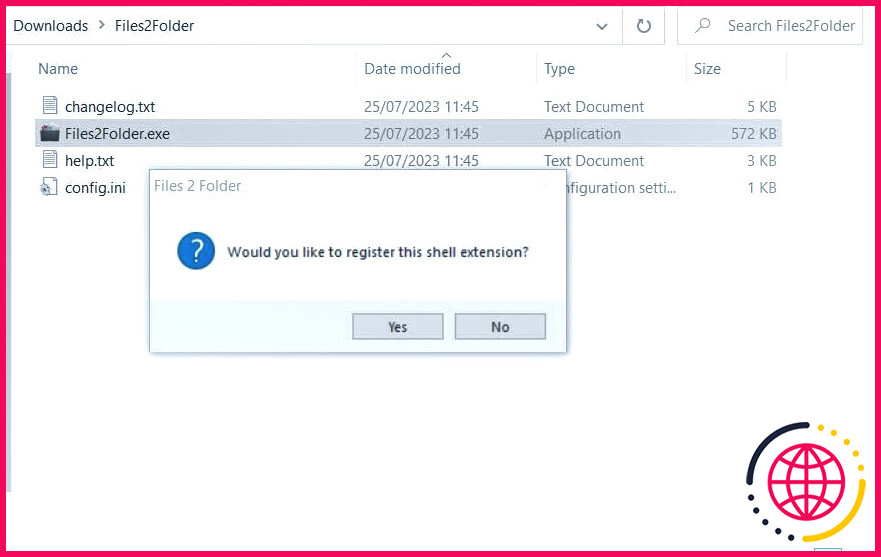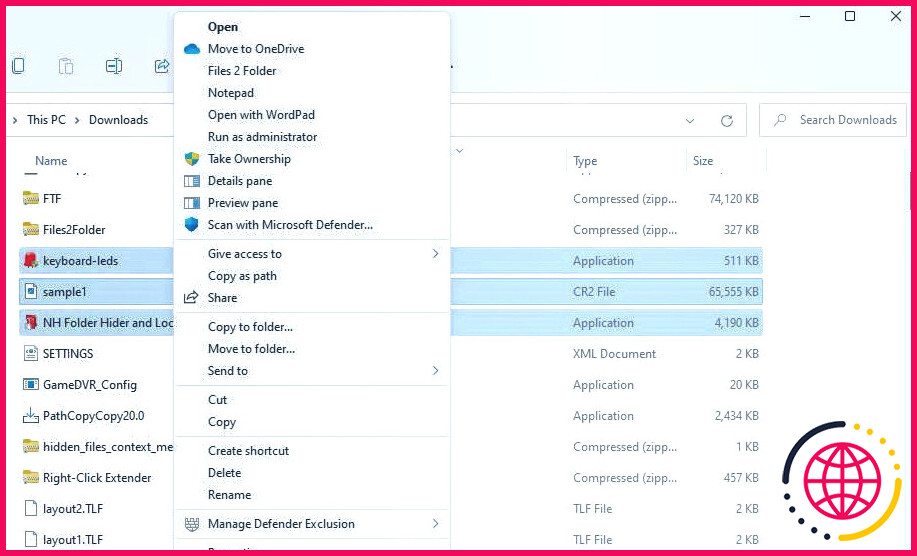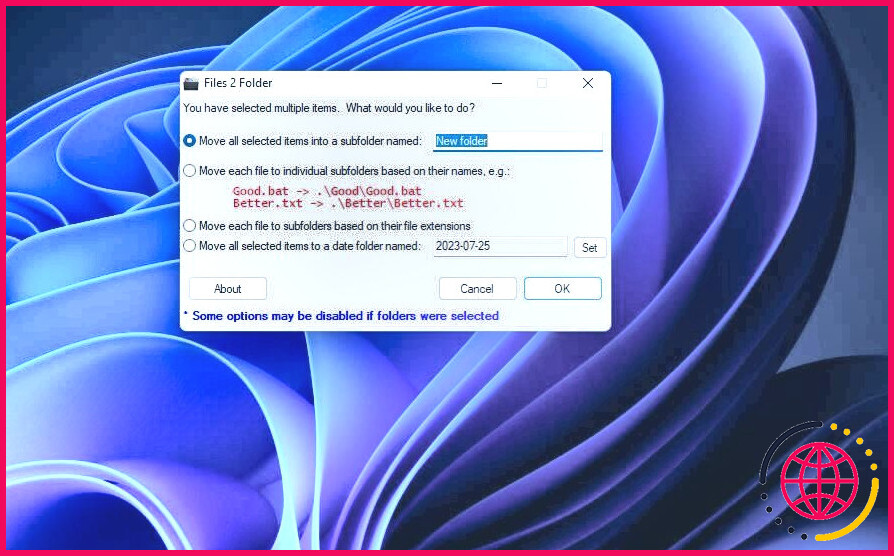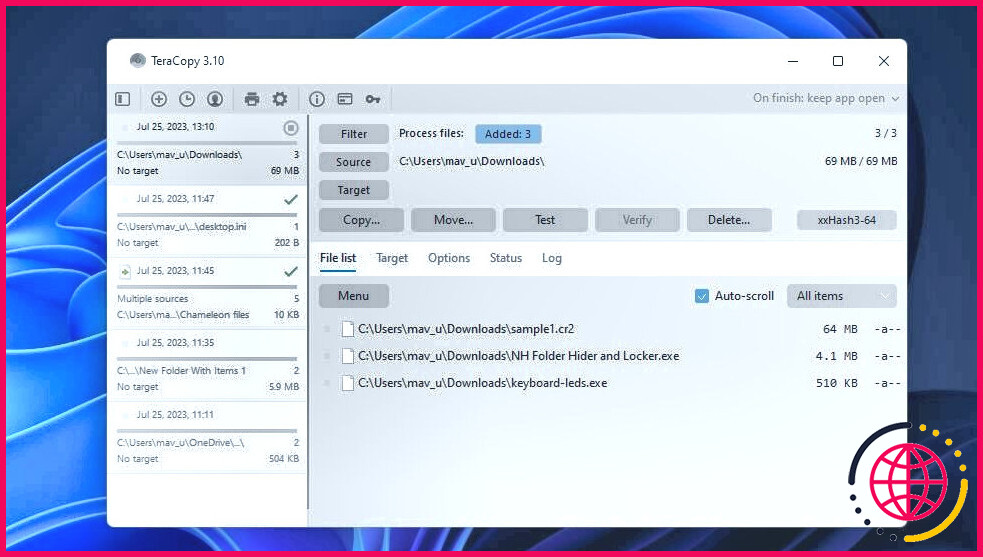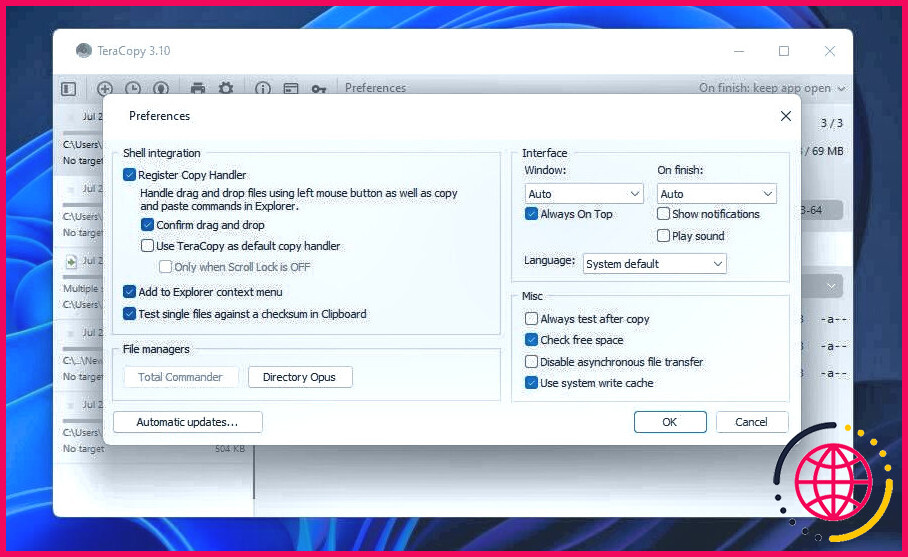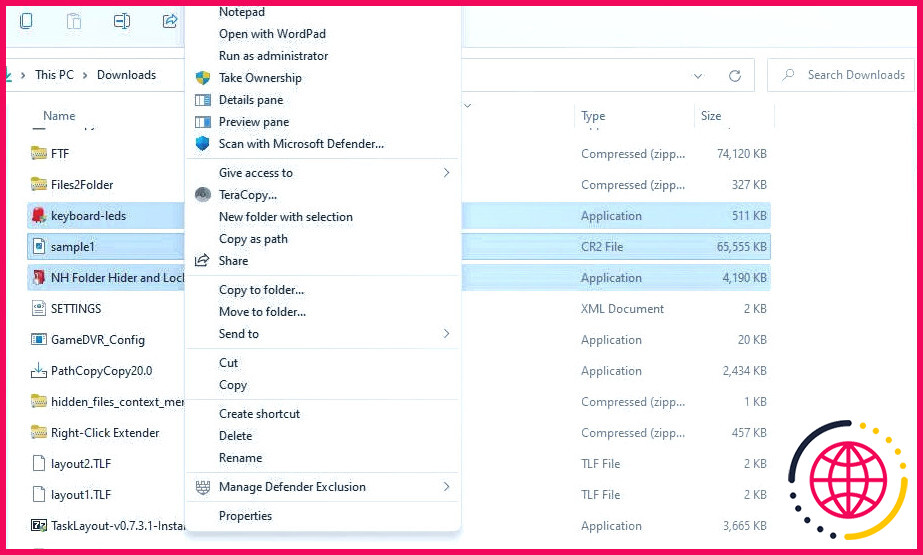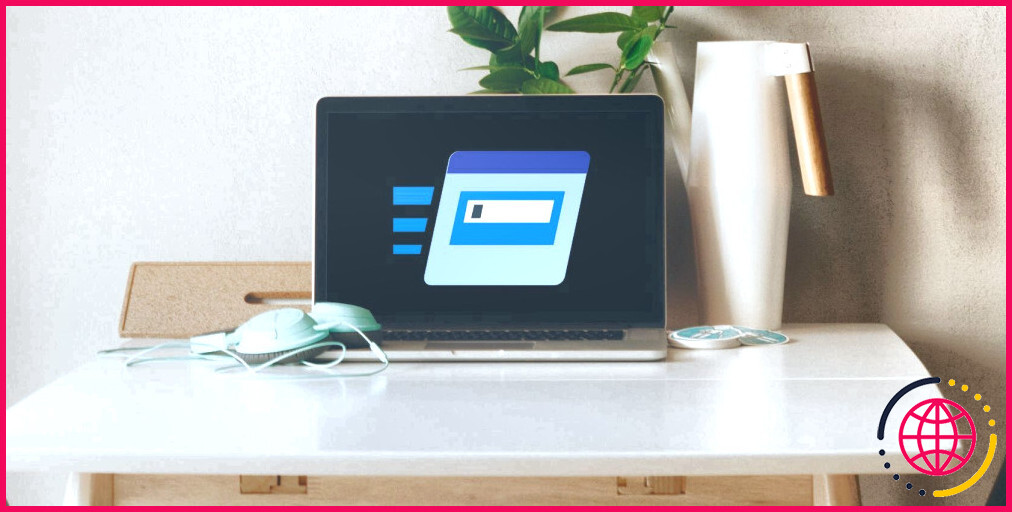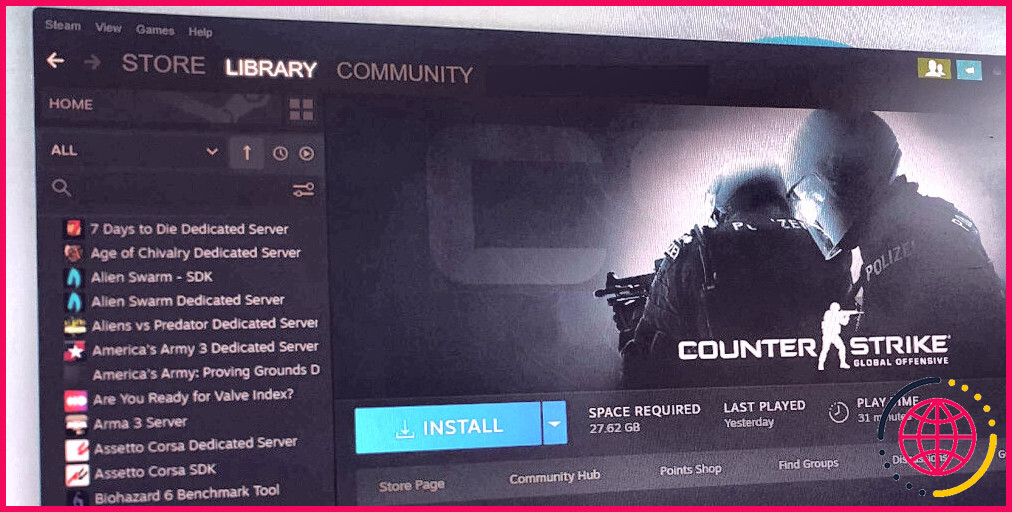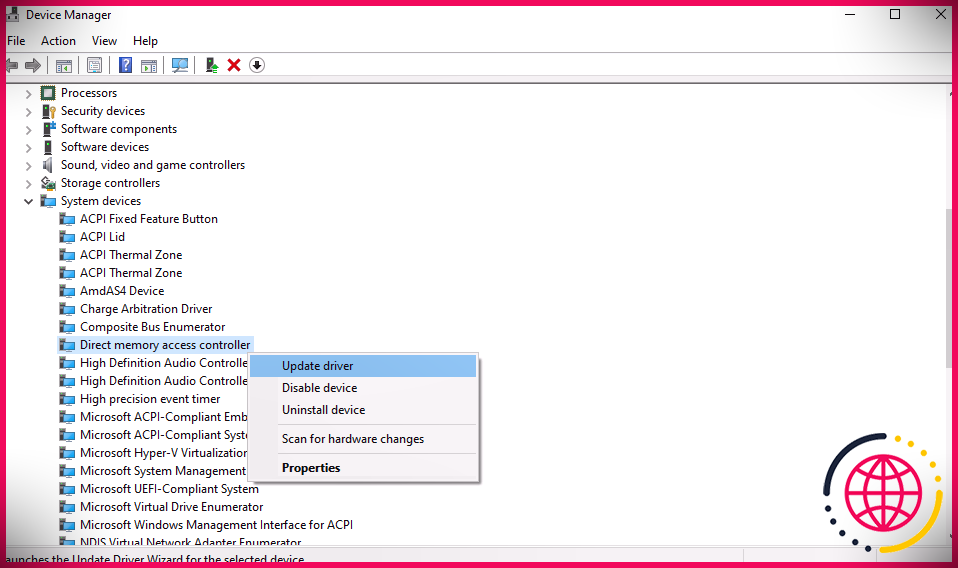Comment déplacer automatiquement les fichiers sélectionnés dans un nouveau dossier sous Windows 11
macOS dispose d’une option native de menu contextuel « Nouveau dossier avec sélection » qui regroupe automatiquement tous les fichiers sélectionnés dans un nouveau dossier. Il s’agit d’une option deux-en-un pratique pour créer un dossier et y déplacer les fichiers sélectionnés. Il est dommage que Windows 11 ne dispose pas d’une option de menu contextuel similaire.
Cependant, vous pouvez ajouter cette fonctionnalité au menu contextuel de Windows 11 avec Files 2 Folder et TeraCopy. Ces deux logiciels ajoutent des options de menu contextuel permettant de placer les fichiers sélectionnés dans de nouveaux dossiers. Voici comment vous pouvez placer des fichiers sélectionnés dans de nouveaux dossiers sous Windows 11.
Comment placer des fichiers sélectionnés dans un nouveau dossier avec Fichiers 2 Dossier
Files 2 Folder n’est guère plus qu’une extension shell qui ajoute une nouvelle option au menu contextuel classique de Windows 11. En sélectionnant Dossier Fichiers 2 dans le menu contextuel fait apparaître une fenêtre avec quatre options pour déplacer les fichiers sélectionnés dans un nouveau répertoire.
Vous pouvez placer les fichiers sélectionnés dans un nouveau dossier avec Fichiers 2 Dossier comme suit :
- Ouvrez la fenêtre Page web Fichiers 2 Dossiers dans votre navigateur web et téléchargez-la.
- Double-cliquez sur la page Files2Folder.exe .
- Sélectionnez Oui pour enregistrer l’extension du shell.
- Faites maintenant apparaître un répertoire qui contient des fichiers permettant de créer un nouveau dossier.
- Sélectionnez les fichiers à inclure dans votre nouveau dossier.
- Cliquez ensuite avec le bouton droit de la souris sur un fichier sélectionné et sélectionnez Afficher plus d’options et Fichiers 2 Dossier dans le menu contextuel classique.
- Saisissez un nom de dossier dans le texte de l’option Déplacer tous les éléments sélectionnés dans un sous-dossier nommé l’option.
- Cliquez sur OK pour créer un nouveau dossier dans lequel seront déplacés les fichiers sélectionnés. Le nouveau dossier se trouve dans le répertoire où vous avez sélectionné les fichiers.
Vous pouvez également sélectionner l’une des trois options de création de dossier dans la fenêtre Fichiers 2 Dossier. Il s’agit de Déplace chaque fichier dans des sous-dossiers individuels en fonction de leur nom. fait ce que son étiquette indique. Vous pouvez également créer un répertoire daté en sélectionnant Déplacer tous les fichiers sélectionnés vers un dossier daté.
Si vous devez organiser les fichiers sélectionnés en fonction de leur format, sélectionnez Déplacer chaque fichier vers des sous-dossiers en fonction de leur extension de fichier.
Comment placer les fichiers sélectionnés dans un nouveau dossier avec TeraCopy
TeraCopy est un logiciel gratuit pour Windows 11, 10, 8 et 7 qui permet aux utilisateurs de configurer et d’automatiser les opérations de déplacement et de copie de fichiers. Une fois que vous avez intégré TeraCopy au menu contextuel de l’Explorateur, il ajoutera un menu contextuel. Nouveau dossier avec sélection vous pouvez cliquer sur cette option pour placer rapidement les fichiers sélectionnés dans un nouveau dossier.
Voici comment vous pouvez placer une sélection de fichiers dans un nouveau dossier avec TeraCopy :
- Ouvrez ceci page de téléchargement de TeraCopy et téléchargez-la.
- Sélectionnez teracopy.exe pour lancer l’assistant d’installation.
- Suivez le programme d’installation et, à la fin, cliquez sur Terminez avec Lancer TeraCopy sélectionné.
- Cliquez ensuite sur le bouton Paramètres dans TeraCopy.
- Assurez-vous que l’icône Ajouter au menu contextuel de l’explorateur est sélectionnée.
- Cliquez sur OK pour quitter les préférences et fermer la fenêtre TeraCopy.
Maintenant que TeraCopy est prêt à l’emploi, mettons-le en œuvre.
- Maintenez enfoncé CTRL et cliquez sur les fichiers que vous souhaitez placer dans un dossier.
- Cliquez avec le bouton droit de la souris pour sélectionner Afficher plus d’options et l’option Nouveau dossier avec sélection .
- Saisissez ensuite un titre pour votre nouveau dossier et appuyez sur Entrée.
- Le nouveau dossier est créé en tant que sous-dossier dans le répertoire qui comprenait votre sélection de fichiers initiale. Ouvrez le nouveau dossier pour visualiser et accéder aux fichiers que vous avez choisi d’y déplacer.
TeraCopy nous offre également un autre moyen de déplacer davantage de fichiers dans votre nouveau dossier. Pour ce faire, sélectionnez Menu > Ajouter des fichiers dans la fenêtre de TeraCopy. Sélectionnez les fichiers que vous souhaitez déplacer et cliquez sur Ouvrir. Cliquez ensuite sur Déplacer > Parcourir pour choisir le répertoire et appuyez sur la touche Sélectionner le dossier pour choisir le répertoire et appuyez sur la touche Select Folder
Ajout d’une option pratique de création de nouveaux dossiers au menu contextuel de Windows 11
L’option de création de dossier de macOS est une bouée de sauvetage, et il est dommage que Windows ne l’ait pas par défaut. Nous ne pouvons qu’être reconnaissants à TeraCopy et à Files 2 Folders de nous permettre d’utiliser la même fonctionnalité sur Windows 11, et nous ne pouvons qu’espérer que Windows 12 l’ajoute par défaut.