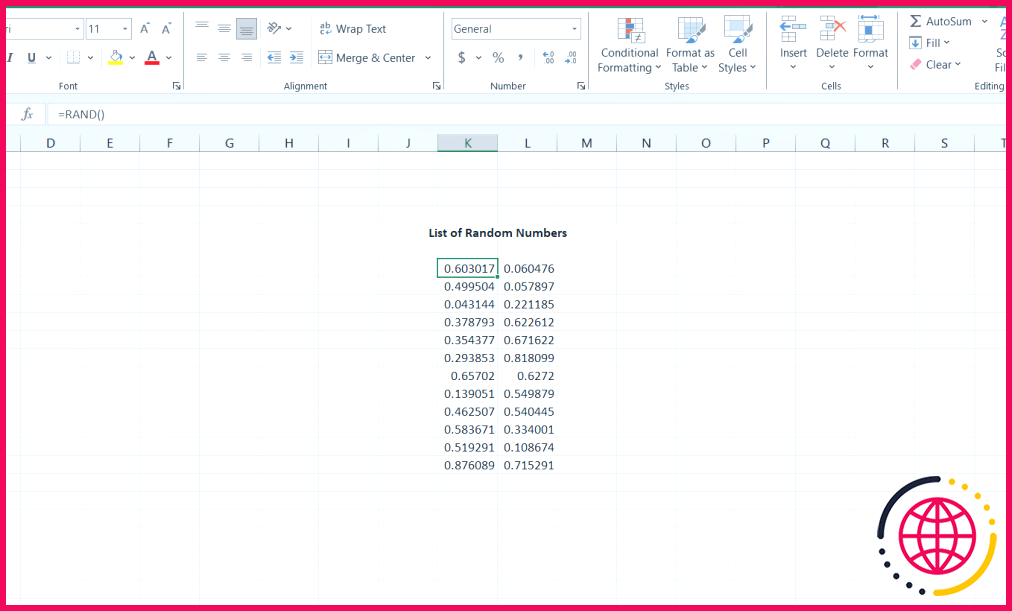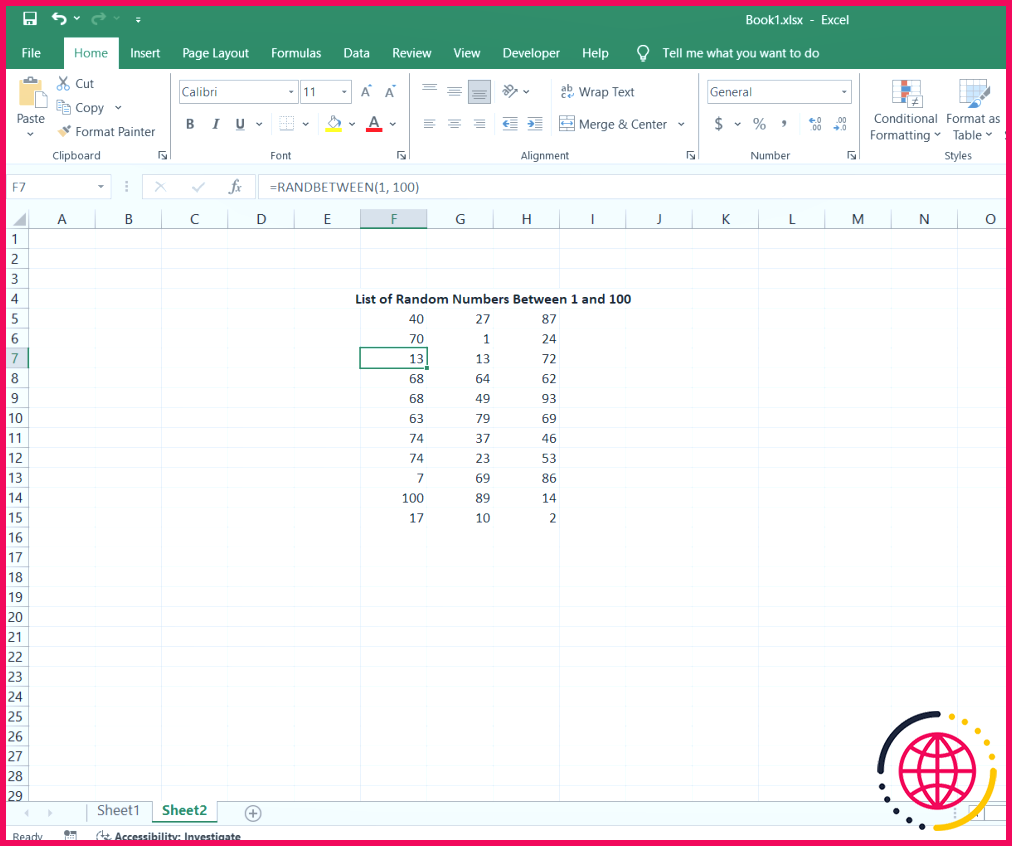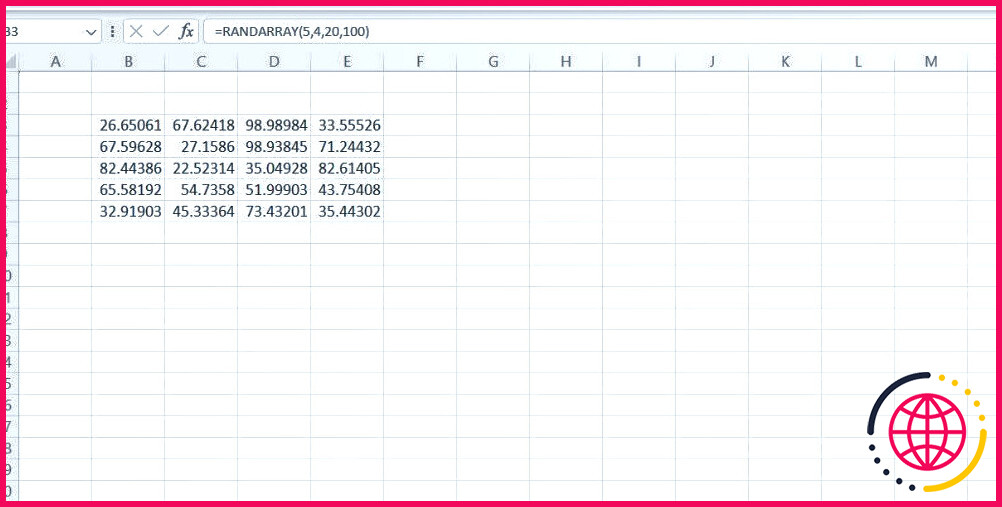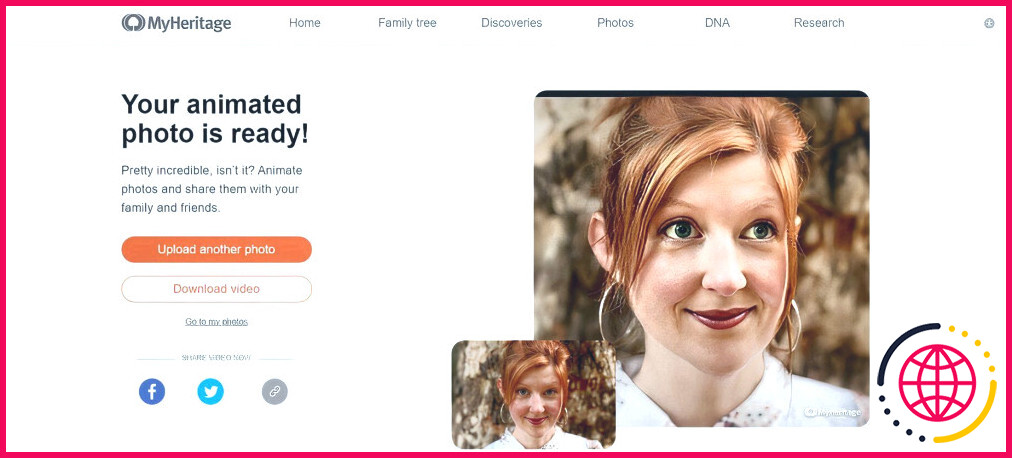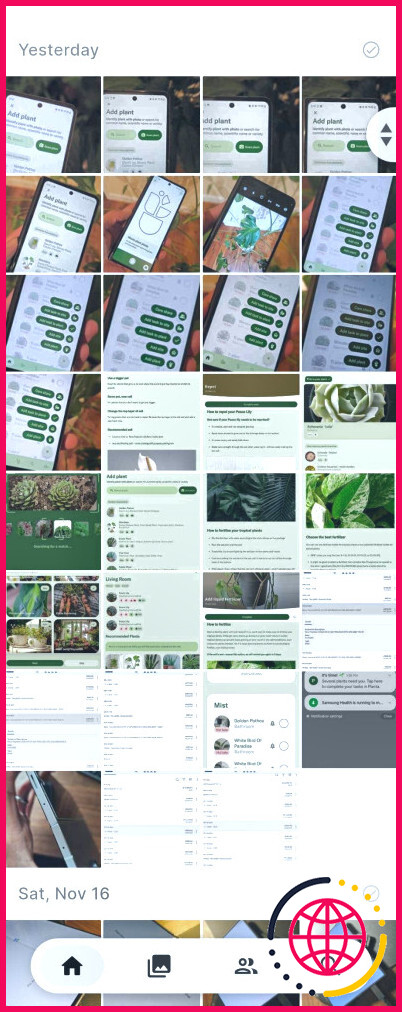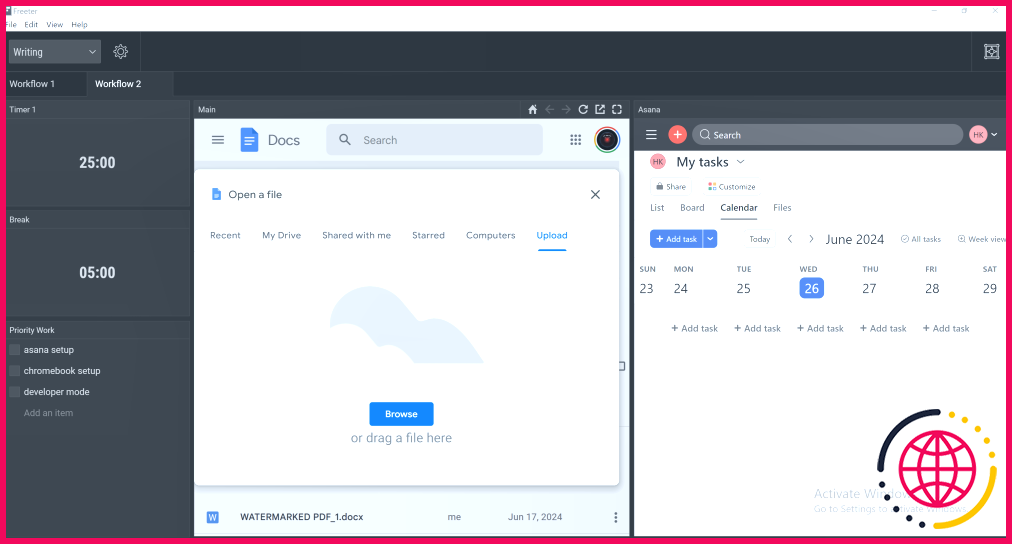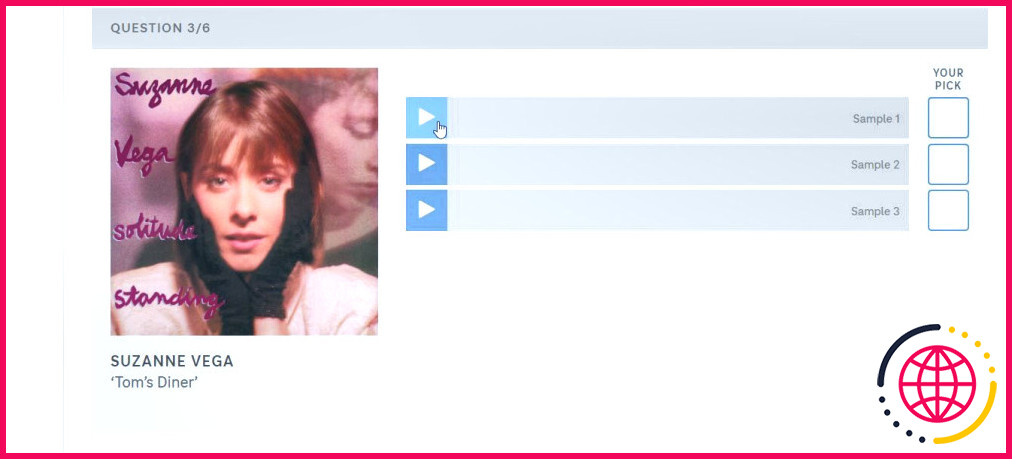Je génère des nombres aléatoires dans Excel avec ces formules simples
Qu’il s’agisse de générer des numéros de loterie ou des données d’échantillon pour une enquête, les nombres aléatoires sont faciles à créer dans Excel. Bien qu’il soit difficile de simuler un véritable hasard avec un logiciel, les fonctions aléatoires d’Excel s’en rapprochent et constituent une bonne option lorsque vous devez créer une séquence de nombres aléatoires.
Générer des nombres aléatoires dans Excel
Les nombres aléatoires peuvent être générés pour sélectionner au hasard un gagnant à partir d’une liste de noms dans une feuille de calcul, choisir les répondants d’un grand groupe pour participer à une enquête, créer des échantillons de données à des fins de test ou d’analyse, ou effectuer des simulations de Monte Carlo.
Les fonctions Excel permettant de générer des nombres aléatoires sont RAND, RANDBETWEEN et RANDARRAY. Pour générer des nombres aléatoires dans Excel, il suffit de taper la fonction appropriée, d’ajouter des paramètres (si nécessaire) et d’appuyer sur Entrez.
Fonctions aléatoires dans Excel
Bien que les trois fonctions aléatoires remplissent la même fonction de base, elles fonctionnent légèrement différemment et sont mieux utilisées dans des scénarios différents. RAND convient mieux aux nombres aléatoires continus, RANDBETWEEN aux nombres entiers dans des plages définies et RANDARRAY à la génération de données aléatoires en masse. Voyons cela de plus près.
Générer un nombre décimal aléatoire
RAND est la fonction aléatoire Excel la plus simple et la plus facile à utiliser pour générer un nombre décimal aléatoire. Sa syntaxe est simple et elle ne prend aucun paramètre. Pour générer un nombre aléatoire à l’aide de RAND, il suffit de taper dans une cellule vide ou dans la barre de formule. Vous obtiendrez ainsi un nombre décimal aléatoire compris entre 0 et 1.
Si vous avez besoin d’un nombre aléatoire dans une plage spécifique, vous pouvez le mettre à l’échelle en multipliant la fonction RAND par la limite supérieure de la plage. Par exemple, pour générer un nombre aléatoire compris entre 0 et 100, vous devez utiliser . De même, si vous avez besoin d’un nombre aléatoire compris entre deux valeurs spécifiques, par exemple 10 et 50, la formule ci-dessous vous donnera un nombre aléatoire compris dans cette plage :
La fonction RAND est moins susceptible de répéter des nombres que la fonction RANDBETWEEN, car elle génère des décimales et non des nombres entiers. Vous pouvez utiliser la fonction RANK en combinaison avec la fonction RAND pour trier les valeurs d’un ensemble de données.
Générer un seul nombre aléatoire
La fonction RANDBETWEEN offre un moyen rapide de générer un seul nombre aléatoire dans un intervalle donné. Elle utilise la syntaxe ci-dessous :
RANDBETWEEN prend deux arguments, bottom et top, le bottom signifiant le plus petit nombre de la plage et le top le plus grand.
Par exemple, pour générer un nombre aléatoire entre 1 et 100, vous devez utiliser la formule ci-dessous :
Cette fonction est pratique lorsque vous avez besoin de nombres entiers, par exemple pour créer des identifiants aléatoires ou des numéros de loterie.
Contrairement à RAND, RANDBETWEEN renvoie un nombre entier et permet de contrôler les limites supérieure et inférieure de la plage.
Les trois fonctions aléatoires sont recalculées lorsque la feuille de calcul est modifiée ou mise à jour. Pour conserver les valeurs générées, sélectionnez les cellules, appuyez sur Ctrl+C pour copier, Ctrl+V pour ouvrir le Collage spécial et choisissez Valeurs dans la liste des options.
Générer un tableau de nombres aléatoires
La fonction RANDARRAY vous permet de générer une séquence de nombres aléatoires sans utiliser la poignée de remplissage ou copier-coller une formule. Elle vous permet de remplir un tableau de cellules spécifié avec des nombres aléatoires compris dans une certaine plage. Sa syntaxe est la plus compliquée, mais elle peut être utile pour créer de grands ensembles de données en peu de temps.
Une formule RANDARRAY suit la syntaxe ci-dessous :
Vous pouvez spécifier le nombre de lignes et de colonnes à remplir avec des nombres aléatoires, les limites inférieure et supérieure, et si la fonction renvoie un nombre entier ou une valeur décimale.
Par exemple, pour créer un tableau de 5 lignes et 3 colonnes de nombres entiers aléatoires compris entre 50 et 100, vous pouvez utiliser la formule ci-dessous :
Le paramètre whole_number peut être mis à FALSE ou laissé indéfini si vous souhaitez des valeurs décimales au lieu de nombres entiers.
La fonction RANDARRAY est particulièrement utile lorsque vous devez générer de grands ensembles de données ou des matrices aléatoires à des fins de simulation, de test ou d’analyse. Il existe d’autres formules de tableaux dans Excel que vous devriez avoir dans votre arsenal.
RANDARRAY n’est disponible que dans Excel 2021 et Excel 365, et n’est pas disponible dans les versions antérieures d’Excel.
En fonction de vos besoins spécifiques, l’une ou l’autre des fonctions -RAND, RANDBETWEEN ou RANDARRAY – peut être le choix idéal pour générer le type de nombres aléatoires dont vous avez besoin.
Quelle est la formule pour obtenir des nombres aléatoires dans Excel ?
Cliquez sur la cellule dans laquelle vous souhaitez générer un nombre aléatoire. Entrez la formule =RANDBETWEEN([LowerLimit],[UpperLimit]). Par exemple, si vous souhaitez générer un nombre aléatoire compris entre 1 et 10, vous pouvez saisir =RANDBETWEEN(1,10). Appuyez sur la touche « Enter ».
Comment corriger les valeurs intermédiaires dans Excel ?
Pour empêcher les fonctions RAND ou RANDBETWEEN de recalculer dans une cellule, sélectionnez cette cellule, passez à la barre de formule et appuyez sur F9 pour remplacer la formule par sa valeur. Pour empêcher une fonction aléatoire d’Excel de se recalculer, utilisez la fonction Coller spécial > Valeurs.
Comment générer des nombres aléatoires uniques dans Excel ?
Comment générer des nombres aléatoires uniques dans Excel ?
- Saisissez la fonction RAND() dans les cellules B6 à B55.
- Dans la cellule D6, saisissez la formule =RANK(B6,B$6:B$55), et faites-la glisser vers le bas jusqu’à la cellule D55.
Quelle est la formule d’un générateur de nombres aléatoires ?
Générateurs de nombres aléatoires Un algorithme populaire prend un nombre de départ (appelé graine), multiplie la graine par une constante b et ajoute une autre constante a. Le résultat est divisé par une troisième constante c et le reste est le nombre aléatoire. Par exemple, supposons que a = 5, b = 7, c = 32 et que la graine soit 12.