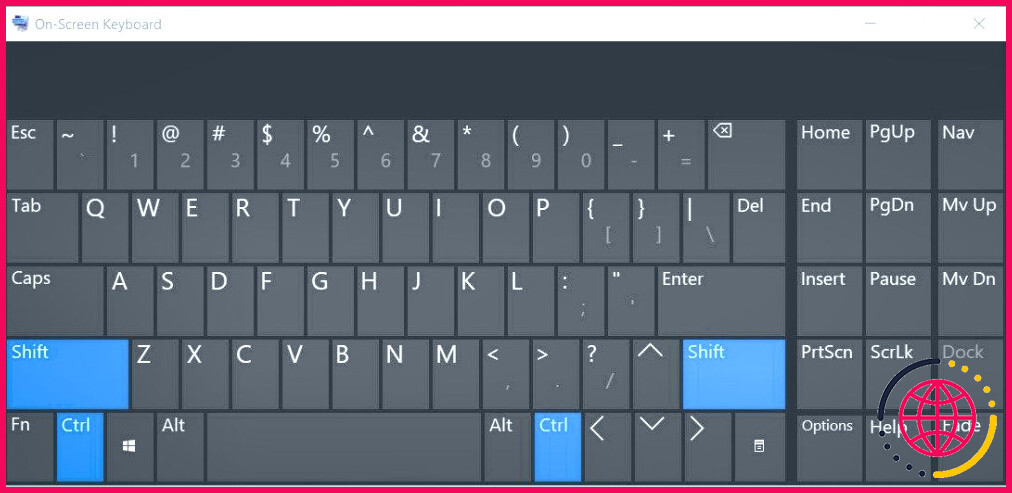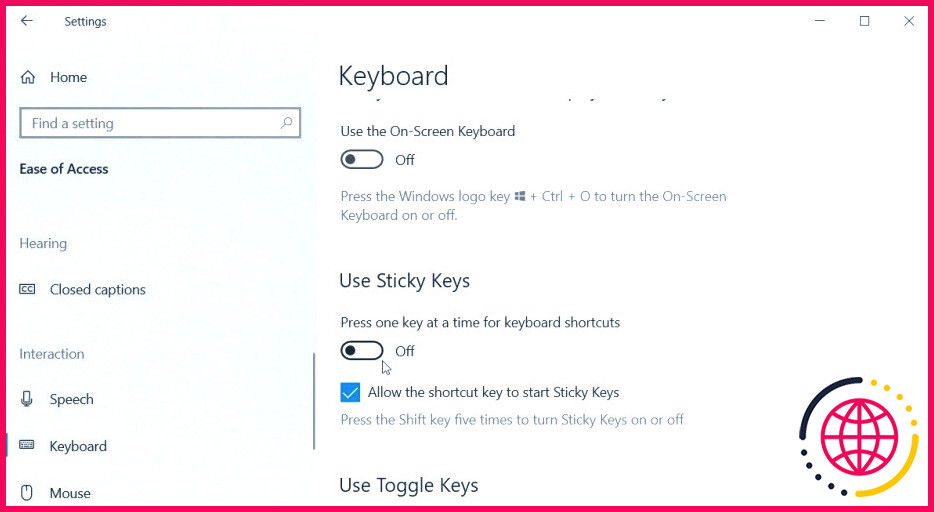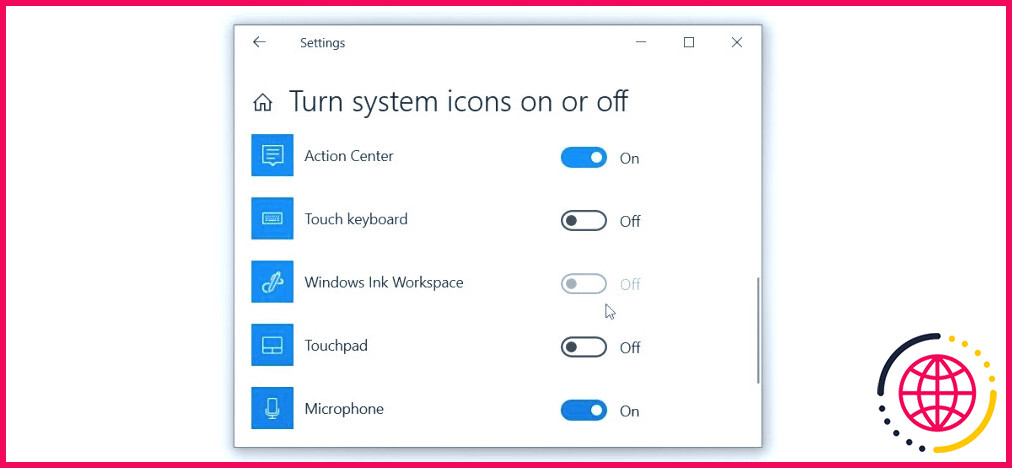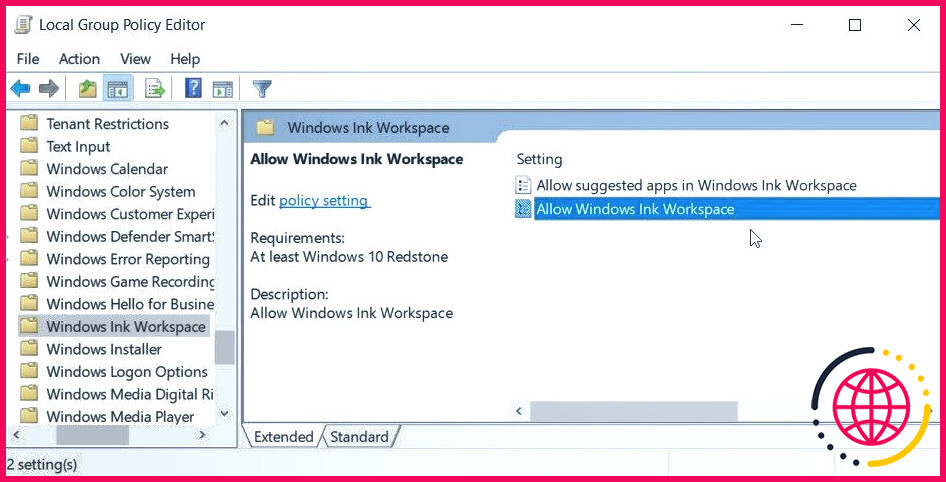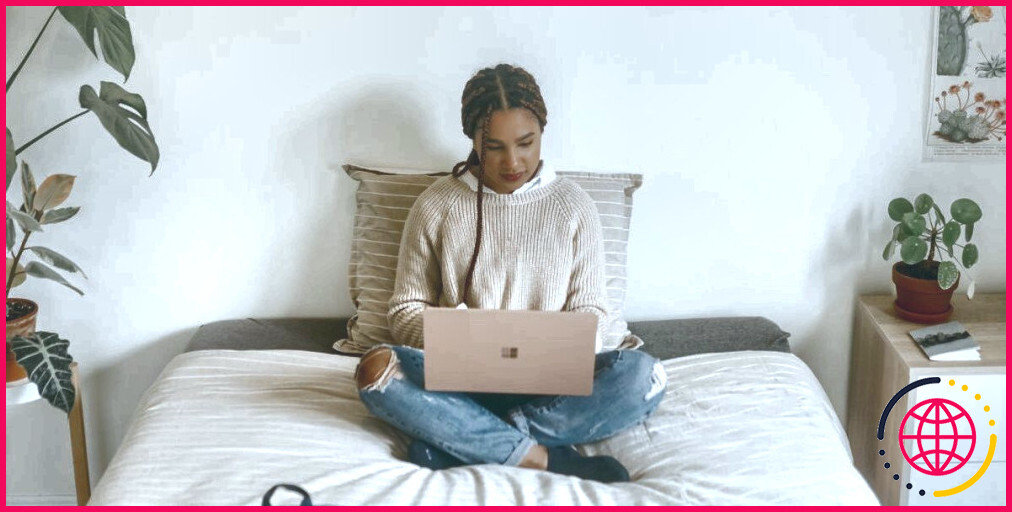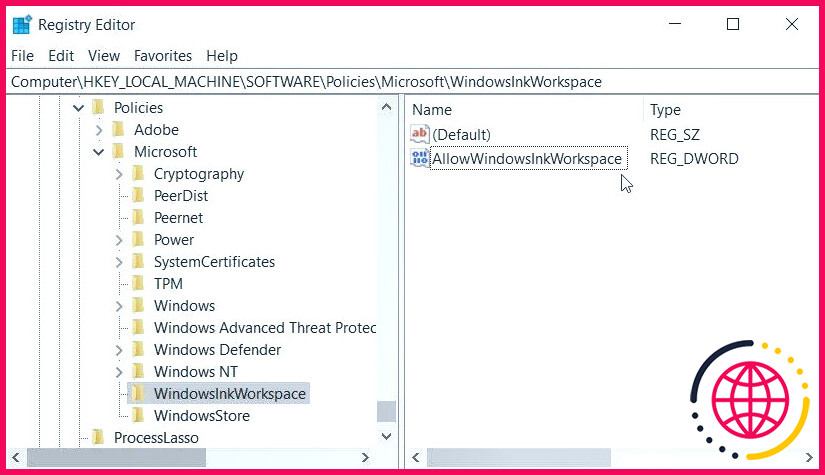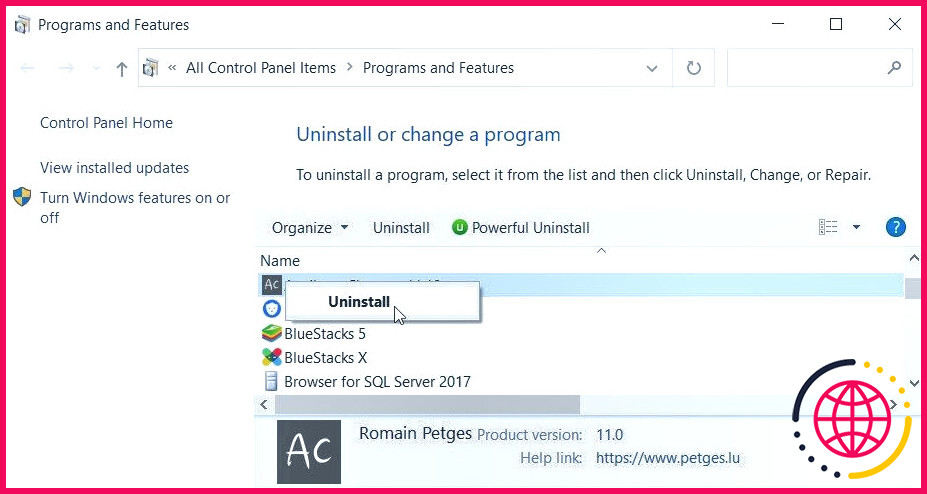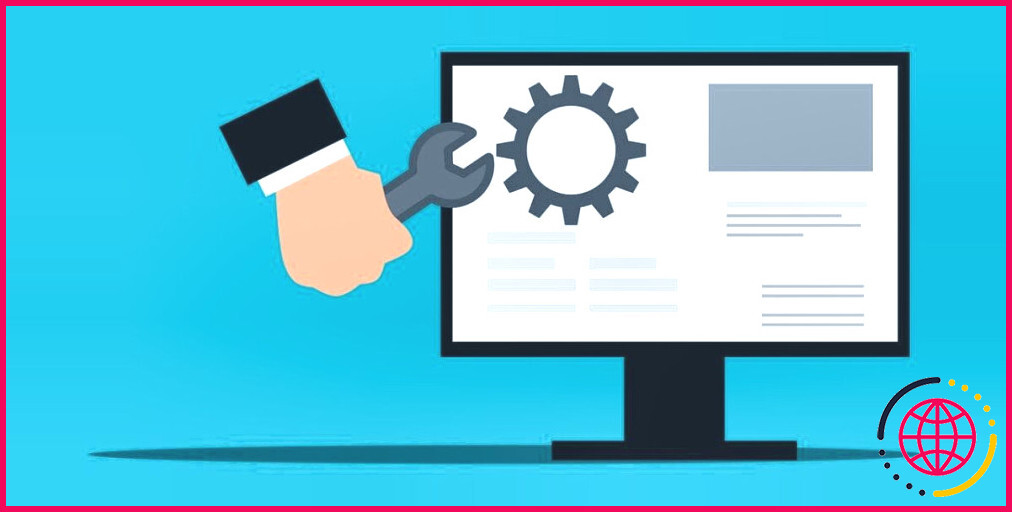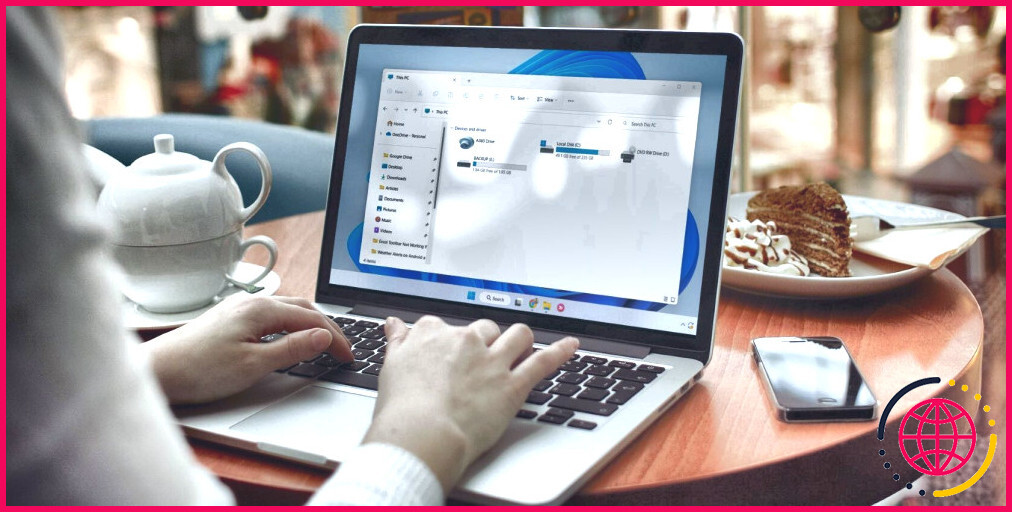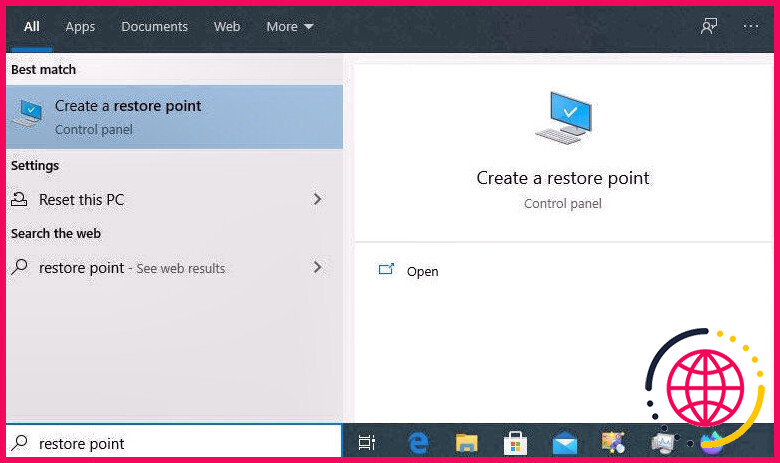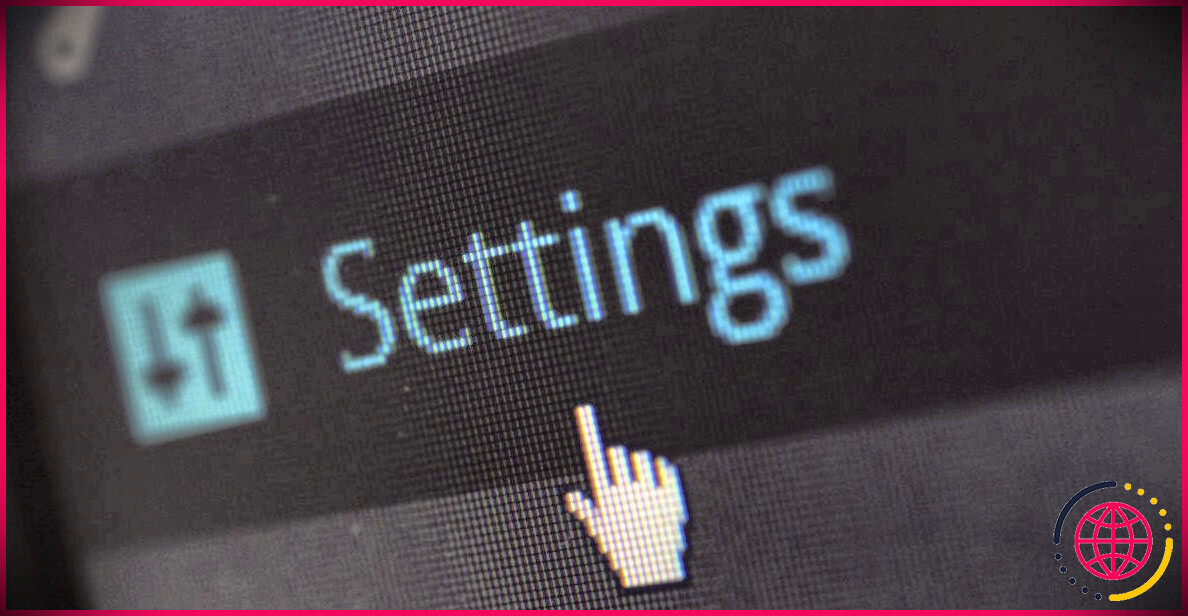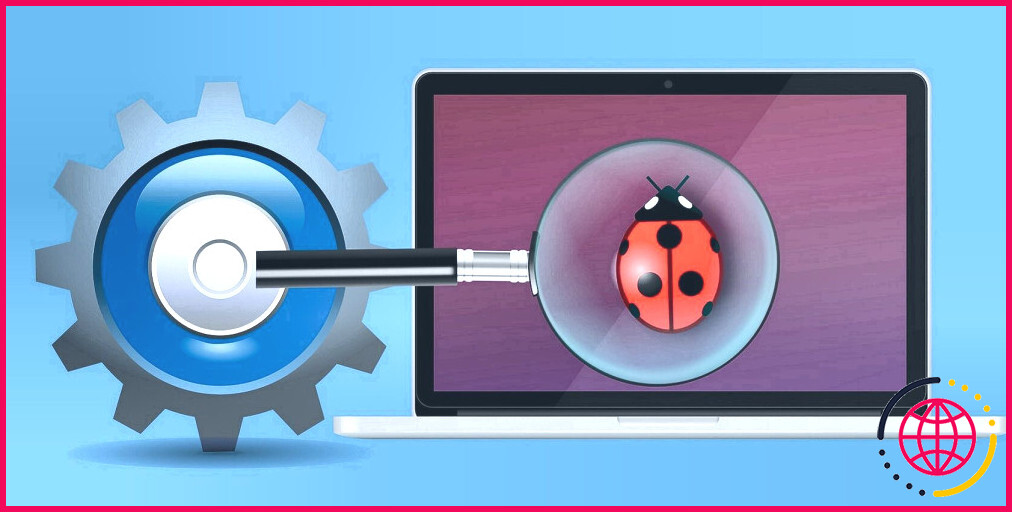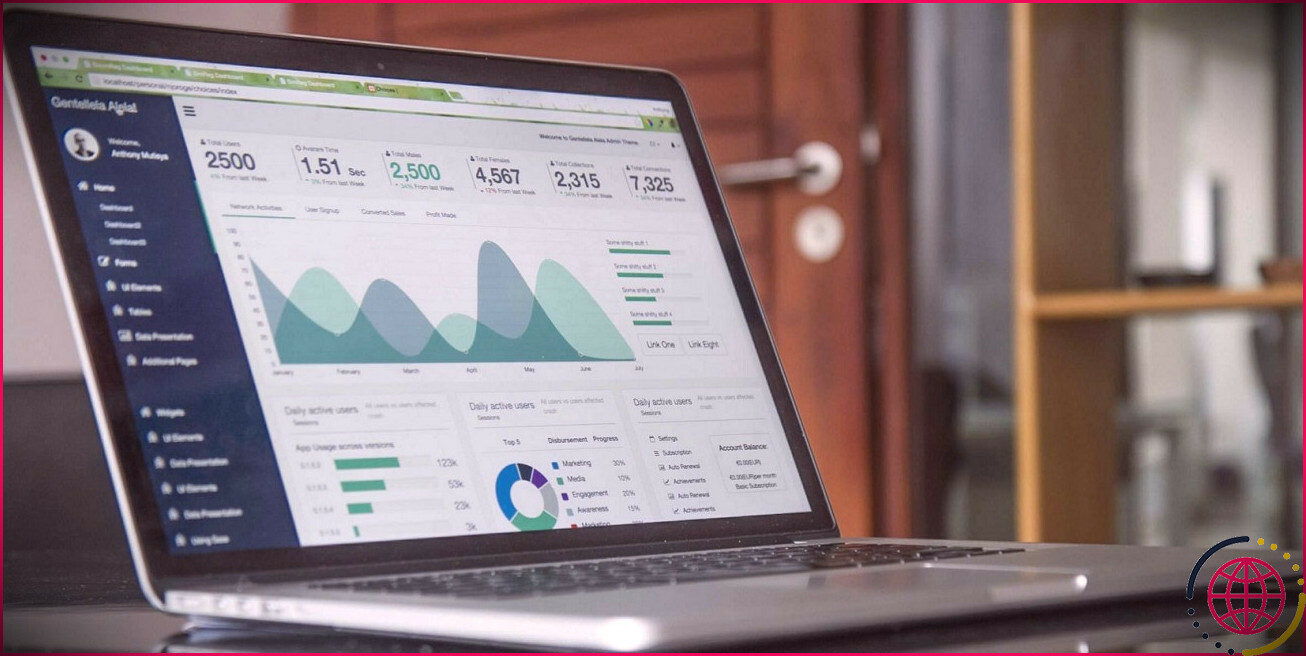Des applications aléatoires apparaissent lorsque vous appuyez sur une touche sous Windows ? Essayez ces 6 solutions
Une application apparaît-elle de manière aléatoire sur votre appareil Windows lorsque vous appuyez sur une touche ? Dans la plupart des cas, ce problème est causé par un blocage de la touche Ctrl ou Maj. Dans certains cas, vous rencontrerez ce problème en raison de la façon dont vous avez configuré certains paramètres du système.
Mais quel que soit le cas, nous avons des solutions pour vous ! Alors, plongeons dans l’exploration de quelques solutions faciles à mettre en œuvre.
1. S’assurer que les touches Ctrl et Shift ne sont pas bloquées
Avez-vous déjà essayé d’utiliser les raccourcis Windows ? Si c’est le cas, vous savez probablement que la plupart des raccourcis impliquent de maintenir enfoncées les touches Ctrl et/ou Majuscule et en appuyant sur une lettre ou une touche numérique.
Par exemple, vous pouvez appuyer sur Ctrl + C pour copier une ligne de texte, puis appuyer sur Ctrl + V pour coller le texte. En même temps, en appuyant sur Ctrl + Shift + Esc ouvre le gestionnaire des tâches.
Supposons que la touche Ctrl ou Shift soit bloquée. Si vous appuyez sur n’importe quelle touche dans ce cas, vous risquez de déclencher un certain raccourci et de lancer une application au hasard. Pour résoudre le problème, vous devez vous assurer que les touches Ctrl et Maj ne sont pas bloquées.
Appuyez sur la touche Ctrl et Majuscule à plusieurs reprises pour vérifier si elles sont coincées. Veillez également à ce qu’aucune saleté ne soit coincée entre ces touches.
Vous pouvez également vérifier si les touches sont bloquées en utilisant le clavier à l’écran. Voici les étapes à suivre :
- Tapez Clavier à l’écran dans la barre de recherche du menu Démarrer et sélectionnez l’option Meilleure correspondance.
- Vérifiez la Ctrl et Majuscule . S’ils sont surlignés en bleu, cela signifie qu’ils sont bloqués.
Si vous utilisez un ordinateur de bureau, vous devriez également envisager de brancher un autre clavier et voir si cela peut vous aider.
2. Désactivez l’option « Touches collantes ».
Si l’option « Sticky Keys » est activée, le fait d’appuyer sur certaines touches peut lancer des applications de manière aléatoire.
La fonction « Touches collantes » permet aux touches telles que Ctrl et Shift de rester actives même lorsque vous n’appuyez pas dessus. Ainsi, vous n’aurez pas à appuyer sur les touches Ctrl et Maj si vous utilisez les raccourcis qui impliquent d’appuyer sur ces touches et d’autres. En d’autres termes, si la fonction « Touches collantes » est activée, vous pouvez lancer certaines applications à l’aide d’un seul bouton (et non de diverses combinaisons de touches).
Mais bien entendu, les touches autocollantes risquent de lancer des applications aléatoires sur votre écran. Voyons donc comment vous pouvez désactiver cette fonction :
- Appuyez sur Win + I pour ouvrir les paramètres du système. Vous pouvez également consulter les différentes façons d’accéder aux paramètres de Windows.
- Sélectionnez Facilité d’accès parmi les options.
- Faites défiler le volet latéral gauche vers le bas et sélectionnez Clavier.
- Désactiver le bouton sous l’option « Use Sticky Keys » sur le côté droit.
Décochez également l’option Autoriser la touche de raccourci à démarrer les touches autocollantes . Lorsque cette case est cochée, la fonction Touches collantes sera activée si vous appuyez cinq fois sur la touche Shift.
3. Désactivez la fonctionnalité de l’espace de travail Windows Ink
L’outil Windows Ink Workspace vous permet de lancer diverses applications telles que Sticky Notes, Snip & Sketch, etc. Il vous permet également d’effectuer des actions rapides, telles que l’accès et la gestion de vos fichiers récemment ouverts.
Vous pouvez utiliser cet outil avec une souris, un clavier et un stylo numérique.
Dans de rares cas, l’activation de l’espace de travail Windows Ink peut interférer avec la fonctionnalité de votre clavier. Ainsi, cet outil peut être la raison pour laquelle vous voyez des applications aléatoires sur votre écran lorsque vous appuyez sur une touche.
Pour résoudre ce problème, désactivez l’espace de travail Windows Ink en suivant les étapes suivantes :
- Appuyez sur Win + I pour ouvrir les paramètres du système.
- Sélectionnez Personnalisation dans les options.
- Cliquez sur le bouton Barre des tâches à gauche.
- Faites défiler le volet central vers le bas et sélectionnez l’option Activer ou désactiver les icônes du système .
- Basculer le bouton « Espace de travail Windows Ink » vers l’option Désactivé.
Vous pouvez également désactiver cet outil à l’aide de l’éditeur de stratégie de groupe local. Voici les étapes à suivre :
- Appuyez sur Win + R pour ouvrir la boîte de dialogue de la commande Exécuter.
- Tapez gpedit.msc et appuyez sur Entrer pour ouvrir l’éditeur de stratégie de groupe local.
- Naviguez jusqu’à Configuration de l’ordinateur > Modèles d’administration > Composants Windows > Espace de travail Windows Ink.
- Double-cliquez sur l’icône Autoriser l’espace de travail Windows Ink .
Sélectionnez l’une ou l’autre des options suivantes Non configuré ou Désactivé sur l’écran suivant. Cliquez sur Appliquer puis cliquez sur OK pour enregistrer ces modifications. Cela devrait désactiver l’option « Autoriser l’espace de travail Windows Ink ».
Maintenant, suivez les étapes précédentes et désactivez l’option Autoriser les applications suggérées dans l’espace de travail Windows Ink dans l’espace de travail Windows Ink. Fermez ensuite l’éditeur de stratégie de groupe local, puis redémarrez votre PC.
4. Modifiez les clés de registre pertinentes
Vous rencontrez des problèmes lorsque vous essayez de désactiver l’espace de travail Windows Ink ? Essayez plutôt de modifier le registre de Windows.
N’appliquez cette méthode que si vous ne pouvez pas désactiver l’espace de travail Windows Ink via les paramètres du système ou l’éditeur de stratégie de groupe local. Si vous modifiez les mauvaises clés du Registre, vous risquez d’endommager votre appareil.
Voici maintenant comment vous pouvez désactiver Windows Ink Workspace à l’aide de l’éditeur de registre :
- Appuyez sur Win + R pour ouvrir la boîte de dialogue de la commande Exécuter.
- Tapez regedit et appuyez sur Entrer dans pour ouvrir l’éditeur du registre.
- Copiez et collez la commande suivante dans la barre d’adresse :
À partir de là, suivez les étapes suivantes :
- Cliquez avec le bouton droit de la souris sur l’icône Microsoft (dossier) et sélectionnez Nouveau > Touche.
- Nommez la clé comme suit Espace de travail WindowsInk et appuyez sur Entrez. À partir de là, cliquez sur cette clé nouvellement créée, puis faites défiler le volet latéral droit.
- Cliquez avec le bouton droit de la souris sur un espace vide et sélectionnez Nouveau > Valeur DWORD (32 bits).
- Nommez la valeur comme suit AllowWindowsInkWorkspace.
Double-cliquez sur la valeur AllowWindowsInkWorkspace et définissez la valeur Données sur la valeur comme puis cliquez sur OK. Cette opération devrait désactiver l’outil Windows Ink Workspace. Pour activer la fonction ultérieurement, suivez les étapes précédentes et réglez le paramètre Données de valeur comme étant 1.
Fermez ensuite l’éditeur de registre et redémarrez votre appareil.
5. Désactiver temporairement les logiciels de raccourcis clavier
Les logiciels de raccourcis clavier (comme le AutoHotkey ) sont accompagnés d’une collection de raccourcis clavier qui vous permettent d’effectuer toutes sortes de tâches. Par exemple, ces outils peuvent vous aider à lancer facilement diverses applications ou à contrôler le volume en quelques clics.
Cependant, ces outils peuvent être la raison pour laquelle vous voyez des applications aléatoires lorsque vous appuyez sur une touche. La meilleure solution consiste donc à désactiver temporairement vos logiciels de raccourcis clavier.
Vous pouvez également désinstaller ces outils en suivant ces étapes :
- Appuyez sur Win + R pour ouvrir la boîte de dialogue de la commande Exécuter.
- Tapez appwiz.cpl et cliquez sur OK pour ouvrir la fenêtre Programmes et fonctionnalités.
- Localisez un logiciel de raccourci clavier dans la liste, puis cliquez dessus avec le bouton droit de la souris.
- Sélectionnez l’option Désinstaller et suivez les instructions qui s’affichent à l’écran.
Enfin, redémarrez votre appareil pour enregistrer ces modifications.
6. Exécutez le programme de dépannage du clavier ou mettez à jour les pilotes du clavier.
Comme il s’agit d’un problème lié au système, vous pouvez le résoudre à l’aide des outils de dépannage Windows appropriés. Par exemple, vous devrez utiliser le programme de dépannage du clavier dans ce cas.
Si cela ne suffit pas, pensez à mettre à jour Windows, vos applications et les pilotes système obsolètes. Dans ce cas, vous devez mettre à jour ou réinstaller les pilotes de clavier.
Plus d’applications aléatoires sur votre écran
Il est ennuyeux que votre appareil Windows continue d’afficher des applications aléatoires de manière inattendue. Mais la bonne nouvelle, c’est que vous pouvez résoudre ce problème à l’aide de l’une des solutions que nous avons présentées.
Vous voyez d’autres fenêtres contextuelles sur votre appareil et vous ne savez pas d’où elles viennent ? Il existe des solutions pour cela aussi !
S’abonner à notre lettre d’information