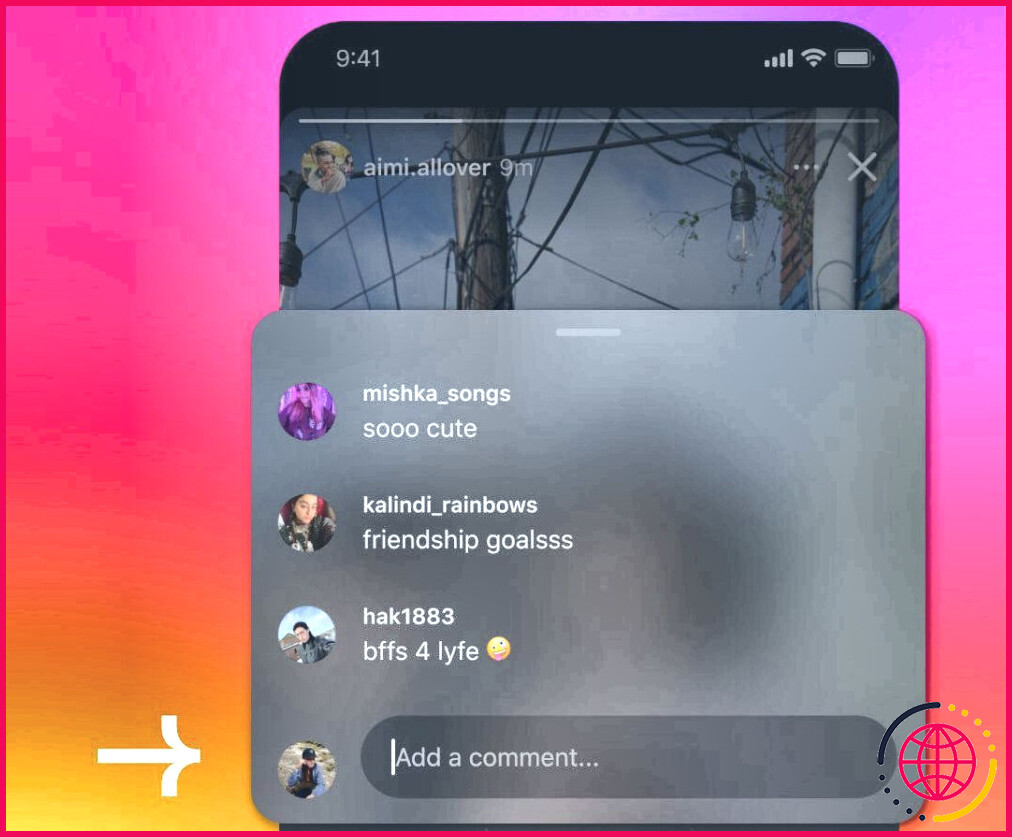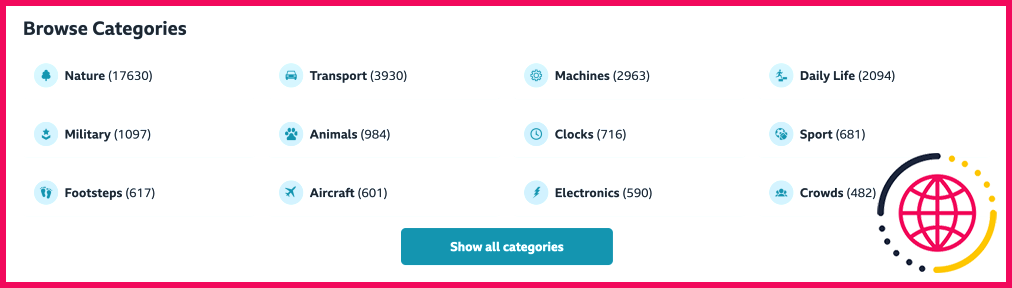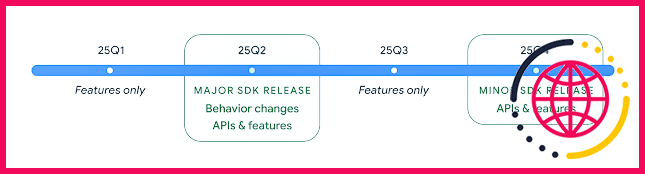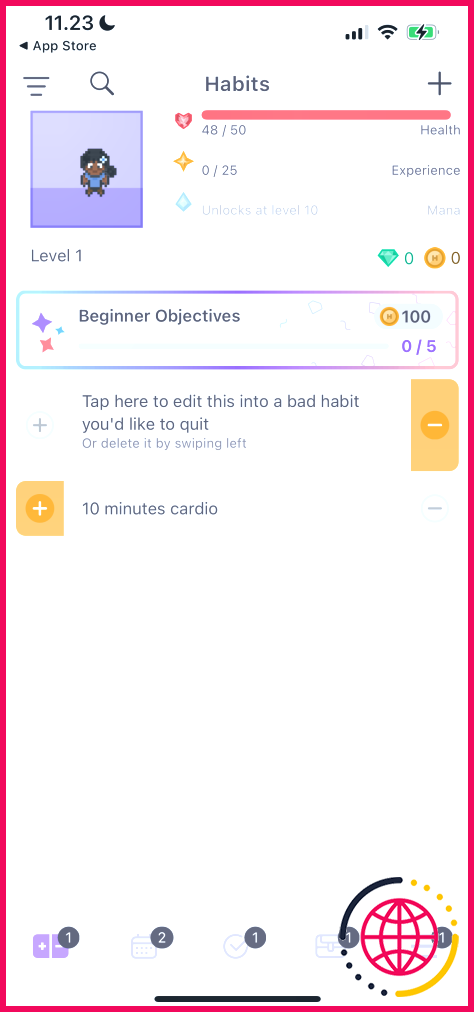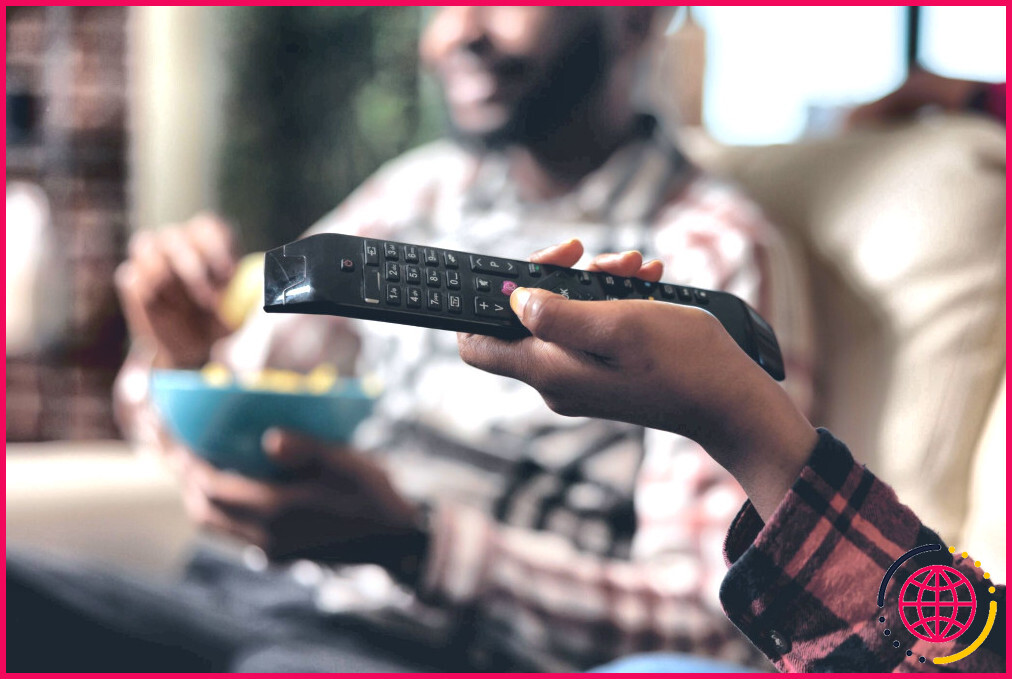La méthode la plus simple pour convertir Word en Excel (et vice-versa)
- La conversion d’un fichier Microsoft Word en une feuille de calcul Excel ou vice versa est simple.
- Vous pouvez utiliser la bonne vieille méthode du copier-coller, qui est l’option la plus simple.
- Il existe également d’autres méthodes que vous devriez essayer si vous rencontrez un problème avec la fonction copier/coller.
Si vous traitez des rapports contenant beaucoup de données ou des informations dans différents formats, vous devrez peut-être convertir un document Word en une feuille de calcul Excel ou vice versa. Heureusement, il existe des méthodes simples pour effectuer cette conversion, ce qui permet de passer facilement de Word à Excel selon les besoins.
Comment convertir Word en Excel
Il n’est pas rare de recevoir un document Word contenant un tableau que vous souhaitez analyser plus en profondeur dans Excel. Heureusement, il existe deux façons simples de convertir votre tableau Word en une feuille de calcul Excel. La première consiste à copier et coller vos données, et la seconde à utiliser un convertisseur en ligne.
1. La méthode du copier/coller
La méthode du copier-coller est si simple qu’il est facile de la négliger, pensant qu’elle est trop simple pour être efficace. Mais elle fonctionne parfaitement ! Pour convertir votre document Word en Excel, il suffit de suivre les étapes suivantes :
- Ouvrez votre document Word et un document Excel vide ou existant.
- Sélectionnez toutes les informations que vous souhaitez copier à partir de votre document Word.
- Copiez les informations en appuyant sur Cmd + C (macOS) ou Ctrl + C (Windows).
- Accédez à votre feuille de calcul Excel, appuyez sur l’endroit où vous souhaitez placer les données et appuyez sur Cmd + V ou Ctrl + V pour coller l’information.
- Si vous souhaitez que le tableau apparaisse dans un style semblable à celui d’Excel, appuyez sur la touche Options de collage en bas à droite du tableau et sélectionnez Correspondre au formatage de la destination.
Les données de Word se trouvent maintenant dans votre feuille de calcul Excel et sont prêtes pour une analyse plus approfondie. Vous pouvez formater les chiffres dans Excel pour les rendre plus faciles à utiliser.
2. Utilisation d’un convertisseur en ligne
Un convertisseur en ligne comme Online2pdf vous permet de convertir facilement n’importe quel document Word en Excel. Voici comment procéder :
- Allez à Online2pdf.com et choisissez Sélectionner les fichiers. Naviguez jusqu’à l’endroit où se trouve votre document Word et sélectionnez-le. Après cela, vous serez ramené sur le site web.
- Appuyez sur le bouton adjacent à Convertir en et sélectionnez Excel 2007-2021.
- Vous pouvez ensuite renommer le fichier de sortie si vous le souhaitez. Sinon, sélectionnez Convertir pour lancer la conversion.
Le site commencera immédiatement la conversion et, une fois celle-ci terminée, un fichier Excel sera automatiquement téléchargé.
Si vous ne trouvez pas le fichier Excel téléchargé, lisez notre guide sur la localisation des téléchargements dans Chrome .
Comment convertir Excel en Word
Dans un autre scénario, vous pourriez avoir besoin d’inclure un tableau de données provenant d’Excel dans un rapport Word. Vous pouvez utiliser la méthode du copier-coller ou un convertisseur en ligne, comme pour Word vers Excel. En outre, la fonction d’insertion d’objets de Microsoft Word offre une autre option pratique. Explorons ces trois méthodes.
1. La méthode du copier/coller
Il s’agit de la méthode la plus simple pour convertir une feuille de calcul Excel en un document Word, à l’instar de Word vers Excel. Voici comment procéder :
- Ouvrez votre feuille de calcul Excel et un document Word vide ou existant.
- Sélectionnez les données que vous souhaitez copier et appuyez sur Cmd + C (macOS) ou Ctrl + C (Windows).
- Dans votre document Word, tapez à l’endroit où vous souhaitez insérer les données et appuyez sur Cmd + V ou Ctrl + V pour coller.
- Ensuite, tapez sur la touche Options de collage en bas à droite du tableau pour le personnaliser.
- Sélectionner Correspondre au style du tableau de destination pour que votre tableau ressemble à un tableau Word.
2. Utilisation de l’insertion d’objets
Microsoft Word offre une fonction spéciale qui vous permet d’insérer rapidement une feuille de calcul Excel. La fonction d’insertion d’objets permet également d’intégrer des diapositives PowerPoint dans un document Word. Voici comment utiliser cette fonction :
- Ouvrez votre document Word et cliquez sur l’icône Insérer dans le menu supérieur.
- Cliquez sur Objet dans le menu supérieur. Il se peut que vous deviez sélectionner à nouveau Objet pour voir la boîte de dialogue.
- Sous Windows, allez à Créer à partir d’un fichier et cliquez sur Parcourir.
- Sous macOS, sélectionnez Feuille de calcul Microsoft Excel dans la boîte de dialogue de sélection des objets et cliquez sur A partir du fichier.
- Naviguez dans votre système de fichiers et sélectionnez votre fichier Excel.
Une fois que vous avez sélectionné un fichier Excel, les données seront immédiatement insérées dans votre document Word.
3. Utilisation d’un convertisseur en ligne
Comme pour la conversion de Word en Excel, un convertisseur en ligne est une alternative tierce simple pour cette tâche. Le même site web, Online2pdf, vous permet de convertir des fichiers Excel en documents Word. Voici comment procéder :
- Allez à Online2pdf.com, cliquez Sélectionnez les fichiers et sélectionnez le fichier Excel que vous souhaitez convertir en Word.
- Appuyez sur le bouton de sélection adjacent à Convertir en : et sélectionnez Word 2007-2021.
- Tapez sur Convertir pour lancer la conversion.
Le site téléchargera automatiquement le document Word une fois la conversion terminée.
Convertir des documents Word en feuilles de calcul Excel ou vice versa est plus facile que vous ne le pensez. Si la méthode du copier-coller est souvent la plus simple, vous disposez désormais d’autres méthodes si le copier-coller ne vous convient pas.