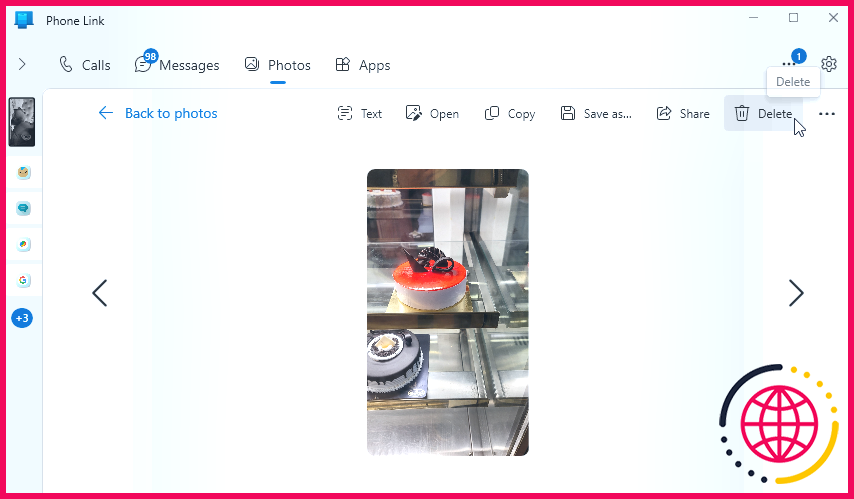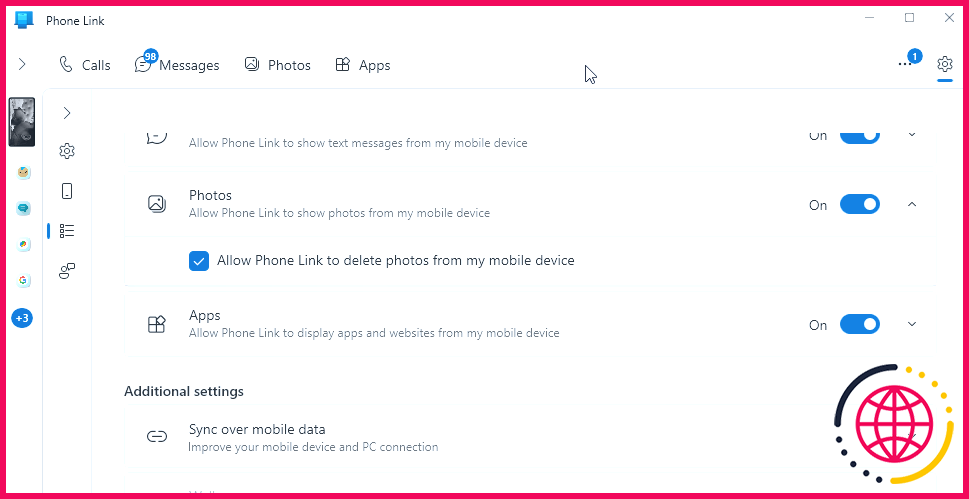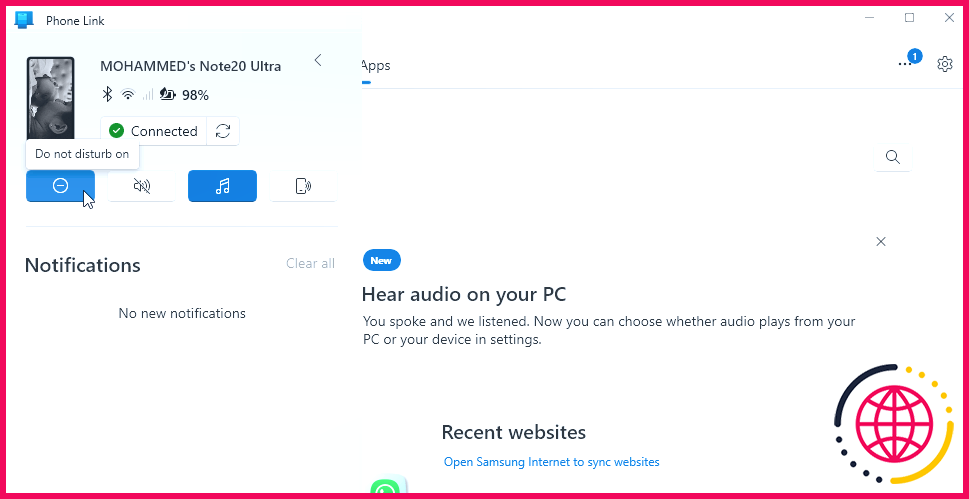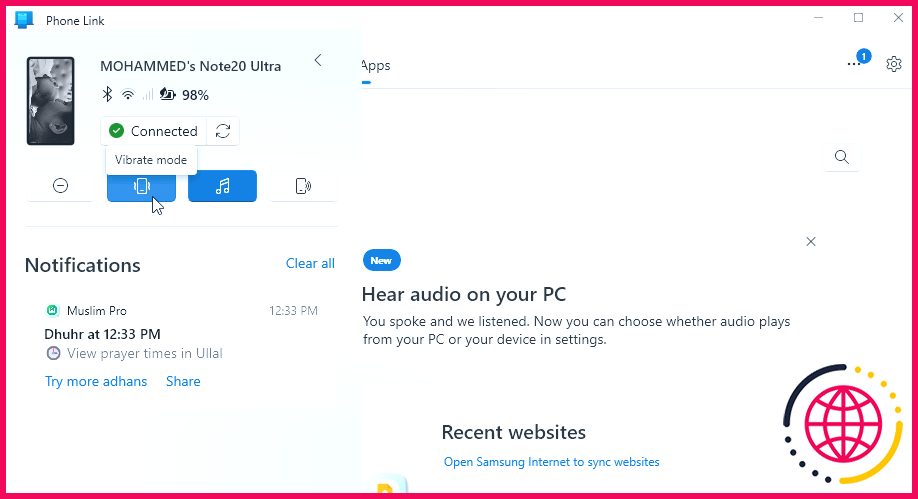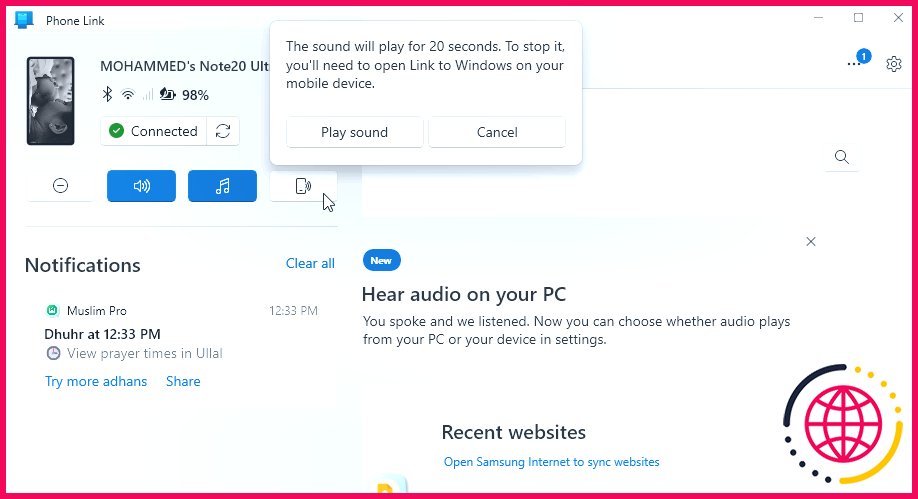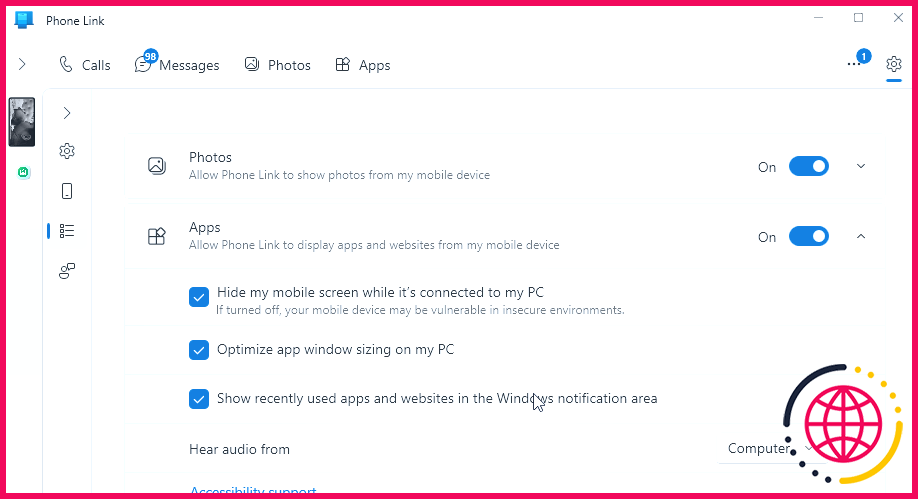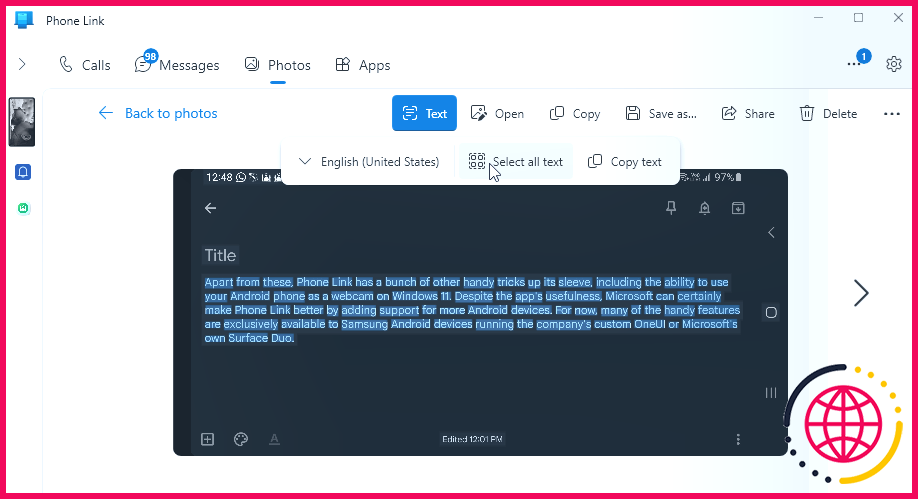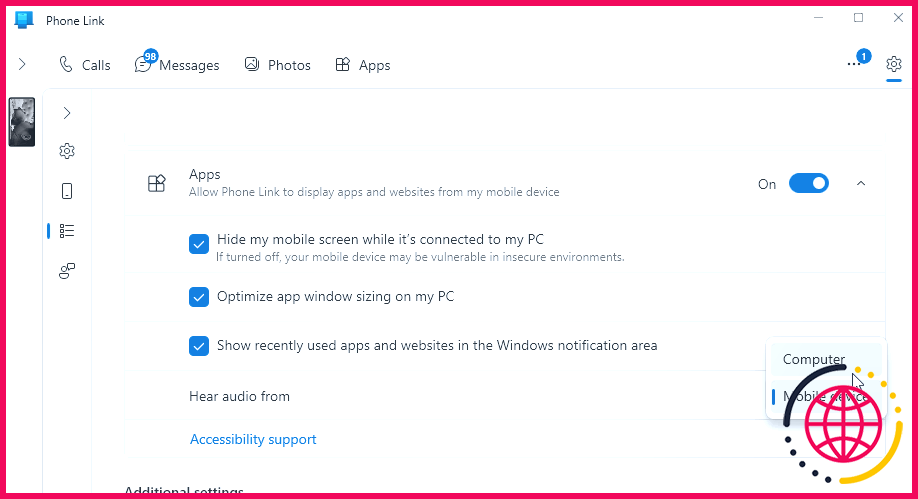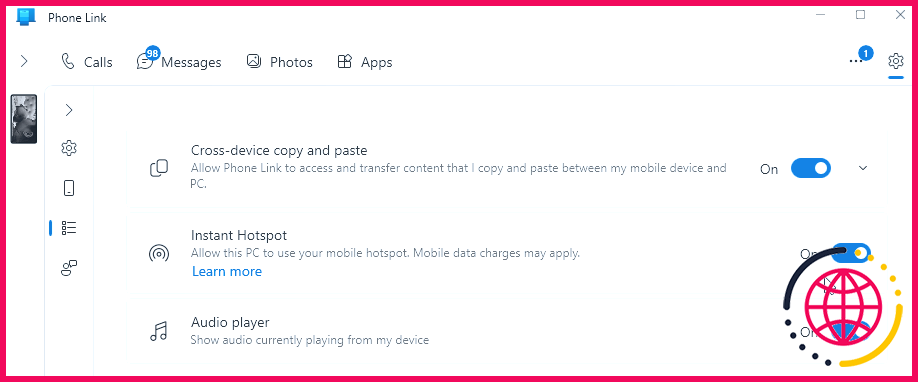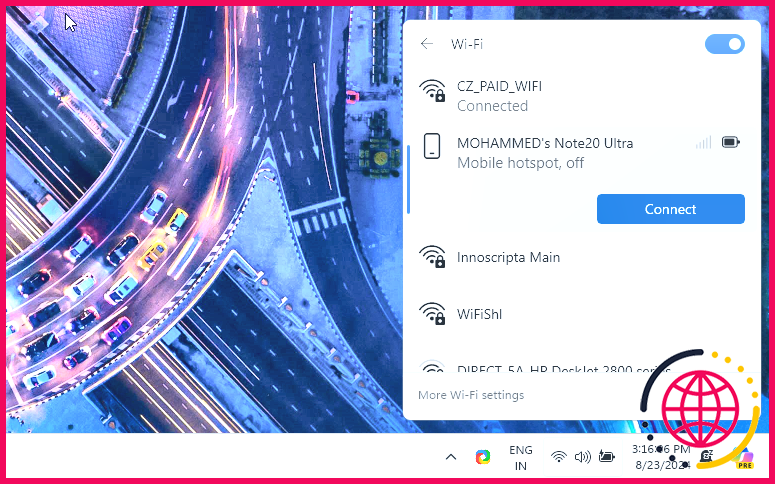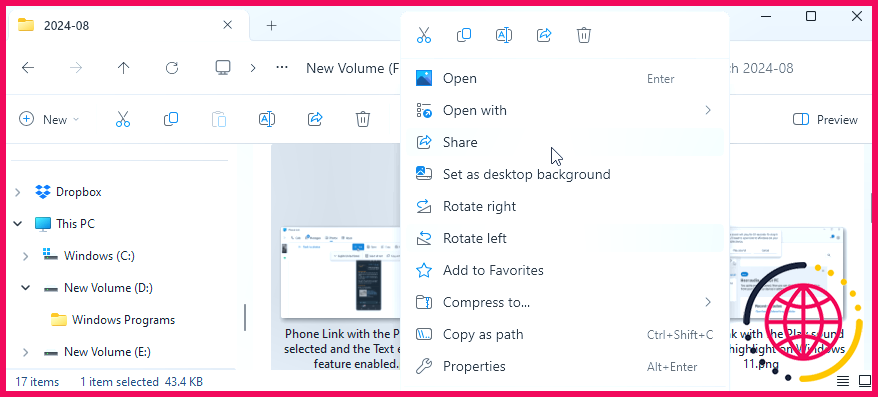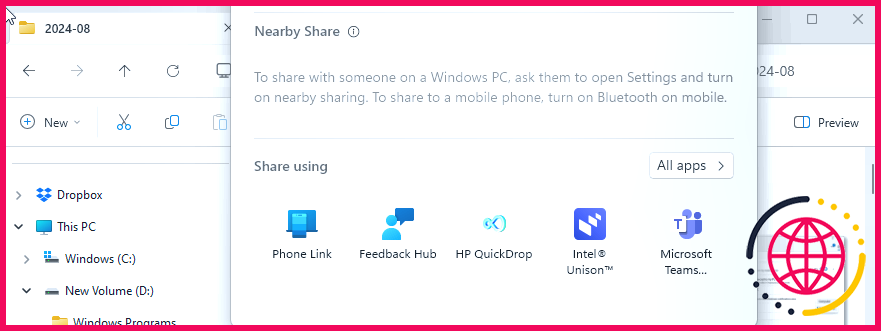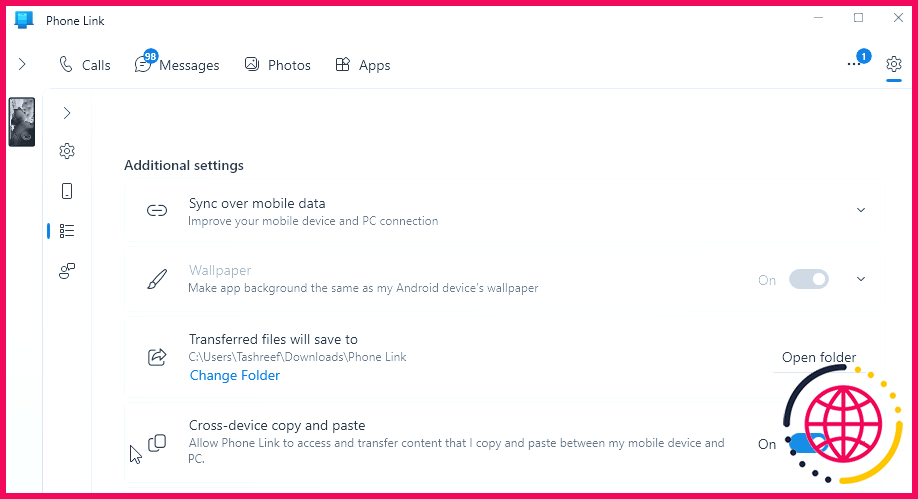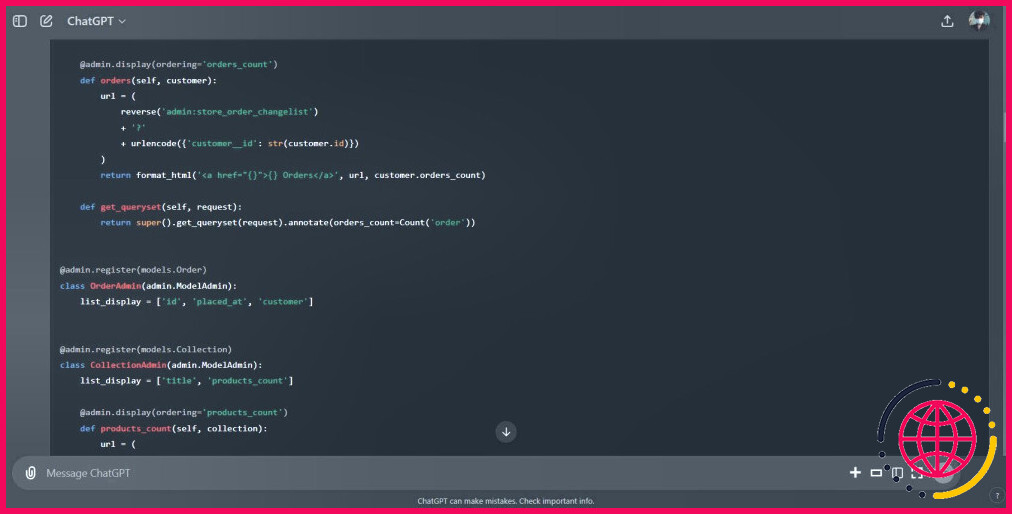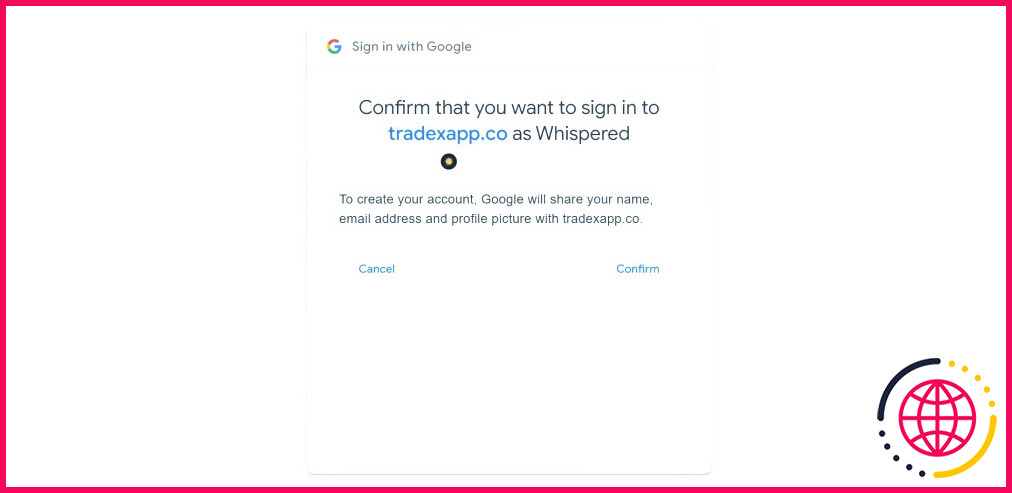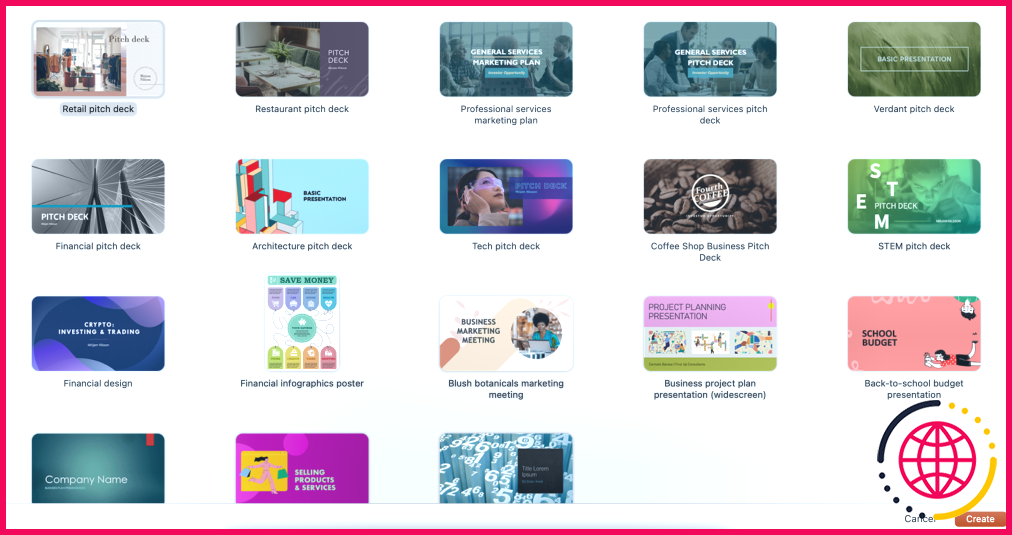Microsoft Phone Link avec Android est meilleur que vous ne le pensez : 9 astuces cachées
Avec Windows Phone Link, vous pouvez faire bien plus que lire et répondre à des messages texte, passer des appels ou refléter l’écran de votre téléphone. Voici quelques-unes des meilleures astuces moins connues de Phone Link qui vous permettront d’augmenter votre productivité d’un appareil à l’autre.
1. Utilisez Phone Link pour supprimer des photos de votre téléphone
Si vous avez besoin de supprimer rapidement quelques photos bizarres de votre téléphone Android, vous pouvez le faire directement depuis votre PC à l’aide de Phone Link. Par défaut, Phone Link n’affiche que les photos sauvegardées dans la section rouleau de l’appareil photo et Captures d’écran sur votre appareil Android. Ainsi, si vous avez déplacé ou enregistré vos photos dans un autre dossier, vous ne pouvez pas les gérer via Phone Link.
La suppression de photos à l’aide de Phone Link est une action permanente. Une fois supprimées, vous ne pouvez pas restaurer le média à partir de Corbeille ou de Corbeille.
Pour supprimer des photos de votre appareil Android, lancez l’application Phone Link sur votre PC et ouvrez l’onglet Photos en haut. Cliquez sur Voir les photos et attendez que l’application affiche sur votre écran des images provenant de votre appareil.
Parcourez votre galerie et ouvrez la photo. Cliquez ensuite sur l’icône Supprimer dans le coin supérieur droit. Cliquez sur Supprimer la photo pour confirmer l’action.
Si vous ne voyez pas l’icône Effacer cliquez sur l’option Paramètres dans le coin supérieur droit et sélectionnez Fonctionnalités dans la barre latérale. Cliquez sur Photos pour la développer et sélectionnez l’élément Autoriser Phone Link à supprimer les photos de mon appareil mobile .
Actuellement, l’application ne permet de supprimer qu’une seule photo à la fois. Si vous devez supprimer plusieurs photos, vous devrez utiliser l’application Galerie de votre téléphone.
2. Activer/désactiver la fonction « Ne pas déranger » sur votre téléphone
Si les notifications fréquentes de votre téléphone Android vous dérangent et vous empêchent de vous concentrer, vous pouvez activer la fonction « Ne pas déranger ».(DND) sur votre téléphone directement depuis votre PC à l’aide de Phone Link.
Pour activer le mode DND, cliquez sur le bouton moins (-) dans le coin supérieur gauche de l’application Phone Link. Lorsque vous êtes prêt à recevoir les notifications et les appels, cliquez à nouveau sur le bouton pour désactiver le mode DND.
En outre, vous pouvez basculer entre différents profils sonores (général, silencieux ou vibreur) à l’aide de Phone Link. Pour changer de profil sonore, cliquez sur le bouton Haut-parleur dans le coin supérieur gauche pour activer l’option Vibreur. Cliquez à nouveau sur cette icône pour activer le le mode silencieux.
3. Jouer un son pour trouver votre appareil mobile
Vous ne vous souvenez plus de l’endroit où vous avez rangé votre téléphone ? Phone Link dispose d’une fonction pratique de lecture de son pour vous aider à retrouver votre téléphone grâce à des sons et des vibrations.
Pour jouer le son, cliquez sur le bouton Jouer le son (téléphone avec icône de haut-parleur) dans le coin supérieur gauche, puis cliquez sur Jouer le son. Votre téléphone vibre et joue la mélodie d’alerte par défaut à plein volume.
Vous pouvez rejouer le son après 20 secondes. Pour arrêter le son, ouvrez la fenêtre Lien vers Windows sur votre téléphone, puis appuyez sur Arrêtez.
4. Éteindre l’écran du téléphone lorsqu’il est connecté à votre PC
La fonction de miroir d’écran de Phone Link exige que votre téléphone soit déverrouillé pour fonctionner. Paradoxalement, cette fonction de sécurité peut également poser des problèmes de confidentialité. Pour y remédier, Phone Link propose une option « hide my mobile screen » (cacher l’écran de mon portable) qui permet d’éteindre l’écran de votre téléphone pendant la mise en miroir.
Pour ce faire, cliquez sur Paramètres (icône d’engrenage) dans le coin supérieur droit, puis ouvrez la boîte de dialogue Fonctionnalités dans le volet gauche. Faites défiler vers le bas et cliquez sur Applications pour le développer. Ensuite, cochez la case Masquer l’écran de mon mobile lorsqu’il est connecté à mon PC .
L’écran de votre téléphone s’éteint ou devient noir pendant la mise en miroir. Balayez l’écran ou appuyez sur la touche latérale de votre téléphone pour quitter l’écran noir.
5. Copier du texte à partir de photos (OCR)
Phone Link vous permet également d’extraire du texte à partir d’images sur votre téléphone Android. Pour copier du texte à partir d’images, ouvrez la fenêtre Photos puis localisez et ouvrez la photo dont vous souhaitez extraire le texte. Dans la barre d’outils, cliquez sur le bouton Texte pour détecter tout le texte dans l’image.
Cliquez sur Copier tout le texte ou Sélectionner tout le texte pour tout copier dans votre presse-papiers. Si vous n’avez besoin que d’informations spécifiques, comme un numéro de téléphone, faites glisser votre curseur pour sélectionner uniquement le texte que vous souhaitez copier, puis cliquez sur Copier le texte.
6. Écouter l’audio sur le PC ou le téléphone
Lorsque vous utilisez l’écran de téléphone de Phone Link pour accéder à des applications Android, vous pouvez choisir si l’audio provient de votre PC ou de votre téléphone. Cette fonction est particulièrement utile si votre appareil audio ne peut se connecter qu’à un seul appareil à la fois.
Pour modifier la source de diffusion audio, allez à Lien téléphone > Réglages > Fonctionnalités puis cliquez sur l’icône Applications pour le développer. Cliquez sur l’onglet Écouter l’audio de et choisissez Ordinateur pour entendre le son provenant de votre PC. Si ce n’est pas le cas, choisissez Appareil mobile pour continuer à écouter l’audio sur votre téléphone.
7. Utiliser le point d’accès instantané
La fonction Instant Hotspot de Phone Link vous permet d’activer et de connecter automatiquement votre PC au hotspot de votre mobile sans avoir à l’activer manuellement à chaque fois. Cependant, cette fonction est actuellement exclusive aux appareils Samsung fonctionnant avec OneUI 4.1.1 ou une version ultérieure.
Pour activer Instant Hotspot, rendez-vous sur Paramètres > Fonctionnalités > Paramètres supplémentaires. Basculer les Point d’accès instantané (ou cliquez sur Configuration d’un point d’accès instantané) et suivez les instructions à l’écran pour terminer la procédure. Vous devrez autoriser l’accès à Instant Hotspot sur votre téléphone, alors gardez-le à portée de main.
Pour vous connecter au hotspot, assurez-vous que votre téléphone se trouve dans la zone de couverture. Ouvrez ensuite la liste des réseaux WiFi sur votre PC, sélectionnez votre hotspot mobile et cliquez sur Connecter. La prochaine fois que vous voudrez vous connecter, il vous suffira d’ouvrir la liste des réseaux WiFi et de cliquer sur Connecter pour activer automatiquement le hotspot de votre téléphone portable et vous y connecter.
8. Partager des fichiers d’un PC vers Android via Windows Share
Une fonctionnalité moins connue de Phone Link est la possibilité de partager instantanément des fichiers entre votre PC et votre téléphone Android. Pour envoyer un fichier de votre PC à votre téléphone, cliquez avec le bouton droit de la souris sur le fichier que vous souhaitez envoyer, puis choisissez Partager.
Dans la fenêtre Partage choisissez Lien téléphonique. Si l’option Phone Link n’est pas disponible, cliquez sur Toutes les applications, puis sélectionnez Phone Link. Tous les fichiers partagés sont téléchargés sur le Téléchargements > Partagés depuis mon PC sur votre téléphone Android.
Pour envoyer un fichier à votre PC, sélectionnez les fichiers, appuyez sur le bouton menu à trois points puis appuyez sur le menu à trois points . Partager . Choisissez l’option Lier à Windows dans la liste des applications. Sélectionnez votre appareil informatique sous Mon appareil pour terminer le transfert. Tous les fichiers reçus de votre téléphone Android sont enregistrés dans le dossier C:NUsersNusernameNDownloadsNLien du téléphone.
9. Activer le copier-coller entre appareils
Cette fonction, comme son nom l’indique, vous permet de copier et de coller du texte et des images (1 Mo maximum) entre vos appareils Samsung ou Surface Duo et votre PC Windows. Par exemple, vous pouvez copier une URL dans le navigateur de votre téléphone Android, et elle sera instantanément disponible dans le presse-papiers de votre PC Windows, et vice versa.
Pour activer le copier-coller inter-appareils, rendez-vous à l’adresse suivante Lien téléphone > Paramètres > Fonctionnalités > Paramètres supplémentaires. Ici, activez l’option Copier-coller entre appareils entre appareils. Pour tester cette fonction, copiez du texte sur votre ordinateur et ouvrez le presse-papiers de votre téléphone pour voir s’il est possible de le coller.
Bien que Phone Link offre plusieurs fonctions intéressantes, notamment la possibilité d’utiliser votre téléphone Android comme webcam sous Windows, sa compatibilité est limitée. Microsoft pourrait renforcer l’attrait de Phone Link en étendant la prise en charge à davantage d’appareils Android. Actuellement, bon nombre de ses fonctions utiles sont exclusives aux appareils Samsung fonctionnant avec OneUI et à la gamme Surface Duo de Microsoft.
Quels sont les avantages de Microsoft Phone Link ?
Ce lien entre votre appareil Android et votre PC vous donne un accès instantané à tout ce que vous aimez. Lisez et répondez facilement aux messages texte, affichez les photos récentes de votre appareil Android, utilisez vos applications mobiles préférées, passez et recevez des appels et gérez les notifications de votre appareil Android directement sur votre PC.
Windows Phone Link est-il bon ?
Bien qu’il ne soit pas aussi performant que l’intégration iPhone-Mac, Phone Link permet à votre téléphone Android de fonctionner de manière transparente avec votre PC Windows. L’expérience est encore meilleure si vous possédez un téléphone Samsung ou Honor compatible qui prend en charge davantage de fonctionnalités.
Quelles sont les limites de Windows Phone Link ?
Phone Link ne vous permet pas de participer à la messagerie de groupe. Vous ne pouvez pas incorporer de médias (photos et vidéos) dans les messages envoyés ou reçus via Phone Link. Il s’agit toutefois d’une limitation propre à l’application Windows.