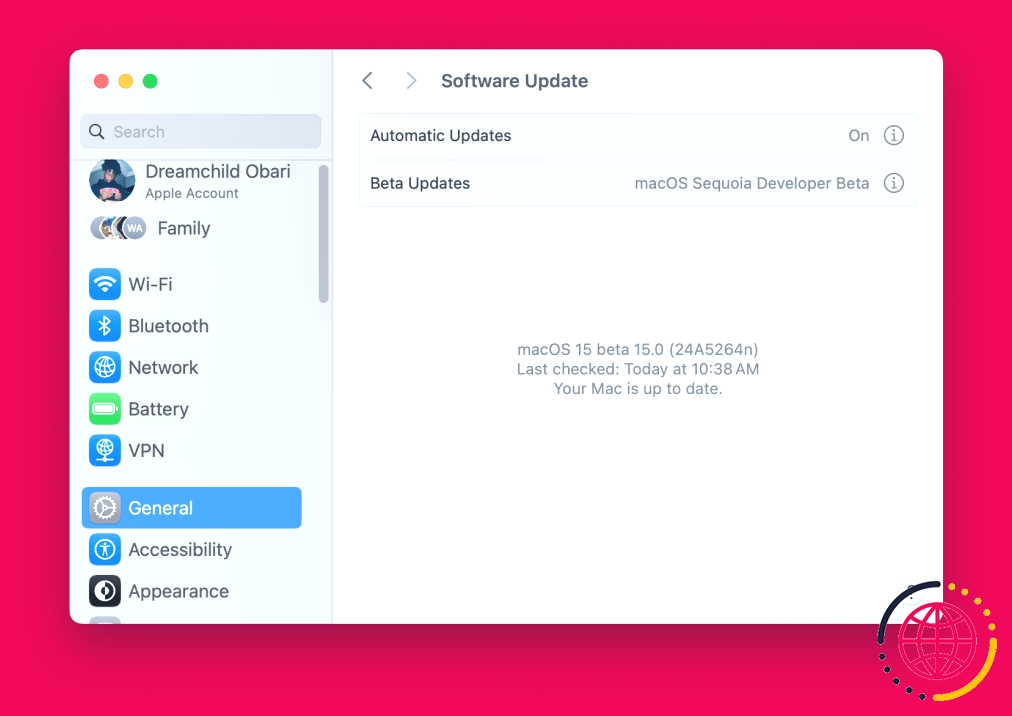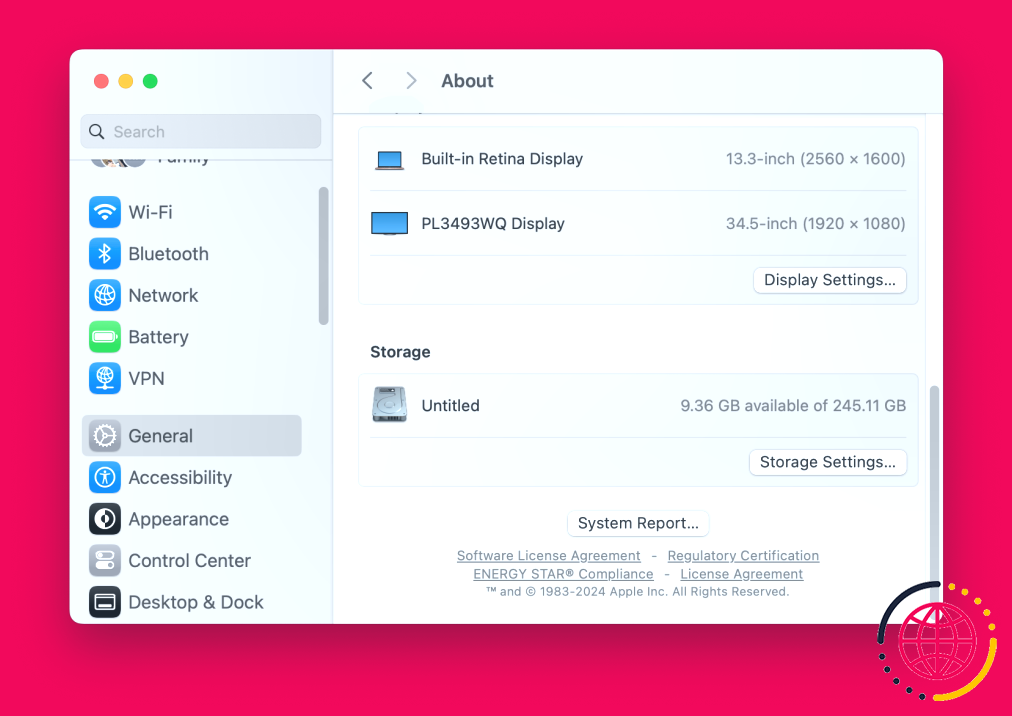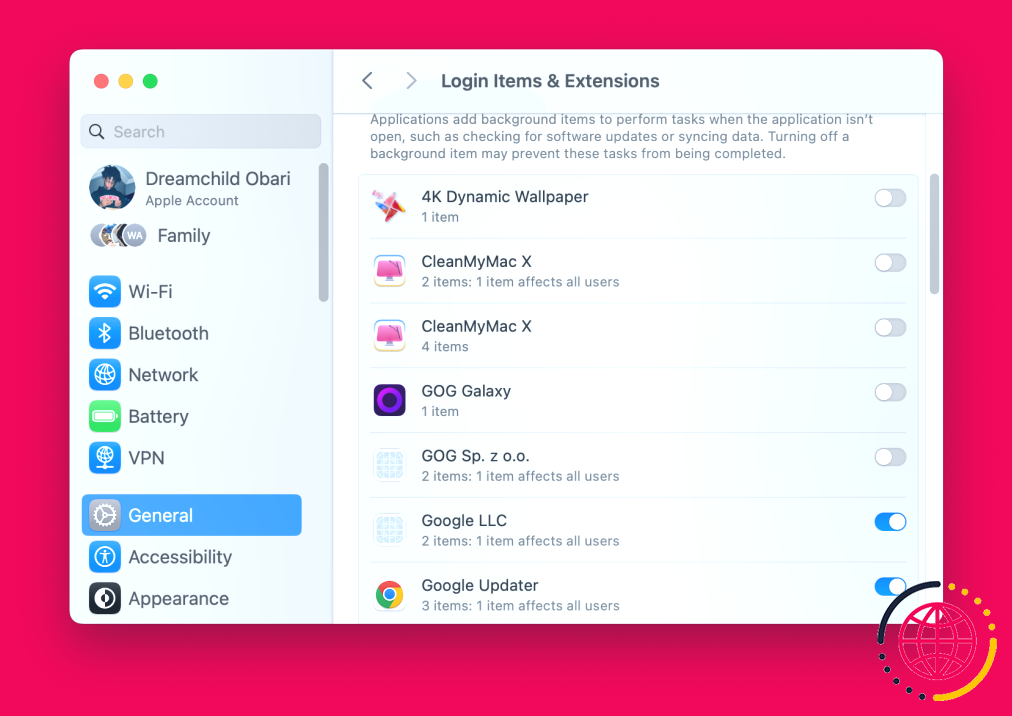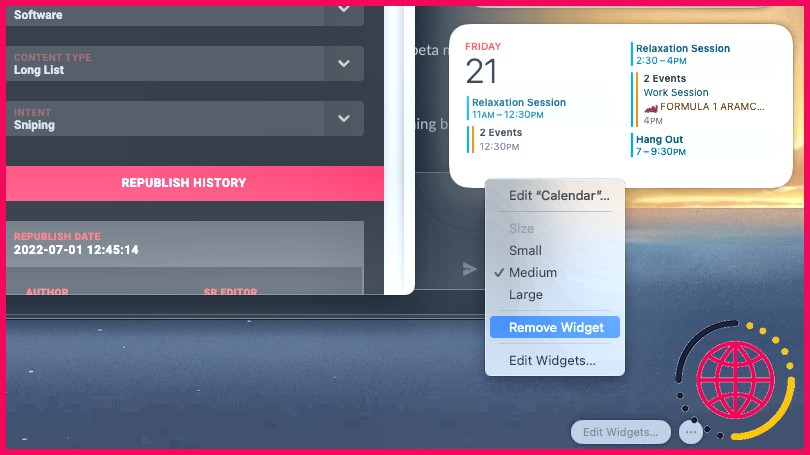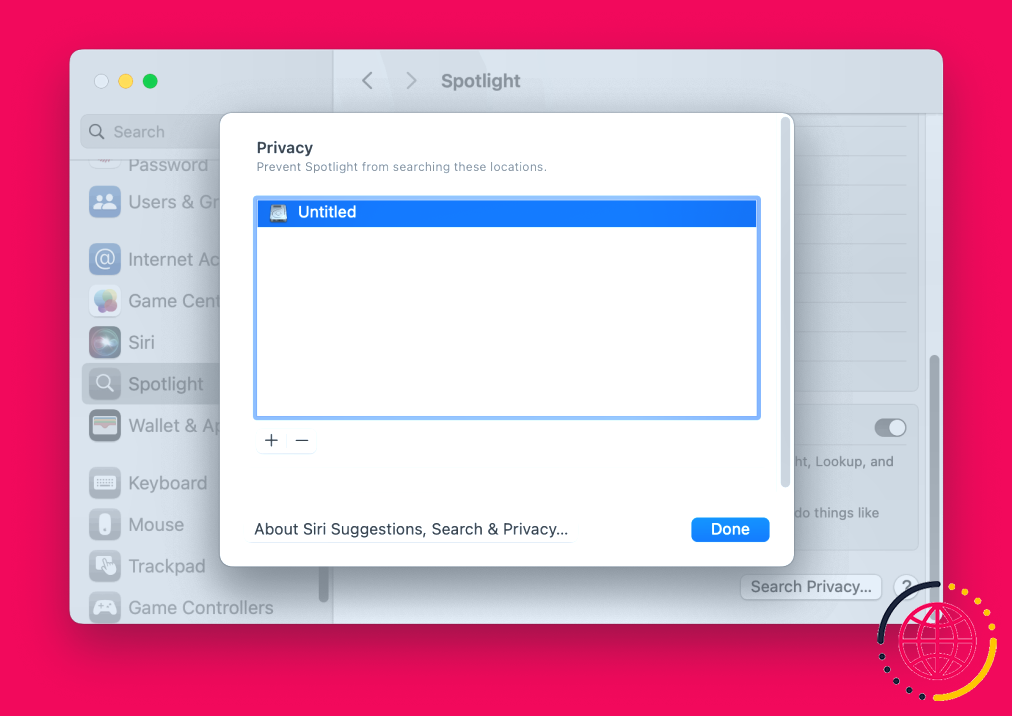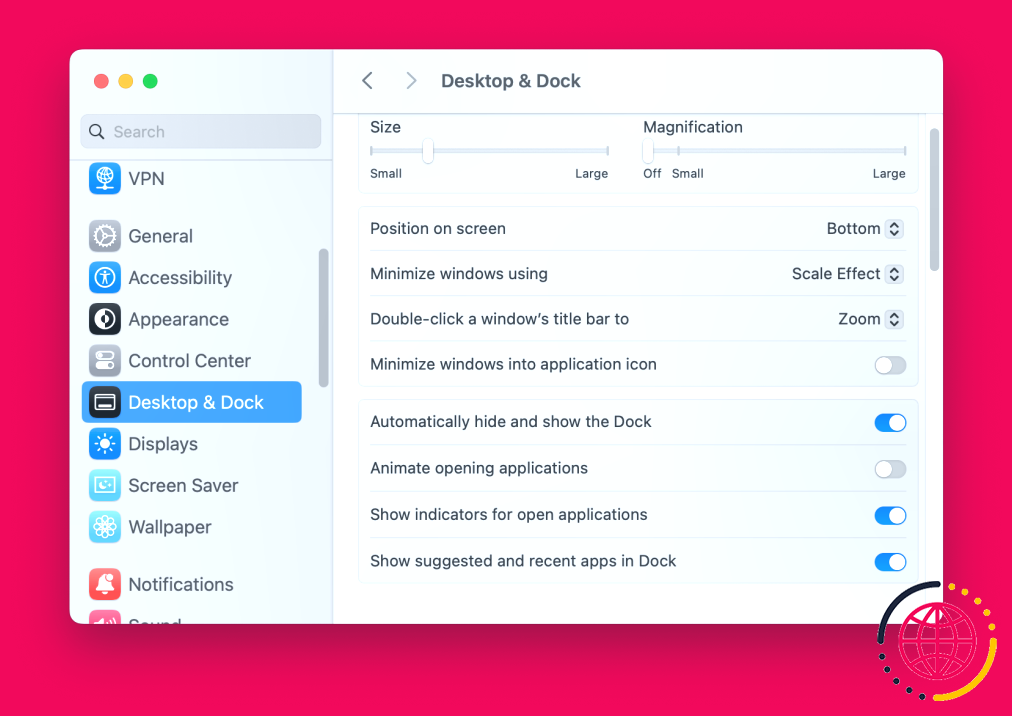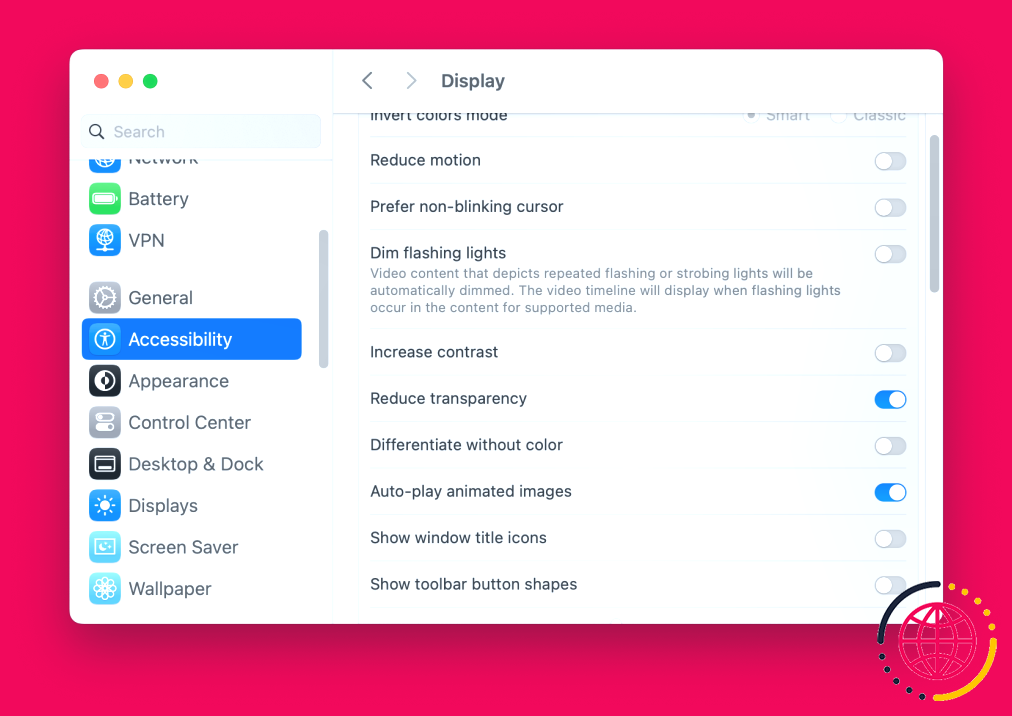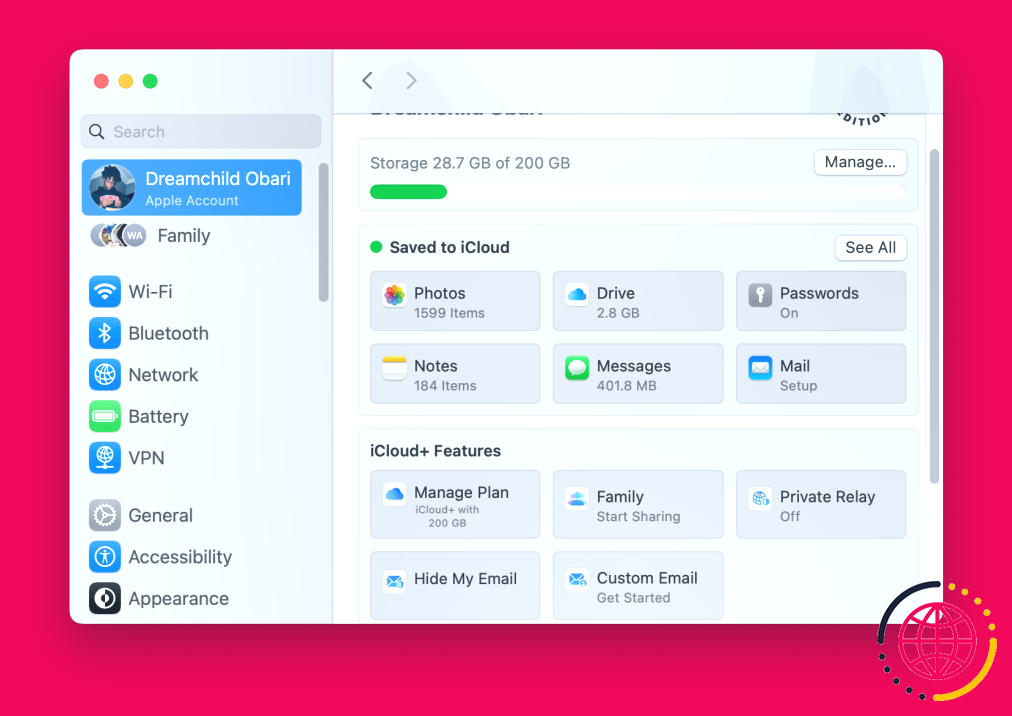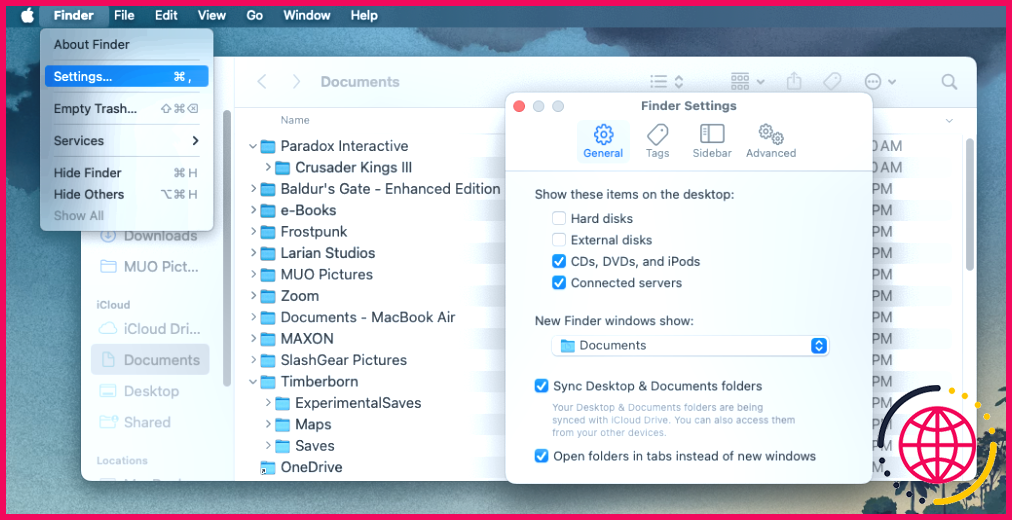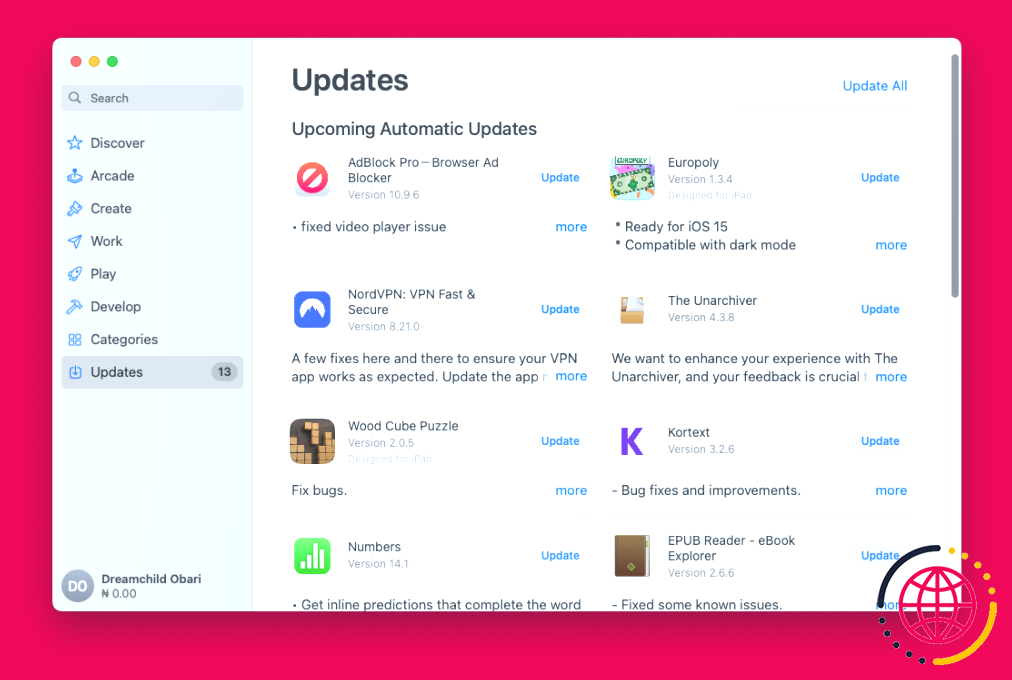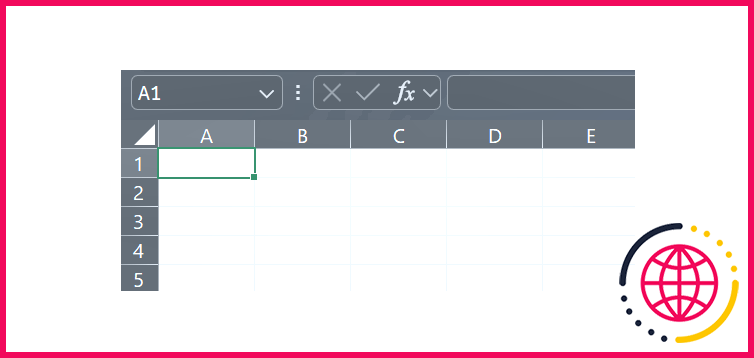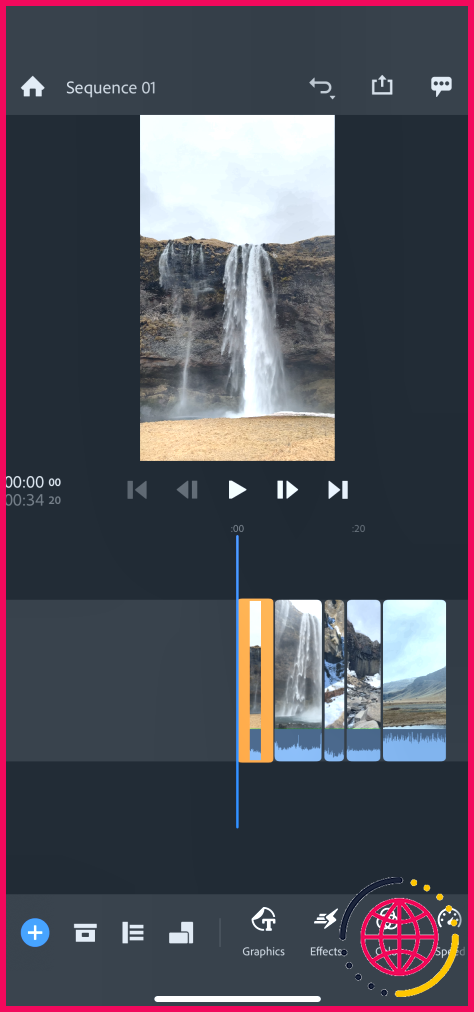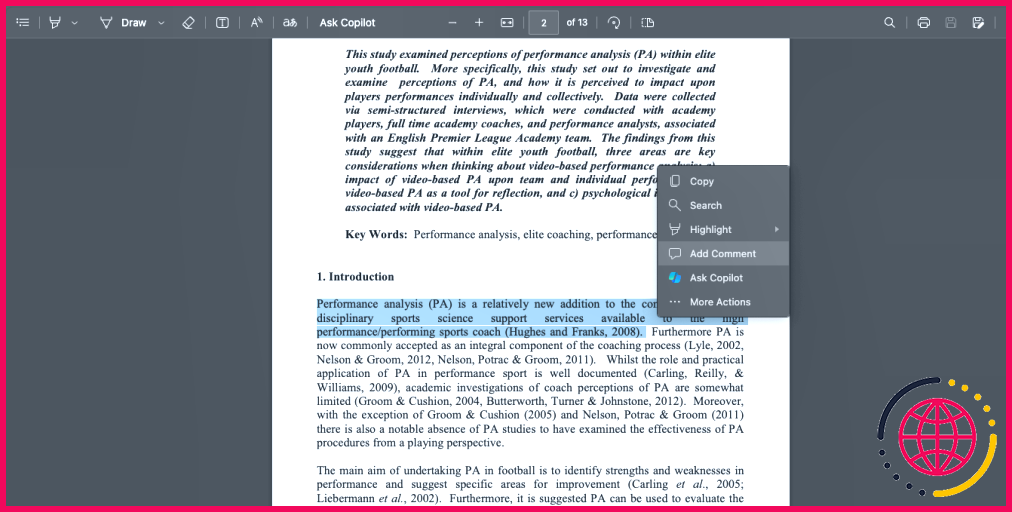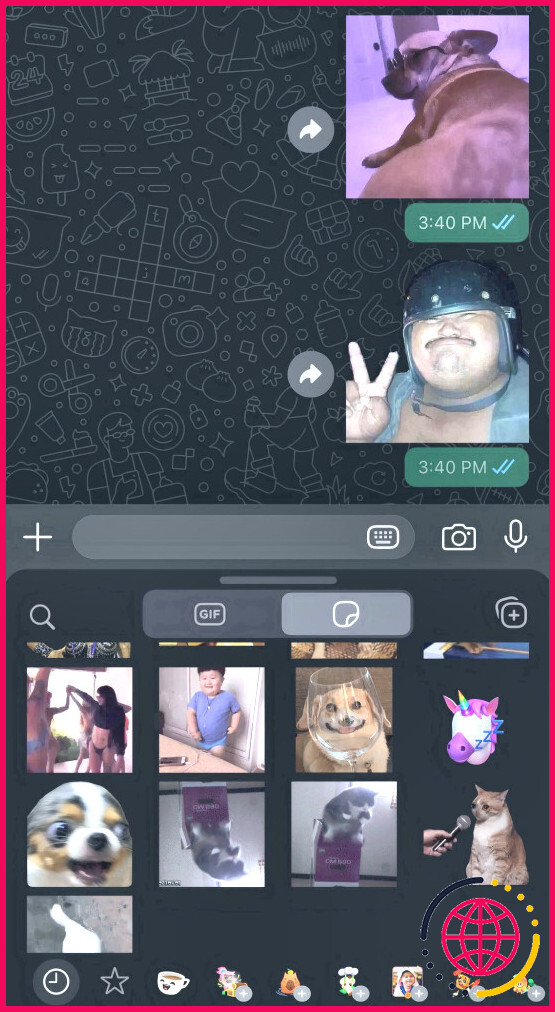Votre Mac est lent ? Voici 10 conseils simples pour l’accélérer
Votre Mac peut fonctionner plus lentement que d’habitude lorsqu’il manque d’espace, qu’il y a trop de processus en arrière-plan et que les logiciels sont obsolètes. Des solutions rapides telles que la fermeture des applications exigeantes et le nettoyage des caches peuvent aider, mais des solutions plus complètes peuvent souvent s’avérer nécessaires.
1. Mettez à jour macOS
Les mises à jour logicielles apportent des corrections de bogues, des correctifs et des améliorations qui augmentent souvent la vitesse de votre Mac. Apple publie une nouvelle version de macOS chaque année, alors assurez-vous que votre système exécute la dernière version pour rester à la pointe des améliorations de performance.
Pour mettre à jour macOS, cliquez sur le bouton logo d’Apple dans la barre de menu et allez à Réglages du système > Général > Mise à jour du logiciel. N’oubliez pas de sauvegarder d’abord votre Mac en cas de problème.
Si une version plus récente de macOS est disponible, vous verrez apparaître une icône Mettre à jour maintenant ou Mise à jour immédiate . Cliquez sur ce bouton et le téléchargement commencera. Au bout d’un moment, votre Mac redémarrera de lui-même et procédera au processus d’installation.
2. Libérer de l’espace de stockage
Lorsque votre disque de stockage atteint sa capacité, les performances diminuent rapidement. Les fichiers volumineux peuvent avoir un impact négatif sur la vitesse de votre Mac plus que les petits fichiers. Dans la mesure du possible, gardez au moins 10 à 20 % de votre espace disque libre.
Pour vérifier l’espace libre dont vous disposez sur votre disque dur, cliquez sur le bouton Menu Apple et allez à A propos de ce Mac > Plus d’informations. Ensuite, faites défiler vers le bas jusqu’à Stockage.
Si vous manquez d’espace, nous vous conseillons de consulter notre guide pour libérer de l’espace sur votre Mac.
En outre, nous vous recommandons de transférer vos photos et vos bibliothèques musicales sur un disque dur externe ou de les sauvegarder auprès d’un fournisseur de services en ligne, car elles peuvent occuper un espace considérable.
3. Supprimez les éléments de démarrage
Les éléments de démarrage peuvent ralentir considérablement votre Mac et retarder un démarrage correct. Il est utile de passer en revue votre liste d’éléments de démarrage et de supprimer les applications susceptibles de ralentir votre Mac. Pour ce faire, suivez les étapes suivantes :
- Allez à Réglages système > Général.
- Sélectionnez Eléments de connexion & Extensions.
- Désactivez les éléments que vous ne souhaitez plus charger au démarrage.
4. Supprimez les widgets inutiles
Le fait d’avoir un grand nombre de widgets fonctionnant en arrière-plan peut également ralentir le fonctionnement de votre Mac. Pour supprimer certains d’entre eux :
- Ouvrez la fenêtre Centre de notification en cliquant sur la date ou l’heure dans le coin supérieur droit de l’écran.
- Recherchez le widget dont vous ne voulez plus et Contrôlez-pour ouvrir le menu contextuel.
- Choisissez Supprimer le widget.
5. Reconstruisez l’index Spotlight
Si Spotlight ne renvoie pas les résultats escomptés ou s’il est particulièrement lent, la reconstruction de l’index Spotlight devrait vous aider. Pour ce faire, procédez comme suit :
- Allez à Paramètres du système > Spotlight > Confidentialité de la recherche.
- Cliquez sur le bouton plus (+) et sélectionnez le lecteur ou les dossiers que vous souhaitez réindexer.
- Confirmez que vous souhaitez les exclure (temporairement) de Spotlight.
- Sélectionnez le même lecteur ou dossier et cliquez sur le bouton moins (-) pour les supprimer à nouveau.
Cela obligera Spotlight à réindexer ce lecteur ou ce dossier, ce qui devrait rendre les recherches Spotlight plus fluides. Cela peut prendre un certain temps, alors soyez patient si Spotlight semble un peu capricieux au début.
6. Désactiver les effets visuels
Les effets visuels à peine perceptibles de macOS peuvent avoir un impact sur ses performances plus que vous ne le pensez. Pour les désactiver :
- Allez à Paramètres système > Bureau & Dock.
- Désactiver Animer l’ouverture des applications.
- Régler le Réduire les fenêtres à l’aide de à Effet d’échelle.
Ensuite, modifiez vos paramètres d’affichage en suivant les étapes suivantes :
- Allez à Réglages du système > Accessibilité > Affichage.
- Activer Réduire la transparence.
7. Ne pas synchroniser trop de données en nuage à la fois
La synchronisation de dossiers volumineux vers le nuage à l’aide de services tels qu’iCloud, Google Drive ou Dropbox peut parfois ralentir votre système. Veillez donc à vérifier régulièrement quels fichiers et dossiers sont téléchargés vers le cloud afin de vous assurer que vous n’en envoyez pas trop à la fois.
Vous pouvez vérifier et ajuster les données qui sont sauvegardées sur iCloud en allant sur Réglages du système >> iCloud.
Pour gérer les dossiers qui se synchronisent avec d’autres fournisseurs de stockage dans le nuage, vous devez généralement aller dans la section Paramètres de l’application que vous utilisez (comme Dropbox ou Google Drive). Essayez d’éviter de synchroniser des dossiers qui changent fréquemment.
8. Définir un dossier par défaut dans le Finder
Chaque fois que vous ouvrez le Finder, il charge le dossier défini comme dossier par défaut. S’il s’agit d’un dossier volumineux, cela peut prendre plus de temps que vous ne le souhaitez (par exemple, si vous avez des tonnes d’éléments sur votre bureau). Il est préférable de remplacer ce dossier par un dossier plus petit et moins exigeant afin que le Finder puisse le charger plus rapidement :
- Ouvrir Finder.
- Allez dans la barre de menu et cliquez sur Recherche > Paramètres.
- Dans le Général , accédez à l’onglet Nouvelle fenêtre du Finder et sélectionnez un nouveau dossier par défaut.
9. Supprimer les modules complémentaires du navigateur
Étant donné que la plupart des activités informatiques se déroulent aujourd’hui dans un navigateur, il est facile de confondre un navigateur lent avec un Mac lent. La solution la plus simple consiste à supprimer les modules complémentaires ou extensions inutiles et encombrants, quel que soit le navigateur que vous utilisez.
Suivez notre guide détaillé pour supprimer vos modules complémentaires de différents navigateurs afin d’accélérer votre navigateur et votre Mac.
10. Gardez vos applications à jour
Les logiciels obsolètes qui n’ont pas été optimisés pour la dernière version de macOS peuvent donner l’impression que votre Mac est plus lent qu’il ne l’est réellement. C’est pourquoi il est toujours utile de maintenir les apps de votre ordinateur à jour.
Pour ce faire, rendez-vous sur App Store > Mises à jour. Si des mises à jour d’applications sont disponibles, elles sont répertoriées ici. Cliquez sur pour mettre à jour chaque application individuellement ou choisissez Tout mettre à jour dans le coin supérieur droit pour installer toutes les mises à jour disponibles en une seule fois.
Grâce à ces conseils simples, vous devriez constater une amélioration notable de la vitesse de votre Mac. Toutefois, si votre machine ne fonctionne toujours pas à une vitesse acceptable, vous pouvez réinstaller macOS pour voir si cela résout le problème. Dans le cas contraire, il est probablement temps de passer à un nouveau Mac.
Comment nettoyer mon Mac et le rendre plus rapide ?
Optimisez l’intérieur de votre Mac avec un nettoyage
- Mettez à jour vos logiciels. Installez les correctifs, les mises à jour de sécurité et les mises à jour des applications.
- Mettez de l’ordre dans votre démarrage.
- Nettoyez les applications inutilisées.
- Nettoyez le dossier des téléchargements.
- Mettez de l’ordre dans votre disque de stockage.
- Nettoyez le cache.
- Supprimez les programmes gourmands en ressources.
- Faites le ménage dans les poubelles.
Comment accélérer un Mac lent ?
Nous avons dressé une liste de mesures que vous pouvez prendre pour augmenter la vitesse de votre Mac sans avoir à le remplacer.
- Fermez les programmes gourmands en énergie.
- Nettoyez votre démarrage.
- Synchronisation iCloud.
- Libérez de l’espace de stockage.
- Supprimez les fichiers anciens et inutilisés, videz la corbeille.
- Réduisez ou désactivez les graphiques.
- La goutte d’eau qui fait déborder le vase.
Pourquoi mon Mac est-il soudainement si lent ?
Votre Mac peut être lent en raison d’un système d’exploitation obsolète ou d’un disque dur plein – surtout si vous avez un ancien modèle de Mac. Si votre Mac est récent, il peut être lent parce que vous exécutez trop de programmes et d’applications en arrière-plan, voire parce qu’il est infecté par un logiciel malveillant.
Comment savoir ce qui ralentit mon Mac ?
Vous pouvez utiliser le Moniteur d’activité pour connaître la quantité de mémoire utilisée par votre Mac et vos applications. Voir Afficher l’utilisation de la mémoire dans Activity Monitor. Consultez également la documentation fournie avec l’application pour connaître sa configuration requise. Quittez toute application qui n’est pas compatible avec votre Mac.