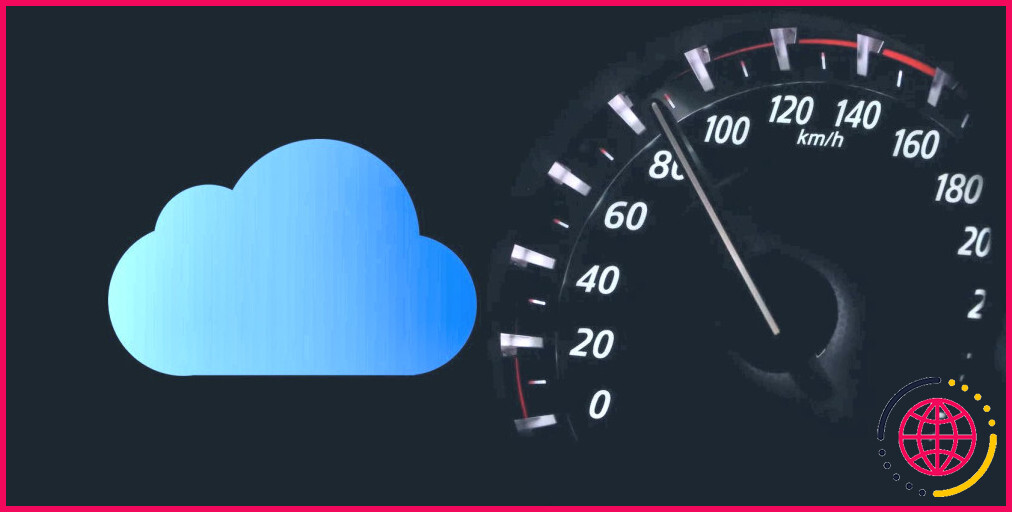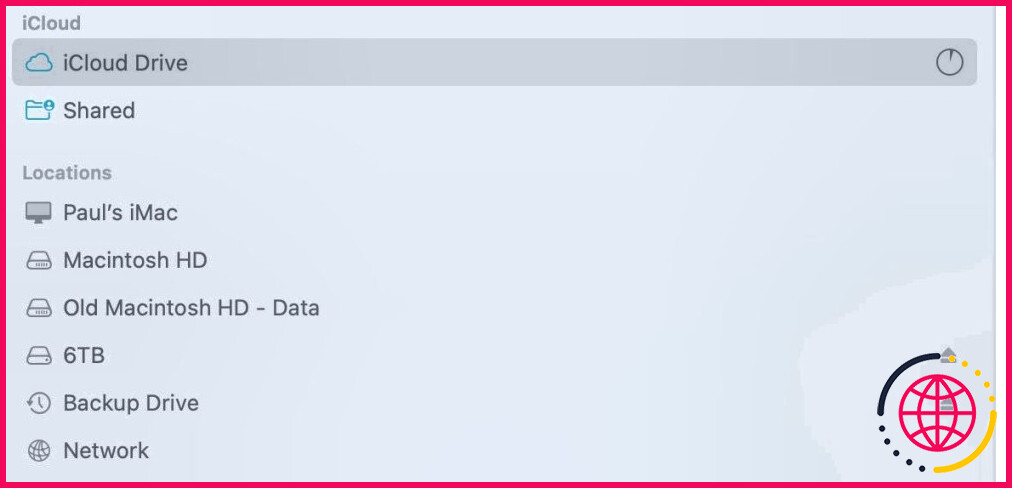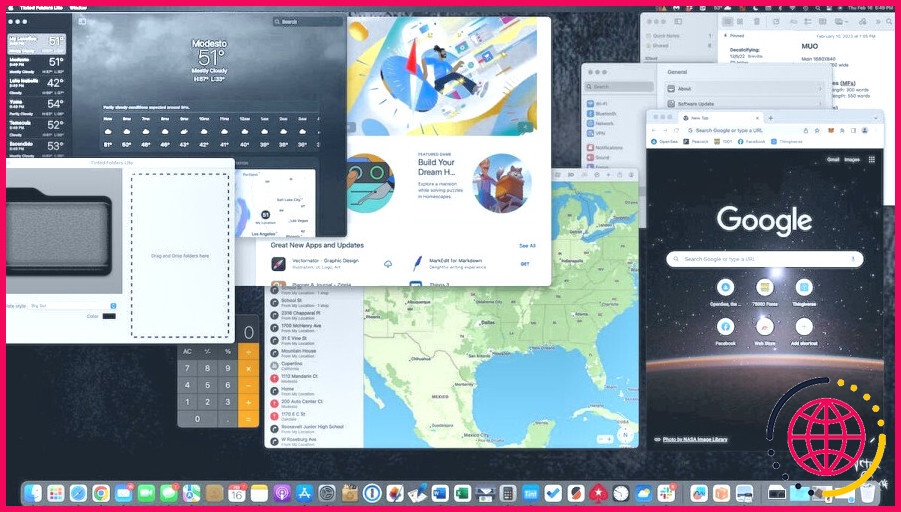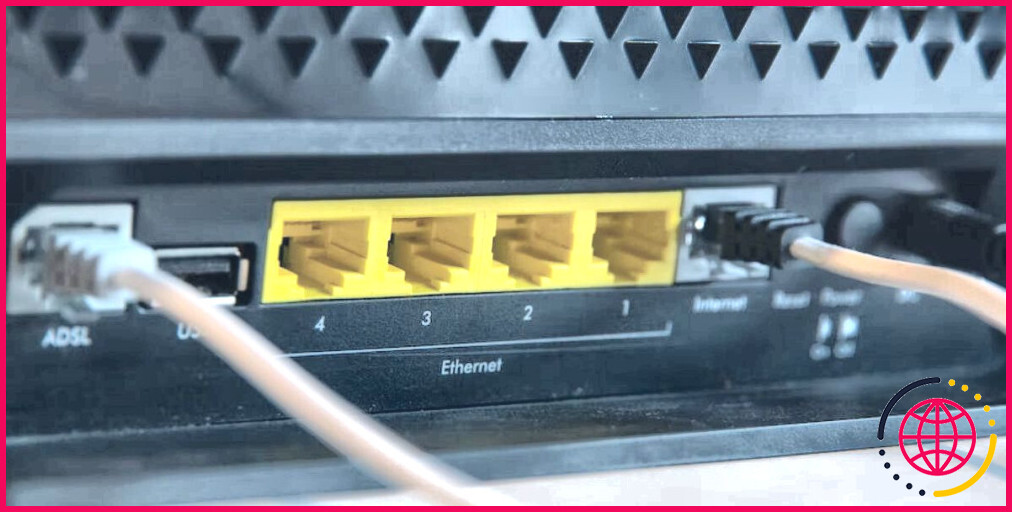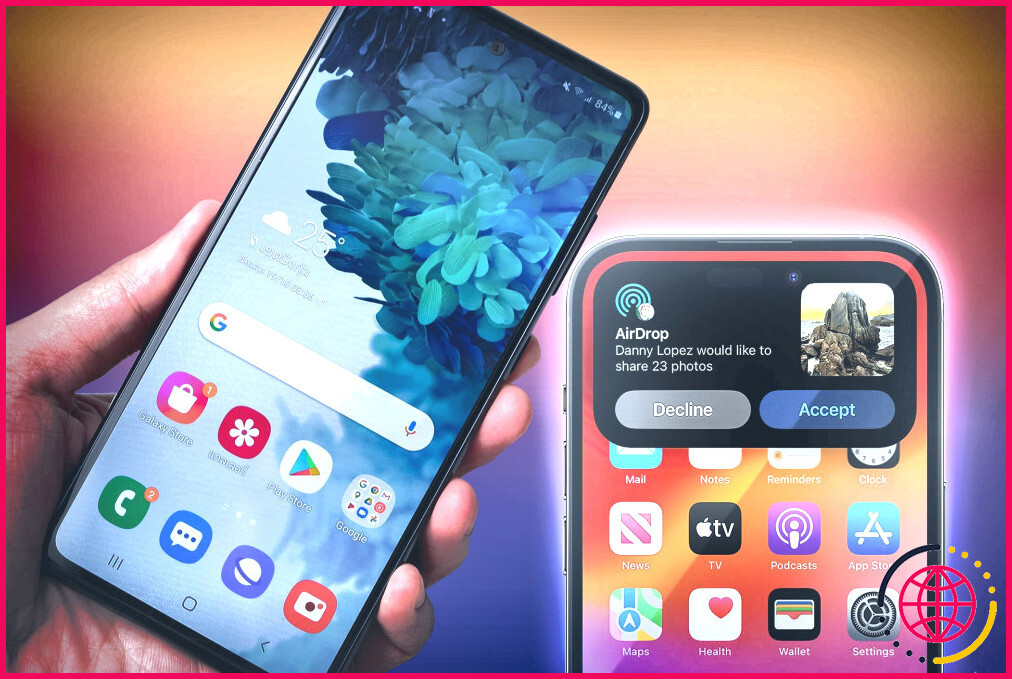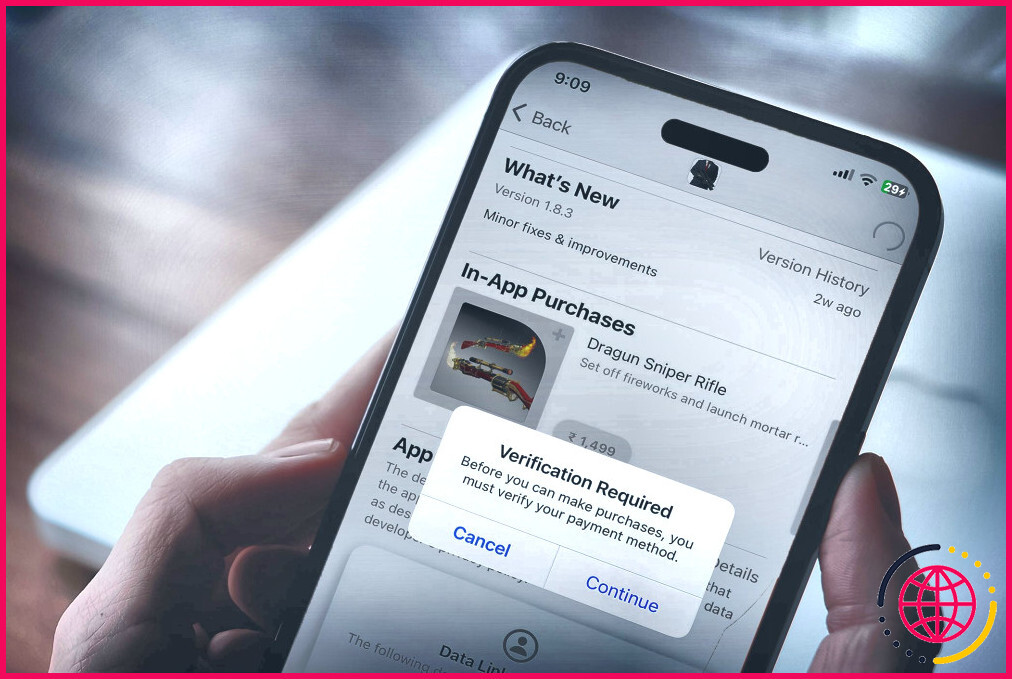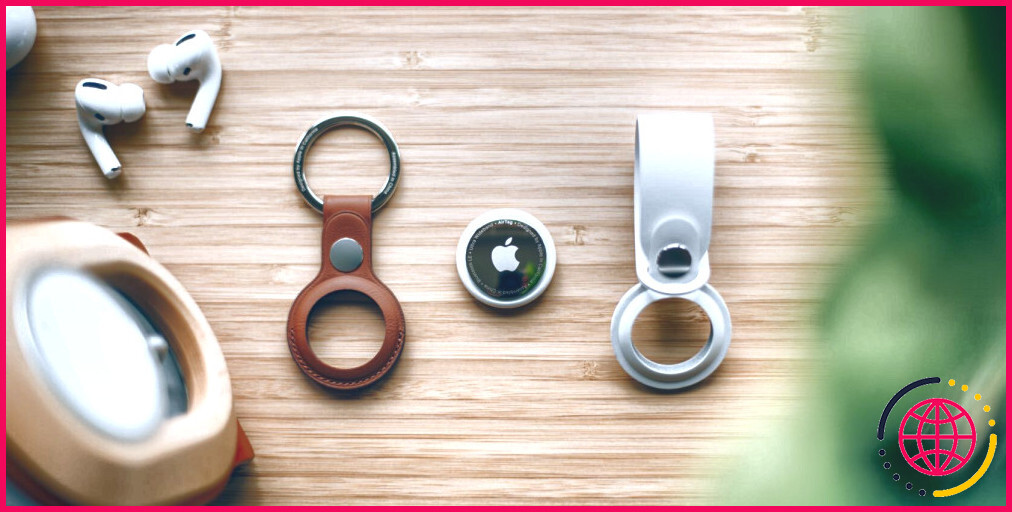9 conseils pour accélérer vos téléchargements iCloud
iCloud est un service fantastique qui vous permet de conserver des données sur Internet et d’y accéder depuis plusieurs outils, quel que soit l’endroit où vous vous trouvez. Cependant, ce confort moderne peut finir par être plutôt aggravant lorsque les vitesses de téléchargement ralentissent à vue d’œil.
Diverses variables peuvent affecter votre vitesse de téléchargement dans iCloud, ainsi que plusieurs d’entre elles échappent à votre contrôle, mais il existe plusieurs méthodes que vous pouvez utiliser pour accélérer le processus de votre côté. Listé ci-dessous, nous allons vous révéler 9 moyens pour maintenir vos vitesses de téléchargement aussi rapides que possible.
1. Vérifiez les mises à jour
Apple met régulièrement à jour ses serveurs web iCloud. Néanmoins, le fait de maintenir vos gadgets à jour vous permettra certainement de vous assurer que vos gadgets profitent des mises à jour les plus récentes. Que vous accédiez à iCloud sur un iPhone ou un Mac, vous devez garantir qu’il exécute le système d’exploitation le plus récent d’Apple.
Pour vérifier la présence de mises à jour sur votre apple iphone, rendez-vous sur . Réglages > Général > Mise à jour du logiciel. Sur un Mac, le plus probable est de Paramètres système > Général > Mise à jour logicielle. pour monter la dernière variation de macOS facilement disponible.
2. Réinitialisez vos appareils
Si votre téléchargement a effectivement ralenti pour s’arrêter, il pourrait y avoir un problème avec un document ou une équipe de données qui bloque le processus. Lorsque cela se produit, vous verrez généralement une petite horloge à côté de votre lecteur iCloud dans le Finder, se reposant simplement sans faire aucune sorte de progression. Il se peut que vous ignoriez votre ordinateur et que vous reveniez plus tard, pour découvrir que rien ne s’est passé. Vous pouvez obtenir des points fonctionnant une fois de plus en réinitialisant vos appareils.
Cela se fait en vous déconnectant d’iCloud et en finalisant votre retour. Pour ce faire, allez à Paramètres du système sur votre Mac ainsi que cliquez sur votre identifiant Apple. Ensuite, faites défiler jusqu’à la base ainsi que cliquez sur. Se déconnecter. Cela va certainement réinitialiser tout type de fichiers pris dans la procédure de téléchargement. Vous pouvez faire la même chose sur votre iPhone ou iPad à partir de l’application Réglages.
3. Utilisez les caractères corrects
macOS est assez indulgent en ce qui concerne les personnalités dans vos documents ainsi que les noms de dossiers. Cependant, vous ne pouvez pas dire la même chose pour iCloud, donc vous vous assurez que les documents que vous soumettez n’ont pas l’une des personnalités conformes dans leurs noms :
- < (beaucoup moins que)
- > (plus que)
- # (hashtag)
- % (pourcentage)
- $ (signe de dollar)
- » ou ‘ (guillemets)
- : (deux points)
- | (barre verticale ou pipeline)
- ? (point d’interrogation)
- * (astérisque)
- / ou ( barre oblique ou barre oblique inversée)
Évitez également de commencer un nom de fichier par une zone vide. L’utilisation de ces caractères dans un nom de fichier ou un dossier dans iCloud pourrait provoquer un message d’erreur ou, pire encore, ralentir votre système dans le temps sans que vous puissiez également reconnaître les données incriminées.
4. Ne transférez pas de gros fichiers en une seule fois.
Bien qu’il soit possible de conserver d’énormes documents dans iCloud, essayer d’en publier un certain nombre simultanément déclenchera un ralentissement de la solution. La meilleure technique pour les documents énormes est de les publier un par un et d’attendre qu’un soit totalement publié avant d’en commencer un autre.
Si vous avez des documents naturellement volumineux, comme des sources de données, pensez à les sauvegarder dans un recours supplémentaire, comme un disque externe. N’oubliez pas qu’il existe plusieurs méthodes pour ajouter de l’espace de stockage à votre Mac si vous ne voulez pas compter sur iCloud.
5. Ne pas être multitâche pendant le téléchargement.
C’est normalement un excellent concept de rester à l’écart du multitâche pendant la publication. Pendant qu’un document est publié, il utilise les ressources de votre ordinateur. Cela signifie qu’il accède à votre RAM disponible et à l’espace du disque dur tout en effectuant le téléchargement.
Si vous effectuez plus d’une tâche pendant la publication de documents sur iCloud, toutes les diverses autres tâches consommant des sources pourraient ralentir la procédure de téléchargement. Essayez donc de ne pas exécuter d’opérations qui sollicitent la RAM ou l’espace de stockage jusqu’à ce que le téléchargement soit total.
6. Maintenez les noms de fichiers simples.
Apple vous permet d’avoir des noms de fichiers longs lors de l’enregistrement d’un document. Vous pouvez avoir l’intention d’utiliser un nom de fichier qui inclut des informations concernant le contenu des données, mais ce n’est pas une excellente pratique lors de la soumission à iCloud.
Vous devez restreindre les noms de vos documents et les maintenir aussi minuscules que possible. Gardez à l’esprit que le nom des documents appartient aux documents eux-mêmes. Plus nos fichiers sont portables, plus vite ils seront soumis.
7. Utilisez l’Ethernet au lieu du Wi-Fi
Wi- Fi est très pratique, et vous pouvez souvent compter sur lui pour télécharger des données vers iCloud, spécifiquement avec un iPhone. Cependant, cette commodité vient avec le coût de votre vitesse de téléchargement.
Malgré les évolutions de la technologie sans fil, comme le Wi-Fi 6 et 6E, les connexions filaires sont toujours plus rapides et plus fiables. Ainsi, lorsque vous téléchargez des données, en particulier des données volumineuses, utilisez une connexion Ethernet au lieu du Wi-Fi lorsque cela est possible.
8. Modifier votre FAI
Si vos téléchargements iCloud sont lents, vous devez examiner à quel point votre connexion web est vraiment rapide et aussi fiable. Et si vous n’obtenez pas les tarifs commercialisés, il est temps de changer de fournisseur d’accès.
Vous pouvez tester gratuitement votre vitesse web avec ces sites. Une vitesse de téléchargement et aussi d’upload de 20Mbps est plus efficace pour les besoins actuels, surtout si vous restez aux États-Unis.
9. Ne remplissez pas votre espace de stockage
Enfin, veillez à disposer d’un espace de stockage libre approprié sur votre gadget ainsi que sur iCloud. Un disque presque plein à l’un ou l’autre endroit réduira certainement vos vitesses de téléchargement. Si vous êtes à court d’espace de stockage iCloud, vous pouvez envisager de mettre à niveau votre stratégie iCloud.
Quand on pense au prix d’un disque dur tout neuf, les tarifs d’Apple pour iCloud sont vraiment pratiques. Mais si vous ne voulez pas investir encore plus d’argent sur iCloud, après cela libérez de l’espace en supprimant tout type de données qui ne sont pas nécessaires dans le cloud.
Cependant, si vous manquez d’espace de stockage sur votre apple iphone ou votre Mac, vous devrez relocaliser certaines données sur un disque extérieur ou supprimer celles qui ne sont pas nécessaires.
Télécharger sur iCloud sans problème de vitesse
N’oubliez pas que vous pouvez en outre rencontrer des téléchargements lents en raison de problèmes côté serveur, or à ce moment-là, vous ne pouvez rien faire d’autre qu’attendre qu’Apple les répare.
Mais tant que vous suivez les conseils ci-dessus, la vitesse sera votre dernier souci lorsque vous soumettrez des données à iCloud depuis votre iPhone, iPad ou Mac.
Abonnez-vous à notre e-newsletter