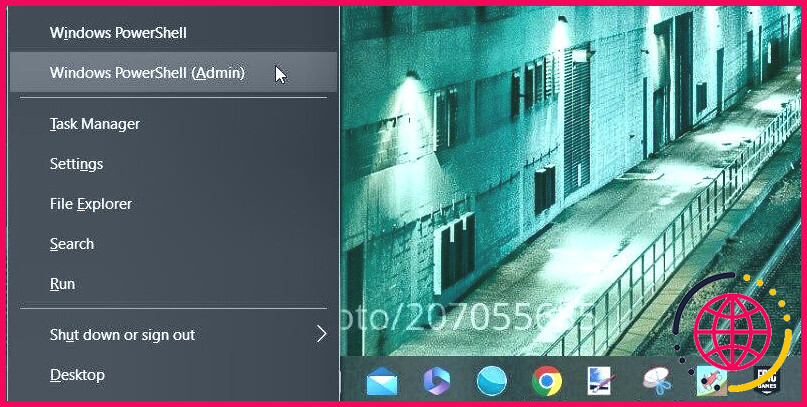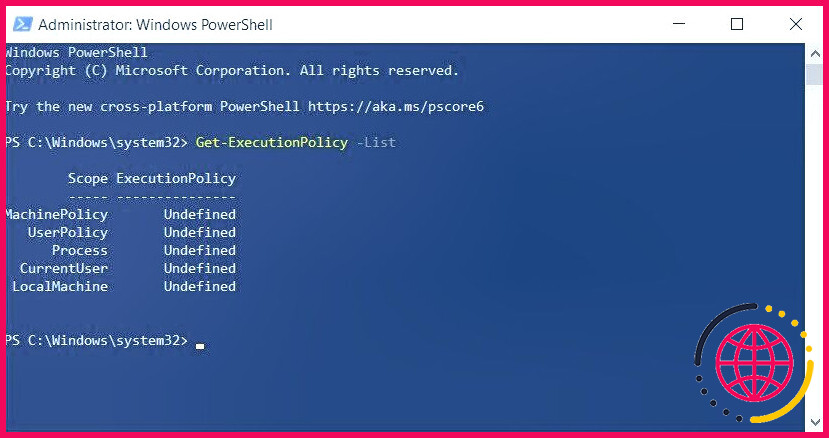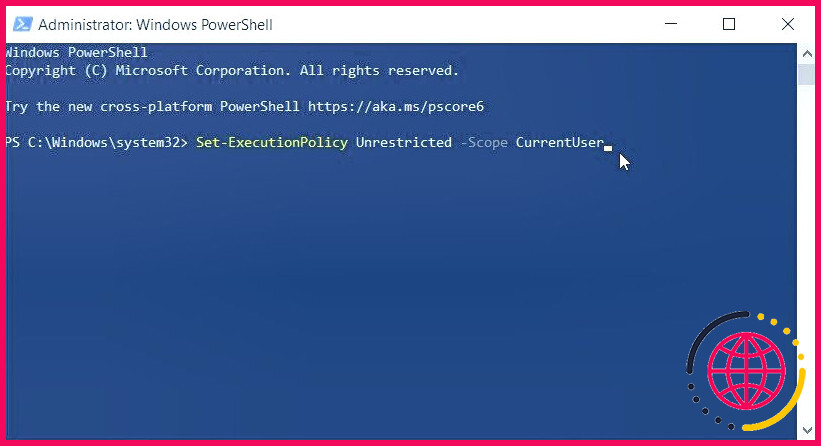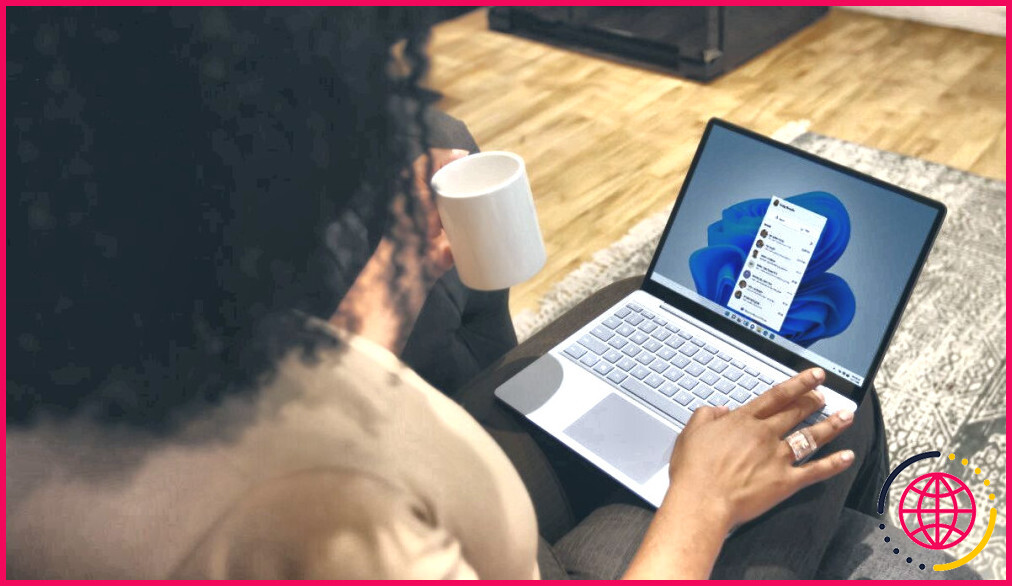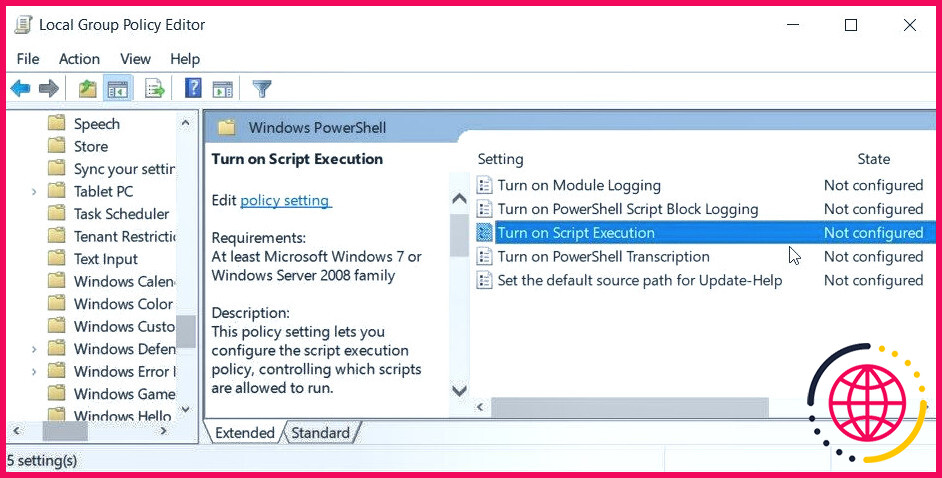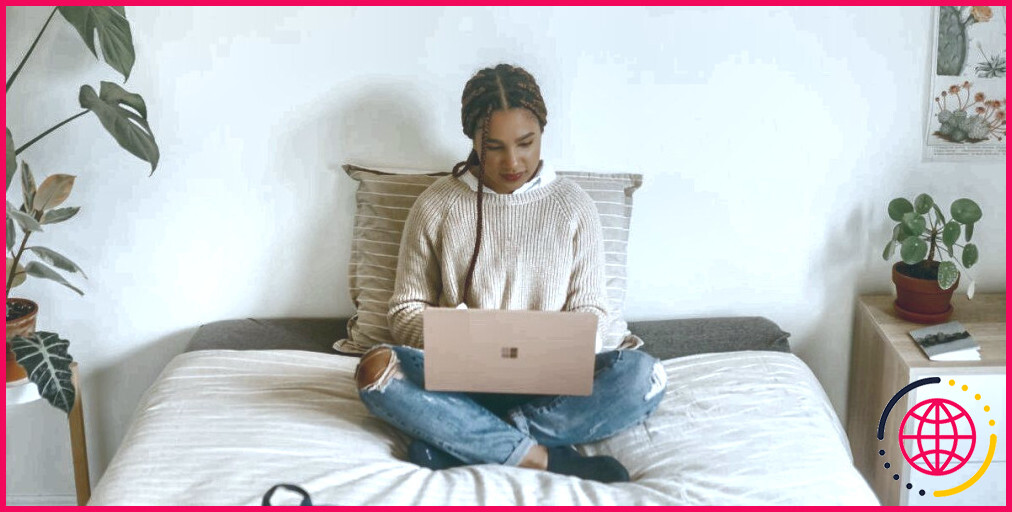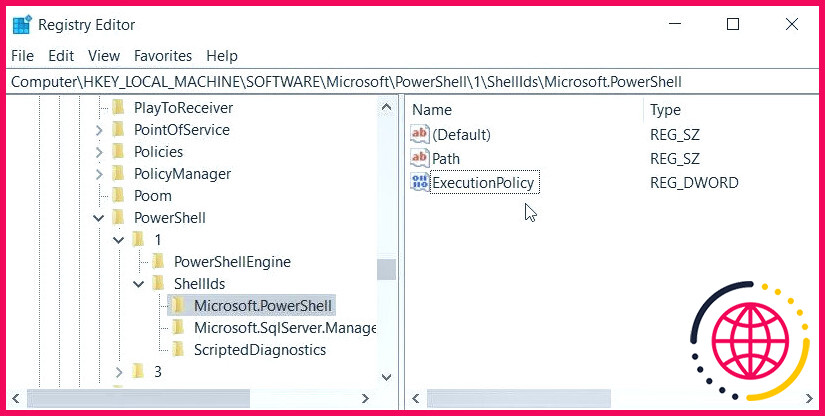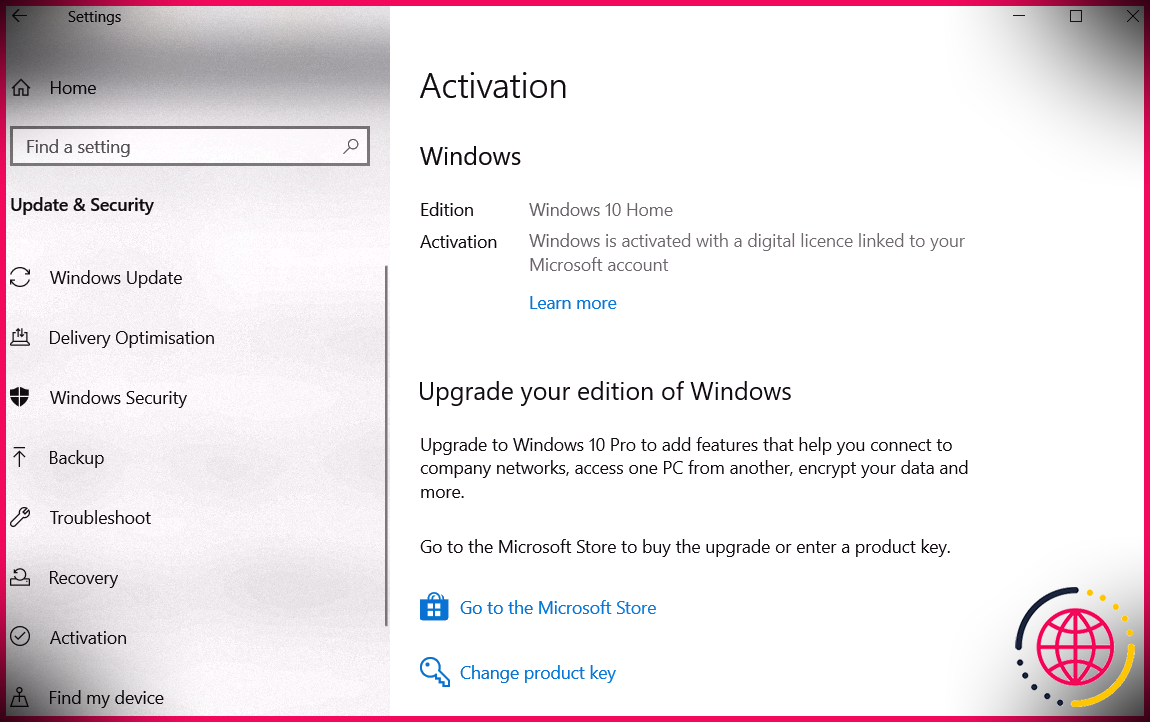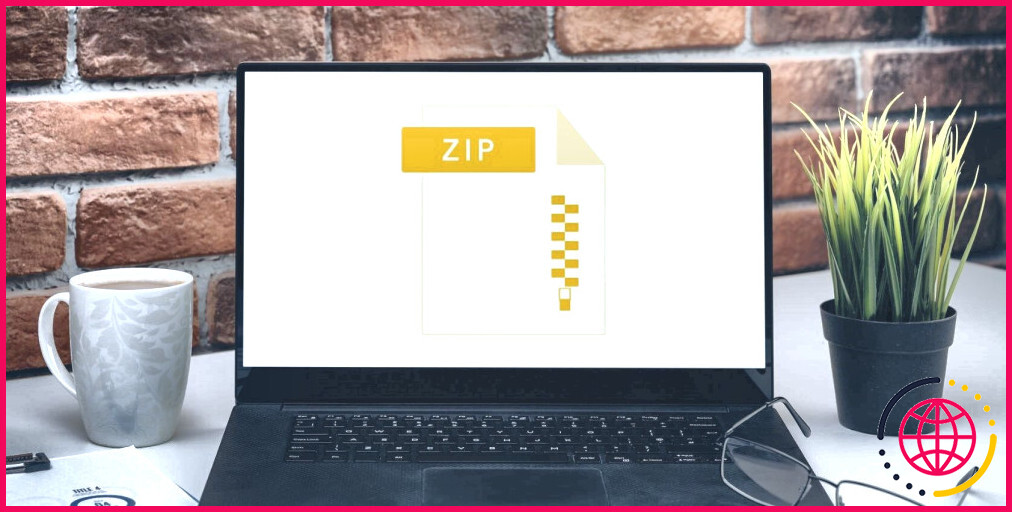4 façons de corriger l’erreur Windows « PowerShell ne peut pas être chargé car l’exécution des scripts est désactivée ».
Vous exécutez des commandes sur PowerShell et vous voyez soudain apparaître le message d’erreur suivant : « PowerShell ne peut pas être chargé car l’exécution de scripts est désactivée sur ce système ».
Vous vous demandez quelle est la cause de ce problème et comment le résoudre ? Nous allons vous présenter les méthodes simples qui peuvent vous aider à résoudre ce problème une fois pour toutes.
Plongeons dans le vif du sujet !
1. Exécutez PowerShell en mode administrateur
Exécutez-vous actuellement PowerShell sans disposer des droits d’administration appropriés ? Si c’est le cas, c’est peut-être là que se situe le problème.
Examinons donc les étapes à suivre pour exécuter l’outil en mode administrateur :
- Appuyez sur Win + X pour ouvrir le menu d’accès rapide.
- Sélectionnez l’option Windows PowerShell (Admin) option.
Si cela ne suffit pas, consultez les différentes façons d’ouvrir Windows PowerShell. Mais vous ne devez vous concentrer que sur les méthodes qui vous montrent comment exécuter l’outil avec des privilèges d’administrateur.
2. Modifier la politique d’exécution dans PowerShell
Dans certains cas, la modification de la politique d’exécution peut s’avérer utile. Mais avant d’explorer les solutions, voyons d’abord ce qu’est la politique d’exécution et comment elle fonctionne.
Qu’est-ce que la politique d’exécution et comment fonctionne-t-elle ?
La politique d’exécution est une fonction de sécurité qui contrôle la manière dont vous exécutez les scripts PowerShell sur votre appareil. Elle détermine simplement quels types de scripts peuvent être exécutés et lesquels doivent être évités. Le plus intéressant, c’est que vous pouvez configurer cette politique à votre guise.
Voici les options que vous pouvez choisir lors de la configuration de la politique d’exécution :
- Restreint: Cette politique vous interdit d’exécuter tout script PowerShell.
- Sans restriction: Permet d’exécuter n’importe quel script mais affiche un message d’avertissement lorsque vous exécutez des scripts suspects.
- Signé à distance: Cette politique exige une signature numérique lorsque vous exécutez les scripts que vous avez téléchargés en ligne. Cependant, elle n’exige pas de signature pour les scripts locaux.
- ByPass: Cette politique vous permet d’exécuter n’importe quel script sans aucune restriction. Contrairement à la stratégie « Unrestricted », la stratégie « ByPass » n’affiche aucun message d’avertissement lorsque vous exécutez des scripts suspects. Par conséquent, n’appliquez toujours cette politique que lorsque vous exécutez des scripts légitimes.
- TousSignés: Cette politique n’exécute que les scripts signés par un éditeur de confiance.
Si vous utilisez PowerShell régulièrement, il se peut que vous souhaitiez modifier la stratégie d’exécution de temps à autre. Cependant, certaines stratégies d’exécution peuvent afficher des messages d’erreur lorsque vous exécutez vos scripts PowerShell.
Par exemple, l’activation des stratégies « Restricted », « AllSigned » ou « RemoteSigned » peut entraîner des messages d’erreur tels que « Running scripts is disabled » (l’exécution des scripts est désactivée).
Pour résoudre le problème, il vous suffit de modifier la stratégie d’exécution et de la remplacer par « Unrestricted » (sans restriction) ou « ByPass » (contournement). Mais ce n’est pas tout : vous devez également décider de la manière dont la politique doit être mise en œuvre. Par exemple, voulez-vous appliquer la politique à tous les utilisateurs ou seulement à votre session PowerShell actuelle ?
Explorons toutes les commandes PowerShell supplémentaires que vous devrez ajouter lorsque vous modifierez la politique d’exécution :
- CurrentUser: Cette politique ne sera appliquée qu’à toutes les sessions PowerShell de la personne qui s’est actuellement connectée sur l’appareil.
- LocalMachine: S’applique à tous les utilisateurs qui ont un compte sur l’appareil. Cette politique ne peut être configurée que par des utilisateurs locaux disposant de privilèges administratifs.
- Processus: Ne s’applique qu’à la session PowerShell en cours. Cela signifie que vous devrez exécuter à nouveau la politique si vous démarrez une nouvelle session.
- MachinePolicy: Cette politique s’applique à tous les utilisateurs qui ont un compte sur votre appareil. Cependant, elle ne peut être configurée que par des administrateurs réseau disposant des autorisations appropriées. Mais il est souvent possible pour les administrateurs locaux de configurer cette politique d’exécution à l’aide de l’éditeur de stratégie de groupe local.
- Politique de l’utilisateur: S’applique à toutes les sessions PowerShell et aux scripts exécutés par un utilisateur particulier.
Maintenant que tout est clair, voyons comment vous pouvez exécuter les politiques pertinentes pour résoudre le problème « PowerShell ne peut pas se charger ».
Comment modifier la politique d’exécution pour qu’elle soit « non restreinte » ?
La meilleure façon de résoudre le problème est de modifier la politique d’exécution pour qu’elle soit « non restreinte ». Mais avant cela, vous devez vérifier comment chaque politique d’exécution est configurée.
Voici les étapes à suivre pour vérifier comment les politiques d’exécution sont configurées :
- Appuyez sur Win + X pour ouvrir le menu d’accès rapide.
- Sélectionnez Windows PowerShell (Admin) dans les options.
- Saisissez la commande suivante et appuyez sur Entrez dans le menu.:
Cela devrait vous montrer comment les politiques d’exécution sont configurées pour les différents utilisateurs et systèmes.
Pour changer la politique d’exécution en « Sans restriction » pour l’utilisateur actif actuel, tapez la commande suivante et appuyez sur Entrez:
Pour changer la politique d’exécution en « Sans restriction » pour tous les utilisateurs, tapez la commande suivante et appuyez sur Entrez dans le menu:
Lorsque vous avez terminé d’exécuter la commande, fermez PowerShell et redémarrez votre PC pour enregistrer ces modifications.
Comment modifier la politique d’exécution en « ByPass » ?
La politique d’exécution « ByPass » vous permettra d’exécuter n’importe quel script PowerShell sans problème. Mais n’oubliez pas qu’elle peut également vous permettre d’exécuter des fichiers bogués. Par conséquent, ne configurez toujours cette politique d’exécution que lorsque vous exécutez des fichiers PowerShell dignes de confiance.
Pour modifier la politique d’exécution en « ByPass » pour l’utilisateur actif actuel, tapez la commande suivante et appuyez sur Entrez:
Et pour changer la politique d’exécution en « ByPass » pour tous les utilisateurs, tapez la commande suivante et appuyez sur Entrez dans le menu:
Lorsque vous avez terminé, fermez PowerShell, puis redémarrez votre appareil.
3. Modifier la politique d’exécution via l’éditeur de stratégie de groupe local.
L’éditeur de stratégie de groupe local (LGPE) vous permet également de modifier facilement la stratégie d’exécution. En fait, cet outil peut également vous aider à configurer divers paramètres système ou à résoudre des tonnes de problèmes informatiques.
N’oubliez pas que l’objectif principal est de modifier la politique d’exécution de manière à ce que vous puissiez exécuter vos scripts PowerShell sans problème. Ce faisant, vous vous débarrasserez de l’erreur « l’exécution des scripts est désactivée » sur PowerShell.
Voici comment modifier la politique d’exécution dans le LGPE :
- Type Modifier la politique de groupe dans la barre de recherche du menu Démarrer et sélectionnez l’option Meilleure correspondance. Vous pouvez également consulter les différentes façons d’ouvrir le LGPE.
- Naviguez vers Configuration de l’ordinateur > Modèles d’administration > Composants Windows > Windows PowerShell.
- Double-cliquez sur l’icône Activer l’exécution du script .
Vérifiez l’option Activé . Cliquez ensuite sur le bouton Politique d’exécution et sélectionnez Autoriser les scripts locaux et les scripts signés à distance. Cette option est similaire à l’option « RemoteSigned » que nous avons découverte précédemment.
Si vous souhaitez exécuter tous les scripts sans restriction, choisissez l’option Autoriser tous les scripts dans le menu déroulant « Politique d’exécution ».
De là, cliquez sur Appliquer et cliquez ensuite sur OK pour enregistrer ces modifications.
4. Modifier la politique d’exécution à l’aide de l’éditeur du registre
Si les autres méthodes n’ont rien donné, essayez de modifier la politique d’exécution à l’aide de l’éditeur du registre. Cependant, vous devez être prudent lorsque vous modifiez les clés du Registre. Si vous modifiez les mauvaises clés, vous risquez d’endommager votre PC.
Voici maintenant comment modifier la politique d’exécution à l’aide de l’éditeur du registre :
- Appuyez sur Win + R pour ouvrir la boîte de dialogue de la commande Exécuter.
- Tapez Regedit et appuyez sur Entrer pour ouvrir l’éditeur du registre.
- Copiez-collez la commande suivante dans la barre d’adresse et appuyez sur Entrez dans l’éditeur de registre.:
Localisez la commande Politique d’exécution sur le côté droit.
Si la valeur est manquante, créez-la en suivant ces étapes :
- Cliquez avec le bouton droit de la souris sur un espace vide dans la partie droite.
- Sélectionnez Nouveau > Valeur DWORD (32 bits).
- Nommez la valeur comme suit Politique d’exécution et appuyez sur Entrez.
Double-cliquez sur l’icône Politique d’exécution . Tapez ensuite Signé à distance dans la section « Value data ». Cela permettra à PowerShell d’exécuter des scripts locaux et signés.
Vous pouvez également taper ByPass dans la section « Value data ». Cela permettra à PowerShell d’exécuter n’importe quel script sans limitations.
Après avoir saisi la valeur de votre choix dans la section « Value data », appuyez sur OK pour enregistrer les modifications. Enfin, fermez l’éditeur de registre et redémarrez votre appareil.
Exécutez vos scripts PowerShell sans aucune restriction
Il peut être assez frustrant de ne pas pouvoir soudainement exécuter certaines commandes sur Windows PowerShell. Mais si vous rencontrez l’erreur « scripts is disabled », les solutions que nous avons couvertes devraient vous aider.
PowerShell vous pose-t-il souvent d’autres problèmes ? Il existe d’autres solutions qui peuvent vous aider.
S’abonner à notre lettre d’information