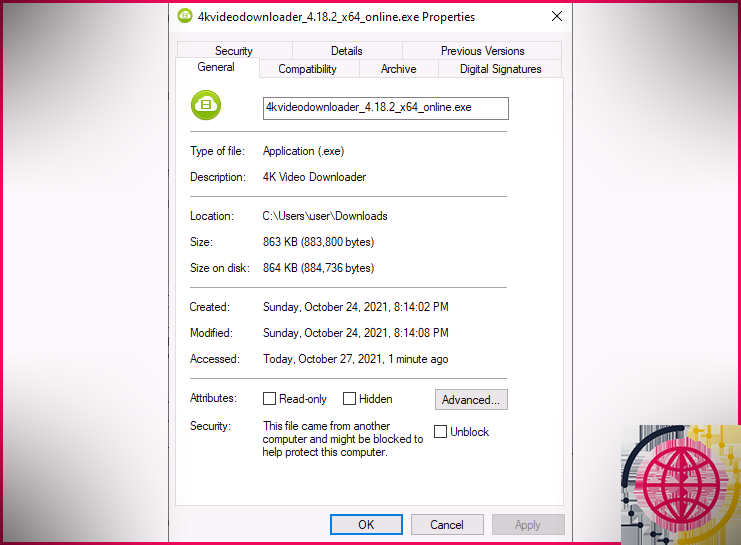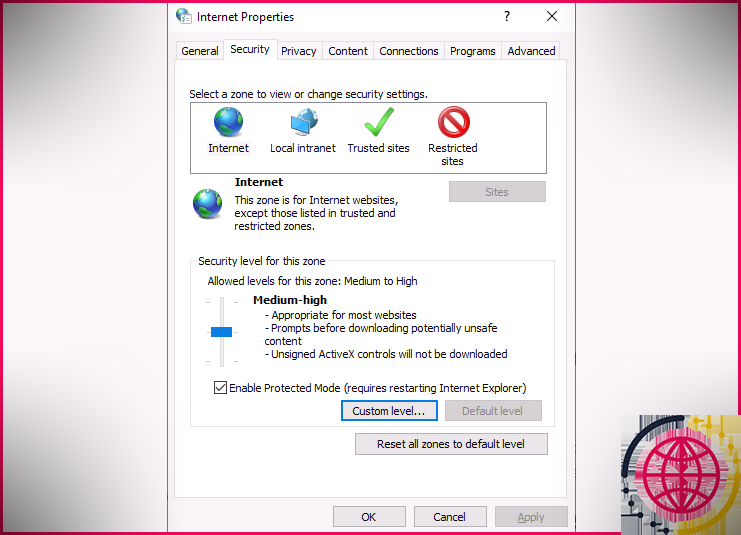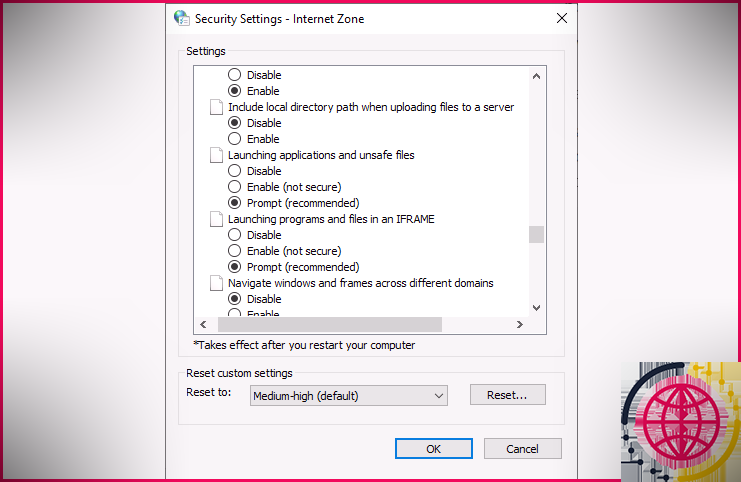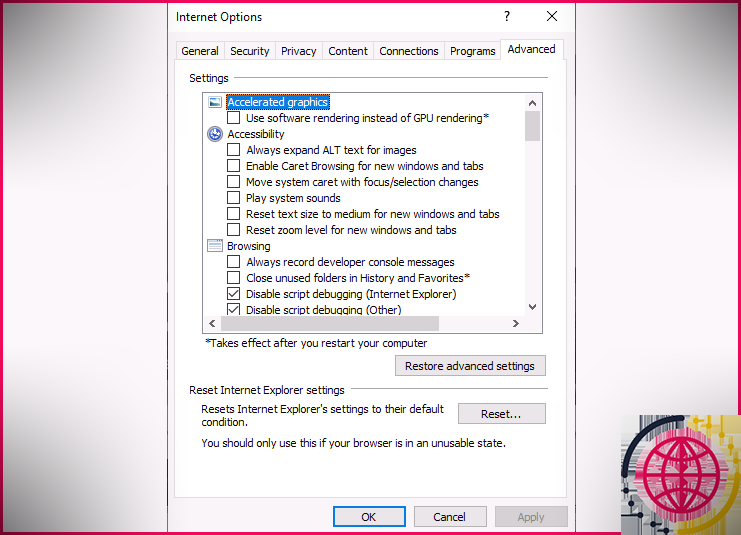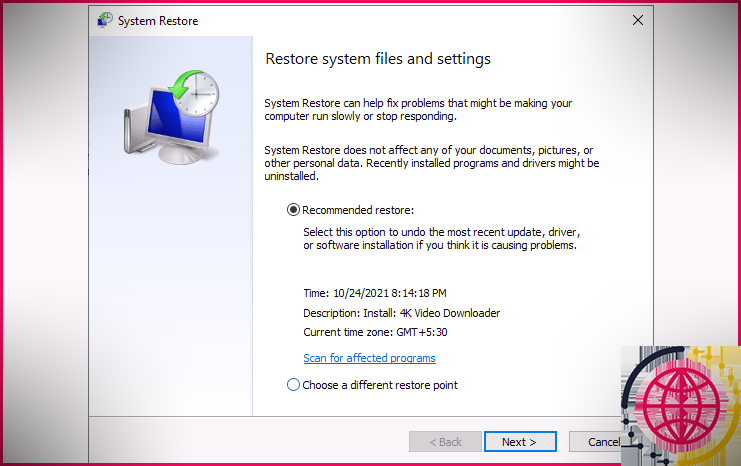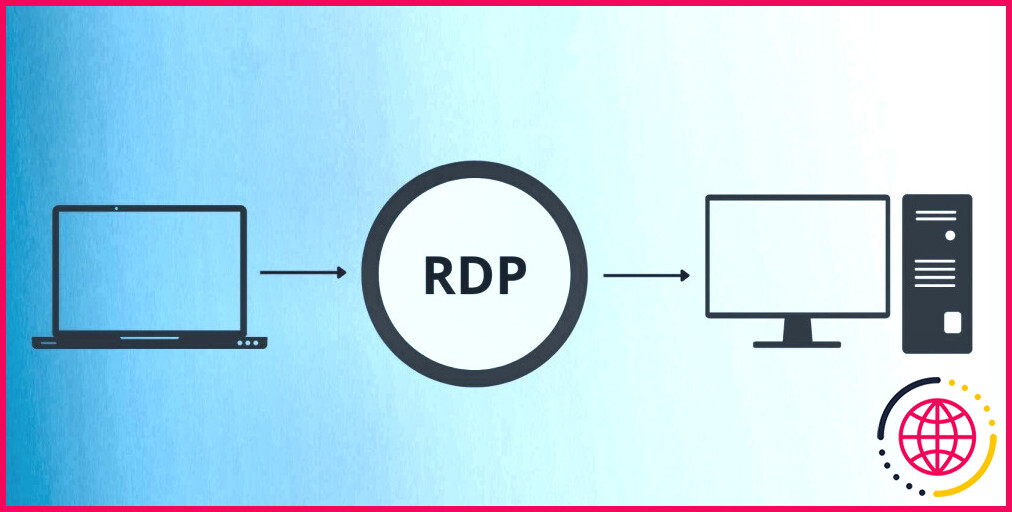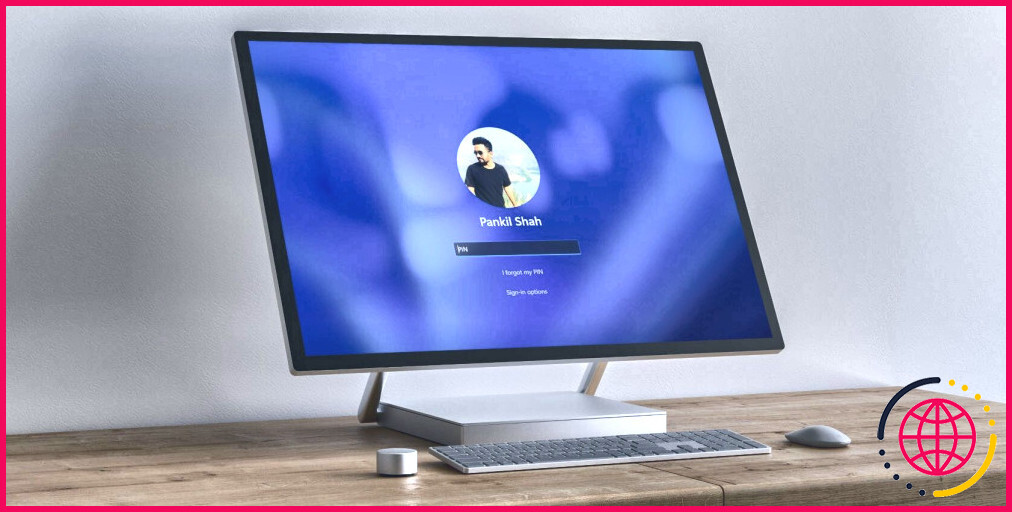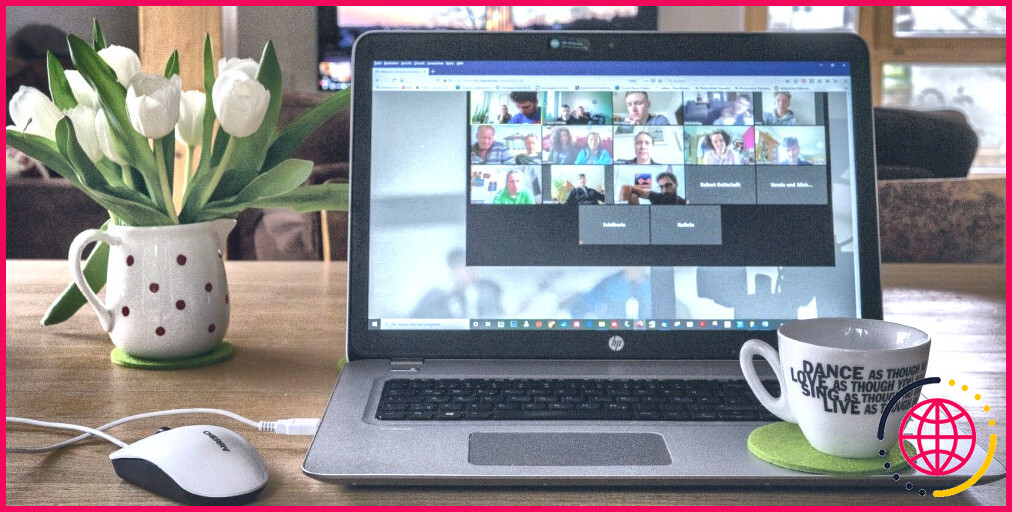5 façons de corriger l’erreur « Ces fichiers ne peuvent pas être ouverts » sous Windows
Avez-vous simplement essayé d’ouvrir des données sous Windows et avez également reçu une erreur indiquant : » Ces données ne peuvent pas être ouvertes « ? L’erreur se produit principalement pour les fichiers.exe, mais certains utilisateurs l’ont également rencontré avec d’autres types de données. Le problème est généralement rencontré sur Windows 7 et 8, mais vous pouvez toujours le rencontrer sur un Windows 10 ORDINATEUR.
Heureusement, réparer l’erreur ne devrait pas vous prendre plus de temps que de terminer une tasse de café. Cependant, ce qui peut prendre un peu plus de temps, c’est d’établir la cause de l’erreur afin que vous puissiez appliquer le correctif approprié. Des propriétés Internet aux configurations d’Internet Explorer, plusieurs facteurs peuvent être à l’origine de l’erreur.
Quelle que soit la raison, l’une des solutions suivantes vous permettra certainement d’accéder à nouveau à ces données sans avoir envie de vous arracher les cheveux.
1. Vérifiez si votre fichier est bloqué
Parfois, lorsque vous téléchargez des documents exécutables sur le Web ou transférez des documents entre des PC, Windows peut décider de bloquer les documents pour protéger votre système. Lorsque cela se produit, vous serez témoin de l’erreur » Ces données ne peuvent pas être ouvertes « , mais une réparation en deux étapes suffit pour désengorger ces données.
Pour illustrer ces habitudes ici, nous avons téléchargé et installé les données de configuration du téléchargeur vidéo 4K sur un ORDINATEUR. Windows n’a pas bloqué l’accessibilité à cette déclaration, mais il nous a conseillé sous le Sécurité zone dans le Propriétés du fichier > > Général languette.
Le message prétend » Ces données provenaient d’un ordinateur supplémentaire et pourraient également être obstruées pour aider à sécuriser ce système informatique. » Si vous n’arrivez pas à accéder aux documents, vous pouvez y remédier en inspectant le Débloquer boîte et en appuyant sur d’accord . Si vous utilisez une version différente de Windows, vous pouvez voir un commutateur par opposition à une case à cocher, mais le processus coïncide.
Une fois que vous avez terminé, essayez d’exécuter les documents et voyez également si tout est de nouveau sur la bonne voie.
2. Modification de vos propriétés Internet
Windows vérifie vos propriétés Internet pour déterminer si une donnée doit être activée pour s’exécuter sur votre ordinateur. Si vos propriétés Internet indiquent qu’un document est dangereux, Windows vous donnera certainement le » Ces fichiers ne peuvent pas être ouverts « . Par conséquent, pour modifier les actions de Windows, vous devrez apporter quelques ajustements à vos propriétés Internet.
Notez que cela vous obligera certainement à rendre vos paramètres de sécurité moins rigoureux à partir des propriétés Internet. Bien que vous puissiez réparer l’erreur en faisant cela, cela rendra également votre système vulnérable aux menaces de sécurité si vous ne faites pas attention aux fichiers que vous téléchargez sur votre système.
Si vous décidez d’emprunter cette voie, commencez par ouvrir les propriétés Internet. Pour ce faire, appuyez sur Gagner + R , taper inetcpl. cpl , et appuyez sur Entrer . Changer pour le Sécurité dans la fenêtre d’accueil des propriétés Internet et cliquez également sur le Niveau personnalisé changer.
Vous verrez maintenant une fenêtre d’accueil appelée Paramètres de sécurité – Zone Internet . Faites défiler la liste sous le Réglages zone ainsi que la recherche de Lancement d’applications ainsi que de fichiers à risque .
Assurez-vous que le bouton radio pour Invite (suggéré) est choisi. Cette option est généralement choisie par défaut, mais si vous avez bricolé vos propriétés Internet résidentielles ou commerciales dans le passé, vous l’avez peut-être transformé par inadvertance en Désactiver .
Une fois que vous avez terminé, cliquez sur d’accord ainsi que de voir si vous pouvez exécuter le fichier.
3. Essayez de modifier les valeurs dans le registre Windows
Si les solutions précédentes ne vous ont pas profité, vous pouvez également essayer d’autoriser les données dangereuses en modifiant le registre du système informatique Windows. Vous devrez ajouter un nouvel accès au registre du système informatique à l’aide de l’invite de commande. Commencez par introduire l’invite de commande élevée en appuyant sur Gagner + R , en tapant cmd , et en appuyant sur Ctrl + Maj + Entrée .
Exécutez les commandes adhérant individuellement :
Cela ajoutera certainement 2 nouveaux secrets de registre Windows. Dès que vous avez terminé, réactivez votre ordinateur et essayez d’ouvrir les documents.
4. Réinitialiser Internet Explorer
Si vous utilisez Internet Explorer, la réinitialisation des paramètres par défaut peut être utile. Pour réinitialiser les paramètres d’Internet Explorer, cliquez sur l’icône points de suspension en haut à droite du navigateur Internet et cliquez sur options Internet . Changer pour le Avancée onglet et cliquez sur le Réinitialiser changer.
Une fois motivé, validez la réinitialisation puis redémarrez votre PC.
Si vous ne pouvez toujours pas exécuter les documents que vous souhaitez, il est peut-être temps pour une dernière option.
5. Restaurez votre ordinateur à un point de restauration système précédent
Si vous avez eu la possibilité d’exécuter un certain fichier dans un passé récent mais que vous avez commencé à avoir cette erreur après avoir modifié certaines configurations, vous pouvez restaurer votre système à un état antérieur où tout se passait à merveille.
Pour ce faire, vous devez d’abord vous assurer que vous disposez d’un facteur de récupération système développé sur votre ordinateur. Commencez par pousser Gagner + R , en tapant rstrui , et en poussant Entrer . Cela introduira certainement le Restauration du système la fenêtre. Si vous avez un point de restauration, vous en verrez un sous le Récupération recommandée option.
Si vous n’avez pas de facteur de restauration, vous verrez un message : » Aucun point de récupération n’a été créé sur le lecteur système de votre ordinateur. » Cela indique que votre PC n’a aucun point de référence dans le passé vers lequel revenir, et par conséquent, vous ne pouvez pas non plus utiliser cette approche pour résoudre votre problème.
Si vous avez un point de retour sur votre système, choisissez le facteur de restauration suggéré ou choisissez-en un autre en fonction du moment où le problème a commencé à se produire, puis cliquez également sur Suivant . Continuez à suivre les invites de l’assistant. Dès que le système sera rétabli, votre PC redémarrera certainement et vous devez actuellement être en mesure d’exécuter les documents que vous désirez.
Pouvez-vous ouvrir les fichiers maintenant ?
J’espère qu’une de ces réparations vous a aidé et que vous n’obtenez plus le Ces données ne peuvent pas être ouvertes Erreur. Si vous l’êtes toujours, vous pouvez essayer de réinitialiser votre ordinateur. Toutes les configurations de votre Windows reviendront aux valeurs par défaut et certains de vos fichiers peuvent être supprimés lors de cette opération. Il est donc recommandé de créer une sauvegarde avant de réinitialiser.