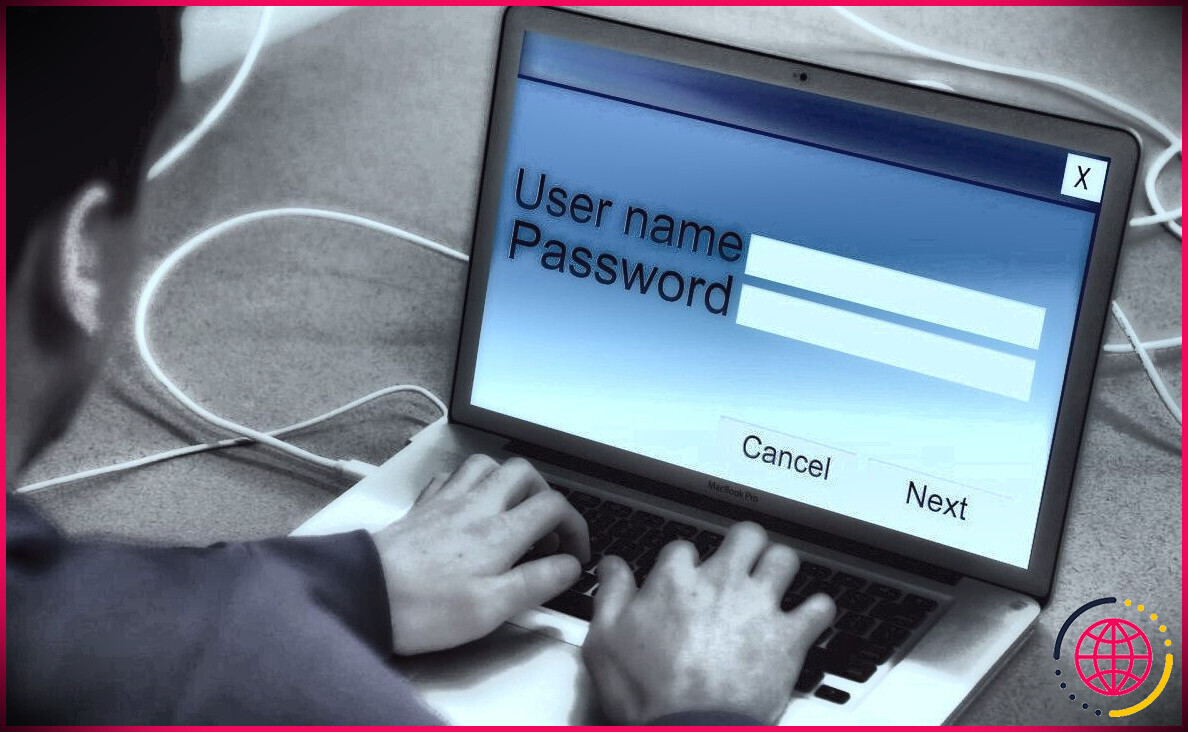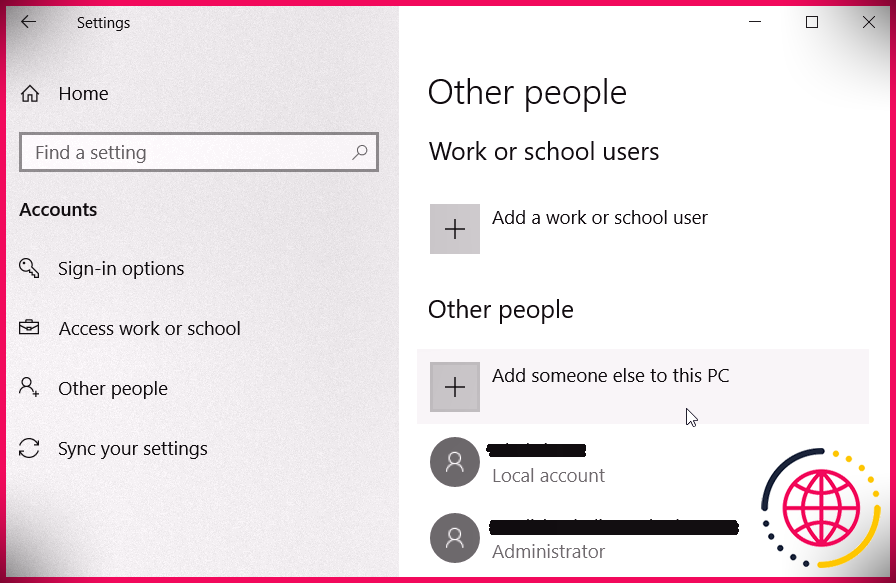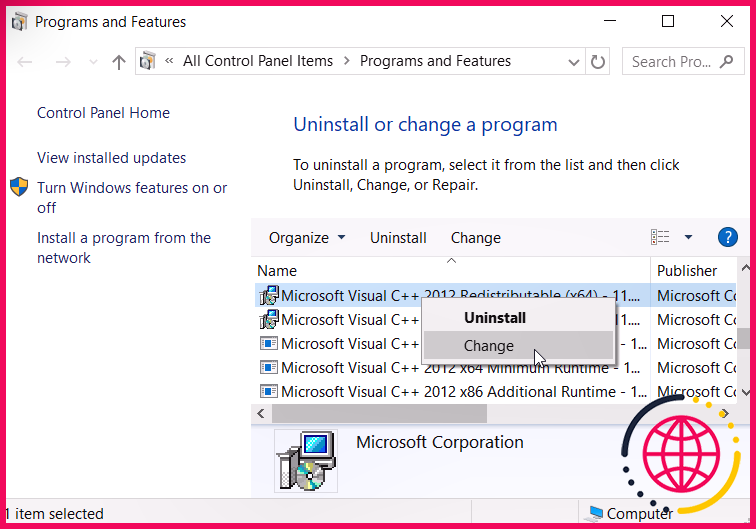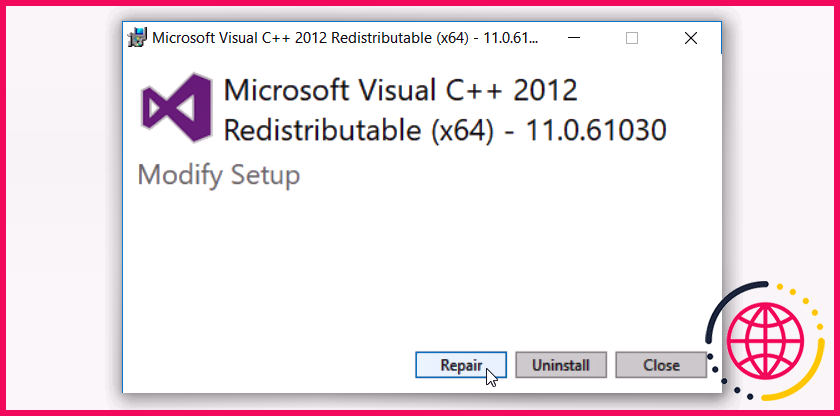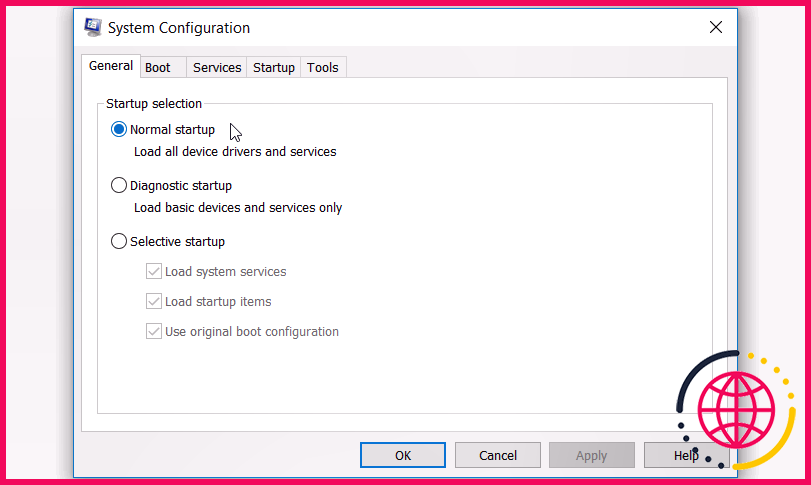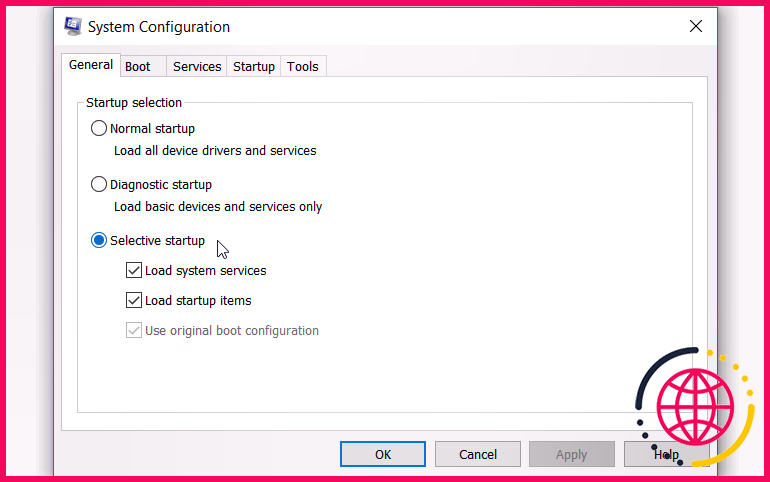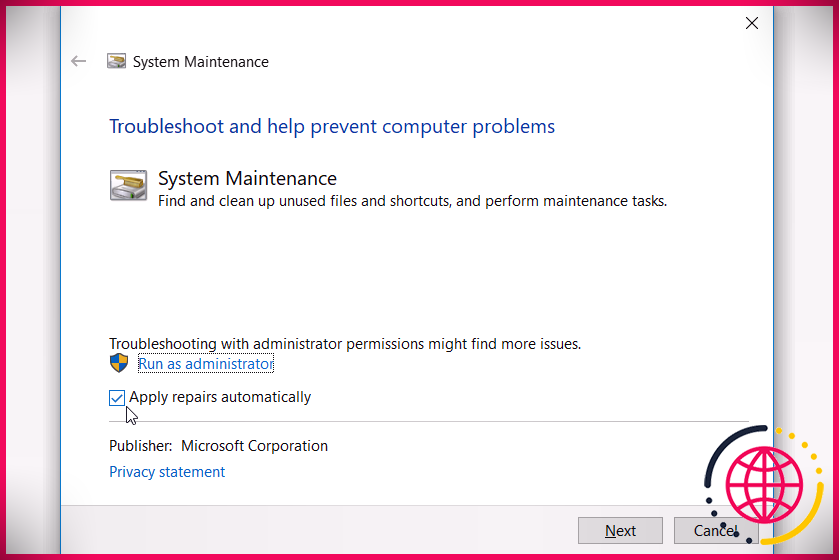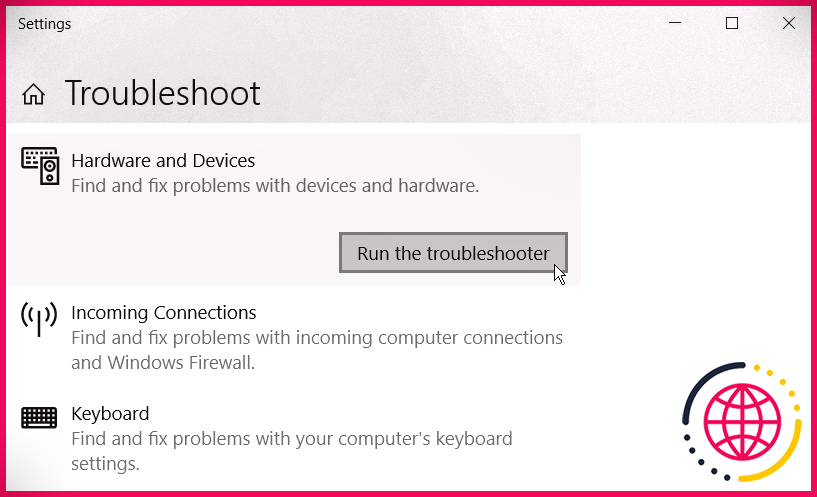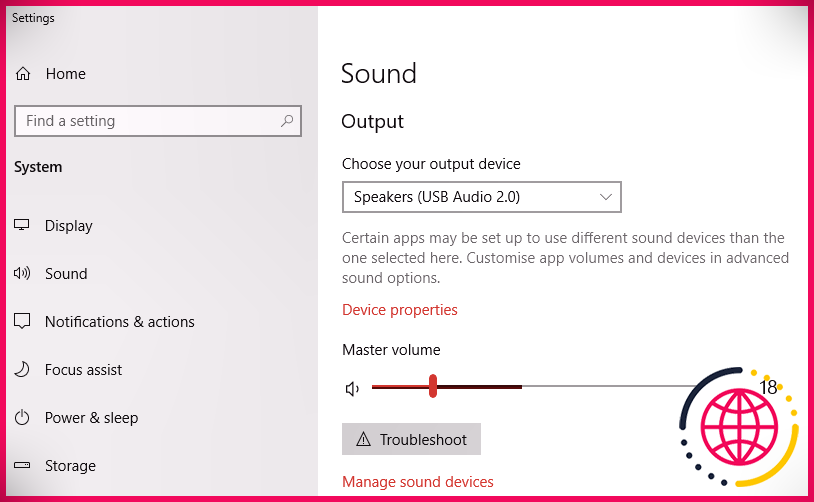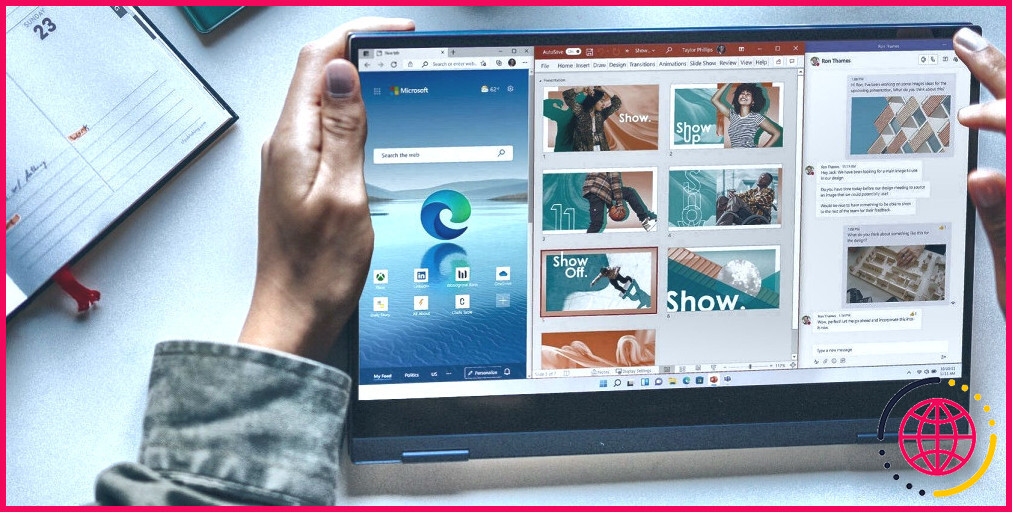6 façons de corriger l’erreur « L’hôte de l’infrastructure Shell a cessé de fonctionner » sous Windows
Votre outil Windows vous révèle-t-il l’erreur « Shell Infrastructure Host a cessé de fonctionner » ? Dans la plupart des cas, ce problème se produit lors de l’exécution d’applications sur un compte visiteur Windows. Cependant, pourquoi rencontrez-vous cette erreur et comment la résolvez-vous?
Avant de découvrir les solutions, commençons par comprendre ce qu’est l’hôte d’infrastructure Shell.
Qu’est-ce que l’hôte d’infrastructure Shell ?
L’hôte d’infrastructure Shell fait partie des outils essentiels de Windows. Il gère plusieurs aspects visuels liés au menu Démarrer, au centre d’action, aux diaporamas d’arrière-plan du bureau et bien plus encore. Cet appareil s’exécute dans l’historique et s’appelle SiHôte. EXE dans le Gestionnaire des tâches.
Ainsi, lorsque vous rencontrez l’erreur Shell Infrastructure Host, cela implique probablement que la procédure SiHost.exe s’est réellement effondrée. Bien que la raison de ce problème soit vague, le problème provient probablement de fichiers système endommagés ou manquants.
Voyons maintenant comment régler ce problème.
1. Connectez-vous à Windows en tant qu’administrateur
Pour la plupart des utilisateurs, cette erreur se produit généralement lors de l’utilisation d’un compte invité. Ainsi, une réparation rapide serait d’essayer d’accéder à votre système en tant que gestionnaire.
Si vous êtes passé à un compte visiteur, voici comment vous pouvez passer à un compte administrateur :
- presse Ctrl + Alt + Suppr pour ouvrir le Options de sécurité la fenêtre.
- Sélectionner Changer d’utilisateur puis suivez les instructions à l’écran pour accéder à un compte administrateur.
Si vous utilisez le PC de quelqu’un d’autre, vous pouvez lui demander de vous fournir un accès administrateur.
2. Développer un nouveau compte invité
Préférez-vous ne pas vous connecter au système en tant que gestionnaire ? Si tel est le cas, vous pouvez ensuite créer un tout nouveau compte invité. Et aussi si vous décidez de supprimer le compte invité gênant, assurez-vous de dupliquer ou de sauvegarder d’abord vos données cruciales.
Sinon, voici comment vous pouvez créer un tout nouveau compte invité sous Windows :
- Aller vers Menu Démarrer Win > > Paramètres PC > > Comptes .
- Cliquez sur Les autres gens dans le volet de gauche.
- Ensuite, cliquez sur Ajouter quelqu’un d’autre à ce PC sur le volet de droite.
Dans la fenêtre d’accueil suivante, cliquez sur Je n’ai pas les informations de connexion de cette personne . Ensuite, suivez ces étapes pour terminer la configuration du compte :
- Cliquez sur Obtenez une toute nouvelle adresse e-mail et entrez vos informations.
- Créez un mot de passe, renseignez votre jour de naissance et choisissez votre pays de résidence.
- Cliquez sur Suivant lorsque vous avez terminé et suivez les instructions à l’écran pour terminer le processus.
3. Réinstallez ou réparez les programmes Microsoft Visual C++
Votre ordinateur dépend des plans de la bibliothèque d’exécution Microsoft Visual C++ pour fonctionner correctement. Lorsque ces packages sont manquants ou endommagés, vous rencontrerez probablement de nombreux problèmes liés au système. Dans cette situation, la réparation ou la réinstallation des programmes Microsoft Visual C++ peut résoudre ce problème.
Voyons comment vous pouvez réparer les programmes Microsoft Visual C++ :
- presse Gagner + R pour ouvrir la boîte de dialogue Exécuter la commande.
- Taper appwiz. cpl et appuyez sur Entrer pour ouvrir le Programmes ainsi que fonctionnalités fenêtre de la maison.
- Faites un clic droit sur chaque Programme Microsoft Visual C++ et ensuite choisir Changer .
Dans la fenêtre suivante, cliquez sur le réparation changer. À partir de là, suivez les instructions à l’écran et redémarrez également votre ordinateur lorsque vous avez terminé.
Si le problème persiste, réinstallez les programmes Microsoft Visual C++ en respectant ces actions :
- Ouvrez le Programmes et fonctionnalités fenêtre selon les étapes précédentes.
- Faites un clic droit sur chaque Programme Microsoft Visual C++ et cliquez sur le Désinstaller bouton.
- Lorsque vous avez terminé, réinstallez le Microsoft Visual C++ programmes à partir du site Web de Microsoft.
- Suivez les instructions à l’écran pour terminer la procédure.
4. Configurez les paramètres de démarrage de votre ordinateur
L’erreur Shell Infrastructure est plus susceptible d’apparaître en fonction de la configuration des paramètres de démarrage de votre PC. Dans cette situation, nous allons examiner exactement comment le Démarrage normal et Startup selective les paramètres peuvent aider.
Tout d’abord, configurons le Démarrage normal configurations. Cela doit emballer tous les pilotes de véhicules gadgets et également des solutions chaque fois que vous réactivez votre ordinateur.
Maintenant, voici comment configurer les paramètres de démarrage normal :
- presse Gagner + R pour ouvrir la boîte de dialogue Exécuter la commande.
- Taper msconfig et appuyez sur Entrer pour ouvrir le Configuration du système fenêtre de la maison.
- Naviguez vers le Général l’onglet ainsi que sélectionner l’onglet Démarrage normal option.
- presse Appliquer et après cela Appuyez sur d’accord .
Sinon, vous pouvez configurer le Startup selective réglages. Cela doit vous permettre de choisir les services que vous souhaitez que le système utilise au démarrage de votre ordinateur.
Voici comment vous pouvez configurer les configurations de démarrage sélectif :
- Ouvrez le Configuration du système fenêtre d’accueil en fonction des étapes précédentes.
- Naviguez vers le Général onglet et sélectionnez également l’onglet Startup selective choix.
- Ensuite, examinez le Charger les services du système et aussi le Charger les produits de démarrage cases en dessous de cette alternative.
- Cliquez sur Appliquer puis cliquez sur d’accord pour enregistrer ces modifications. Réactivez votre PC lorsque vous avez terminé.
Si le problème persiste, voici ce que vous pouvez faire :
- Ouvrez le Configuration du système fenêtre selon les options précédentes.
- Sélectionnez le Startup selective choix, puis inspectez toutes les cases répertoriées sous cette option.
- Cliquez sur Appliquer puis cliquez d’accord .
5. Exécutez les dépanneurs de Windows
Les dépanneurs intégrés à Windows peuvent également vous aider à résoudre ce problème. Si cette erreur est due à des problèmes de maintenance du système, le Outil de dépannage pour la maintenance du système pourrait aider. Toutefois, si le problème est dû à des problèmes liés au matériel, vous pouvez ensuite utiliser le Outil de dépannage du matériel et des appareils .
Pour commencer, voyons comment exécuter l’utilitaire de résolution des problèmes de maintenance du système :
- presse Gagner + R pour ouvrir la boîte de dialogue Exécuter la commande.
- Taper msdt. exe -id MaintenanceDiagnostic et appuyez aussi Entrer pour ouvrir le Outil de dépannage pour la maintenance du système .
- Clique le Avancée alternative, puis examinez la Appliquer les travaux de réparation instantanément boîte.
- Cliquez sur Suivant et respectez également les instructions à l’écran pour régler la procédure.
Si le problème persiste, exécutez l’outil de dépannage du matériel et des périphériques en respectant ces actions :
- Aller vers Menu Démarrer Win>> Paramètres de l’ordinateur>> Mise à jour et sécurité et après cela, sélectionnez le Dépanner choix.
- Clique le Outil de dépannage du matériel et des appareils dans le volet de droite et appuyez sur le Exécutez le dépanneur changer.
Suivez les instructions à l’écran, puis réactivez votre ordinateur.
6. Utiliser l’outil SFC
Dans le cas où ce problème est déclenché par des fichiers système corrompus, le périphérique System File Scanner (SFC) peut vous aider. Cet outil vous permet de trouver ainsi que de réparer tous les documents endommagés de votre ordinateur en quelques étapes rapides.
Voyons comment exécuter une vérification SFC :
- presse Gagner + R pour ouvrir la boîte de dialogue Exécuter la commande.
- Taper CMD ainsi que la presse Ctrl + Maj + Entrée ouvrir une élévation Invite de commandes .
- Tapez la commande suivante et appuyez sur Entrer :
Lorsque la procédure est terminée, redémarrez votre PC et vérifiez si cela règle le souci.
Résoudre facilement l’erreur d’hôte d’infrastructure Windows Shell
Ne laissez pas l’erreur de l’hôte d’infrastructure Shell vous empêcher d’exécuter vos applications. Utilisez simplement l’un des correctifs que nous avons suggérés et vous devez être excellent pour y aller. Et aussi si vos applications tierces rencontrent toujours des problèmes, il existe diverses autres tonnes de solutions de contournement que vous pouvez découvrir.