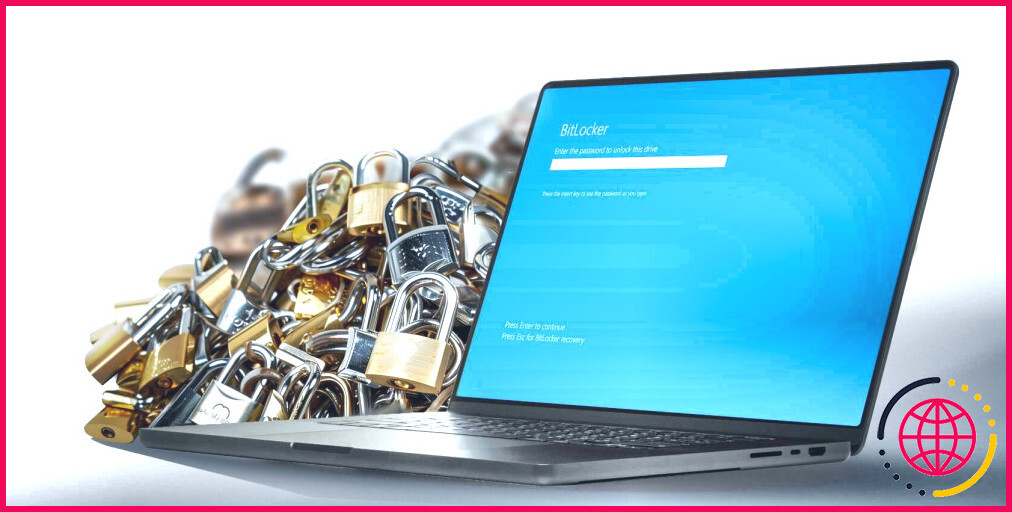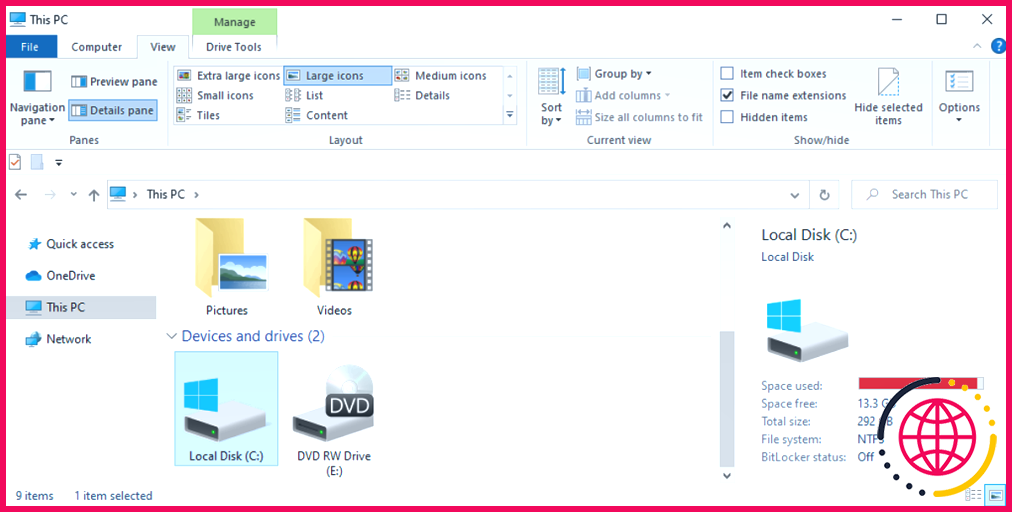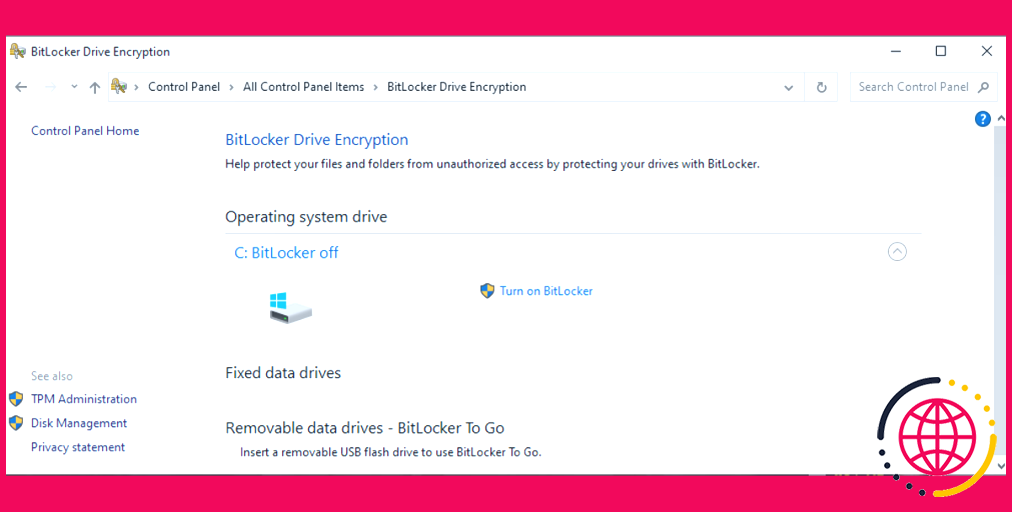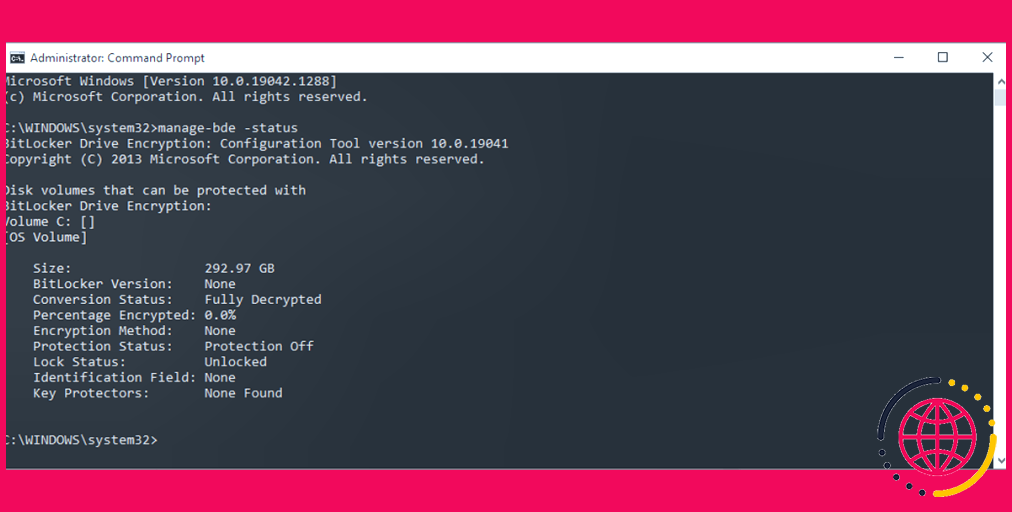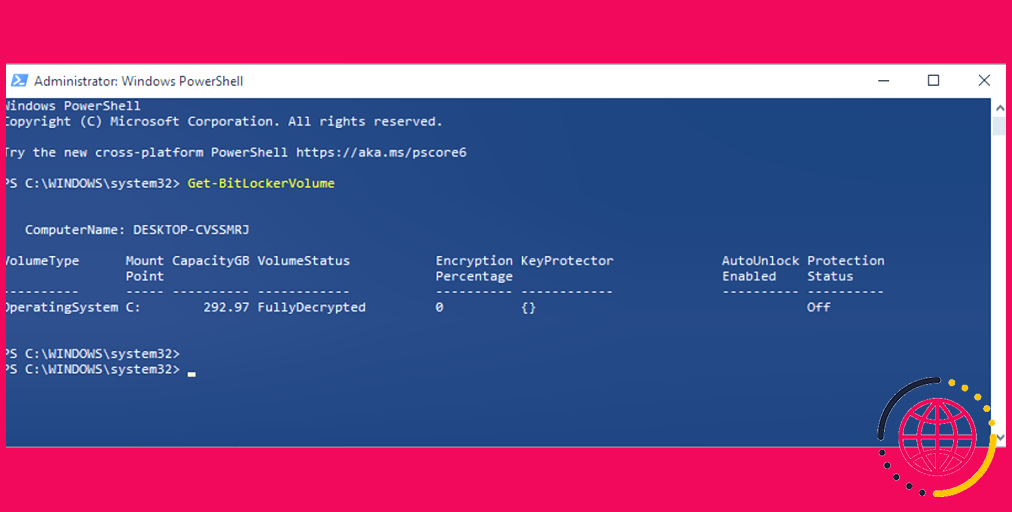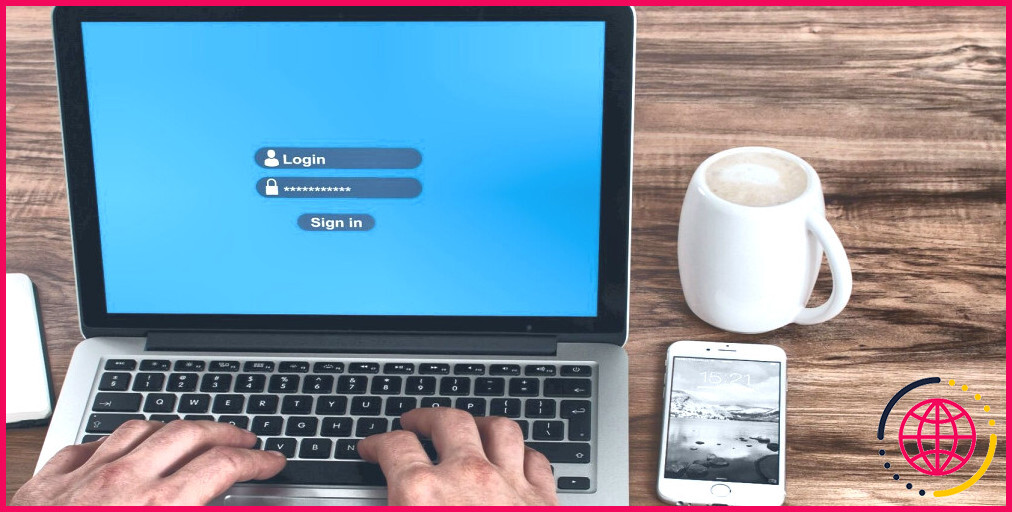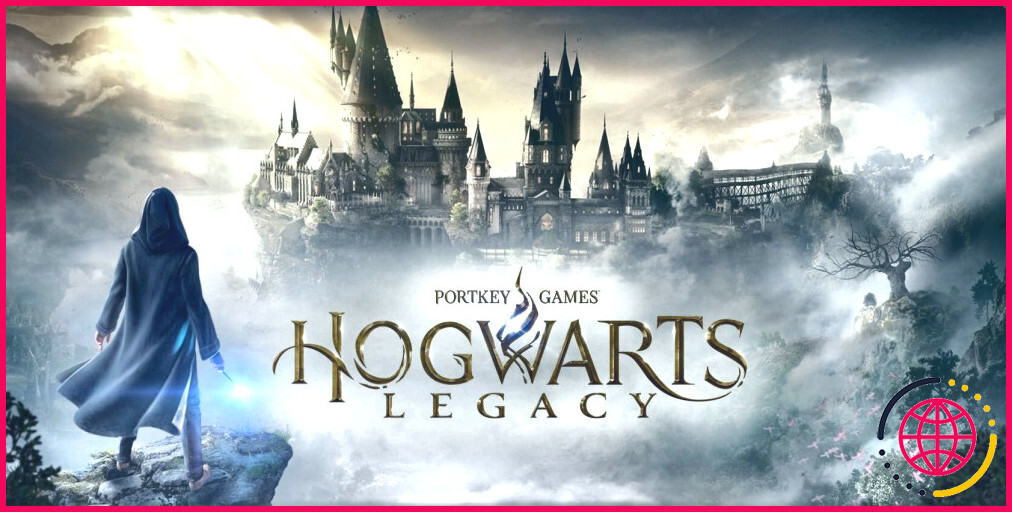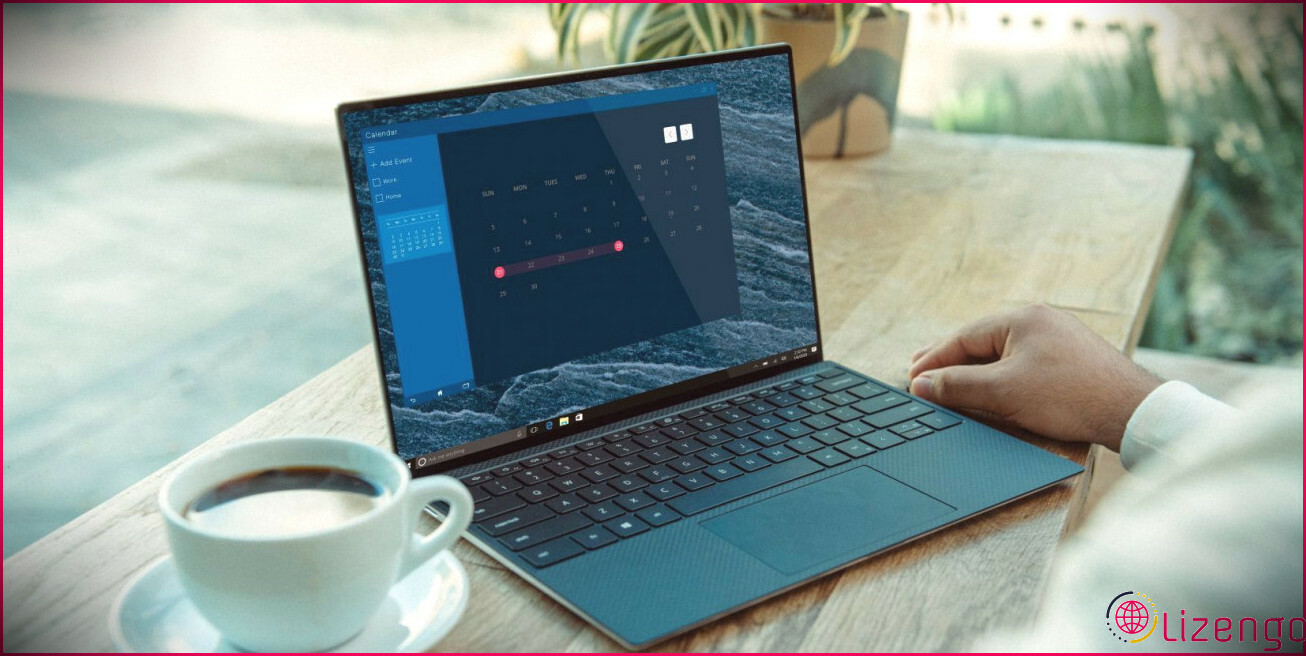4 façons de vérifier l’état de BitLocker dans Windows 10
Liens rapides
- Vérifier l’état de BitLocker avec l’explorateur de fichiers
- Vérifier l’état de BitLocker avec le panneau de configuration
- Vérifier l’état de BitLocker avec l’invite de commande
- Vérifier l’état de BitLocker avec PowerShell
BitLocker crypte votre disque dur et protège vos fichiers contre le piratage à distance et le vol physique. Voici quatre méthodes simples pour vérifier l’état de BitLocker sur votre appareil Windows 10.
1. Vérifier l’état de BitLocker avec l’explorateur de fichiers
La façon la plus simple de vérifier si vos fichiers sont cryptés avec BitLocker est d’utiliser l’Explorateur de fichiers :
- Appuyez sur Win + E pour ouvrir l’explorateur de fichiers.
- Cliquez sur Ce PC dans le menu de gauche, puis sélectionnez le lecteur à vérifier. Dans ce cas, nous vérifions le disque local (C :).
- Cliquez sur le bouton Afficher dans le coin supérieur gauche, puis sélectionnez Détails
À partir de là, vous devriez voir l’état de BitLocker dans le coin inférieur droit de l’écran.
2. Vérifier l’état de BitLocker avec le panneau de configuration
Le Panneau de configuration est un autre outil qui vous permet de vérifier l’état de BitLocker rapidement et sans effort.
- Cliquez sur la barre de recherche dans le Démarrer tapez Panneau de contrôle et sélectionnez « Panneau de configuration » lorsqu’il apparaît.
- Cliquez sur le bouton Voir par dans le coin supérieur droit et sélectionnez Grandes icônes ou Petites icônes.
- Sélectionner BitLocker Drive Encryption dans le menu. Dans la fenêtre suivante, l’état de BitLocker s’affiche au-dessus de l’icône du disque dur.
3. Vérifier l’état de BitLocker à l’aide de l’invite de commande
Si les deux premières méthodes n’ont pas fonctionné, quelle qu’en soit la raison, une approche technique telle que l’utilisation de l’Invite de commande peut s’avérer utile.
Soyez prudent lorsque vous utilisez l’Invite de commande ou PowerShell, en particulier lorsque vous exécutez des commandes avec des privilèges administratifs. Des commandes incorrectes peuvent potentiellement modifier les paramètres du système ou affecter le fonctionnement de votre PC. Assurez-vous toujours que vous saisissez la syntaxe de commande correcte pour les vérifications de l’état de BitLocker afin d’éviter des conséquences inattendues.
Pour vérifier l’état de BitLocker à l’aide de l’invite de commande :
- Cliquez sur la barre de recherche dans la fenêtre Démarrer et tapez invite de commande puis sélectionnez Exécuter en tant qu’administrateur.
- Tapez la commande suivante et appuyez sur Entrée pour vérifier l’état de BitLocker de tous les lecteurs de votre appareil.
Dans les résultats, vous verrez si BitLocker est activé ou non sous « État de la protection ».
Si vous souhaitez vérifier l’état BitLocker d’un lecteur spécifique, tapez manage-bde -status <Lettre de lecteur>: dans l’invite de commandes, où la lettre du lecteur représente la lettre du lecteur cible. Ainsi, si vous souhaitez vérifier l’état du lecteur (C :), tapez manage-bde -status C : dans l’invite de commandes et appuyez sur Entrer.
4. Vérifiez l’état de BitLocker avec PowerShell
Vous pouvez également utiliser Windows PowerShell pour vérifier l’état de BitLocker :
- Cliquez sur le bouton Démarrer dans la barre de recherche du menu, tapez PowerShell et sélectionnez l’option Exécuter en tant qu’administrateur .
- Tapez la commande suivante et appuyez sur Entrer pour vérifier l’état de BitLocker de tous les lecteurs de votre PC.
Vérifiez le résultat sous « État de la protection » pour voir si BitLocker est activé ou non.
Pour vérifier l’état BitLocker d’un lecteur spécifique, tapez Get-BitLockerVolume -MountPoint <Lettre de lecteur>: en remplaçant « <Lettre de lecteur> »par la lettre du lecteur que vous souhaitez vérifier. Par exemple, pour connaître l’état du lecteur (C :), tapez Get-BitLockerVolume -MountPoint C : et appuyez sur Entrez.
Améliorez votre QI technologique grâce à nos lettres d’information gratuites
En vous abonnant, vous acceptez notre politique de confidentialité et pouvez recevoir des communications occasionnelles ; vous pouvez vous désabonner à tout moment.
Articles recommandés
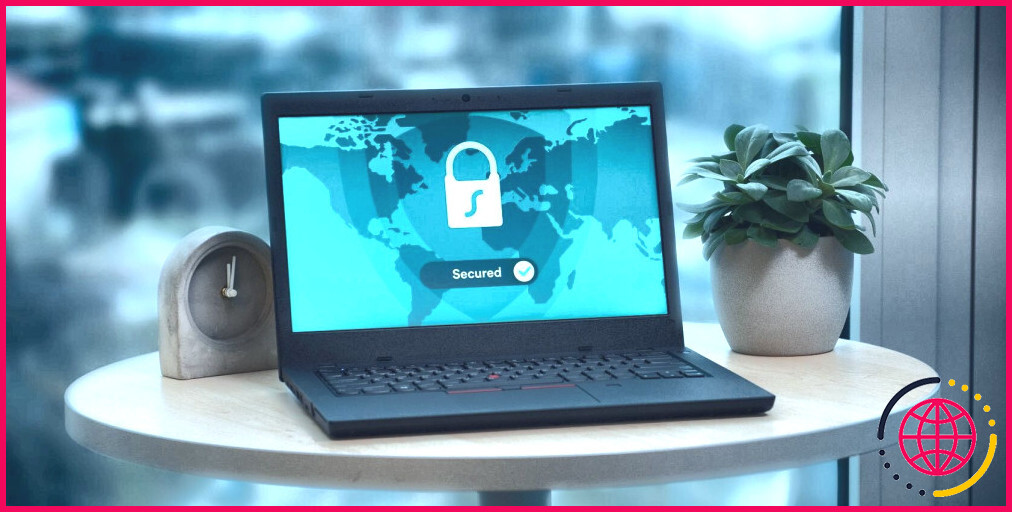
4 façons de protéger vos fichiers contre la suppression dans Windows 10
Découvrez comment protéger vos fichiers importants dans Windows 10, en veillant à ce qu’ils ne puissent pas être supprimés accidentellement.
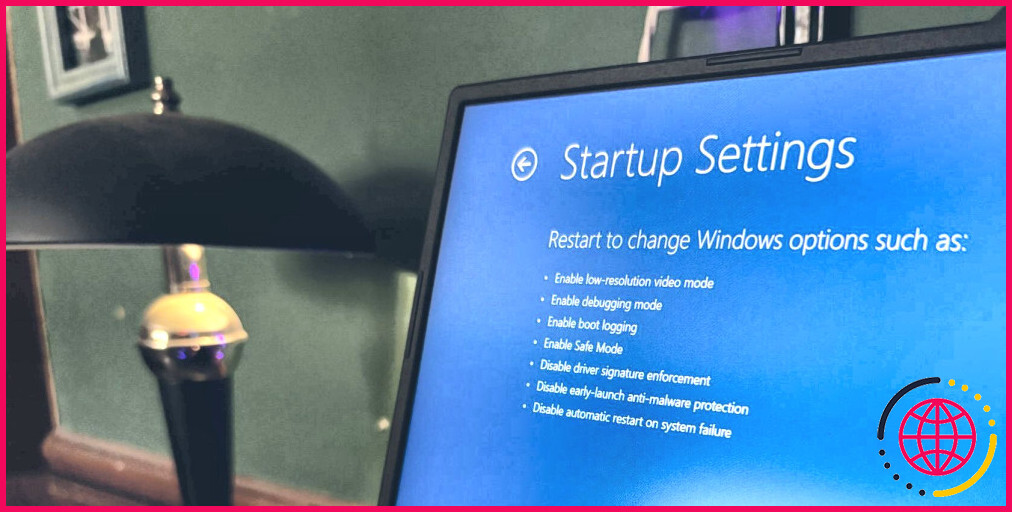
6 façons de démarrer en mode sans échec dans Windows 11
Le mode sans échec est un outil de diagnostic et de dépannage essentiel, et vous pouvez essayer plusieurs méthodes pour démarrer en mode sans échec dans Windows 11.
Lenovo ThinkPad Z16 Gen 2 AMD Review : Un formidable compagnon de travail
Le Lenovo ThinkPad Z16 Gen 2 est doté d’un écran magnifique et d’une grande puissance, avec juste quelques inconvénients à surveiller.
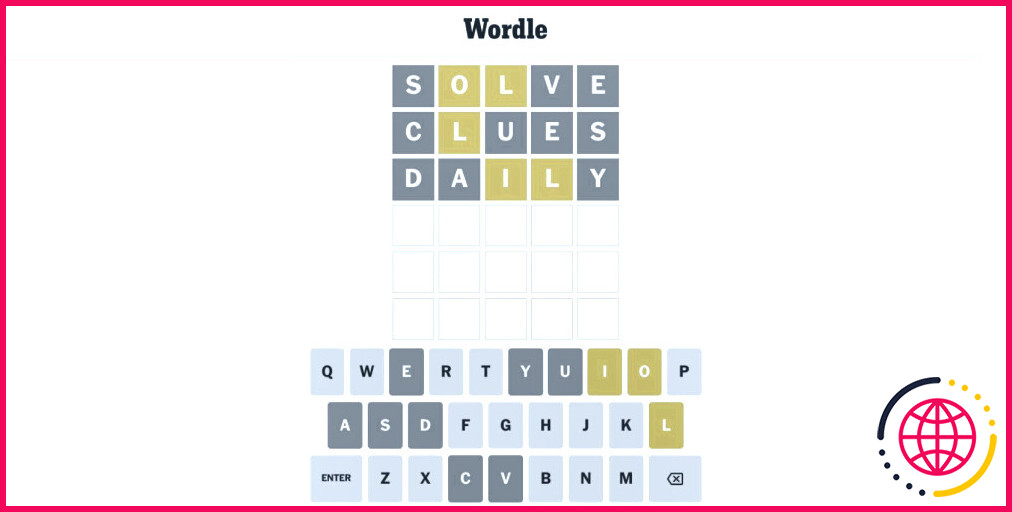
Wordle #1037 : Les réponses et indices du Wordle d’aujourd’hui (dimanche 21 avril 2024)
Vous n’arrivez pas à résoudre le Wordle d’aujourd’hui ? Nous avons la solution et quelques indices pour vous aider.

Apple AirTag vs. Tile : Quel est le meilleur traceur ?
Vous avez du mal à choisir entre les AirTags d’Apple et les traqueurs de Tile ? Nous allons vous aider.

Revue de l’Eufy X10 Pro Omni : Un robot aspirateur/serpillière presque parfait
Un aspirateur puissant et une serpillière géniale se combinent pour un nettoyage de la maison sans effort.
Comment vérifier l’état de BitLocker ?
Maintenez enfoncée la touche Windows du clavier et R , tapez cmd et appuyez sur Entrée. Cliquez avec le bouton droit de la souris sur l’invite de commande et sélectionnez « Exécuter en tant qu’administrateur ». Dans l’invite de commande, tapez manage-bde -status et appuyez sur Entrée. Affichez l’état de BitLocker sur les lecteurs de l’ordinateur.
Comment vérifier l’état de mon chiffrement ?
Sélectionnez le bouton Démarrer, puis Paramètres > Mise à jour et sécurité > Chiffrement des périphériques. Si le cryptage des périphériques n’apparaît pas, c’est qu’il n’est pas disponible.
Comment savoir si BitLocker est en 128 ou 256 ?
Windows renvoie un grand nombre d’informations sur chaque volume. Vérifiez l’état de la méthode de chiffrement. S’il indique XTS-AEs 256, tout est prêt et vous n’avez rien à faire. Si vous obtenez XTS-AES 128, le cryptage utilise la méthode 128 bits, plus faible.
Comment puis-je savoir si BitLocker utilise le chiffrement matériel ?
Pour déterminer si BitLocker utilise un cryptage matériel ou un cryptage logiciel : -Exécutez « manage-bde.exe -status » dans une invite de commande administrateur. -Si la « Méthode de chiffrement » commence par « Chiffrement matériel », alors BitLocker utilise l’implémentation du chiffrement matériel du disque auto-cryptant.