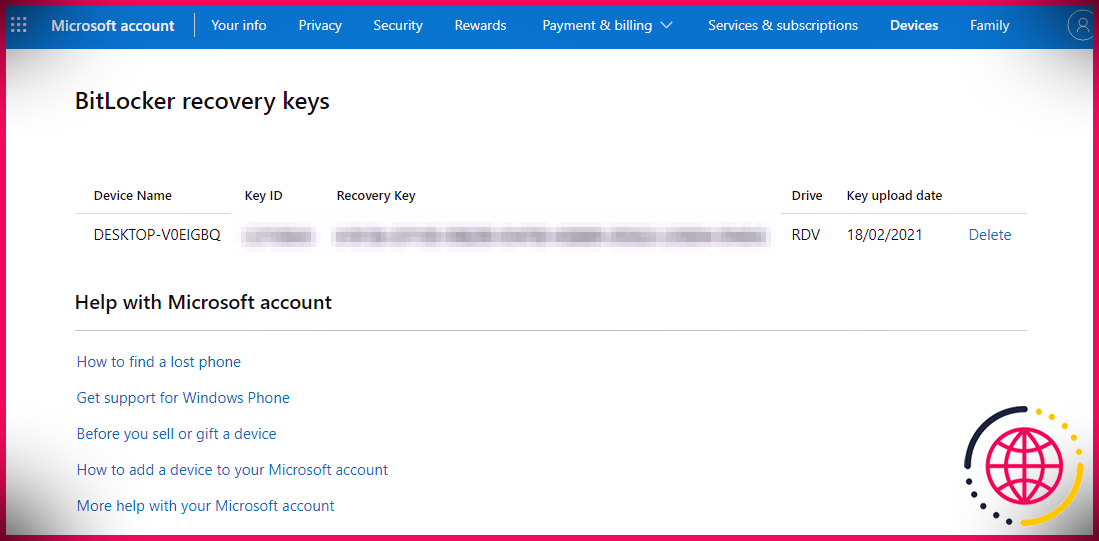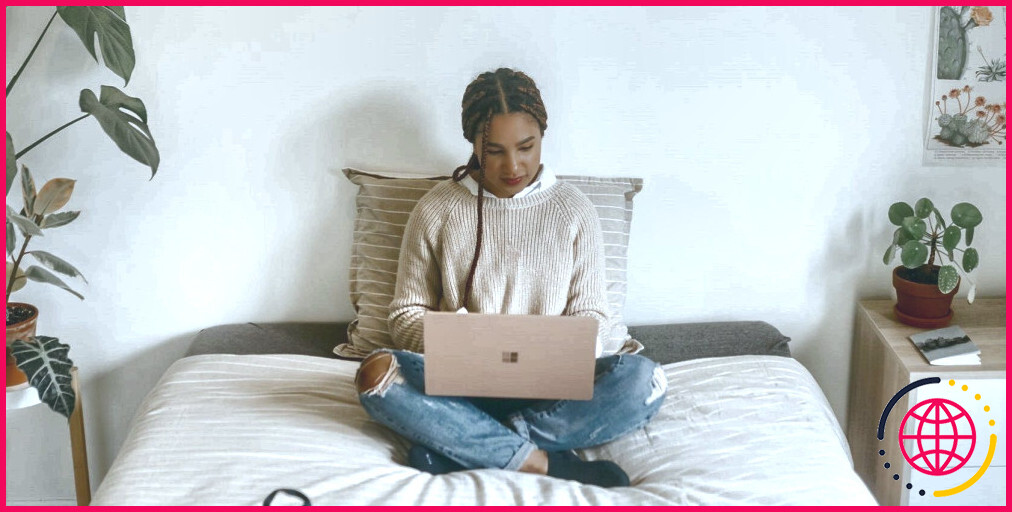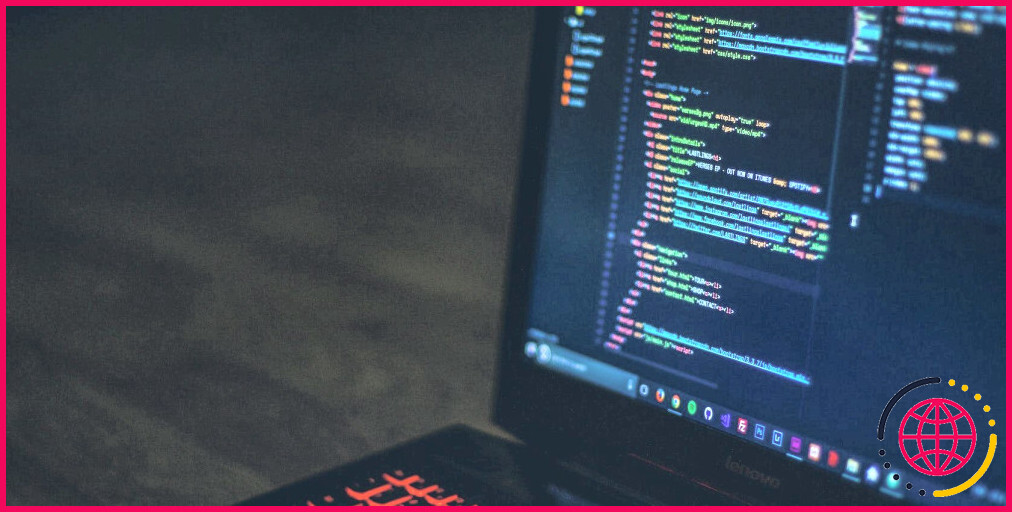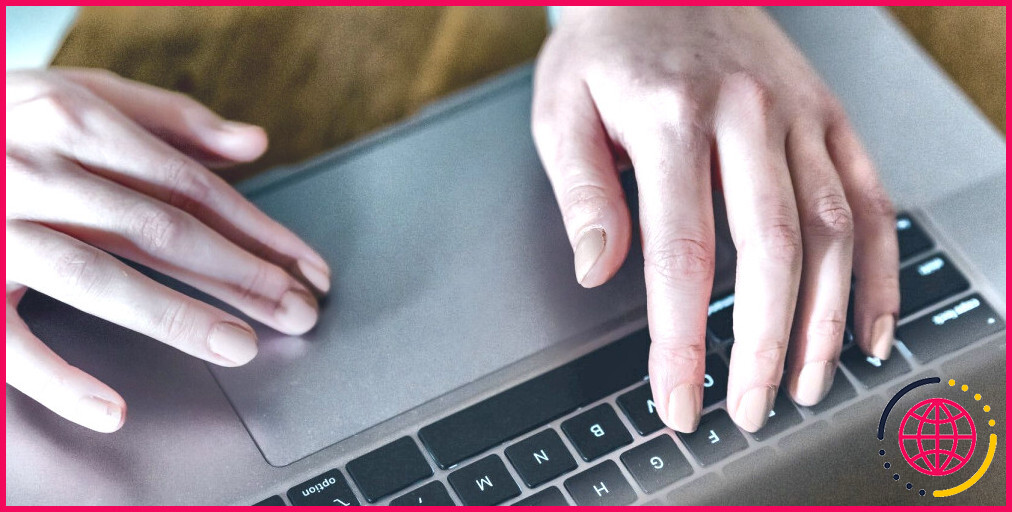Comment trouver la clé de récupération Bitlocker dans Windows 10
BitLocker est un outil de chiffrement complet du disque disponible pour les utilisateurs de Windows 10 Pro, Enterprise et Education. Vous pouvez l’utiliser pour verrouiller le contenu de votre disque dur à l’abri des regards indiscrets, sécurisé avec une sécurité presque impossible à briser mathématiquement contraignante.
La clé de BitLocker est de sécuriser vos disques avec un mot de passe fort et unique, qui lui-même agit comme une clé de chiffrement. Cependant, que se passe-t-il si vous perdez votre mot de passe BitLocker ? Perdez-vous vos données pour toujours ?
Heureusement, vous pouvez utiliser la clé de récupération BitLocker pour déverrouiller votre lecteur une fois de plus. Voici comment trouver votre clé de récupération BitLocker sur Windows 10 et votre compte Microsoft.
Où la clé de récupération BitLocker est-elle stockée ?
Ne paniquez pas si vous avez perdu ou oublié votre mot de passe BitLocker et que votre lecteur est verrouillé. Il est probable que votre clé de récupération BitLocker soit sauvegardée dans votre compte Microsoft.
Lorsque vous avez configuré BitLocker pour protéger votre lecteur, trois choix de sauvegarde de clé de récupération BitLocker vous ont été proposés :
- Enregistrez sur votre compte Microsoft.
- Enregistrer dans un fichier.
- Imprimez la clé de récupération.
Trouver la clé de récupération BitLocker dans votre compte Microsoft
Le premier endroit où vérifier votre clé de récupération BitLocker est votre compte Microsoft. Outre l’impression de la clé de récupération, le compte Microsoft est l’un des moyens les plus simples de sauvegarder votre clé de récupération BitLocker.
Voici comment vous le trouvez. Vous aurez besoin d’un ordinateur distinct pour accéder à votre compte Microsoft si le chiffrement BitLocker a verrouillé votre lecteur C:/ ou le lecteur sur lequel votre système d’exploitation est installé.
Tout d’abord, dirigez-vous vers le Page Clé de récupération BitLocker dans votre compte Microsoft. La page liée affichera vos clés de récupération BitLocker, avec le nom de l’appareil et la date de téléchargement de la clé.
Selon lequel de vos lecteurs est chiffré à l’aide de BitLocker, vous pouvez copier et coller la clé de récupération dans la boîte de dialogue Clé de récupération BitLocker en cas de défi. Ou, si vous utilisez un ordinateur séparé, vous pouvez noter la clé de récupération pour une utilisation ultérieure.
Autres endroits où vous pouvez trouver votre clé de récupération BitLocker
Comme mentionné ci-dessus, il existe d’autres endroits où vous pouvez trouver votre clé de récupération BitLocker, mais cela dépend en quelque sorte de la mémorisation de l’option de clé de récupération sélectionnée pour commencer.
Par exemple, si vous avez imprimé la clé de récupération, y a-t-il un endroit où conserver vos fichiers importants ?
Sinon, si vous avez enregistré la clé de récupération sous forme de fichier texte, avez-vous donné au fichier un nom unique que vous pouvez rechercher ? Sinon, si vous avez utilisé le nom de fichier par défaut, vous pouvez rechercher sur votre ordinateur « Clé de récupération BitLocker ». Bien sûr, cette option dépend fortement du lecteur dont vous êtes verrouillé.
Vérifiez également les clés USB pour deux raisons. Premièrement, le mode Clé USB est un mode de sécurité BitLocker officiel, enregistrant la clé de déverrouillage sur une clé USB séparée. En cela, la clé USB fonctionne de la même manière qu’une vraie clé pour déverrouiller votre ordinateur.
Deuxièmement, l’enregistrement du fichier texte sur un lecteur flash USB est une option de sécurité courante. Avez-vous enregistré le fichier sur un lecteur, puis l’avez-vous placé dans un emplacement sécurisé ?
Enfin, l’ordinateur qui nécessite une clé de récupération BitLocker fait-il partie d’un réseau professionnel ou scolaire ou similaire ? Il est possible que votre administrateur système ait une copie de la clé de récupération, bien que cela soit loin d’être garanti.
Pouvez-vous forcer le chiffrement de lecteur BitLocker ?
Théoriquement, oui, vous pouvez utiliser une attaque par force brute contre un lecteur BitLocker pour déchiffrer le cryptage.
Pratiquement, cependant, non, vous ne pouvez pas attaquer par force brute un lecteur BitLocker. Dans la plupart des cas, même avec ce qui est considéré comme un mot de passe faible, il faudrait trop de temps pour le casser.
De plus, cela suppose que le lecteur BitLocker est uniquement protégé à l’aide d’un code PIN BitLocker (qui en soi peut être une phrase secrète à plusieurs caractères). Une fois que vous avez introduit un module de plateforme sécurisée (TPM) dans le scénario, forcer brutalement un lecteur BitLocker devient pratiquement impossible.
Oui, il existe des attaques documentées contre BitLocker, telles que l’attaque de démarrage à froid ou un vidage de RAM. Mais ceux-ci sont bien au-delà de l’expertise technique de la plupart des gens.
Comment vérifier si votre système dispose d’un module TPM
Vous ne savez pas si votre système dispose d’un module TPM ? presse Touche Windows + R puis saisissez tpm.msc . Si vous voyez des informations sur le TPM sur votre système, un module TPM est installé. Si vous rencontrez le message « TPM compatible introuvable » (comme moi !), votre système n’a pas de module TPM.
Allez-y et trouvez votre clé de récupération BitLocker
J’espère que vous trouverez votre clé de récupération cachée dans votre compte Microsoft. Perdre un mot de passe BitLocker n’est pas amusant, et c’est encore pire si vous ne savez pas où se trouve la clé de récupération BitLocker.