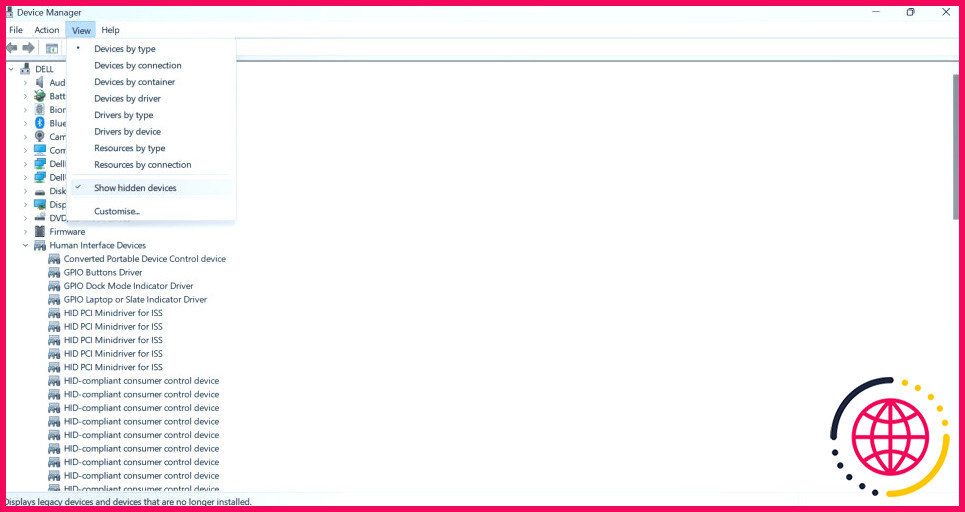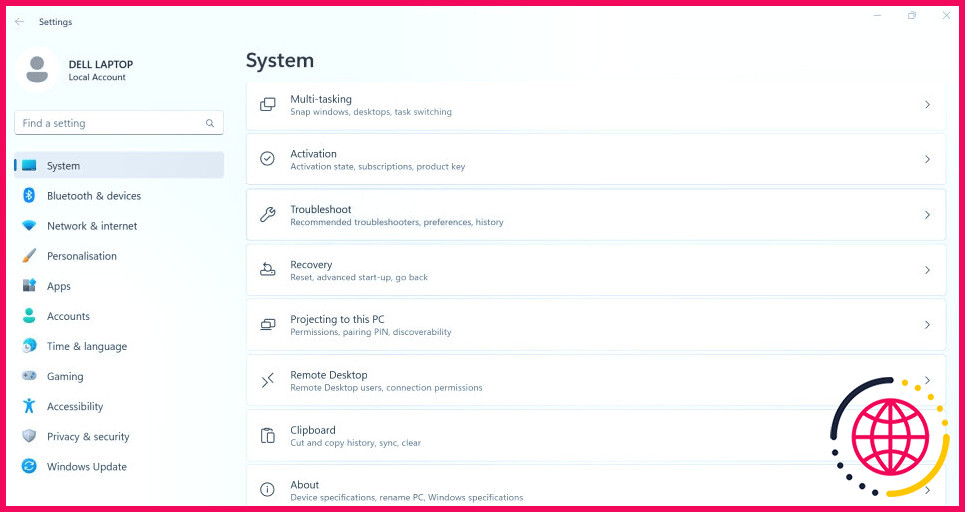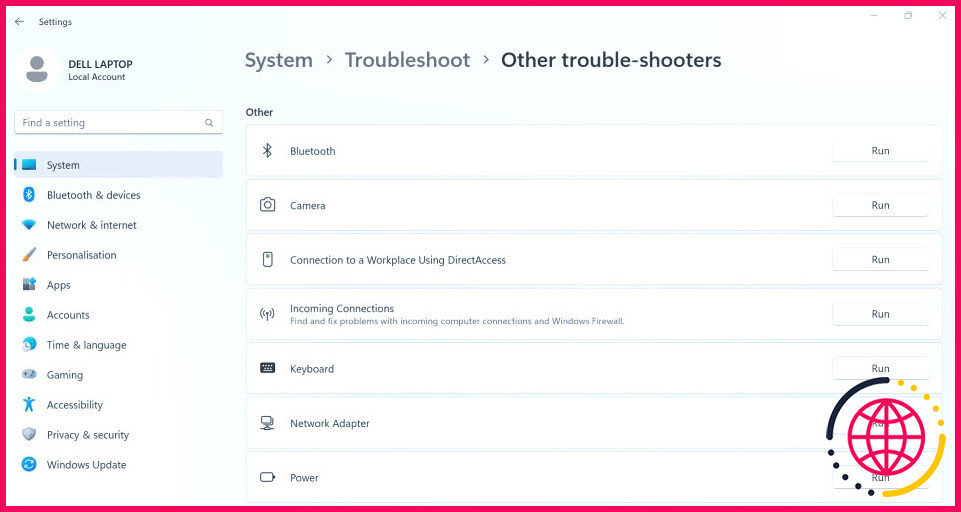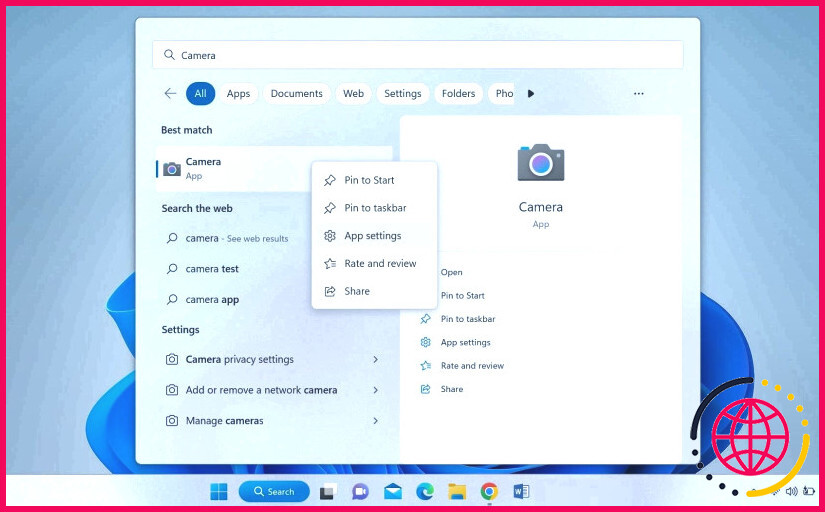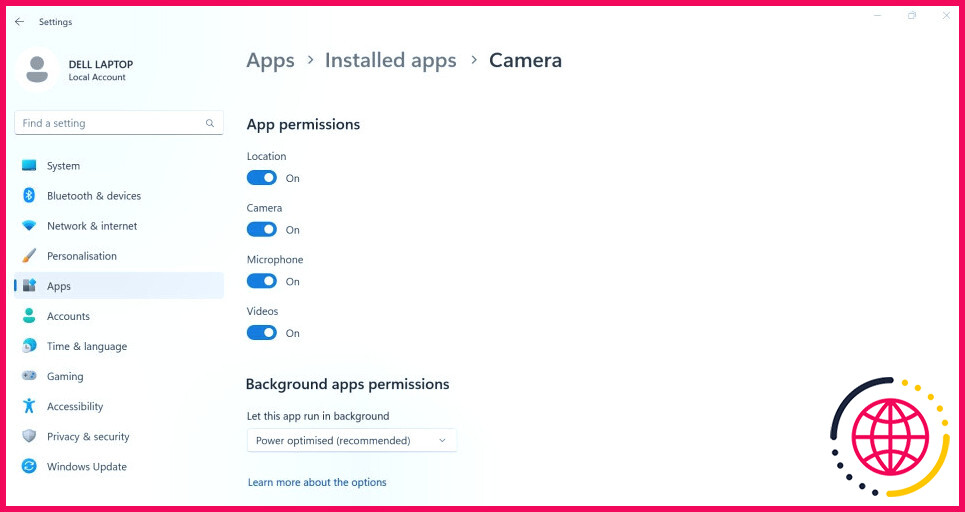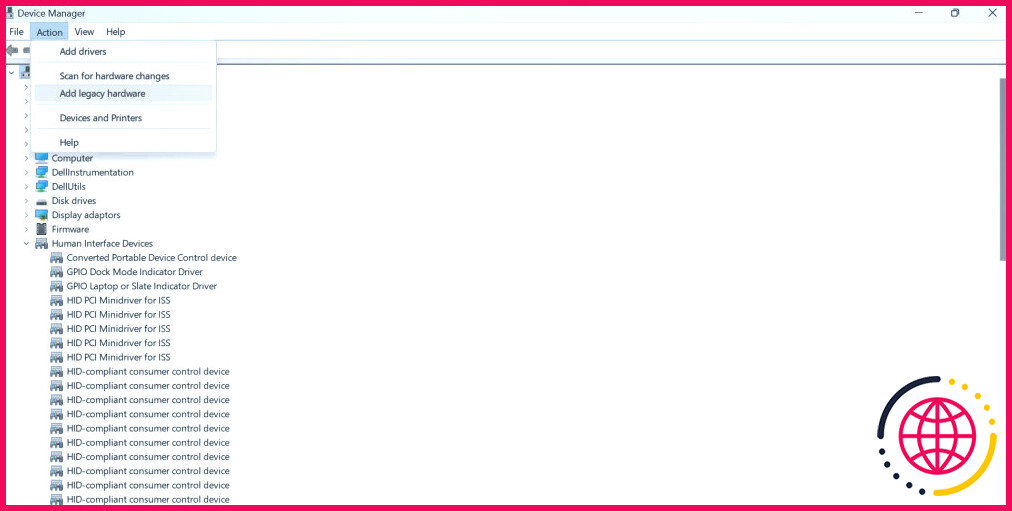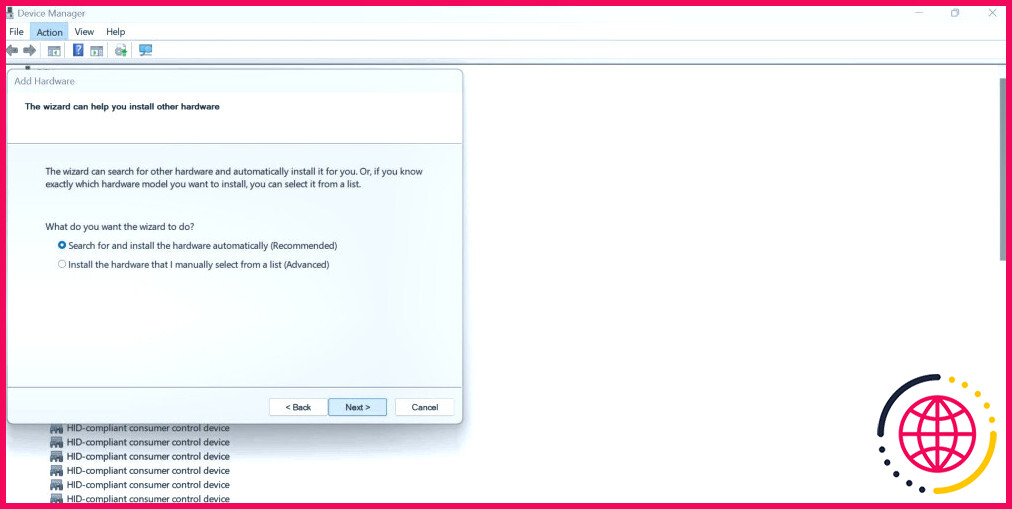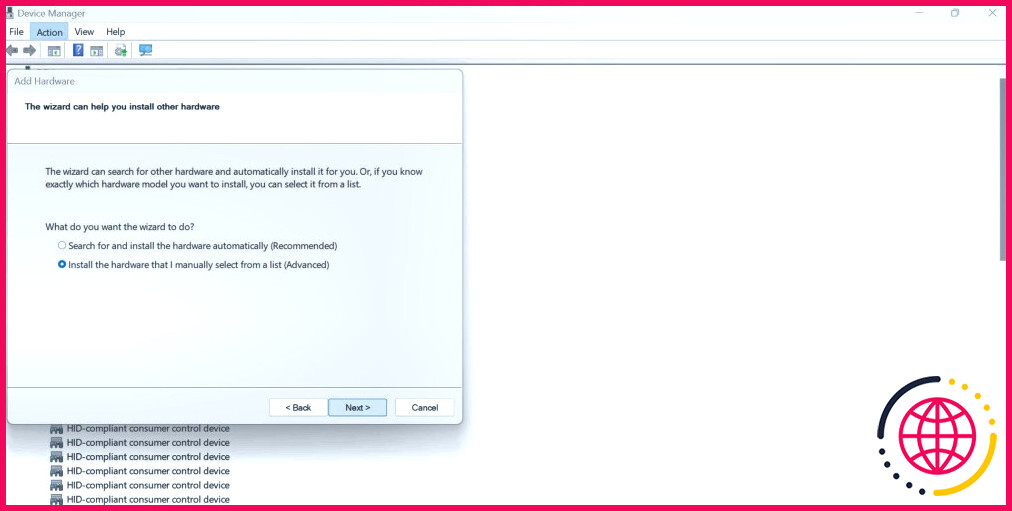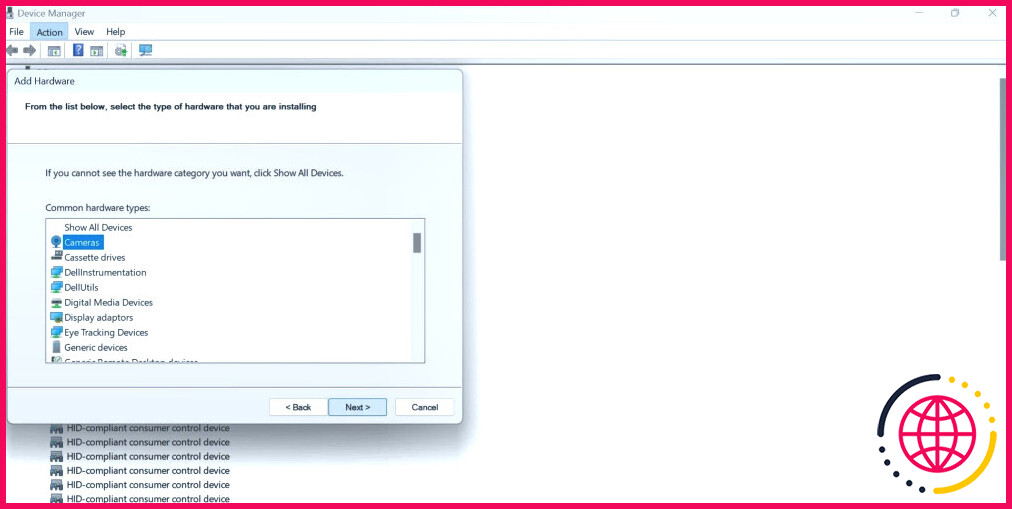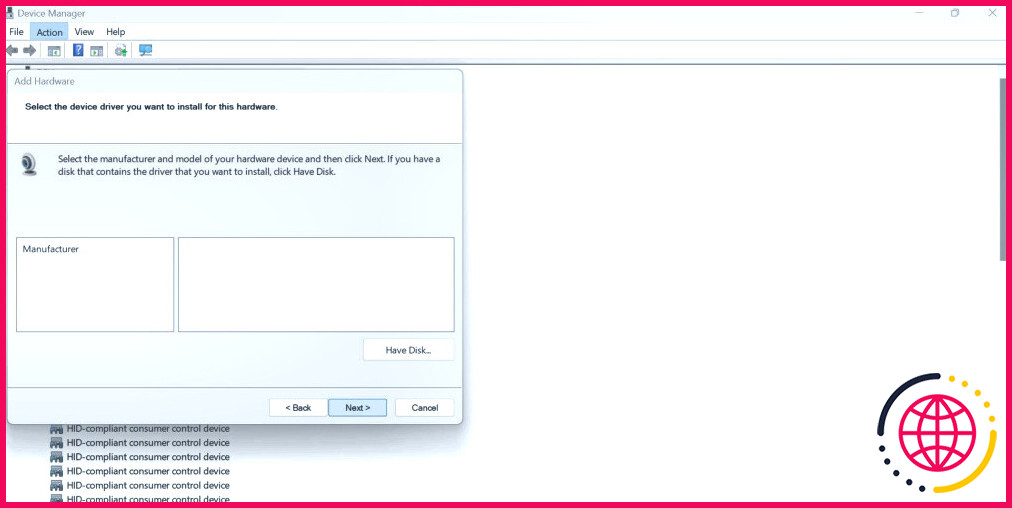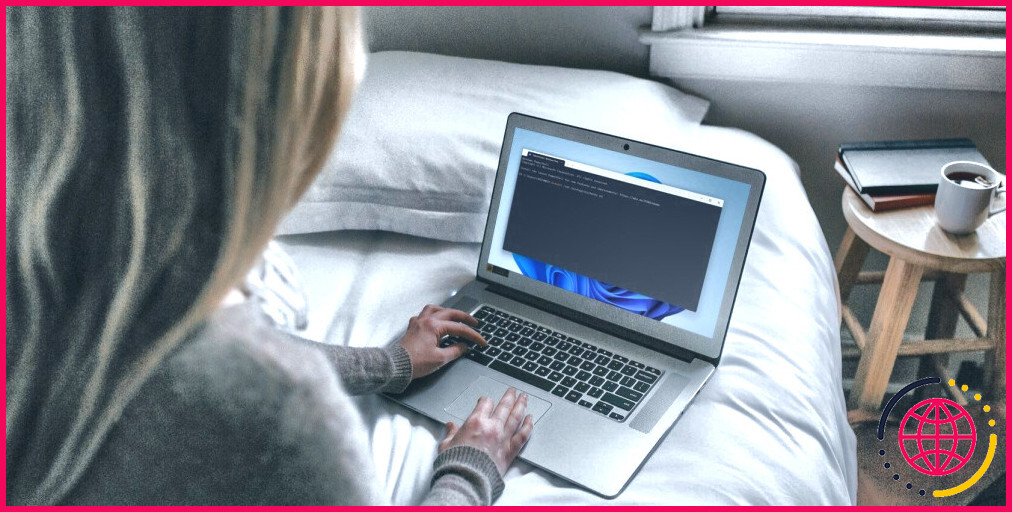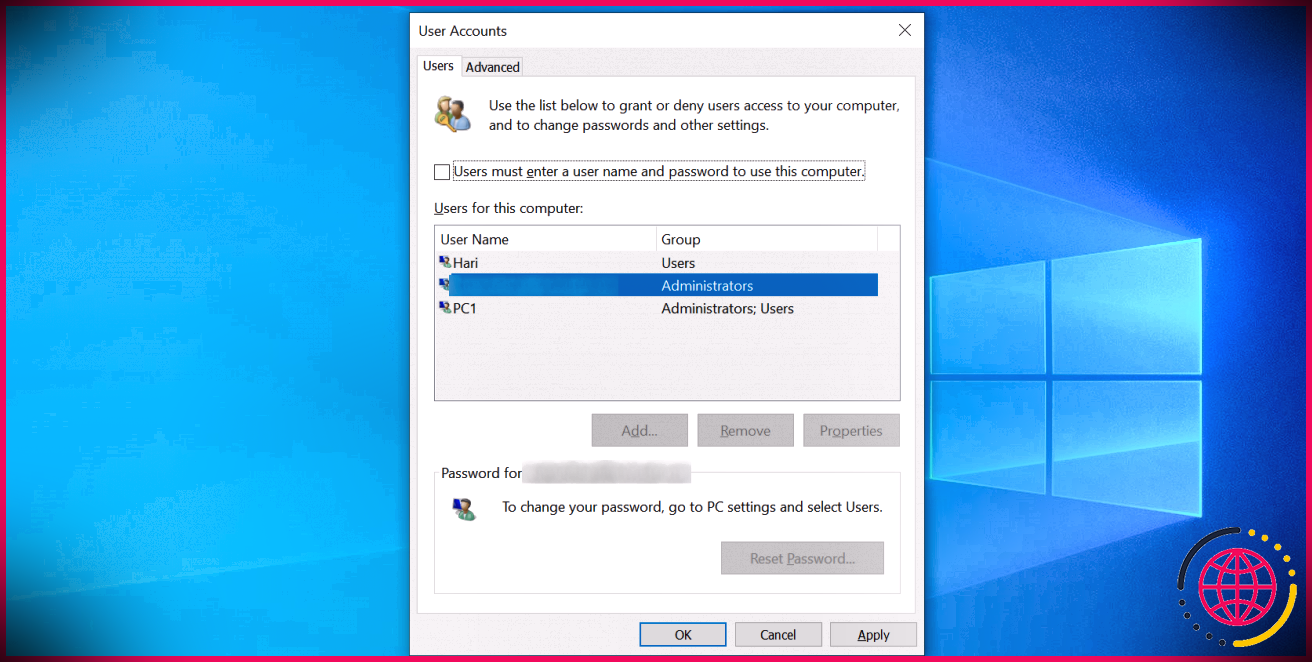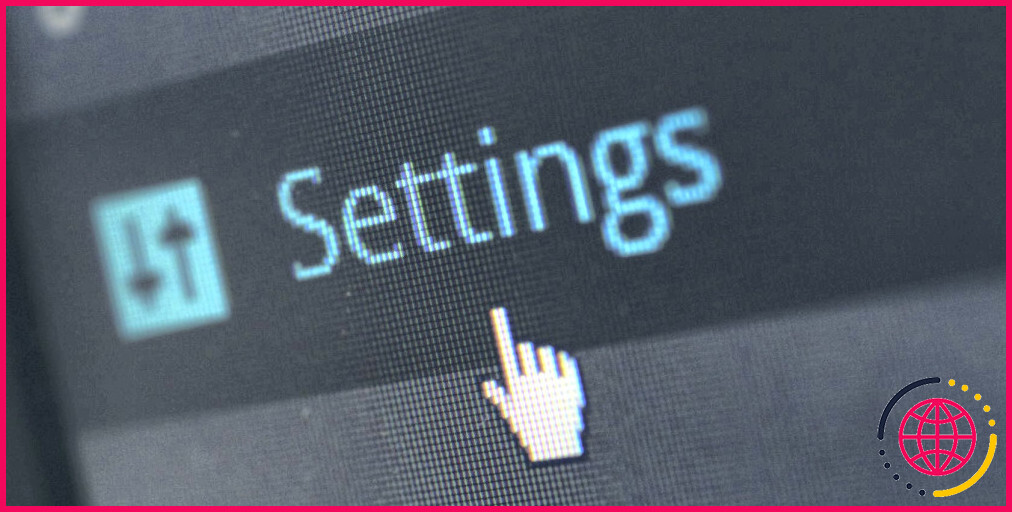Votre appareil photo ne s’affiche pas dans le gestionnaire de périphériques de Windows ? Voici comment le réparer
Vous ne trouvez pas le moteur de la caméra électronique dans le gestionnaire de périphériques de votre outil ? Si c’est le cas, le problème peut être lié à un logiciel ou à une panne de la caméra électronique. Ne vous stressez pas, cependant ; c’est facile à réparer. Ce guide vous expliquera pourquoi le motoriste de la caméra électronique peut disparaître de votre Gestionnaire de périphériques et aussi comment le réparer.
Pourquoi le moteur de la caméra électronique disparaît-il dans le gestionnaire de périphériques ?
Voici quelques raisons significatives pour lesquelles l’outil caméra électronique peut disparaître du Gestionnaire de périphériques :
- Il y a un problème d’équipement avec l’appareil photo électronique de votre gadget.
- Le pilote du véhicule de la caméra est dissimulé dans le Gestionnaire de périphériques.
- Vous avez incorrectement désactivé la caméra électronique de votre appareil.
- Le chauffeur de caméra vidéo de votre appareil a en fait été désinstallé.
- Les documents du système Windows sont en fait devenus corrompus.
- Le système d’exploitation Windows est incapable d’identifier la caméra électronique de votre appareil.
Maintenant que vous comprenez les raisons, voyons les solutions que vous pouvez mettre sur récupérer le pilote de la caméra vidéo dans le gestionnaire de périphériques.
9 façons de réparer le pilote de caméra manquant dans le gestionnaire de périphériques.
Si le pilote de la caméra n’apparaît pas dans le Gestionnaire de périphériques, assurez-vous qu’il n’est pas caché et que la caméra électronique n’est pas altérée. Si ce n’est pas le cas, installez les pilotes de caméra vidéo à la main, réinitialisez la caméra vidéo, exécutez le dépanneur de caméra, ainsi que les analyses intégrées de Windows. Si ces solutions ne fonctionnent plus, vous devez ajouter manuellement l’équipement ou réinitialiser votre ordinateur.
Maintenant, permettez-moi de voir exactement comment utiliser ces correctifs.
1. Exécutez quelques vérifications rapides et également faciles.
Appliquez les vérifications initiales conformes avant de passer aux correctifs majeurs :
- Redémarrez le gestionnaire de périphériques ainsi que votre outil pour garantir que ce n’est pas un souci momentané.
- Certains ordinateurs portables comportent un raccourci permettant de désactiver la caméra vidéo. Si votre ordinateur portable en possède également un, appuyez sur le raccourci dès que possible pour garantir que vous n’avez pas désactivé l’application de la caméra par erreur.
- Si toute sorte d’autres applications utilisent actuellement la caméra vidéo de votre outil, fermez-les.
- Si l’app Caméra est actuellement en cours d’exécution en arrière-plan, fermez-la à partir du gestionnaire des tâches.
Appliquez les solutions en cours si les vérifications ci-dessus ne vous aident pas.
2. Garantir que la caméra n’est pas cachée dans le gestionnaire de périphériques.
Le Gestionnaire de périphériques offre aux clients une alternative pour cacher des gadgets. Dès que vous les dissimulez, ces dispositifs disparaissent du Gestionnaire de périphériques. Par conséquent, si vous ne voyez pas le gadget Appareil photo, il pourrait avoir été caché par hasard. Pour veiller à ce que ce ne soit pas la situation ou pour démasquer l’outil s’il a été caché, respectez les étapes suivantes :
- Tapez » Gestionnaire de périphériques » dans la recherche Windows et ouvrez le Gestionnaire de périphériques application.
- Accédez à l’application Vue onglet.
- Si vous voyez une coche avant l’onglet Afficher les gadgets cachés choix, après que les outils cachés sont déjà affichés. Si vous ne voyez pas cette coche, cliquez sur cette option, et aussi les dispositifs surprises apparaîtront certainement.
3. Exécutez le dépanneur de la caméra.
Il y a un dépanneur de caméra intégré sur Windows qui peut vous aider à reconnaître et aussi à réparer les problèmes liés à la caméra. Par conséquent, l’exécution du dépanneur peut également résoudre ce problème. Suivez ces actions pour l’exécuter :
- Tapez » Paramètres » dans la recherche Windows ainsi que d’ouvrir le Paramètres l’application.
- Accédez à l’application Système dans la barre latérale gauche.
- Dans le meilleur volet, cliquez sur Dépannage.
- Le plus probable est de D’autres dépanneurs.
- Cliquez sur le Exécuter à côté du bouton Caméra dépanneur.
4. Exécutez quelques balayages
Assurez-vous que les documents système corrompus ne créent pas le problème. Pour écarter cette possibilité, vous devez exécuter quelques analyses, telles que SFC, DISM, ainsi que CHKDSK. Si vous n’avez jamais effectué ces analyses auparavant, notre guide sur la réparation des données corrompues avec les outils intégrés de Windows explique exactement comment les exécuter. Donc, exécutez ces scans avant de poursuivre.
5. Télécharger et installer manuellement les pilotes de la caméra
Lorsqu’un pilote de véhicule devient corrompu, ou que vous le désinstallez par erreur, Windows est censé le réinstaller instantanément lorsque vous réactivez le système informatique. Si le pilote de la caméra vidéo n’apparaît pas dans le gestionnaire de périphériques après le redémarrage du système informatique, vous devez le monter manuellement.
Pour ce faire, rendez-vous très probablement sur le site internet du fournisseur de votre ordinateur portable, par exemple, HP , Lenovo, Dell , et ainsi de suite, recherchez le chauffeur de came actuel, ainsi que le télécharger. Lorsque vous avez effectivement téléchargé et installé le pilote du véhicule, suivez les instructions à l’écran pour le monter, comme tout type de divers autres chauffeurs ou programmes.
6. Permettre à l’application caméra d’accéder à votre caméra.
Pour que l’application Caméra puisse fonctionner, elle doit avoir l’autorisation d’accéder à la caméra de votre outil. Si cette autorisation est altérée, l’application caméra peut également ne pas se lancer, déclenchant des problèmes imprévus. Pour vous assurer que les limitations de permission ne créent pas ce problème également, garantissez que ce consentement est autorisé.
Voici les actions à vérifier :
- Tapez » Appareil photo » dans la recherche Windows.
- Cliquez avec le bouton droit de la souris sur le Caméra et ensuite choisir Paramètres de l’app.
- Assurez-vous que l’accessibilité de la caméra est autorisée sous Autorisations de l’application. Sinon, transformez-le sur.
7. Réinitialiser l’application caméra
Si vous avez changé les réglages de l’application de la caméra dernièrement ainsi que l’expérience de la préoccupation controversée après, réinitialiser l’application. Vous ne perdrez pas n’importe quel type d’information en réinitialisant l’application de caméra vidéo, mais il va certainement inverser toutes les personnalisations que vous avez faites. Par conséquent, vous aurez certainement besoin de personnaliser l’application à partir de zéro.
Vous ne savez pas comment réinitialiser l’application caméra ? Notre article sur la façon de réinitialiser toute application sur Windows 10 et Windows 11 décrit exactement comment le faire.
8. Inclure le périphérique de la caméra dans le gestionnaire de périphériques.
Le gestionnaire de périphériques permet aux clients d’ajouter manuellement des outils qui ne sont pas identifiés instantanément par le système. Ainsi, à l’étape suivante, incluez le dispositif de caméra électronique dans le Gestionnaire de périphériques au moyen de l’assistant d’ajout de matériel. Cet assistant vous permet d’installer le matériel soit manuellement, soit immédiatement. Allons-y avec l’alternative automatique pour garder des points faciles.
Suivez ces actions pour rechercher et aussi monter le matériel automatiquement :
- Tapez » Gestionnaire de périphériques » dans la recherche Windows et ouvrez le Gestionnaire de périphériques application.
- Accédez à l’application Action et cliquez sur Ajouter un équipement patrimonial.
- Cliquez sur Suivant.
- Sélectionnez Rechercher ainsi qu’installer le matériel automatiquement (recommandé). et cliquez sur Suivant.
Si le dispositif de caméra cesse de fonctionner pour être restauré après avoir exécuté cette vérification automatique, respectez à nouveau les actions un à 3 et choisissez également le 2e choix ; I. nstaller l’équipement que je sélectionne manuellement dans une liste (Avancé).
Cliquez ensuite sur Suivant et double-cliquez sur Caméra parmi les types de matériel disponibles.
Si vous ne pouvez pas découvrir le fabricant de votre caméra vidéo ou le numéro de version ci-dessous, il peut y avoir un problème avec votre équipement de caméra.
9. Obtenir la vérification de votre ordinateur portable.
Si aucune de ces réparations ne fonctionne et qu’en plus le périphérique de la caméra n’apparaît pas dans le gestionnaire de périphériques, il peut y avoir un problème d’équipement. Vous devez donc faire examiner votre ordinateur portable de manière complète. Si l’outil est encore sous garantie, vous devriez le faire vérifier par le fournisseur plutôt que par un magasin local.
Restaurer le pilote de la caméra dans le gestionnaire de périphériques
Ne pas avoir de motoriste de caméra facilement disponible dans le gestionnaire de périphériques pour résoudre les problèmes de caméra peut être irritant. À moins qu’il y ait un problème matériel, vous serez en mesure de le récupérer en utilisant les réparations ci-dessus. De la même manière que l’appareil photo, divers autres périphériques peuvent également disparaître du Gestionnaire de périphériques. Si cela se produit, ne vous inquiétez pas, ils peuvent de même être rapidement pris en charge.
Abonnez-vous à notre e-newsletter
Pourquoi mon ordinateur ne détecte-t-il pas mon appareil photo ?
Essayez de connecter l’appareil photo à une borne USB différente. S’il y a plusieurs bornes USB sur votre ordinateur, le fait de connecter le câble à une borne USB différente peut permettre à l’appareil photo d’être reconnu par l’ordinateur. 2. Changez le câble USB qui relie l’appareil photo à l’ordinateur.
Comment réinstaller le pilote de mon appareil photo ?
Réinstaller le pilote de la webcam
- Sélectionnez le bouton Démarrer, tapez Gestionnaire de périphériques, et sélectionnez-le dans la liste des résultats.
- Développez l’une des catégories pour trouver le nom de votre périphérique, puis faites un clic droit (ou tapez et maintenez) dessus, et sélectionnez Mettre à jour le pilote.
- Sélectionnez Rechercher automatiquement les logiciels pilotes mis à jour.
Comment télécharger un appareil dans le gestionnaire de périphériques ?
Ouvrez le Gestionnaire de périphériques > Périphériques d’image > cliquez avec le bouton droit de la souris sur le pilote de la caméra > Propriétés > Détails > ID matériel. Comparez l’ID matériel et le VenID, puis trouvez le fabricant du dispositif de caméra correspondant. Ouvrez le dossier AVC ou Bison, puis cliquez sur le .exe pour l’installer manuellement.
Comment réinstaller ma caméra intégrée sur Windows 10 ?
Réinstallez le pilote de la caméra intégrée.
- Recherchez et sélectionnez le gestionnaire de périphériques. Trouvez la caméra sous la section Caméras.
- Cliquez avec le bouton droit de la souris sur la caméra et sélectionnez Scanner les modifications matérielles.
- Attendez que le scan réinstalle les pilotes mis à jour. Redémarrez le PC, puis essayez d’ouvrir l’application Appareil photo.