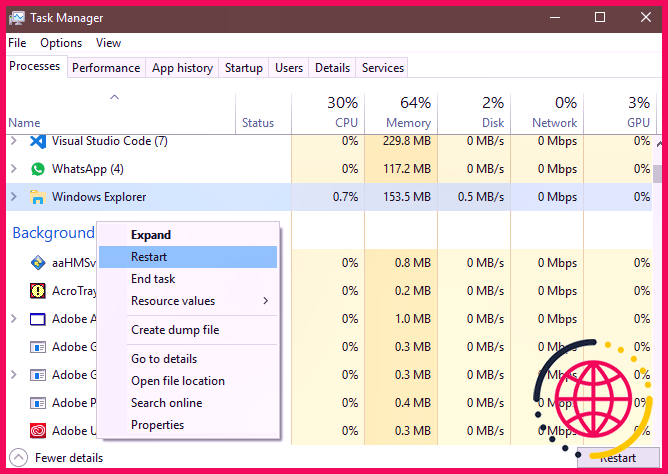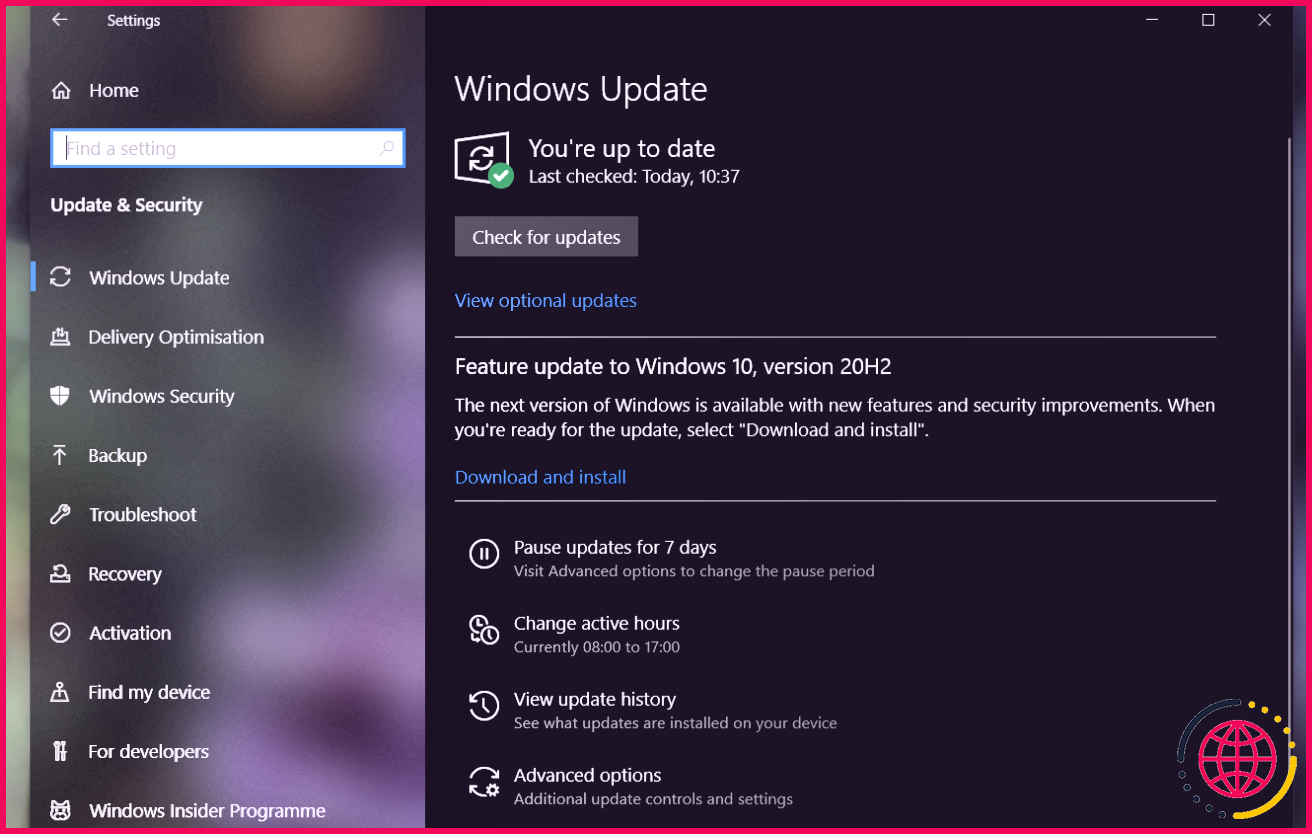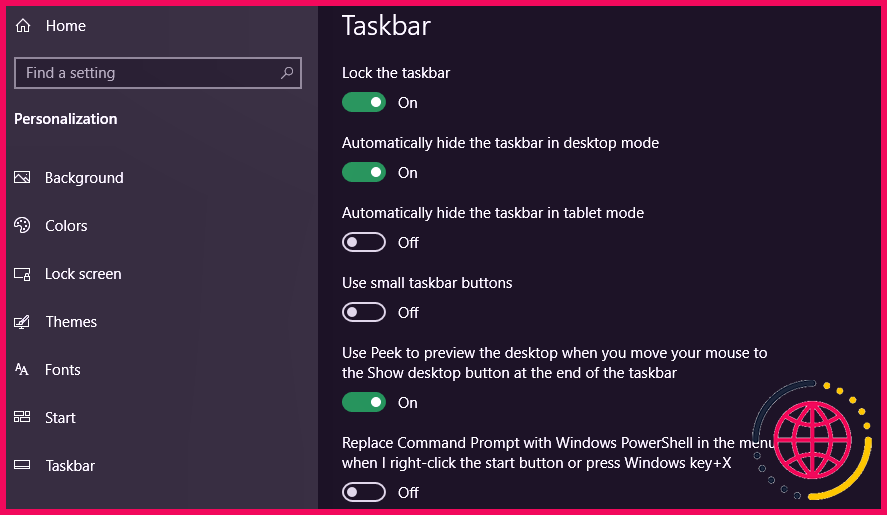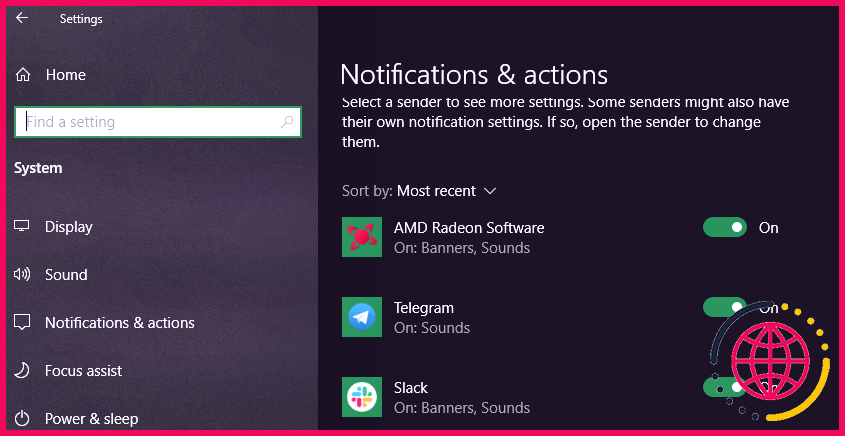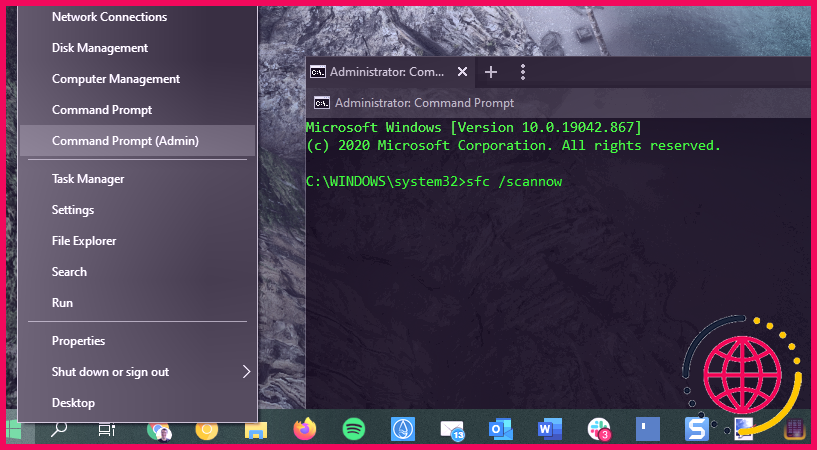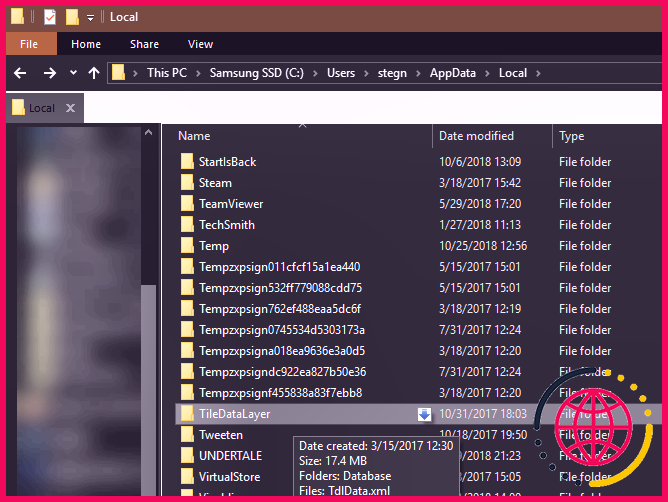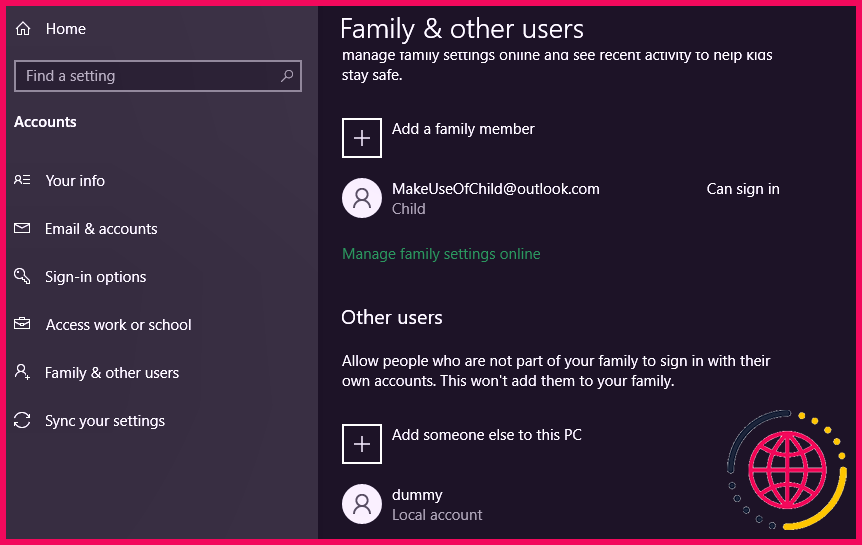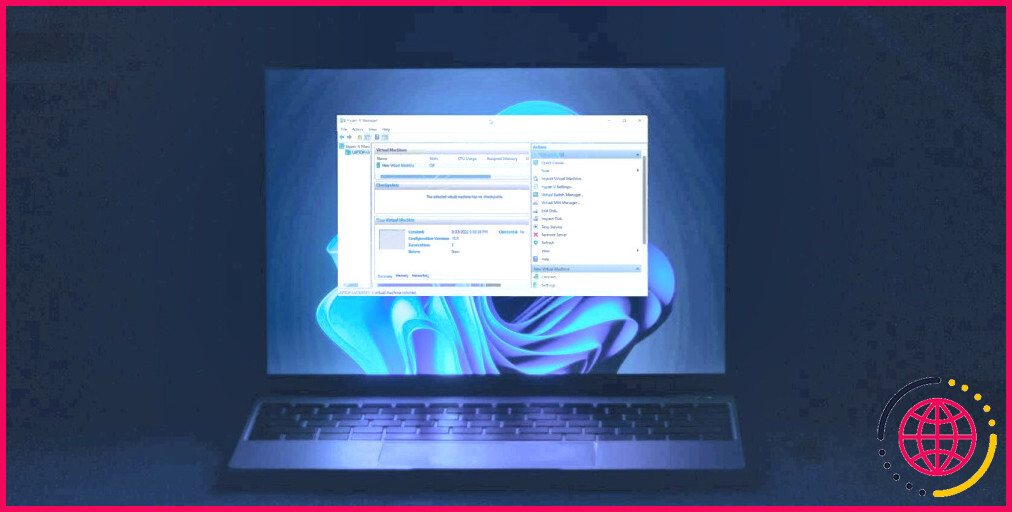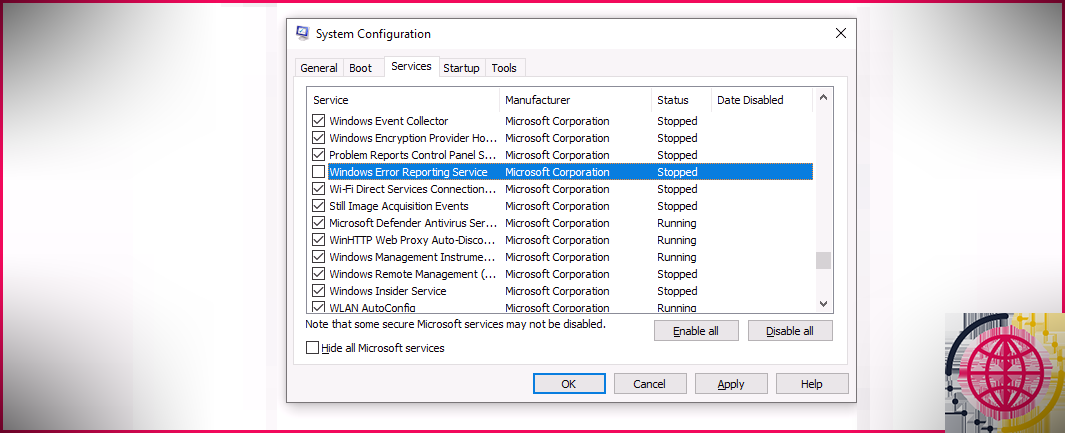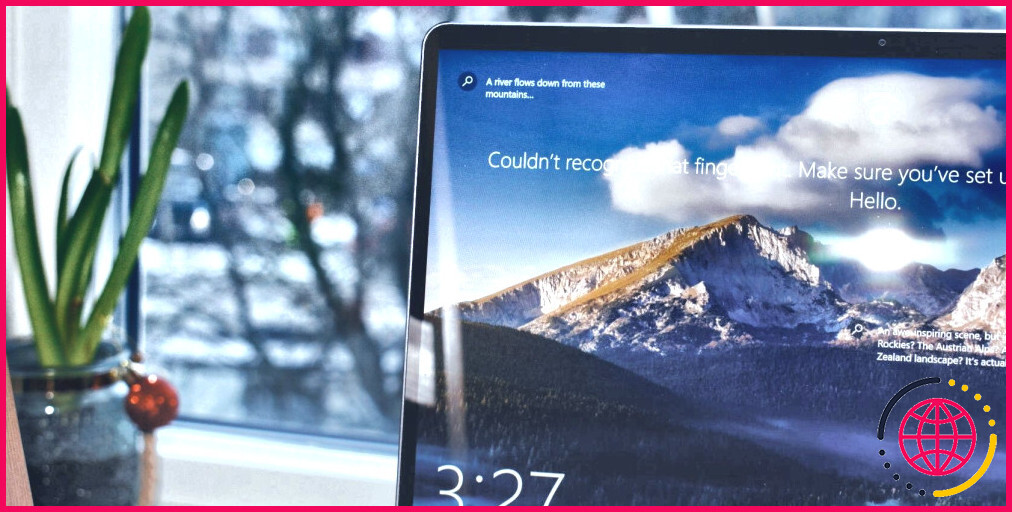La barre des tâches de Windows 10 ne fonctionne pas ? 8 problèmes courants et correctifs
Votre barre des tâches Windows 10 ne fonctionne pas ? Microsoft a donné à la modeste barre des tâches de nouvelles astuces dans Windows 10, mais cela a ajouté des erreurs irritantes supplémentaires.
Considérons les solutions aux problèmes les plus courants qui tourmentent la barre des tâches dans Windows 10, comme le fait qu’elle ne réponde pas du tout. En utilisant ces services, vous pouvez avoir une barre des tâches complètement fonctionnelle une fois de plus.
1. Encombrement excessif sur la barre des tâches
Avant de passer à des problèmes particuliers, nous devons souligner que, par défaut, la barre des tâches de Windows 10 contient beaucoup de déchets inutiles qui occupent un espace avantageux. Heureusement, si vous n’utilisez pas ces symboles, vous pouvez les dissimuler pour faire encore plus d’espace pour ceux que vous appréciez.
L’un d’eux est la longue barre de recherche, qui est inutile étant donné que vous pouvez regarder en cliquant sur le bouton Démarrer ou en appuyant sur le Gagner indispensable à tout moment. Pour masquer la barre de recherche dans la barre des tâches de Windows 10, cliquez avec le bouton droit sur la zone de recherche ou sur un emplacement vide de la barre des tâches. Sélectionner Recherche > > Afficher l’icône de recherche pour changer cela en une petite loupe, ou Caché pour masquer complètement la recherche.
Cortana a été minimisé dans les versions les plus récentes de Windows 10. Si vous n’utilisez pas cette fonction, vous pouvez décocher Afficher le bouton Cortana pour le cacher. Pour économiser plus d’espace, décochez également Afficher le bouton Affichage des tâches et s’appuyer également sur le raccourci clavier Gagner + Onglet pour accéder à la fonction plutôt.
Il y a aussi quelques composants inutiles à l’extrémité appropriée de la barre latérale. Désactiver Afficher les personnes dans la barre des tâches pour masquer ce raccourci négligé. Sauf si vous utilisez l’une des options sous Barres d’outils , vous pouvez les désactiver sans rien perdre. Ceux qui ne veulent pas le climat sur leur barre des tâches peuvent désactiver Nouvelles et aussi Intérêts . Et aussi si vous n’avez pas d’écran tactile, Afficher le bouton Espace de travail Windows Ink et Afficher le bouton du clavier tactile sont tous les deux inutiles.
Maintenant, vous aurez encore plus d’espace pour les icônes d’application que vous utilisez à tout moment. Bien que nous nous concentrions sur la réparation de certains problèmes de la barre des tâches répertoriés ci-dessous, consultez notre aperçu complet de la personnalisation de la barre des tâches si vous recherchez encore plus d’alternatives de personnalisation.
2. Le premier correctif : redémarrer le processus de l’explorateur
Une première étape rapide lorsque vous rencontrez un problème de barre des tâches dans Windows consiste à redémarrer le explorateur. EXE processus. Celui-ci gère l’habillage Windows, qui comprend l’application Explorateur de fichiers ainsi que la barre des tâches et la sélection des aliments Démarrer. La réactiver peut donc améliorer tout type de petits problèmes, tels que votre barre des tâches qui ne fonctionne pas.
Pour réactiver cette procédure, appuyez sur Ctrl + Maj + Échap pour lancer le Gestionnaire des tâches. Cliquez sur Plus d’information près du bas si vous ne voyez que la fenêtre facile. Après cela sur le Processus onglet, trouver Windows Explorer . Faites un clic droit dessus et sélectionnez Redémarrer .
Vous verrez votre barre des tâches disparaître momentanément, après cela revient. C’est normal, et quand il reviendra, il fonctionnera efficacement avec un peu de chance.
Si cela ne fonctionne pas, vous pouvez également essayer d’autoriser la sortie et de revenir directement dans votre compte personnel. De plus, n’oubliez pas que réactiver votre PC est toujours une bonne idée si vous ne l’avez pas fait depuis un moment.
3. Recherchez le pilote ainsi que les mises à jour Windows
Il s’agit de nombreuses recommandations pertinentes pour de nombreux problèmes informatiques, mais cela a résolu les conflits de la barre des tâches pour certains. Les conducteurs obsolètes, en particulier les conducteurs de véhicules d’affichage, peuvent déclencher toutes sortes de soucis. Par conséquent, leur mise à jour vaut la peine d’être examinée lorsque votre barre des tâches ne répond pas ou agit de manière inhabituelle.
Suivez notre présentation pour mettre à jour les pilotes Windows en toute sécurité et voyez si cela résout votre problème.
Pendant que vous y êtes, assurez-vous que vous avez monté toutes les mises à jour Windows sur Paramètres > > Mise à jour et sécurité > Windows Update . Dans certains cas, les spots Windows les plus récents peuvent résoudre des problèmes étranges tels que celui-ci.
4. La barre des tâches de Windows 10 ne se cache pas
Lorsque vous avez activé les performances de masquage automatique de la barre des tâches, c’est ennuyeux si cela ne fonctionne pas efficacement. Si la réactivation de la procédure Explorer ne marche pas ou que le souci est fréquent, vous pouvez tenter quelques autres réparations.
Tout d’abord, assurez-vous que le masquage automatique est autorisé. Se diriger vers Paramètres > > Personnalisation > > Barre des tâches ainsi que s’assurer Masquer automatiquement la barre des tâches dans les paramètres du bureau est rendu possible pour. Cela vaut également la peine de désactiver et de réactiver cette bascule pendant que vous êtes en dessous. Souvent, une option peut rester bloquée et le basculer peut restaurer la capacité appropriée.
L’une des raisons les plus courantes pour lesquelles la barre des tâches cesse de fonctionner pour se cacher instantanément est une application nécessitant votre attention. Bien que cela s’accompagne généralement d’une icône d’application radieuse sur la barre des tâches, ce n’est pas toujours évident lorsque cela est vrai.
Si votre barre des tâches est bloquée, faites défiler les applications que vous avez ouvertes et assurez-vous également qu’aucun message d’erreur ou autre notification ne vous attend nulle part. Par exemple, votre navigateur Internet peut passer à cet état « focus » si un site Web affiche un avis, ou si un client de conversation vient de recevoir un tout nouveau message.
Si la vérification de vos applications ouvertes ne résout pas le problème, consultez les applications dans votre barre d’état système. Parmi eux, courir dans l’histoire, peut susciter l’intérêt.
Si vous rencontrez régulièrement ce problème, essayez de modifier les avis Windows pour l’application qui reste bloquée. Ouvrir Paramètres > > Système > > Notifications & & activités et désactivez également les alertes dont vous ne voulez pas.
Vous devriez également vérifier dans les paramètres de l’application pour un contrôle plus granulaire. Par exemple, dans Telegram, vous pouvez désactiver les notifications pour les discussions de groupe bruyantes, mais les conserver pour diverses autres conversations. À défaut, la réinstallation de tout type d’application qui maintient la barre des tâches ouverte peut résoudre le problème.
5. Icônes de la barre des tâches Windows 10 manquantes
Si votre barre des tâches n’a pas ses symboles et que la barre d’état système en bas à droite n’affiche pas l’horloge ni d’autres fonctionnalités, vous devrez peut-être plonger directement dans la ligne de commande et utiliser les commandes de réparation intemporelles de Windows pour corriger votre problème. . La bonne nouvelle est que ce n’est pas aussi intimidant que cela puisse paraître.
Tout d’abord, utilisez le Gagner + X raccourci (ou cliquez avec le bouton droit sur le bouton Démarrer) pour ouvrir la sélection d’aliments Power User. De là, vous pouvez libérer un Invite de commande (administrateur) , Windows PowerShell (administrateur) ou Terminal Windows (administrateur) fenêtre de la maison. À partir de n’importe lequel d’entre eux, vous pouvez accéder à quelques outils pour effectuer la réparation de la barre des tâches.
Dans le temps qui en résulte, vous devez d’abord essayer le SFC commande, qui exécute la Vérificateur de fichiers système énergie pour résoudre les problèmes de Windows. Utilisez cette commande pour le faire, après ce redémarrage une fois qu’il est total :
Si cela ne résout pas le souci, vous pouvez essayer une autre énergie. Entrez la commande conforme pour évoquer Maintenance et gestion des images disque (DISM) et vous devez vérifier que votre barre des tâches revient à son état normal après un redémarrage :
6. La barre des tâches de Windows 10 ne répond pas ou est gelée
Si vous ne pouvez pas cliquer sur quoi que ce soit dans votre barre des tâches, vous pouvez essayer quelques solutions PowerShell. Il existe une procédure relativement simple, utilisant une commande non invasive, qui doit résoudre les problèmes de barre des tâches qui ne répondent pas.
Pour les utiliser, tapez PowerShell dans la sélection d’aliments Démarrer, puis cliquez avec le bouton droit sur son entrée et sélectionnez Exécuter en tant qu’administrateur . Entrez la commande adhérant à pour réenregistrer toutes les applications :
Après cela, accédez à C:Utilisateurs\AppDataLocal . Localisez le TileDataLayer dossier et supprimez-le. Espérons qu’après une minute, cela réparera certainement votre barre des tâches et vous permettra de cliquer à nouveau correctement sur les produits.
Il existe un deuxième correctif, beaucoup plus invasif, si votre barre des tâches est toujours bloquée. Malheureusement, cet ensemble a un coût, car il supprimera également toutes les applications Windows 10 , composé du Microsoft Store, à partir de votre système. Ne le faites que si cela ne vous dérange pas de perdre toutes les applications Store et que rien d’autre ne résoudra certainement votre problème.
Pour l’essayer, ouvrez PowerShell avec les droits d’administrateur, comme illustré ci-dessus. Saisissez ensuite cette commande :
Ensuite, redémarrez votre système et idéalement, vous aurez tout réparé. Adhérer à Guide de Winaero si vous choisissez de récupérer l’application Microsoft Store.
7. La barre des tâches de Windows 10 se déplace
Si vous constatez que votre barre des tâches Windows 10 se déplace lorsque vous essayez de cliquer dessus, il est probable que vous l’ayez déverrouillée. C’est un moyen pratique de coller rapidement votre barre des tâches dans un autre coin de l’écran, mais si vous avez l’intention de la garder à un endroit, le raccourci n’est qu’une gêne.
Se diriger vers Paramètres > > Personnalisation > > Barre des tâches encore une fois et assurez-vous également que vous avez Verrouiller la barre des tâches rendu possible pour. Avec cette option activée, vous n’aurez pas la possibilité de cliquer ni de faire glisser un espace vide dans la barre des tâches pour le déplacer sur votre écran.
8. Dernière option : essayez la restauration du système ou créez un nouveau compte d’utilisateur
Vous avez tout essayé et vous ne parvenez toujours pas à faire en sorte que votre barre des tâches se comporte comme elle le devrait ? Vous pouvez tenter un point de restauration du système, si vous avez un, pour remonter dans le temps avant que le problème ne commence.
À défaut, vous pouvez créer un tout nouveau compte utilisateur Windows pour résoudre le problème. C’est assez gênant, mais c’est peut-être votre seule solution si absolument rien d’autre n’a fonctionné.
Pour créer un nouveau compte individuel, ouvrez l’application Paramètres ( Gagner + je ) et accédez également à Comptes > > Famille et autres utilisateurs . Sous le Autres utilisateurs zone, sélectionnez Ajouter quelqu’un d’autre à ce PC .
Vous pouvez ensuite utiliser votre méthode avec le processus de création de compte. Si vous modifiez votre propre compte client, vous devez choisir le Je n’ai pas ses informations de connexion ensuite Ajouter un utilisateur sans compte Microsoft pour éviter tout type de complication avec votre connexion d’origine.
Vive la barre des tâches de Windows 10
J’espère que vous ne rencontrerez plus jamais de problèmes avec votre barre des tâches Windows 10. Plusieurs de ces pointeurs doivent vous avoir aidé à résoudre tout type de problèmes frustrants, comme ne pas pouvoir cliquer sur quoi que ce soit dans la barre des tâches.
Vous pouvez désormais tirer le meilleur parti de ce que la barre des tâches vous fournit pour la navigation et bien plus encore.