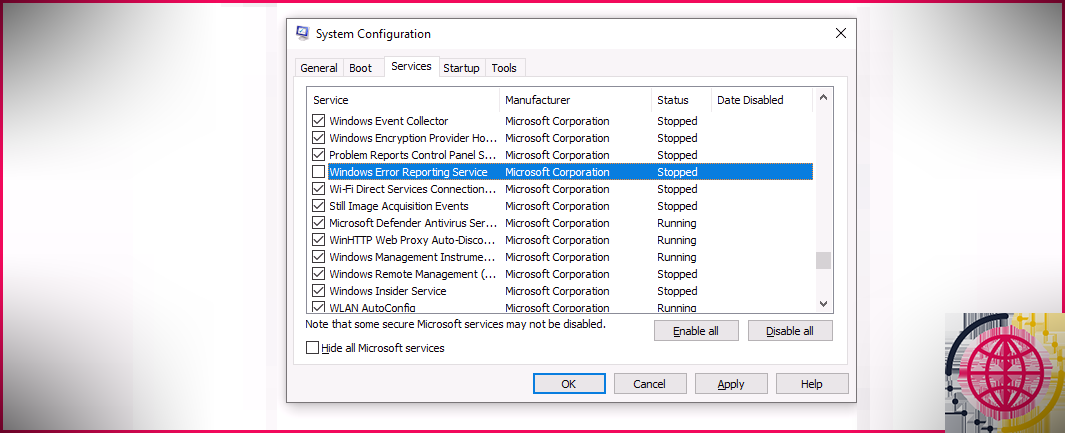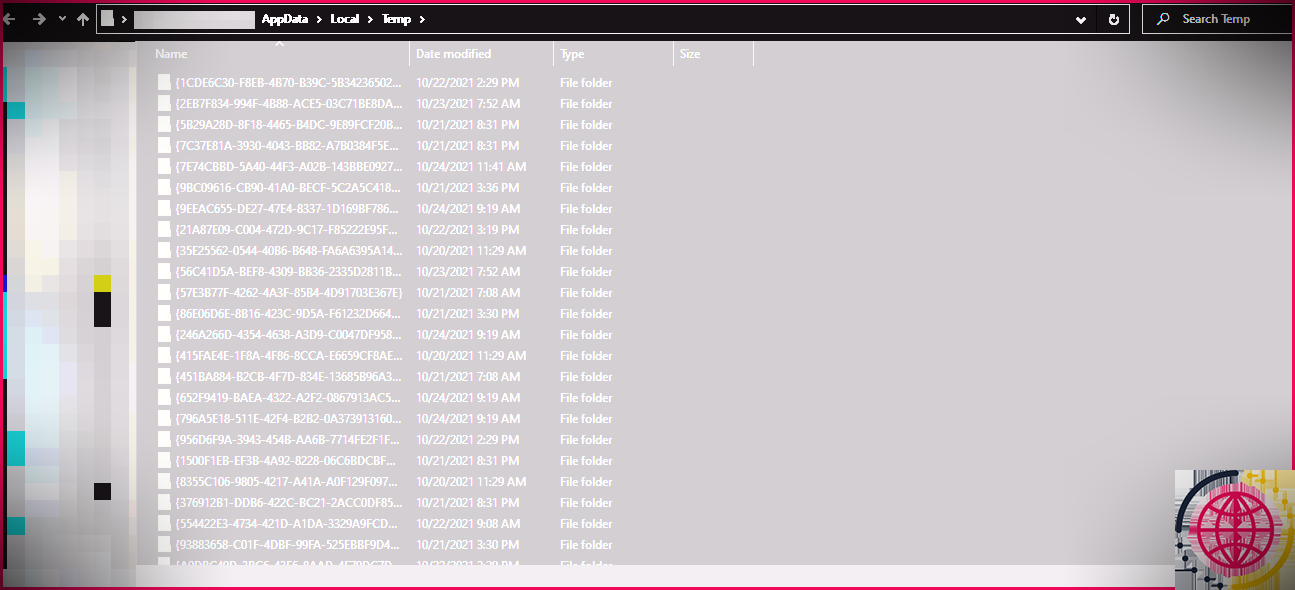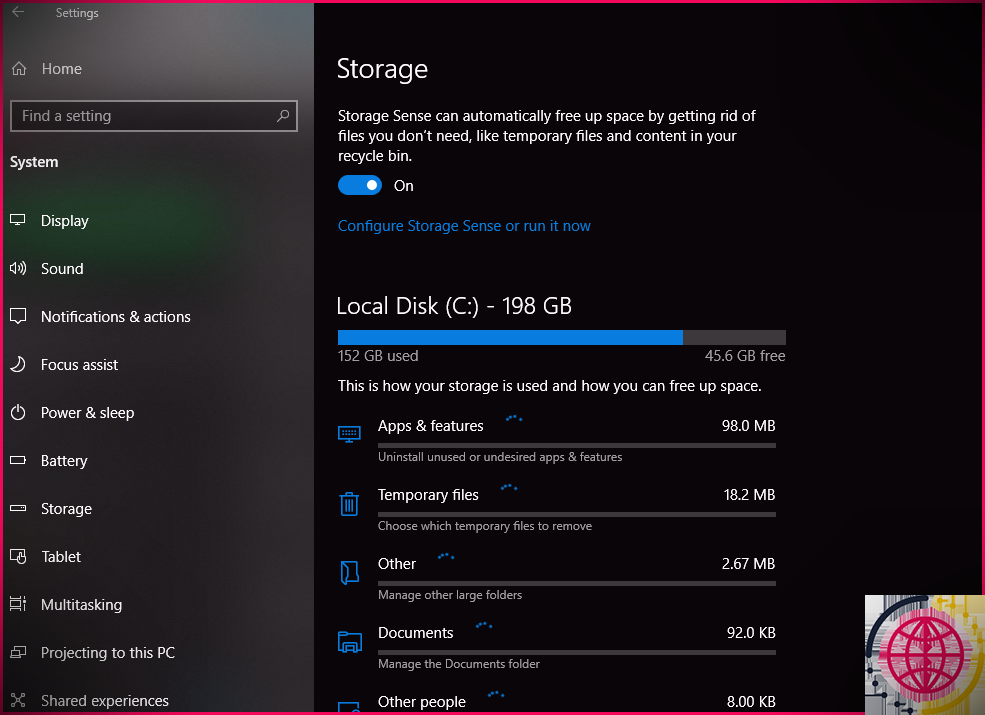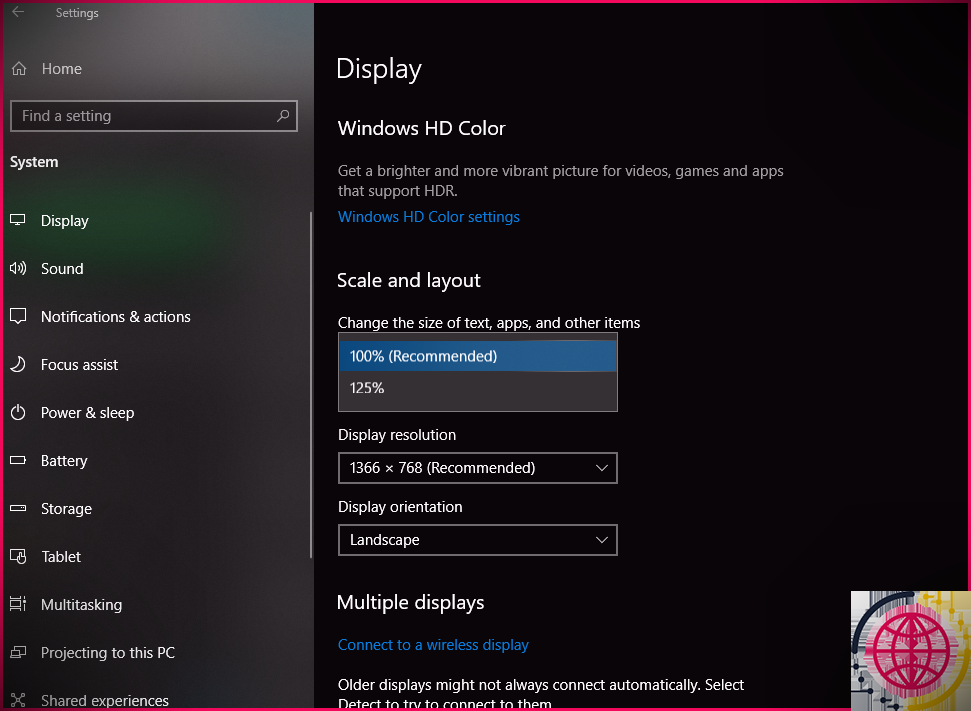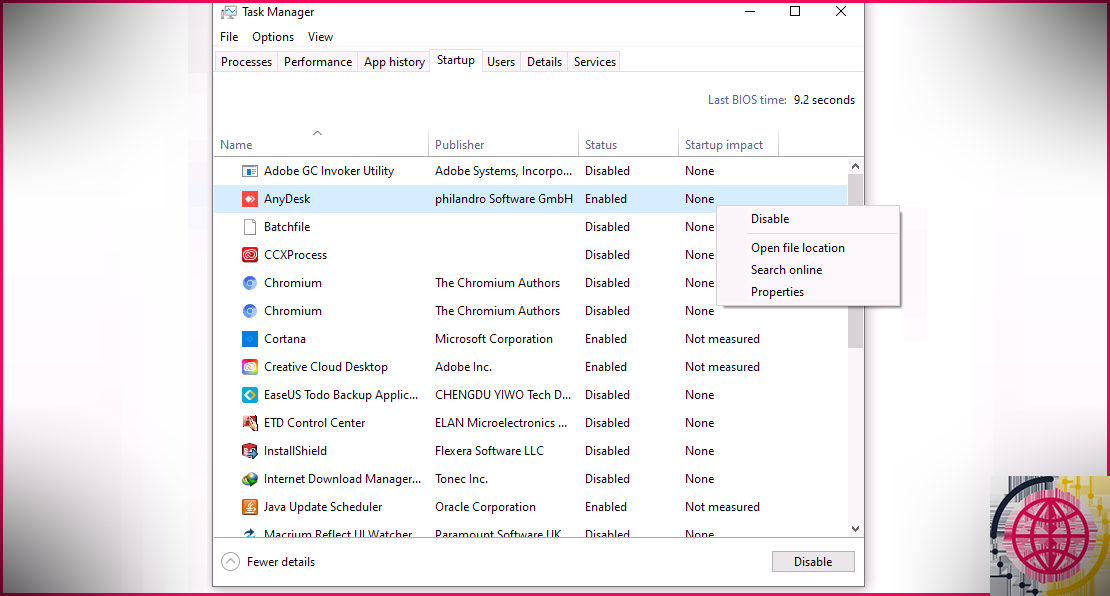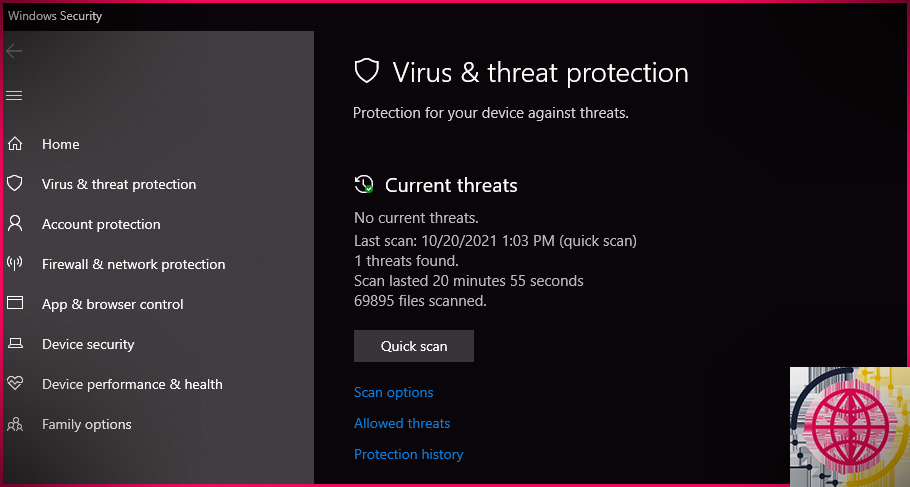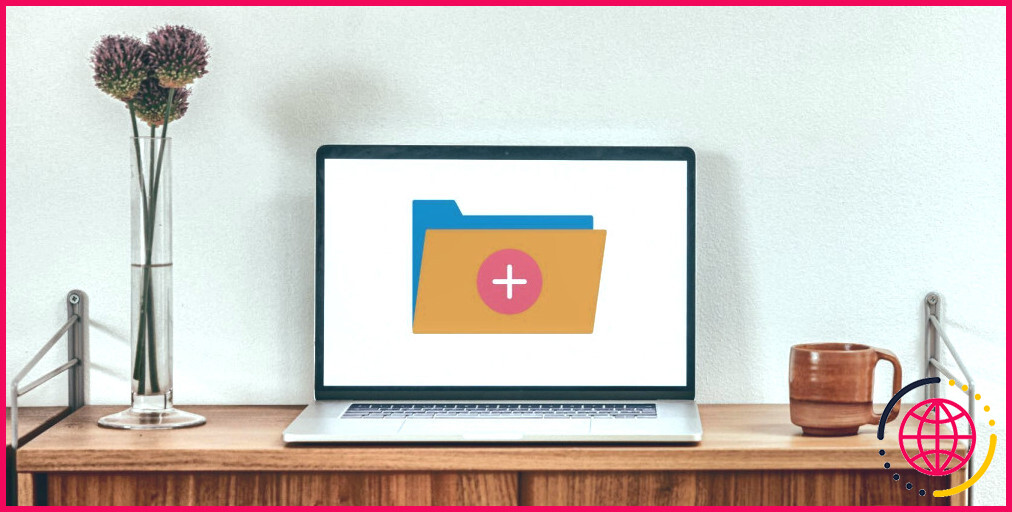Impossible d’accéder au Panneau de configuration sous Windows 10 ? Essayez ces correctifs
Le Panneau de configuration est un hub pratique qui vous permet de transformer l’ensemble des paramètres du système. De la gestion des comptes individuels à la modification des paramètres de votre entrée ainsi que des gadgets de résultats, il sert de salle de contrôle pour votre système informatique.
Dans certaines circonstances inhabituelles, vous ne pourrez peut-être pas accéder au Panneau de configuration. Soit il ne s’ouvre pas, se ferme immédiatement après le démarrage ou ne vous permet pas de le régler. Si quelque chose ne fonctionne pas correctement dans la zone de contrôle de votre système, nous examinerons certainement 7 solutions qui peuvent vous aider.
1. Désactiver le service de rapport d’erreurs Windows
Chaque fois que vos programmes entrent en collision dans Windows, une fenêtre contextuelle s’affiche vous demandant de signaler le problème à Microsoft. C’est à cela que sert le service de rapport d’erreurs Windows (WER). Il gère toutes vos erreurs et les signale à Microsoft afin qu’il puisse réparer les problèmes souvent signalés dans les nouvelles mises à jour.
Si vous êtes un adepte inconditionnel de Windows et que vous aimez également signaler les insectes et les problèmes, il est pratique à porter à la main. Néanmoins, cela peut également perturber le fonctionnement de votre système d’exploitation. L’un des moyens est d’interférer directement avec votre panneau de contrôle. Si vous rencontrez des problèmes avec Control, vous souhaiterez peut-être mettre cette solution en attente. Pour ce faire, suivez ces actions :
- Ouvrez la commande Exécuter en appuyant sur Gagner + R .
- Cliquez sur d’accord après avoir tapé » msconfig . »
- Allez au Prestations de service dans les paramètres de configuration du système.
- Décochez le paquet pour Service de rapport d’erreurs Windows .
- Cliquer sur Appliquer et après ce coup D’accord .
Redémarrez le panneau de configuration après avoir désactivé la solution de rapport d’erreurs pour vérifier qu’elle fonctionne. Si cette solution ne vous aide pas, vous pouvez à nouveau rendre possible le service de rapport d’erreurs étant donné qu’il est parfois assez pratique.
2. Effacer le dossier des fichiers temporaires de Windows
Windows stocke des fichiers de courte durée pour rationaliser le traitement de vos applications et applications logicielles. De nombreuses applications ont tendance à supprimer des données momentanées après chaque session, mais une centaine d’autres ne le font pas.
Au fil du temps, ils peuvent présenter un risque grave pour l’efficacité de votre système s’ils ne sont pas supprimés manuellement. Pour cette raison, se débarrasser de ces documents de température peut aider votre panneau de contrôle à fonctionner à nouveau.
Vous pouvez accéder ainsi que supprimer ces données éphémères en adhérant à ces actions :
- Taper Gagner + R pour ouvrir la commande Exécuter.
- Taper » % Température% » ainsi que frappé d’accord .
- Supprimez tous les fichiers du dossier de température.
Si cette solution résout le problème, prenez l’habitude de supprimer ces données tous les trois jours. Il ne leur faudra pas longtemps pour se rassembler.
Vous pouvez également utiliser Storage Sense, un outil Windows utile, pour supprimer instantanément toutes les données éphémères de votre système ainsi que les données de votre conteneur de réutilisation. Voici comment vous pouvez l’activer :
- Aller à Paramètres Windows et naviguez jusqu’à Les paramètres du système .
- Aller à Configurations de stockage dans la barre latérale gauche.
- Activez la bascule pour Sens du stockage .
En cliquant sur Configurer Storage Sense ou l’exécuter actuellement vous pouvez encore plus personnaliser ce que la sensation de stockage peut faire pour vous.
3. Mise à l’échelle de l’affichage des modifications
À l’aide du système de mise à l’échelle de l’affichage, les utilisateurs peuvent réajuster la taille de tous les aspects de navigation à l’écran, ce qui facilite la navigation dans Windows. Bien que cela puisse sembler étrange au début, établir la mise à l’échelle de l’affichage à une valeur supérieure à 100 % peut également créer un comportement étrange du panneau de configuration.
Il est plus probable que cela se produise si vous avez récemment modifié les configurations d’affichage et que vous avez ensuite commencé à rencontrer des problèmes. Assurez-vous que la mise à l’échelle de l’écran est définie sur 100 %, comme recommandé par Windows. Voici comment procéder :
- Allez au Application Paramètres Windows .
- Aller vers Système réglages .
- Dans la barre latérale gauche, ouvrez Affichage .
- Dans Échelle ainsi que format choix, a établi le Modifier la dimension du message, des applications et d’autres produits à 100 % (recommandé) .
Si cette réparation cesse de fonctionner, nettoyez votre liste de contrôle des programmes de démarrage.
4. Rangez votre liste de programmes de démarrage
Les programmes de démarrage sont ceux qui s’exécutent automatiquement au démarrage du système. Les programmes sont ajoutés à la procédure de démarrage de deux manières : soit vous les en informez manuellement, soit le programme s’ajoute instantanément à la liste de contrôle. Dans les deux cas, ils consomment des ressources et interfèrent avec les performances du système alors qu’ils continuent de s’exécuter dans l’historique.
Un programme malveillant de cette liste peut vous empêcher d’accéder au Panneau de configuration. Il est donc nécessaire d’éliminer cette possibilité.
Vous pouvez ouvrir le gestionnaire de tâches et vous débarrasser des applications notoires de la liste des programmes de démarrage en clic gauche la barre des tâches et en cliquant sur Gestionnaire des tâches . Vous pouvez trouver une liste de contrôle de tous les programmes de démarrage dans le onglet démarrage du gestionnaire de tâches. Désactivez les programmes qui semblent inutiles ou dangereux.
Ne désactivez pas les programmes système nécessaires pour éviter de contribuer à vos difficultés. Continuez avec l’adhésion pour résoudre si le problème persiste.
5. Démarrez le système en mode sans échec
Le mode sans échec de Windows 10 peut encore plus aider à affiner la source du problème. Il présente votre système avec un minimum de données et de conducteurs de véhicules. Comme toutes les applications tierces ne sont pas chargées en mode sans risque, cela élimine toute possibilité de problèmes d’applications logicielles gênant votre système d’exploitation.
6. Changer pour un autre compte administrateur
Si absolument rien ne semble fonctionner, essayez de naviguer en utilisant un autre compte administrateur. C’est rare, mais quelques mauvaises configurations peuvent avoir une influence considérable sur le fonctionnement de Windows. Vous confirmerez que ce sont les paramètres de votre compte qui entravent l’accès au tableau de commande si vous modifiez le compte administrateur.
S’il s’avère que votre compte est le contrevenant, vous n’aurez cependant pas le choix de le réinitialiser.
7. Vérifiez votre ordinateur pour les logiciels malveillants
Comme dernière ressource, vous pouvez supprimer la possibilité qu’un quelconque type de malware entrave le traitement de votre système informatique et vous empêche de voir votre tableau de commande. Un programme antivirus tiers peut être utilisé pour ce travail, mais Windows Defender fera certainement le travail si vous n’en avez pas.
Pour lancer une analyse, accédez à Paramètres Windows ainsi que d’aller à Mise à jour ainsi que les configurations de sécurité . Dans la barre latérale gauche, sélectionnez Sécurité Windows. Choisir Protection contre les virus et les menaces parmi les alternatives facilement disponibles dans Emplacements de protection. Lorsque vous cliquez sur le Vérification rapide , Windows Defender exécutera certainement une analyse de votre système informatique.
À la fin du processus d’analyse, vous verrez combien de fichiers ont été vérifiés et également le nombre de menaces qui rôdent dans votre système. Par la suite, vous pouvez agir pour les éliminer. De même, vous pouvez exécuter des analyses beaucoup plus approfondies via l’option Analyse, où vous pouvez exécuter une vérification personnalisée, une analyse complète de votre ordinateur ou une analyse hors ligne.
Une fois le danger écarté, redémarrez votre système informatique pour voir si le panneau de configuration s’ouvre cette fois ou agit de manière similaire.
Obtenez votre panneau de contrôle opérationnel
Espérons que parmi ces solutions, vous aurez à nouveau accès à votre panneau de contrôle. Lorsque tout le reste cesse de fonctionner pour résoudre les problèmes, vous pouvez réinitialiser votre système informatique, ce qui est la technique de dépannage la moins positive.
Si vous ne souhaitez pas que chaque personne sur votre ordinateur ait accès au Panneau de configuration Windows ainsi qu’aux paramètres, vous pouvez rapidement désactiver l’accessibilité de chaque personne.