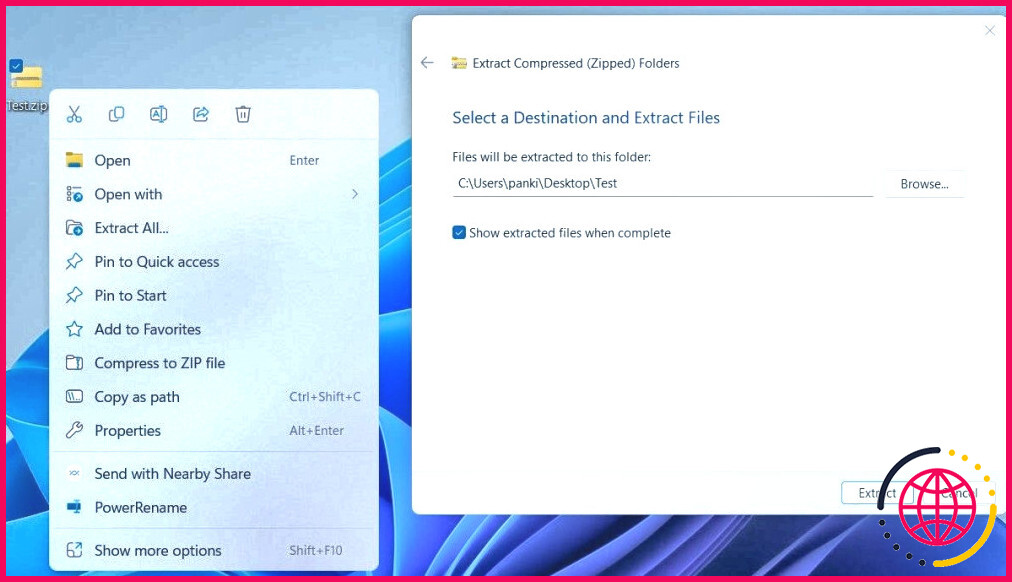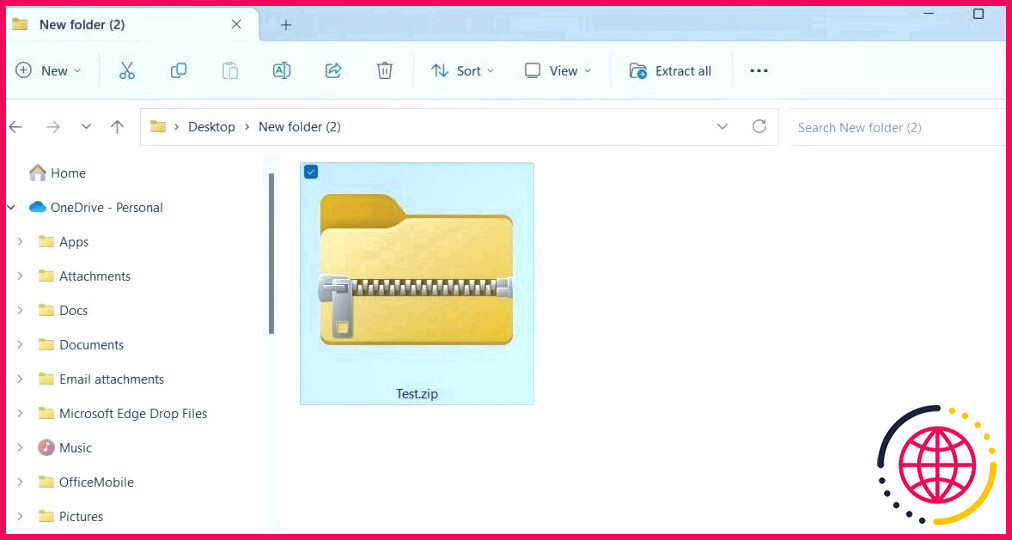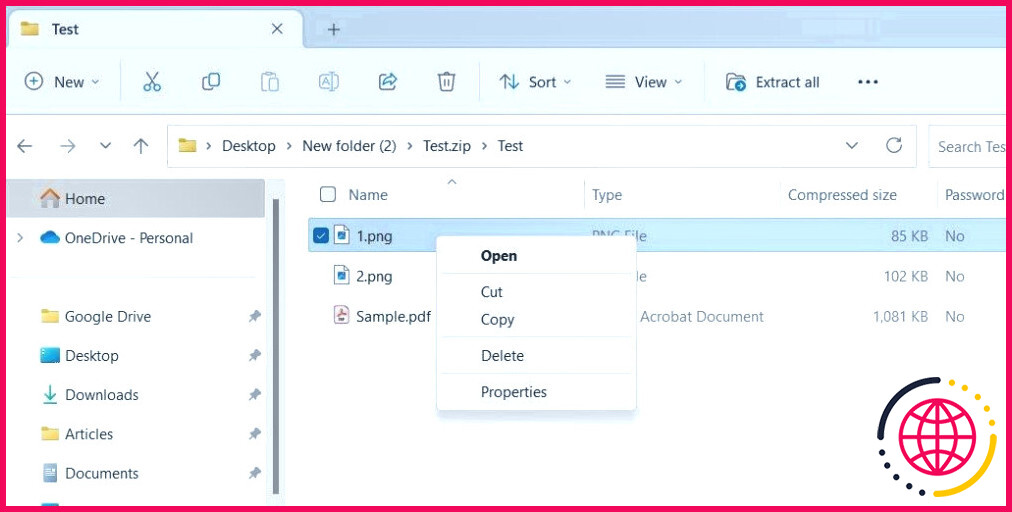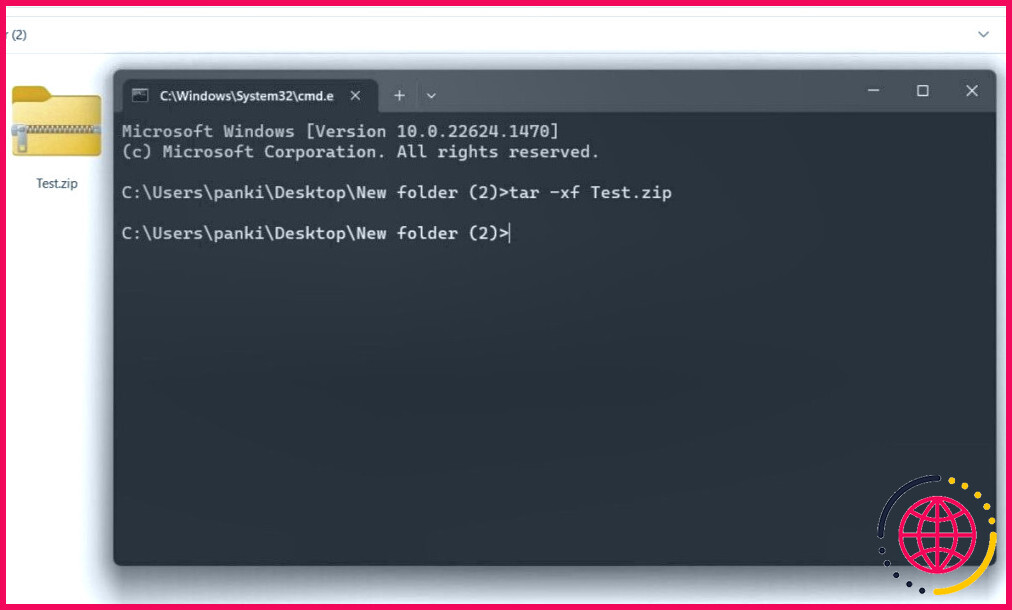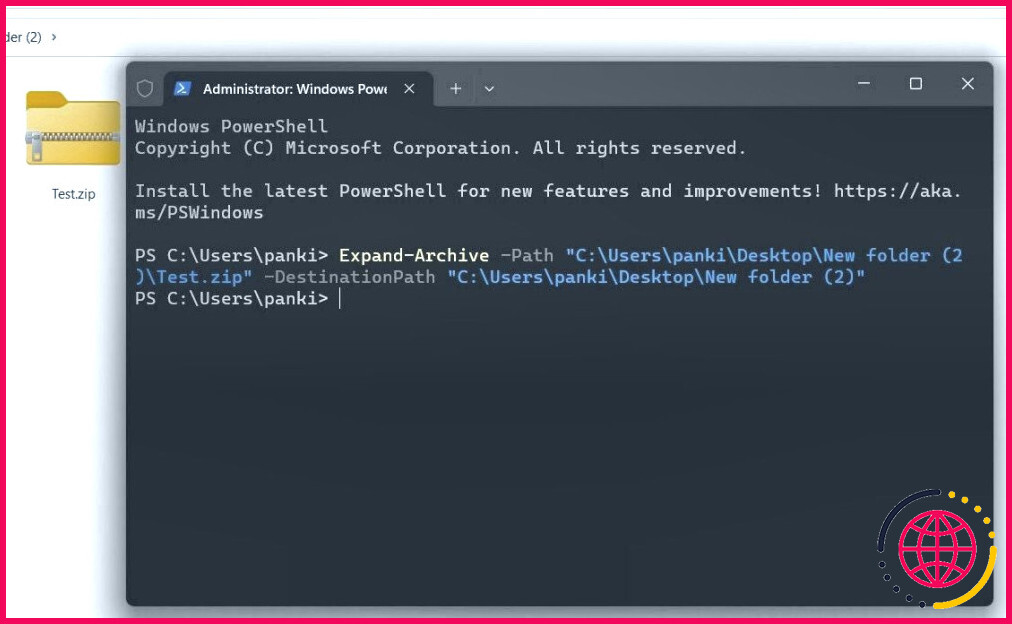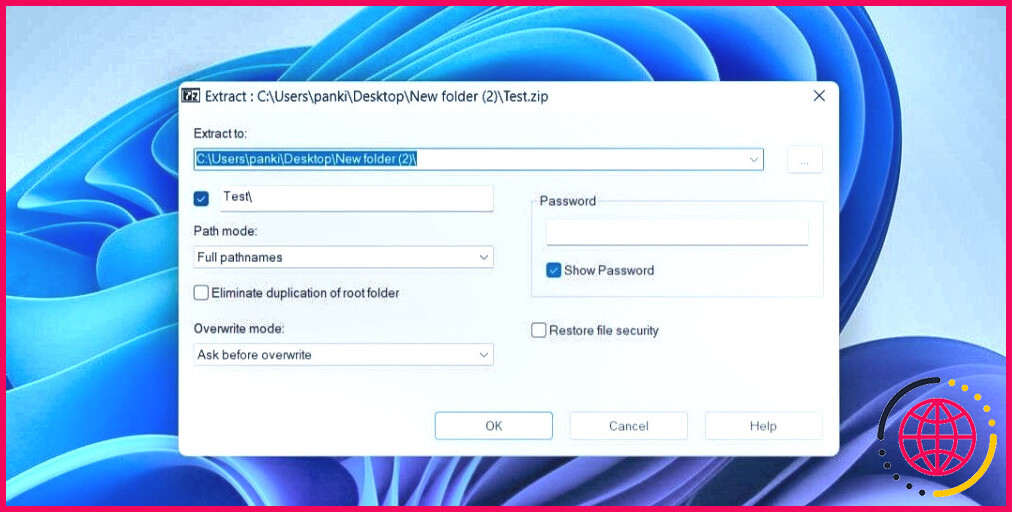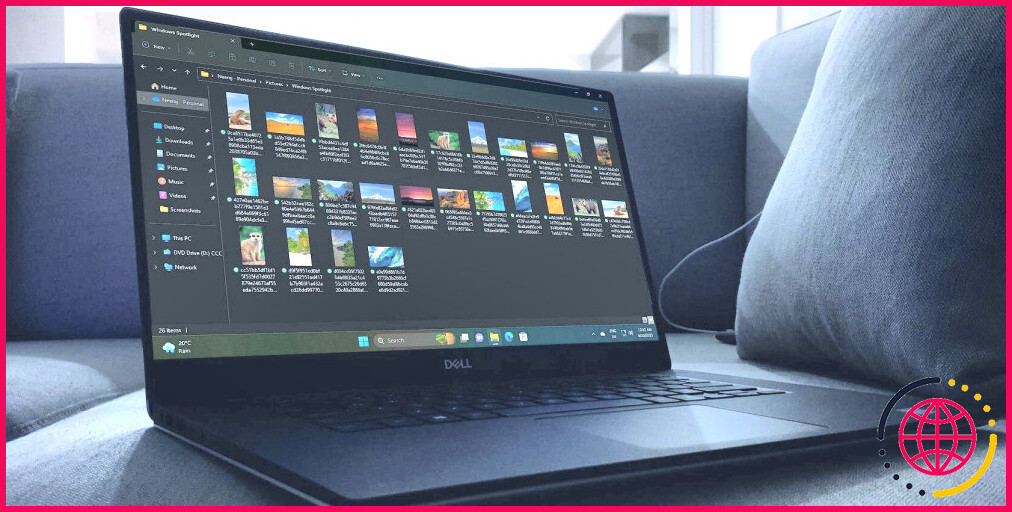5 façons d’extraire des fichiers ZIP dans Windows 11
Le format de fichier ZIP reste populaire pour la compression et l’emballage de fichiers à des fins diverses. Bien que la compression des fichiers dans un dossier ZIP réduise efficacement leur taille, vous devez les extraire pour utiliser leur contenu.
Heureusement, Windows 11 offre une variété d’options natives pour extraire les fichiers ZIP. Vous pouvez également utiliser un logiciel d’extraction de fichiers tiers. Nous examinons ici toutes ces méthodes en détail.
1. Comment extraire un fichier ZIP à l’aide du menu contextuel
Le menu contextuel est le moyen le plus rapide d’extraire un fichier ZIP sous Windows. Commençons donc par là.
Localisez simplement sur votre PC le fichier ZIP que vous souhaitez extraire. Cliquez dessus avec le bouton droit de la souris et sélectionnez Extraire tout. Cliquez sur le bouton Parcourir pour indiquer l’emplacement où vous souhaitez extraire le contenu du fichier ZIP. Cliquez ensuite sur Extraire pour confirmer.
2. Comment extraire un fichier ZIP via l’explorateur de fichiers
L’explorateur de fichiers est un autre moyen de décompresser un fichier ZIP. Cette méthode permet également d’extraire des fichiers spécifiques d’une archive ZIP. Voici les étapes à suivre.
- Appuyez sur Win + E pour ouvrir l’explorateur de fichiers.
- Localisez et sélectionnez le fichier ZIP que vous souhaitez décompresser.
- Cliquez sur le bouton Extraire tout dans la barre d’outils en haut de l’écran.
- Spécifiez un dossier de destination dans lequel vous souhaitez extraire les fichiers et cliquez sur l’option Extraire et cliquez sur le bouton Extraire .
Si vous ne souhaitez extraire qu’un fichier spécifique du dossier ZIP, procédez comme suit :
- Double-cliquez sur votre fichier ZIP pour en afficher le contenu.
- Cliquez avec le bouton droit de la souris sur le fichier que vous souhaitez extraire et sélectionnez Couper ou Copier dans le menu contextuel.
- Dirigez-vous vers le dossier dans lequel vous souhaitez extraire le fichier et cliquez sur le bouton coller dans la barre d’outils en haut.
3. Comment extraire un fichier ZIP avec l’invite de commande
Si vous êtes un utilisateur passionné de Windows qui préfère utiliser des outils de ligne de commande, vous pouvez également exécuter une commande rapide dans l’Invite de commandes pour extraire un fichier ZIP. Voici comment procéder.
- Ouvrez l’Explorateur de fichiers et naviguez jusqu’au dossier dans lequel votre fichier ZIP est stocké.
- Cliquez sur la barre d’adresse, tapez cmd et appuyez sur Entrez.
- Dans la fenêtre d’invite de commande qui s’ouvre, tapez la commande suivante et appuyez sur Entrée pour décompresser votre fichier. Veillez à remplacer Nom de fichier par le nom réel du fichier zip que vous souhaitez extraire.
Une fois que vous aurez exécuté la commande ci-dessus, l’Invite de commande extraira votre fichier ZIP dans le même répertoire.
4. Comment extraire un fichier ZIP à l’aide de PowerShell
Windows PowerShell est un autre outil de ligne de commande permettant d’extraire rapidement des fichiers sur votre PC Windows 11. Voici les étapes à suivre.
- Localisez le fichier ZIP que vous souhaitez extraire, cliquez dessus avec le bouton droit de la souris et sélectionnez Copier comme chemin dans le menu contextuel.
- Ouvrez Windows PowerShell avec les privilèges d’administrateur.
- Collez la commande suivante et appuyez sur Enter. Veillez à remplacer <chemin d’accès au fichier> dans la commande par le chemin réel de votre fichier ZIP copié précédemment. Remplacez également <l’emplacement de la cible> par l’emplacement où vous souhaitez extraire le fichier ZIP.
5. Comment extraire un fichier ZIP à l’aide d’un outil tiers ?
Bien que Windows offre des capacités d’extraction de fichiers en mode natif, vous pouvez opter pour une application tierce de compression et d’archivage de fichiers si vous souhaitez disposer d’un plus grand nombre d’options. 7-Zip est un outil d’archivage et d’extraction de fichiers complet et gratuit qui offre toutes les fonctionnalités essentielles dont vous pourriez avoir besoin.
Pour extraire un fichier ZIP avec 7-Zip :
- Téléchargez et installez 7-Zip sur votre PC.
- Cliquez avec le bouton droit de la souris sur le fichier ZIP que vous souhaitez extraire et sélectionnez Afficher plus d’options dans le menu contextuel.
- Sélectionnez 7-Zip > Extraire les fichiers.
- Spécifiez la destination dans le champ Extraire vers et appuyez sur OK.
Dézipper des fichiers sous Windows, c’est facile
Comme nous venons de le voir, plusieurs options sont disponibles pour extraire des fichiers ZIP sous Windows. Le plus intéressant, c’est qu’elles sont toutes assez simples à utiliser. En outre, vous pouvez également utiliser des services en ligne pour extraire des fichiers ZIP sans effort sur votre ordinateur Windows.
S’abonner à notre lettre d’information
Windows 11 est-il livré avec un extracteur zip ?
Windows 11 (et 10) dispose d’une fonction « zip » intégrée à l’explorateur de fichiers pour compresser les fichiers plutôt que d’une application autonome, et dans ce guide, vous apprendrez à l’utiliser pour zipper des fichiers afin de les compresser rapidement ou de rassembler un tas de fichiers pour les envoyer sur d’autres sites Internet.
Comment extraire un fichier zip étape par étape ?
Extraire/dézipper des fichiers zippés
- Cliquez avec le bouton droit de la souris sur le dossier zippé enregistré sur votre ordinateur.
- Choisissez « Extraire tout » (un assistant d’extraction démarre).
- Cliquez sur [Next >].
- Cliquez sur [Browse] et naviguez jusqu’à l’endroit où vous souhaitez enregistrer les fichiers.
- Cliquez sur [Next >].
- Cliquez sur [Finish].
Existe-t-il un programme gratuit pour décompresser les fichiers Windows 11 ?
Zip Extractor Pro est un utilitaire d’archivage de fichiers gratuit. L’application fournit un gestionnaire de fichiers unifié, nativement portable, multiplateforme et une interface graphique de gestionnaire d’archives pour de nombreuses technologies Open Source comme 7-Zip, FreeArc, PAQ, UPX. Il est modifié à partir de PeaZip qui est gratuit et open-source sous licence GPLv3.