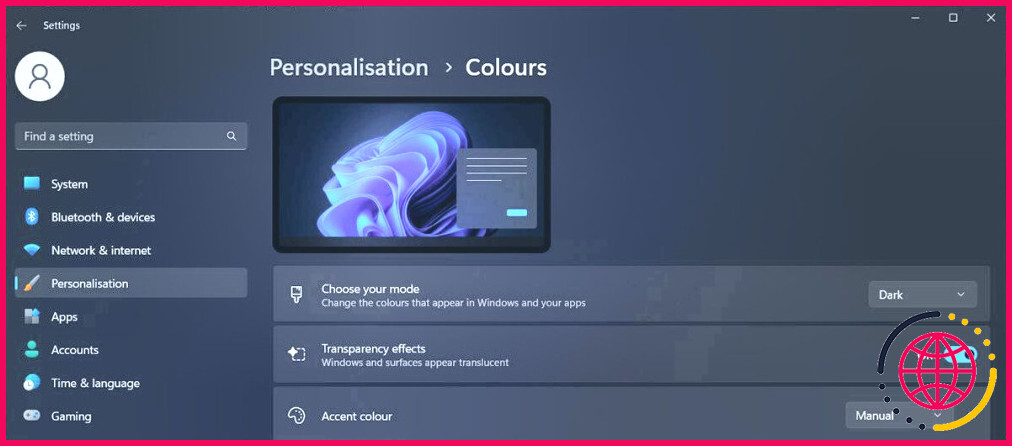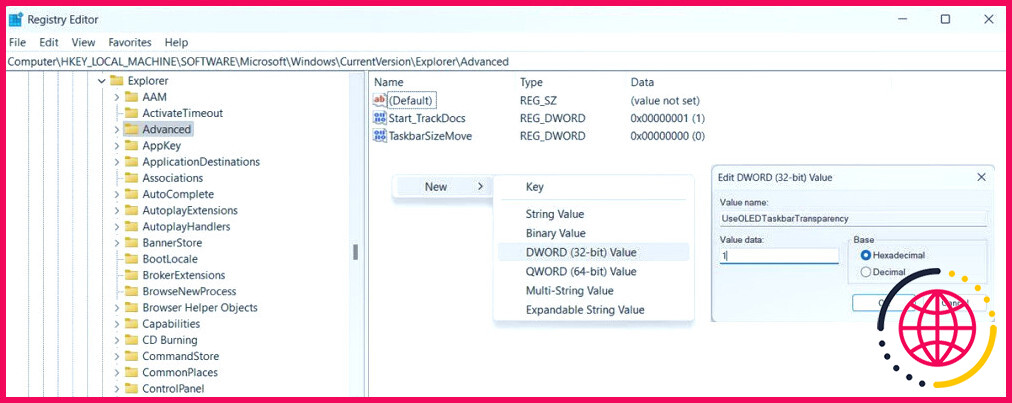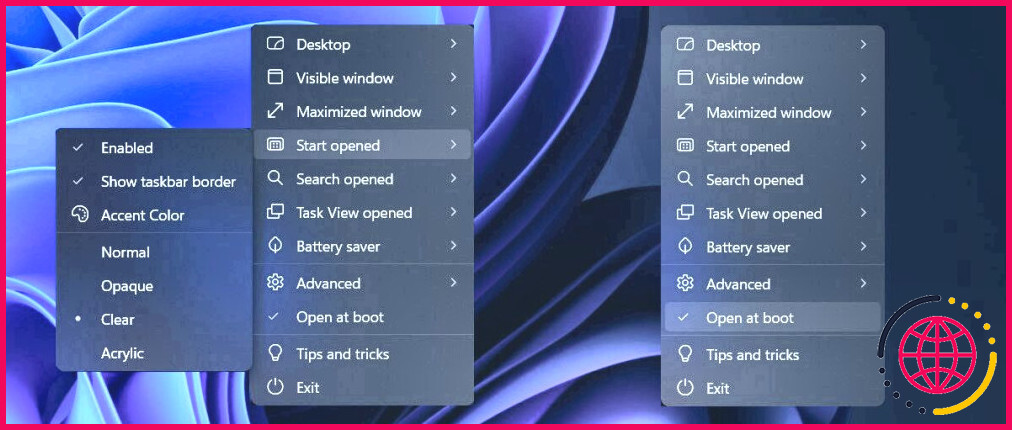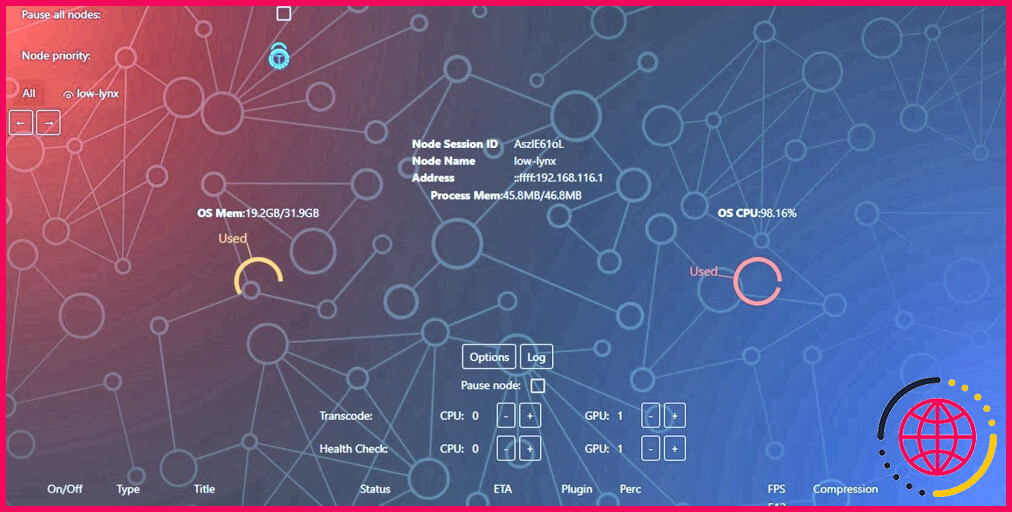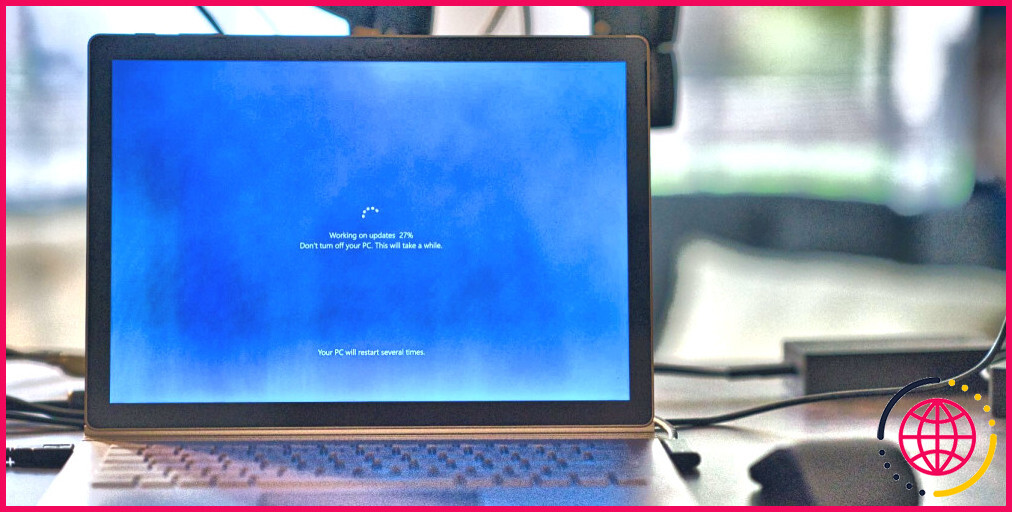Comment rendre la barre des tâches transparente dans Windows 11
Une barre des tâches opaque gâche-t-elle l’apparence de votre bureau ? Si vous avez essayé de masquer la barre des tâches mais que cela ne correspondait pas à vos préférences, il vous reste une solution à essayer. Rendez la barre des tâches transparente.
Nous allons vous montrer comment rendre la barre des tâches partiellement transparente via les paramètres de Windows. Si vous souhaitez la rendre totalement transparente, vous pouvez modifier le Registre ou utiliser une application tierce.
1. Modifier les paramètres de Windows
Vous pouvez personnaliser la barre des tâches de Windows 11 et ajouter un effet de transparence en modifiant les paramètres de votre système. Voici comment procéder :
- Appuyez sur Touche Windows + I pour lancer les paramètres de Windows.
- Dirigez-vous vers Personnalisation > Couleurs.
- Activez la case à cocher située à côté de Effets de transparence.
Si votre barre des tâches est toujours opaque, il vous reste une dernière modification à effectuer. Dans la fenêtre Paramètres, cliquez sur Accessibilité et allez à Effets visuels. Là, activez Effets de transparence.
Si vous n’êtes toujours pas satisfait du niveau de transparence, vous pouvez utiliser deux autres méthodes.
2. Utiliser une modification du registre
Une autre façon de rendre la barre des tâches transparente dans Windows 11 est de modifier le Registre Windows. Avant de le faire, créez manuellement un point de restauration au cas où quelque chose se passerait mal et que vous auriez besoin de ramener votre système à un état antérieur.
Suivez les étapes suivantes pour modifier le Registre :
- Lancez l’éditeur du registre avec les droits d’administration.
- Dans la fenêtre du Registre, dirigez-vous vers HKEY_LOCAL_MACHINE > SOFTWARE > Microsoft > Windows > Version actuelle > Explorer > Avancé.
- Dans le volet de droite, cliquez avec le bouton droit de la souris n’importe où dans l’espace vide et sélectionnez Nouveau > Valeur DWORD (32 bits).
- Nommez-la UseOLEDTaskbarTransparency (utiliser la transparence de la barre d’outils) et définissez l’option Valeur des données à 1.
- Fermez le registre et redémarrez votre ordinateur.
3. Utilisez Translucent TB
Modifier les paramètres de votre système peut sembler trop fastidieux, surtout lorsqu’il s’agit de modifier le registre Windows. Heureusement, vous pouvez utiliser Translucent TB pour modifier rapidement l’apparence de votre barre des tâches et la rendre transparente en quelques clics.
Nous vous recommandons de télécharger Translucent TB à partir du Microsoft Store, afin de ne pas mettre votre ordinateur en danger en téléchargeant l’application à partir de sites Web peu fiables.
Pour rendre votre barre des tâches transparente, lancez l’application et cliquez sur Démarrer ouvert > Effacer. En outre, Translucide TB offre plus d’options de personnalisation que vous pouvez utiliser.
Une fois que vous avez effectué les modifications souhaitées, vérifiez le Ouvrir au démarrage afin de ne pas avoir à lancer manuellement l’application à chaque fois pour appliquer ses effets.
Télécharger : Translucide TB (Gratuit)
Une nouvelle barre des tâches améliorée pour Windows 11
Nous espérons que l’une des solutions ci-dessus vous a aidé à améliorer la conception de votre bureau. Maintenant que vous avez rendu la barre des tâches transparente, vous pouvez utiliser un nouveau thème personnalisé pour personnaliser Windows 11.
S’abonner à notre lettre d’information
Comment réparer la barre des tâches non transparente dans Windows 11 ?
Si c’est le cas, vous pouvez résoudre ce problème comme suit :
- Cliquez sur Démarrer et sélectionnez Paramètres.
- Allez dans la section Personnalisation et sélectionnez Couleurs.
- À partir de là, faites défiler vers le bas pour voir la section Effets de transparence.
- Assurez-vous que la bascule est en position « On ».