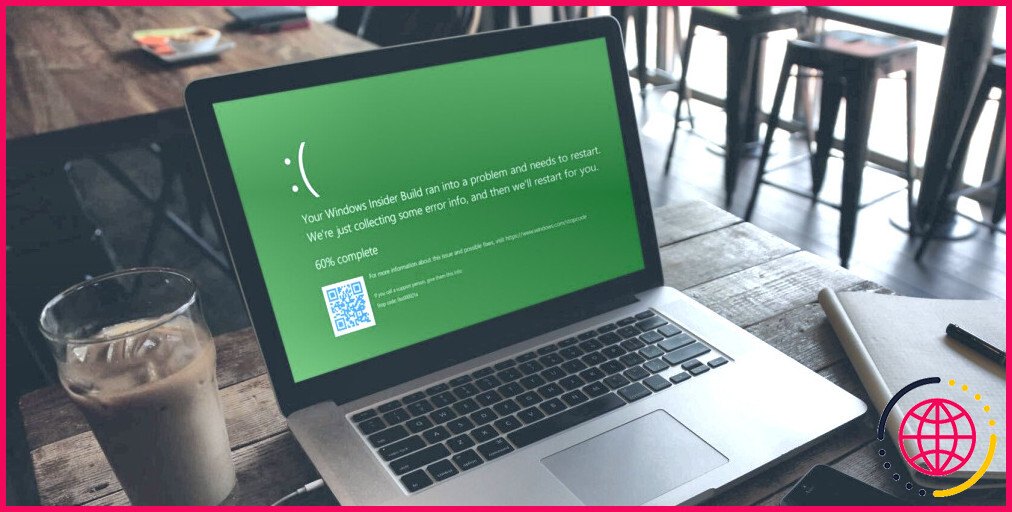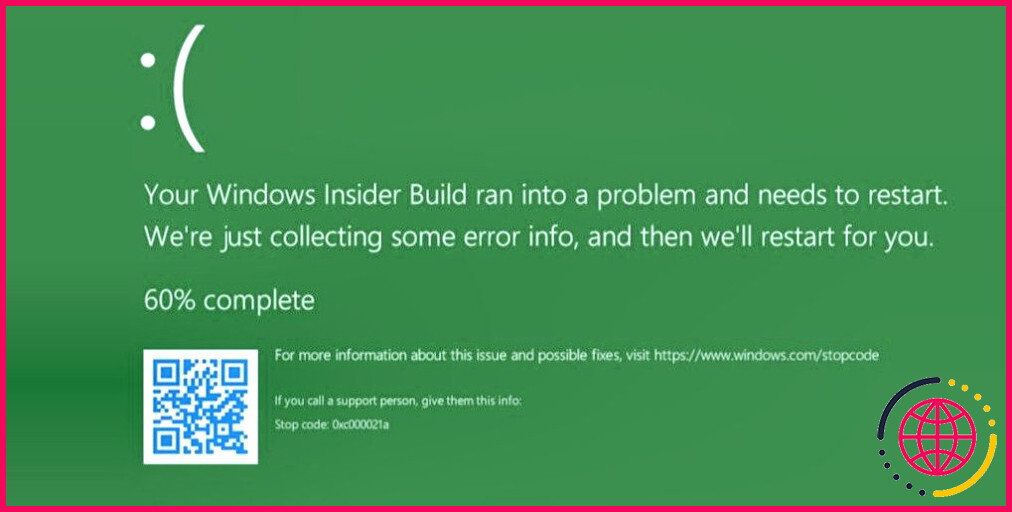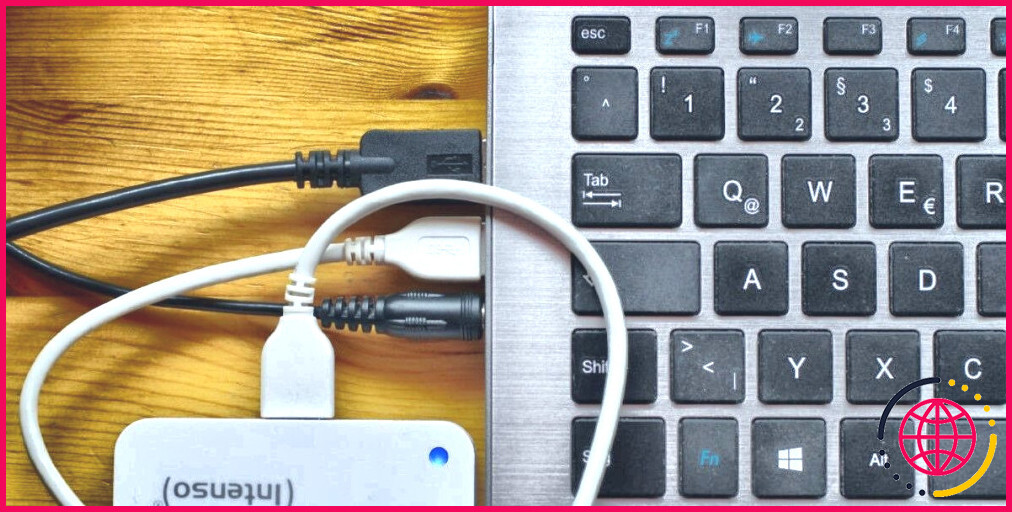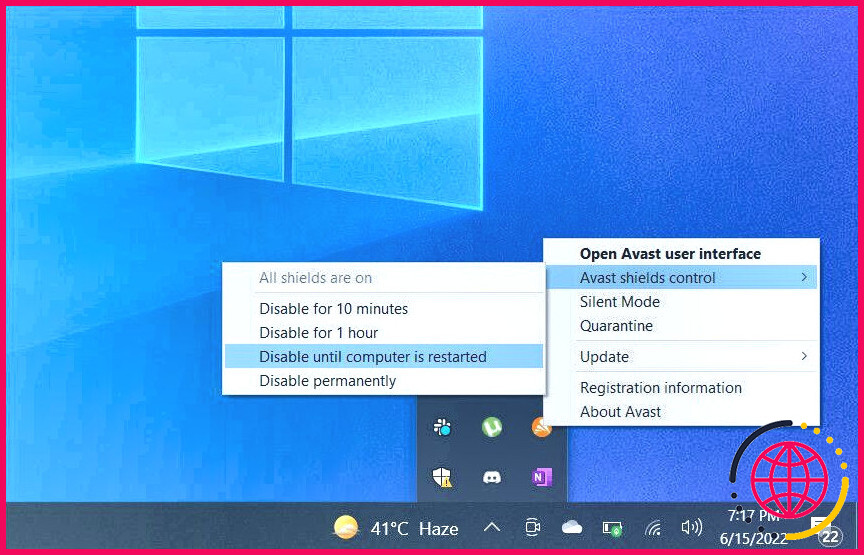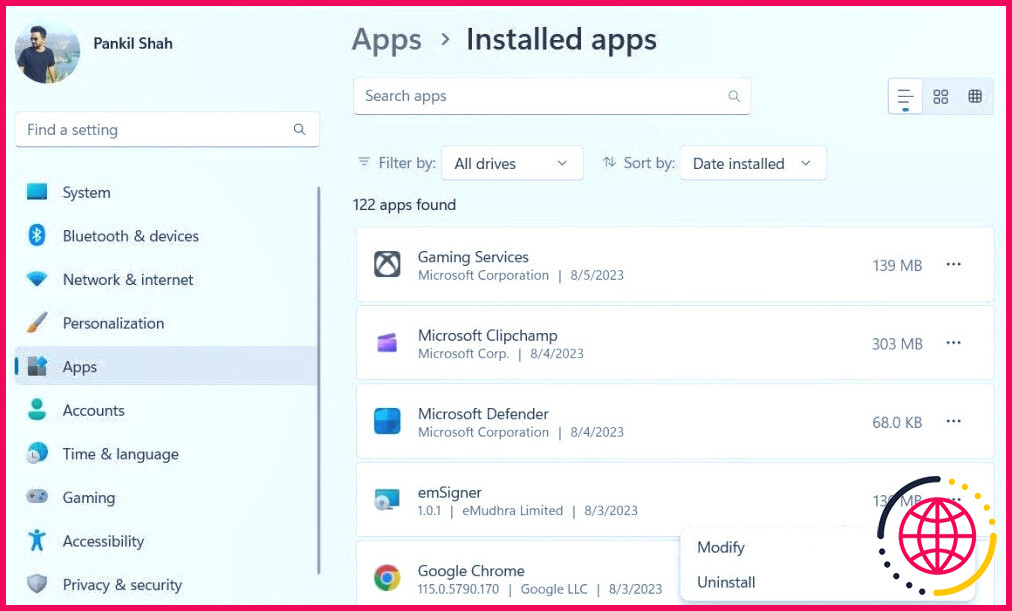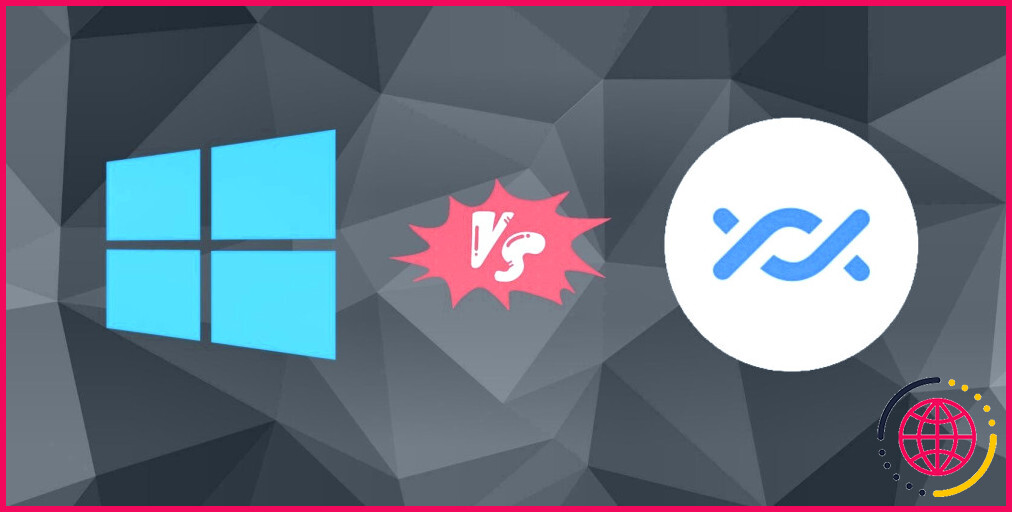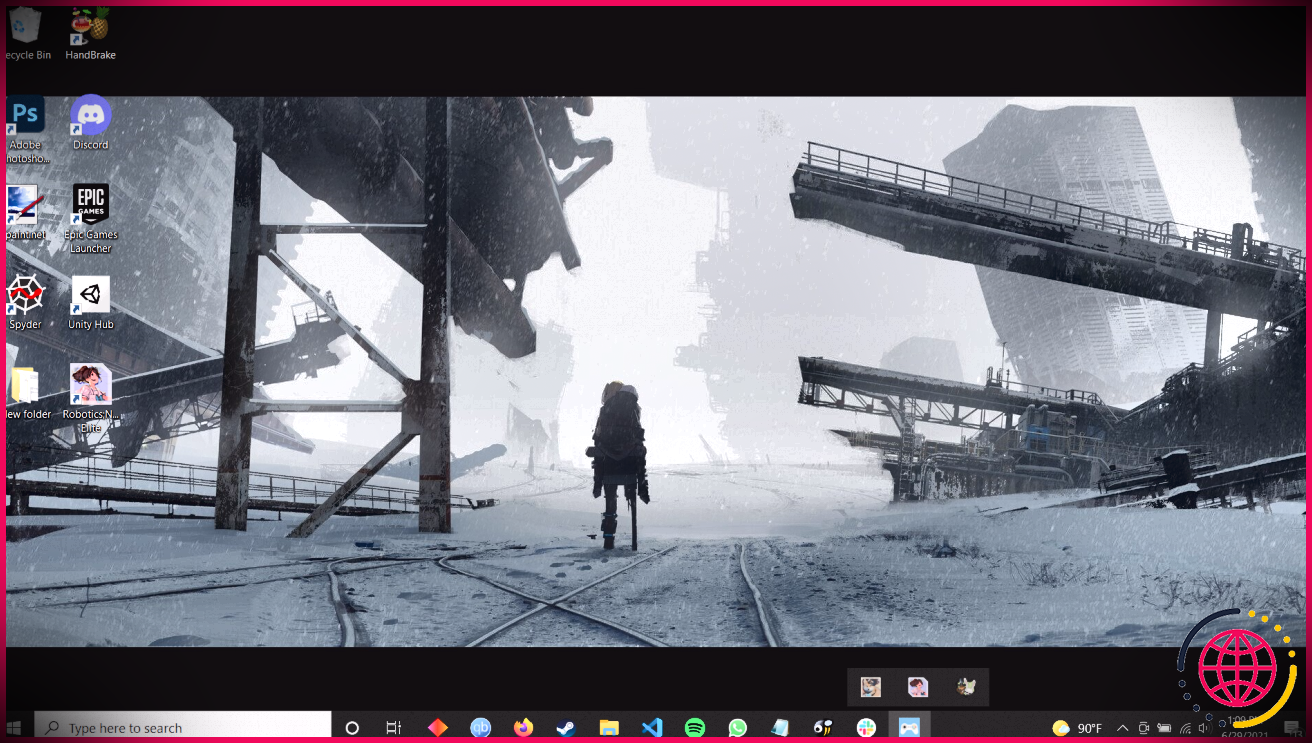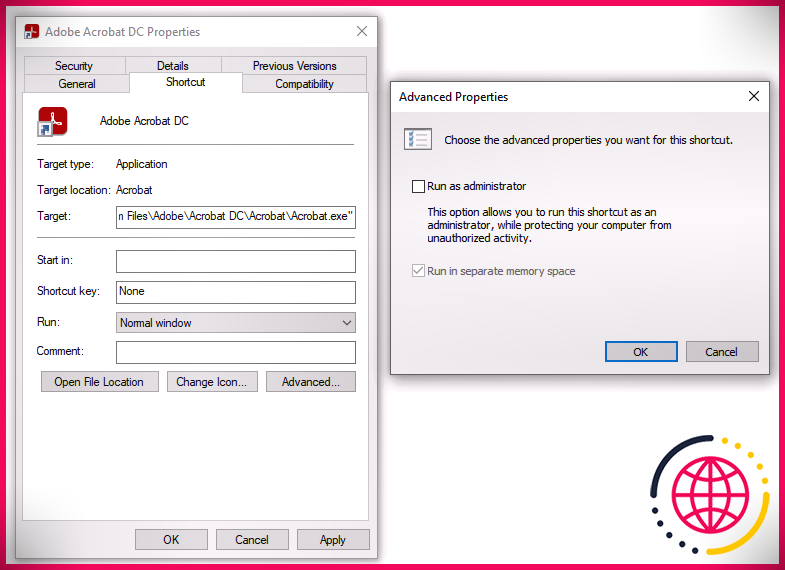6 façons de réparer l’écran vert de la mort sous Windows
L’apparition d’un écran vert de la mort est l’une des expériences les plus désagréables sous Windows. Une erreur d’écran vert interrompt non seulement votre session de travail ou de jeu, mais peut également vous faire perdre votre progression.
Voici ce que signifie l’écran vert et comment vous pouvez le réparer sur votre ordinateur Windows.
Qu’est-ce que l’écran vert de la mort sous Windows 10 et 11 ?
Lorsque votre PC Windows 10 ou 11 est victime d’une erreur critique qui empêche son fonctionnement normal, il déclenche un écran d’erreur fatal connu sous le nom d’écran vert de la mort (GSOD). Ces erreurs d’écran vert ne se produisent que sur les builds Insider de Windows et sont similaires aux erreurs d’écran bleu de la mort (Blue Screen of Death _BSoD) que l’on trouve dans les versions standard de Windows.
Par conséquent, la plupart des correctifs qui fonctionnent pour l’écran bleu de la mort fonctionnent également pour l’écran vert de la mort. Les erreurs d’écran vert peuvent se produire pour diverses raisons, notamment des fichiers système corrompus, des pilotes endommagés, des infections par des logiciels malveillants, du matériel défectueux, etc.
Ce type d’erreur est généralement accompagné de divers codes d’arrêt tels que KERNEL_SECURITY_CHECK_FAILURE, MANUALLY_INITIATED_CRASH, CRITICAL_PROCESS_DIED, SYSTEM_SERVICE_EXCEPTION, PAGE FAULT IN NON PAGED AREA, etc.
Dans la plupart des cas, Windows redémarre automatiquement après une erreur d’écran vert et fonctionne parfaitement. Par conséquent, si cette erreur ne se produit qu’une ou deux fois, il n’y a pas lieu de s’inquiéter. Toutefois, si l’erreur se répète, vous pouvez prendre certaines mesures pour résoudre le problème sous-jacent.
1. Commencez par des solutions génériques
Lors de la résolution de tels problèmes sous Windows, il est toujours bon de commencer par des solutions génériques.
- Mettez à jour vos pilotes graphiques : L’un des principaux facteurs contribuant aux erreurs d’écran vert sous Windows est la présence de pilotes graphiques obsolètes ou corrompus. La plupart du temps, vous pouvez résoudre ces problèmes en mettant à jour le pilote graphique de votre PC Windows.
- Exécutez l’outil de diagnostic de la mémoire : Les erreurs d’écran vert peuvent être causées par un problème au niveau de la mémoire vive de votre ordinateur. Si c’est le cas, l’exécution de l’outil de diagnostic de la mémoire intégré à Windows devrait aider à résoudre le problème sous-jacent.
- Exécutez une analyse SFC : Une autre chose que vous devriez faire est d’exécuter l’analyse System File Checker (SFC) sur Windows. Cela devrait permettre de résoudre tout problème causé par des fichiers système endommagés ou manquants.
- Recherchez les logiciels malveillants : Une infection par un logiciel malveillant peut également perturber les processus Windows et provoquer des erreurs d’écran vert sur votre PC. Pour vérifier cette possibilité, vous pouvez rechercher des logiciels malveillants sur votre PC à l’aide de PowerShell ou de Windows Defender.
- Désinstallez la dernière mise à jour de Windows : Si les erreurs d’écran vert n’apparaissent qu’après une mise à jour de Windows, il se peut que la mise à jour elle-même soit à l’origine du problème. Dans ce cas, la désinstallation de la dernière mise à jour de Windows devrait aider.
Si aucune de ces solutions n’a fonctionné, il est temps de procéder à des réparations plus complexes.
2. Déconnectez tous vos périphériques
Parfois, des interférences provenant de périphériques externes connectés à votre ordinateur Windows peuvent également entraîner un dysfonctionnement de Windows et provoquer des erreurs d’écran vert. Pour étudier cette possibilité, déconnectez tous vos périphériques, tels que votre clavier USB, votre souris, votre webcam et autres, puis essayez d’utiliser votre PC pendant un certain temps.
Si cela résout votre problème, il se peut que l’un de vos périphériques externes soit défectueux. Vous pouvez reconnecter tous les périphériques un par un pour identifier celui qui est à l’origine du problème.
3. Désactivez tout programme antivirus tiers actif.
Il est possible qu’un programme antivirus tiers installé sur votre PC fonctionne mal et perturbe les processus Windows. Pour écarter cette possibilité, vous pouvez désactiver temporairement votre programme antivirus.
Pour ce faire, il vous suffit de cliquer avec le bouton droit de la souris sur l’icône du programme antivirus dans la barre des tâches et de sélectionner Désactiver jusqu’au redémarrage de l’ordinateur ou l’équivalent dans votre application.
Si cette méthode fonctionne, vous pouvez envisager de passer à un programme antivirus tiers plus fiable. Si vous avez besoin d’aide pour en choisir un, consultez les meilleures applications antivirus pour Windows.
4. Supprimez les applications et programmes récemment installés
Si la désactivation du programme antivirus ne suffit pas, il se peut que l’une des autres applications soit à l’origine des erreurs d’écran vert. Étant donné qu’il n’existe pas de moyen direct de savoir quelle application est à l’origine du problème, vous devez désinstaller une à une toutes les applications et tous les programmes récemment installés. Voici comment procéder.
- Appuyez sur Win + I pour ouvrir l’application Paramètres.
- Dirigez-vous vers Applications > Applications installées.
- Cliquez sur le menu déroulant à côté de Trier par et sélectionnez Date d’installation.
- Cliquez sur le bouton l’icône de menu à trois points à côté de l’application ou du programme que vous souhaitez supprimer et sélectionnez Désinstaller.
Répétez les étapes ci-dessus pour désinstaller les applications ou programmes suspects récemment installés et vérifiez si cela résout le problème.
5. Empêcher votre PC de télécharger les Builds de l’Insider Preview
Bien que l’adhésion au programme Windows Insider vous donne accès à de nouvelles fonctionnalités et constructions, elles peuvent également provoquer une instabilité du système et conduire à un écran vert de la mort. Si vous ne voulez pas que cela se produise, il est préférable de ne pas installer les versions préliminaires sur votre ordinateur Windows.
Pour ne plus recevoir de versions préliminaires sous Windows, procédez comme suit :
- Ouvrez la fenêtre menu Démarrer et cliquez sur l’icône icône en forme de roue dentée pour lancer l’application Paramètres.
- Utilisez le volet de gauche pour naviguer jusqu’à l’onglet Mise à jour Windows de Windows.
- Cliquez sur Programme Windows Insider sur votre droite.
- Cliquez sur le bouton Ne plus recevoir de versions préliminaires pour la développer.
- Désactiver l’interrupteur situé à côté de Désenrôler ce périphérique lors de la sortie de la prochaine version de Windows.
Gardez à l’esprit que votre ordinateur restera sur sa version actuelle jusqu’à ce qu’une version officielle plus récente soit disponible. Si vous souhaitez quitter immédiatement la build preview, vous devrez effectuer manuellement une installation propre avec la dernière build de Windows.
6. Effectuer une installation propre de Windows
L’exécution d’une installation propre de Windows peut aider à résoudre une myriade de problèmes liés au système, y compris celui dont il est question ici. Cependant, vous ne devriez utiliser cette option qu’en dernier recours, car elle effacera tout ce qui se trouve sur votre disque et ramènera votre PC Windows à son état par défaut
Si vous décidez de procéder, prenez d’abord le temps de sauvegarder toutes vos données sur Windows. Ensuite, suivez notre guide sur l’exécution d’une installation propre de Windows.
Plus d’erreurs d’écran vert sous Windows
L’apparition d’une erreur d’écran vert une ou deux fois n’est pas un problème grave, mais vous ne devez pas l’ignorer si elle se produit de manière répétée. Dans la plupart des cas, une ou plusieurs des astuces ci-dessus devraient résoudre votre problème. Si ce n’est pas le cas, la meilleure solution consiste à contacter le support technique de Microsoft pour obtenir de l’aide.