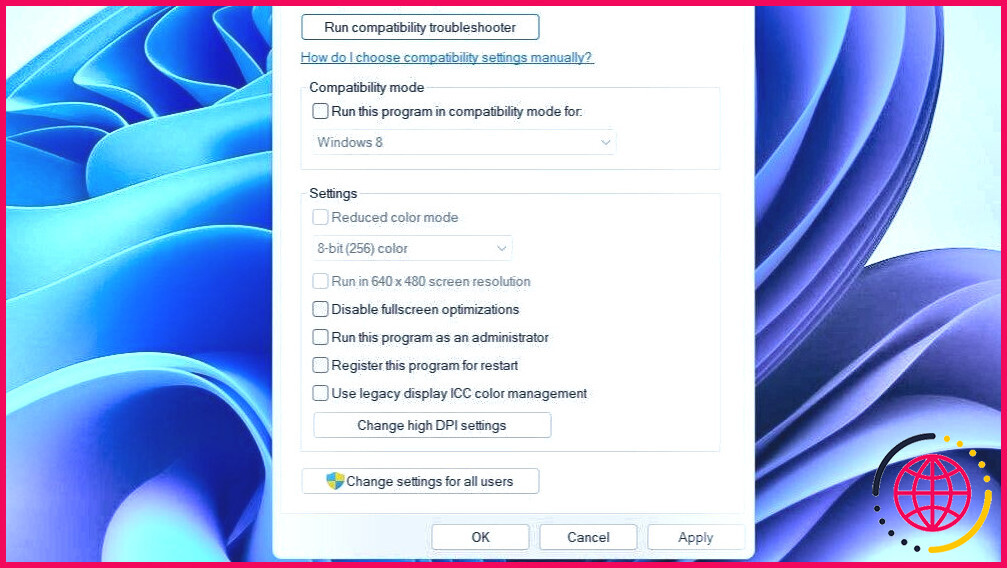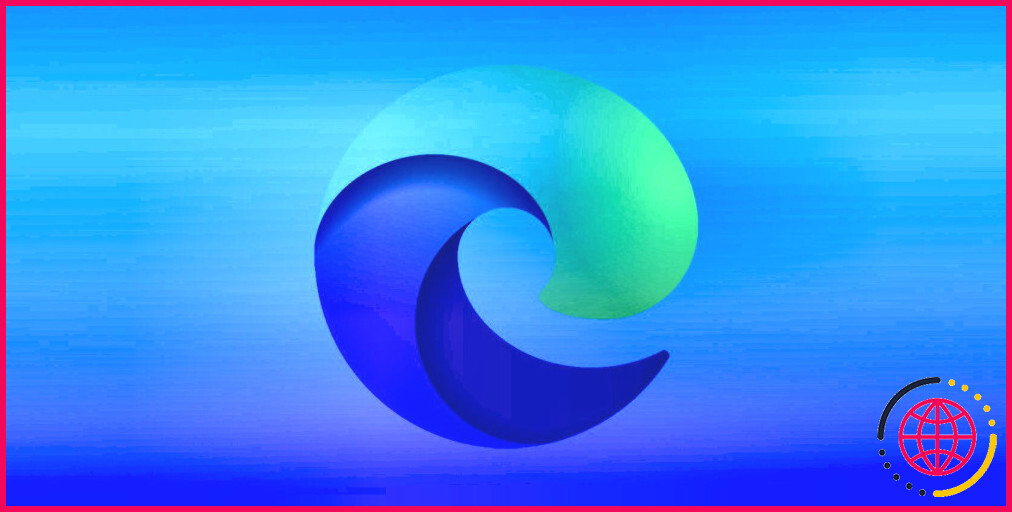Comment réparer les jeux qui ne s’ouvrent pas en mode plein écran sous Windows
L’exécution de vos jeux en plein écran permet non seulement d’éviter les distractions, mais aussi de vous immerger totalement dans l’expérience de jeu. Le jeu est également plus fluide, car votre système consacre ses ressources exclusivement à l’exécution du jeu. Mais que faire si votre ordinateur Windows ne veut pas ouvrir vos jeux en plein écran ?
Pour vous aider, nous avons répertorié quelques solutions efficaces qui devraient permettre à vos jeux de s’exécuter en mode plein écran sous Windows.
1. Utiliser un raccourci clavier pour passer en mode plein écran
En utilisant la touche Alt + Entrée est le moyen le plus simple de passer en mode plein écran dans vos jeux. Ce raccourci clavier est compatible avec presque tous les jeux sous Windows. C’est donc la première chose à essayer.
En appuyant sur Alt + Enter pour revenir au mode fenêtré.
2. Vérifier les paramètres d’affichage du jeu
La plupart des jeux comportent un menu dédié aux paramètres d’affichage qui vous permet de spécifier si vous souhaitez exécuter le jeu en mode plein écran ou en mode fenêtré. Vous devez vérifier ce paramètre pour vos jeux afin de vous assurer que le mode plein écran est sélectionné.
3. Désactiver les optimisations plein écran dans Windows
Bien que les optimisations plein écran de Windows soient destinées à améliorer votre expérience de jeu, elles peuvent parfois empêcher les jeux de s’ouvrir en mode plein écran. Si c’est le cas, la désactivation des optimisations plein écran pour votre jeu devrait vous aider.
- Cliquez avec le bouton droit de la souris sur le raccourci de votre jeu et sélectionnez Propriétés.
- Passez à la section Compatibilité .
- Cochez la case Désactiver les optimisations du plein écran .
- Frapper Appliquer suivi de OK.
4. Réglez l’échelle d’affichage sur 100%
Certains jeux peuvent rencontrer des difficultés à entrer en mode plein écran lorsque l’échelle d’affichage sur Windows est réglée sur une valeur supérieure à 100 %. En réglant l’échelle d’affichage sur la valeur recommandée, vous pouvez vous assurer que le jeu est rendu à la résolution native de votre moniteur, sans aucune mise à l’échelle ou redimensionnement appliqué par Windows.
Pour modifier l’échelle d’affichage sous Windows, ouvrez la fenêtre Paramètres et naviguez jusqu’à Affichage. Cliquez sur le menu déroulant à côté de Échelle pour sélectionner 100%.
5. Utiliser le mode de compatibilité
Une autre chose que vous pouvez faire est d’exécuter votre jeu en mode de compatibilité, surtout s’il s’agit d’un jeu plus ancien. Voici comment procéder.
- Cliquez avec le bouton droit de la souris sur le fichier EXE de votre jeu et sélectionnez Propriétés.
- Passez à la section Compatibilité .
- Cochez la case Exécuter ce programme en mode de compatibilité pour case à cocher.
- Utilisez le menu déroulant pour sélectionner une ancienne version de Windows, telle que Windows 8 ou Windows 7.
- Cliquez sur Appliquer suivi de OK puis ouvrez à nouveau votre jeu.
6. Désactivez toutes les applications avec des superpositions
Occasionnellement, les superpositions d’applications telles que Discord, Steam ou GeForce Experience peuvent perturber la fonctionnalité plein écran de certains jeux, ce qui entraîne des problèmes. Pour vérifier cette possibilité, vous pouvez désactiver temporairement la superposition GeForce, la superposition Discord ou tout autre logiciel qui affiche des superpositions pour voir si cela fonctionne.
7. Effectuez quelques réparations de base sur Windows
Si vos jeux ne s’ouvrent toujours pas en plein écran à ce stade, vous pouvez essayer quelques correctifs de base et voir s’ils fonctionnent.
- Mettez à jour votre pilote graphique : Un pilote graphique obsolète ou incompatible sur votre PC peut parfois empêcher les jeux de fonctionner en mode plein écran. Vous pouvez essayer de mettre à jour le pilote graphique de votre PC Windows via le Gestionnaire de périphériques et voir si cela résout votre problème.
- Exécutez le jeu en tant qu’administrateur : Dans certains cas, l’exécution du jeu en tant qu’administrateur peut également aider à résoudre le problème. Si cette méthode s’avère efficace, vous pouvez configurer votre jeu pour qu’il s’exécute toujours en tant qu’administrateur sous Windows.
Vivez l’expérience du jeu comme jamais auparavant grâce à l’avantage du plein écran
Jouer à des jeux comme Valorant, FIFA, Battlefield et d’autres en mode fenêtré peut grandement nuire à votre expérience de jeu. Espérons que ce n’est plus le cas et que l’une des astuces ci-dessus a permis à vos jeux de s’ouvrir à nouveau en mode plein écran.
Pourquoi ne puis-je pas jouer à des jeux en plein écran ?
Certains jeux ne prennent pas en charge la mise à l’échelle de l’affichage et peuvent ne pas fonctionner en mode plein écran si la mise à l’échelle est activée. Pourriez-vous essayer de désactiver la mise à l’échelle de l’affichage en faisant un clic droit sur le raccourci du jeu, en sélectionnant Propriétés, en cliquant sur l’onglet Compatibilité et en cochant l’option « Désactiver la mise à l’échelle de l’affichage sur les paramètres DPI élevés ».
Comment résoudre le problème du plein écran ?
Corrections rapides Il arrive qu’une page YouTube se charge incorrectement, ce qui entraîne des problèmes graphiques. Si c’est la raison pour laquelle vous rencontrez une erreur de plein écran, appuyez sur la touche F5 ou cliquez sur le bouton « Actualiser » pour recharger la page YouTube et résoudre le problème.
Comment forcer un jeu à s’afficher en plein écran ?
Utilisez un simple raccourci clavier. La première méthode la plus simple pour forcer un jeu à s’afficher en plein écran est d’utiliser les raccourcis clavier Alt + Enter lorsque vous jouez à des jeux. Cette méthode convient à la plupart des jeux et permet de passer du mode fenêtré au mode plein écran.
Pourquoi mes jeux ne s’affichent-ils pas en plein écran sous Windows 11 ?
Sur votre bureau Windows 11, cliquez avec le bouton droit de la souris et sélectionnez Paramètres d’affichage. Dans la fenêtre contextuelle des paramètres d’affichage, assurez-vous que l’option Échelle et disposition est réglée sur 100 %. Dans la section Résolution, passez à la résolution appropriée pour que votre moniteur soit en plein écran.