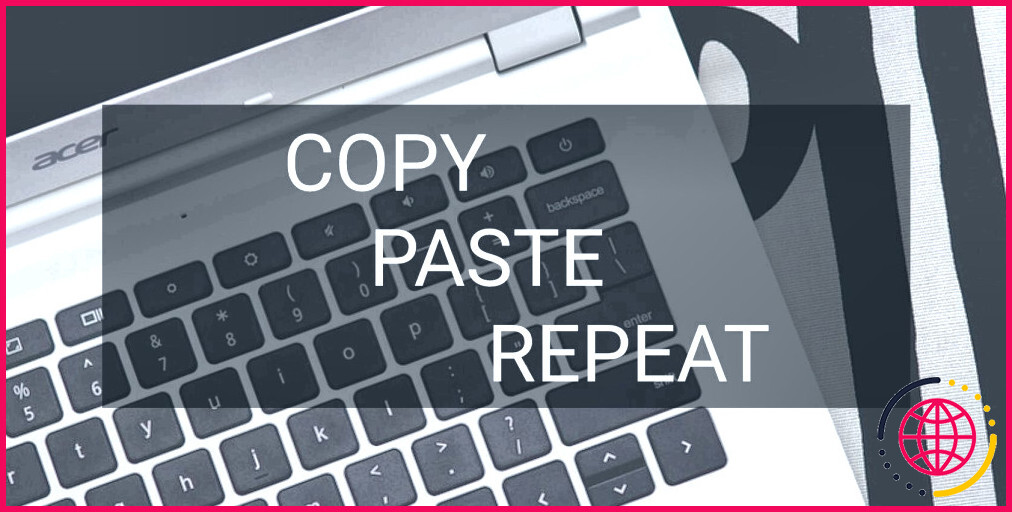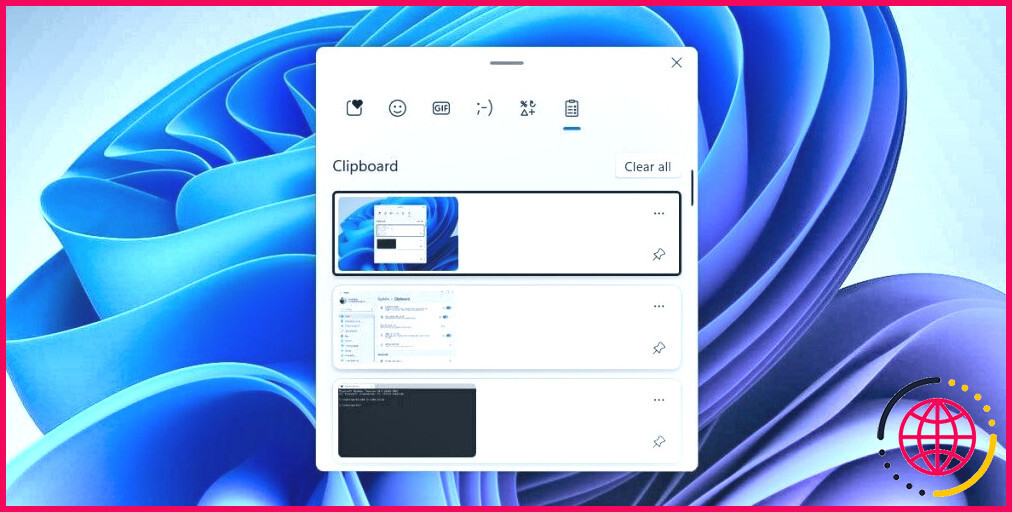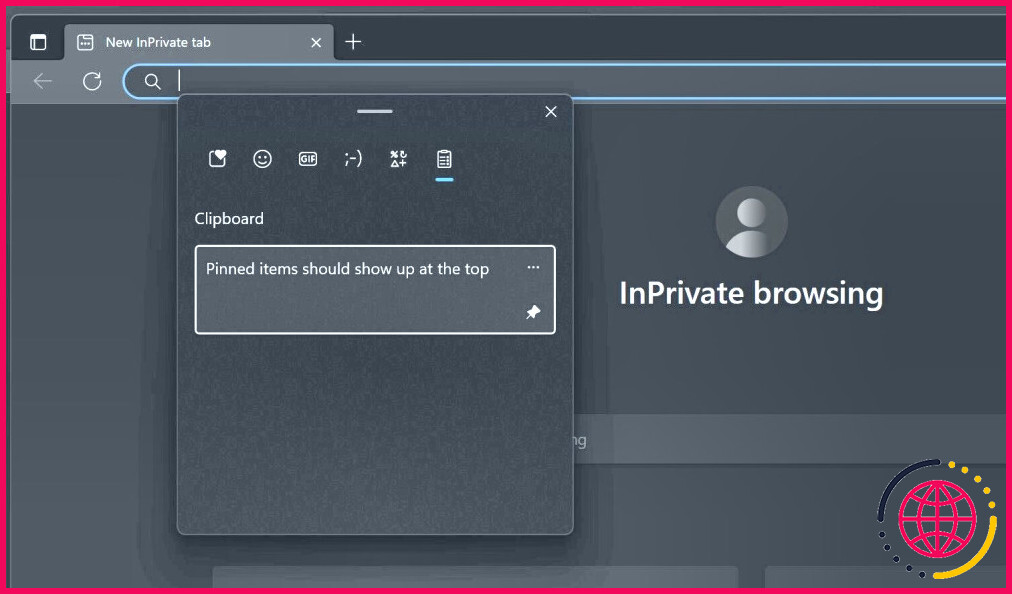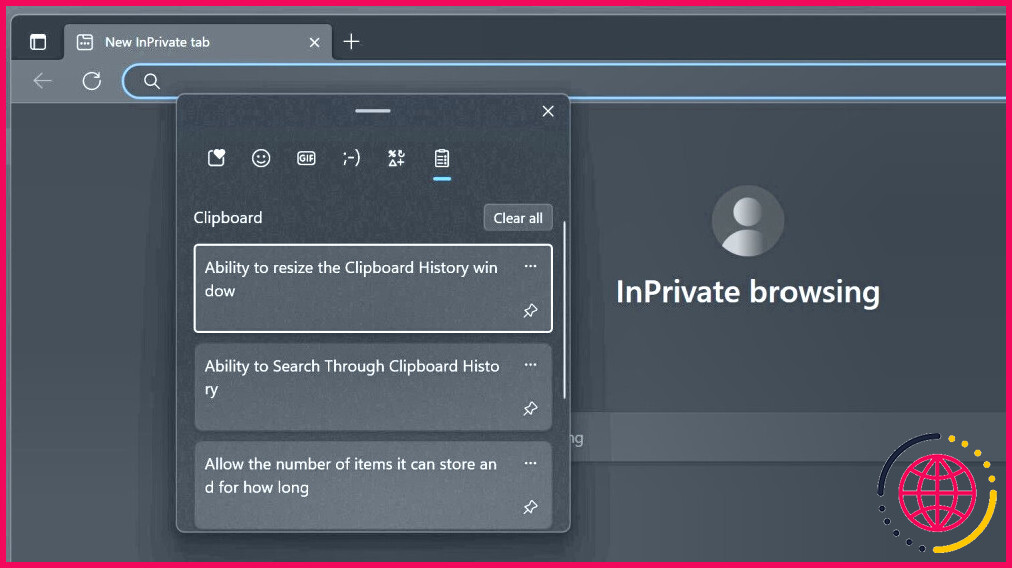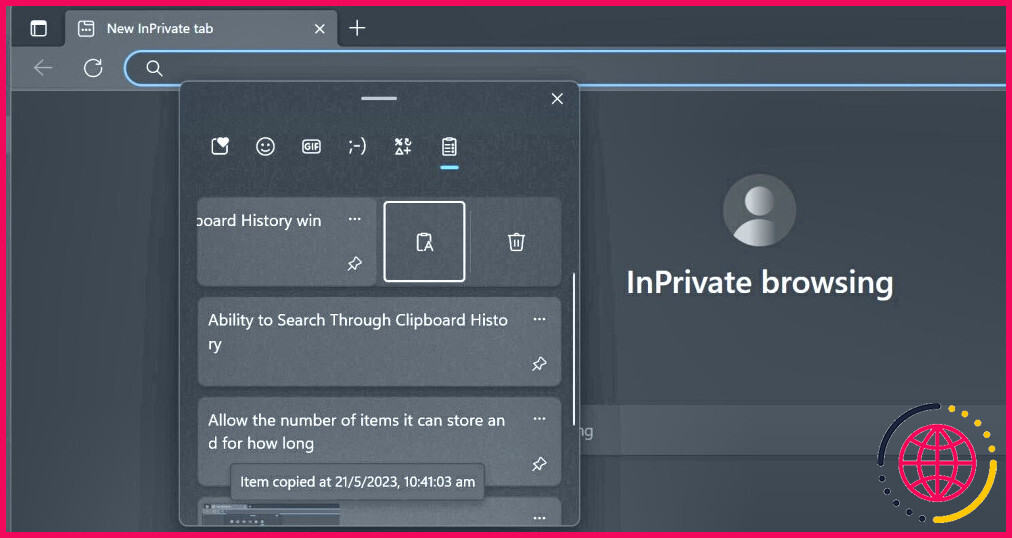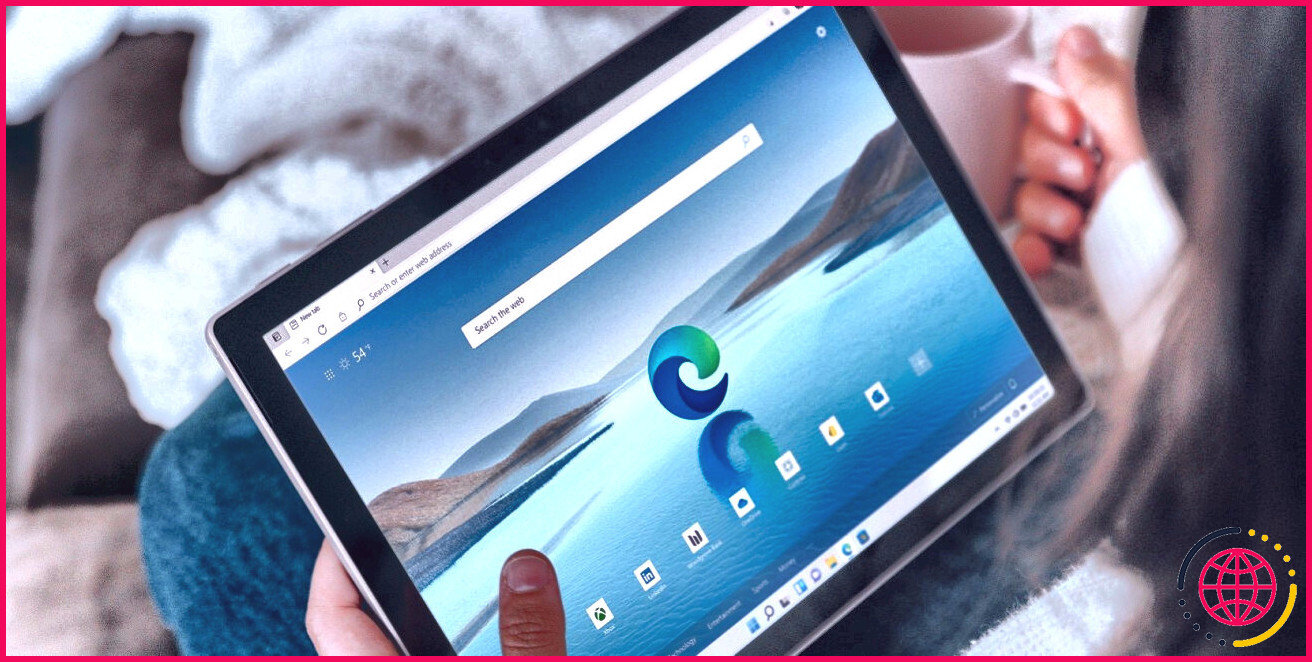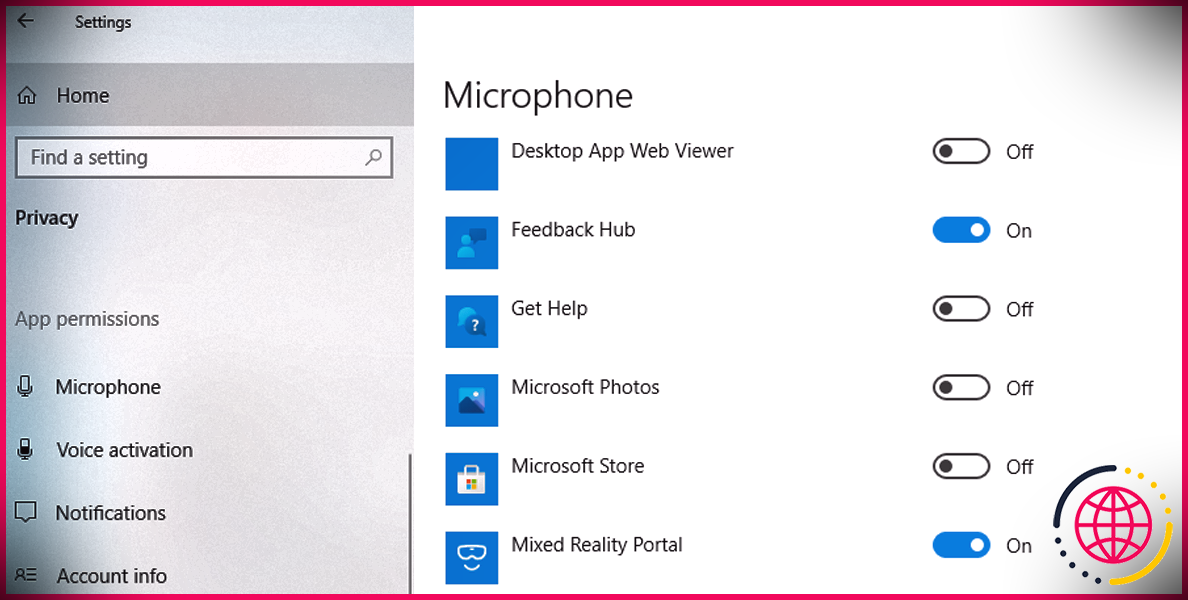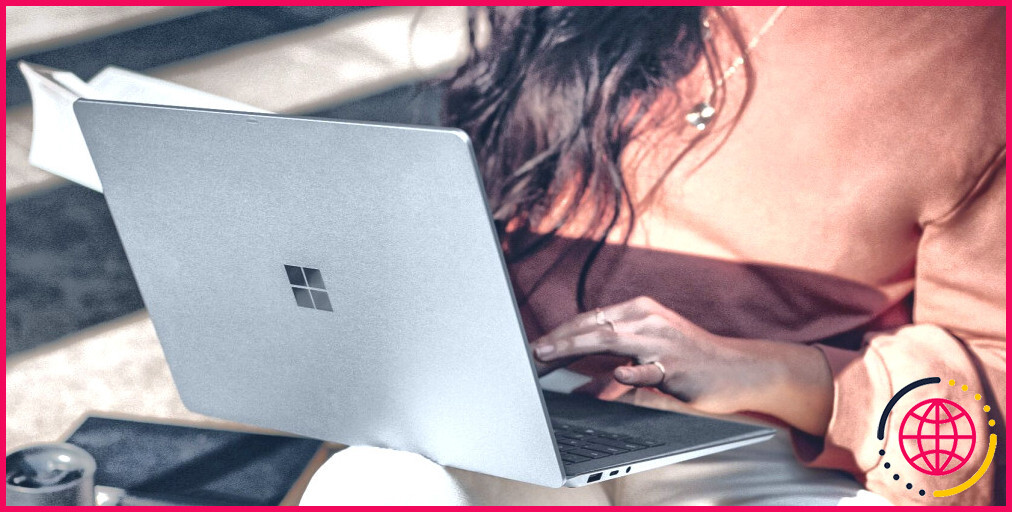9 façons pour Microsoft d’améliorer l’historique du presse-papiers de Windows 11
L’historique du presse-papiers est l’une des fonctionnalités phares de Windows 11, permettant aux utilisateurs de conserver une trace de tout ce qu’ils ont copié avant d’éteindre leur ordinateur. Cela dit, la fonctionnalité de l’historique du presse-papiers sur Windows n’est pas parfaite et nécessite plus de travail de la part de Microsoft pour rendre l’expérience meilleure qu’elle ne l’est aujourd’hui.
Dans cet article, nous dressons une liste des fonctionnalités que Microsoft peut ajouter pour améliorer la fonction d’historique du presse-papiers dans Windows 11. Mais avant cela, voici une brève introduction à la fonction d’historique du presse-papiers.
Qu’est-ce que l’historique du presse-papiers et comment l’activer ?
Microsoft a introduit la fonctionnalité d’historique du presse-papiers dans Windows 10 pour rendre le copier-coller plus intuitif. Elle conserve simplement un enregistrement des éléments d’image et de texte que vous avez copiés récemment afin que vous puissiez les coller ultérieurement. Ainsi, vous pouvez copier plusieurs éléments à la fois, puis les coller au lieu de copier et coller du texte et des images un par un.
L’historique du presse-papiers est également disponible pour Windows 11. Vous pouvez activer l’historique du presse-papiers à partir de l’application Paramètres dans Windows 10 et 11. Après l’avoir activé dans l’application Paramètres, vous pouvez afficher la fenêtre de l’historique du Presse-papiers en appuyant sur Gagnez + V sur votre clavier.
Cependant, après l’avoir utilisé pendant un certain temps, vous vous rendrez compte qu’il est loin d’être parfait. Voici quelques-unes des fonctionnalités que Microsoft pourrait introduire pour le rendre parfait.
1. Les éléments épinglés devraient apparaître en haut de la page
L’historique du presse-papiers de Windows 11 vous permet d’épingler les éléments copiés pour les faire ressortir du reste. Cependant, les éléments épinglés risquent de se perdre dans la foule si vous continuez à copier du texte et des images. Vous devez alors faire défiler la fenêtre de l’historique du presse-papiers jusqu’en bas pour retrouver les éléments épinglés.
L’historique du presse-papiers sera bien meilleur si les éléments épinglés se trouvent toujours en haut de la fenêtre. Les éléments épinglés seront ainsi plus faciles d’accès, comme ils devraient l’être. Nous espérons que Microsoft introduira ce changement dans les prochaines mises à jour logicielles de Windows 11.
2. Possibilité de rechercher dans l’historique du presse-papiers
Vous avez souvent du mal à trouver les éléments copiés exacts, en particulier les plus anciens, que vous recherchez dans l’historique du presse-papiers. Retrouver le même élément que vous avez copié il y a quelques minutes prendra moins de temps grâce à une simple fonction de recherche dans la fenêtre de l’historique du presse-papiers.
L’historique du presse-papiers de Windows 11 devrait permettre aux utilisateurs d’y effectuer des recherches afin de faciliter la recherche des éléments copiés.
3. La possibilité de redimensionner la fenêtre de l’historique du presse-papiers
Si vous appuyez sur Win + V sur votre clavier, votre PC affichera la fenêtre de l’historique du presse-papiers à l’écran. Toutefois, cette fenêtre est plus petite qu’elle ne devrait l’être pour de nombreuses personnes. La fenêtre de l’historique du presse-papiers peut devenir petite lorsque vous utilisez un grand écran, ce qui entraîne des difficultés pour repérer les éléments copiés.
Microsoft peut résoudre ce problème en ajoutant la possibilité de redimensionner la fenêtre de l’historique du presse-papiers. Les utilisateurs de Windows devraient pouvoir faire glisser les bords de la fenêtre pour en modifier la taille, de la même manière que nous pouvons redimensionner les fenêtres des applications.
4. Permettre l’épinglage de l’historique du presse-papiers sur la barre des tâches
Bien qu’il soit déjà facile d’ouvrir l’historique du presse-papiers dans Windows 10 et 11, il sera encore plus accessible s’il est épinglé sur la barre des tâches. Cela peut être utile si vous rencontrez des problèmes avec les commutateurs de clavier (consultez les correctifs pour les commutateurs de clavier qui ne fonctionnent pas sous Windows), car l’épinglage de l’historique du presse-papiers sur la barre des tâches vous donne un autre moyen d’accéder à tous les éléments copiés.
5. Ajouter le collage en tant que texte brut dans l’historique du presse-papiers
Si vous copiez un morceau de texte formaté, l’historique du presse-papiers sous Windows ne vous permettra pas de le coller en tant que texte brut. Vous devrez modifier son formatage après l’avoir collé, ce qui prend du temps et ne correspond pas à ce que beaucoup d’entre nous souhaiteraient.
Les utilisateurs de Windows pourraient être plus productifs s’ils avaient la possibilité de coller en texte brut dans l’historique du presse-papiers. Microsoft devrait au moins nous donner cette option en plus de ce que nous avons déjà.
6. Le presse-papiers devrait survivre à un redémarrage
Si l’historique du presse-papiers vous permet d’accéder aux éléments récemment copiés, il ne survit pas à un redémarrage. En d’autres termes, Windows efface tous les éléments copiés lorsque vous éteignez ou redémarrez votre PC. Dans ce cas, vous devez tout recommencer.
Au lieu de tout effacer une fois l’ordinateur éteint, Microsoft devrait ajouter une option permettant de sauvegarder les éléments copiés pendant quelques jours. Vous n’aurez pas à vous inquiéter lorsque votre PC redémarrera automatiquement, car les éléments copiés seront sauvegardés dans l’historique du presse-papiers.
7. Augmenter le nombre d’éléments que l’historique du presse-papiers peut stocker
L’historique du presse-papiers peut stocker jusqu’à 25 éléments que vous avez coupés ou copiés. Ce nombre peut s’avérer insuffisant pour améliorer le flux de travail d’une personne qui utilise beaucoup le copier-coller. Microsoft doit augmenter le nombre d’éléments que l’historique du Presse-papiers peut stocker afin d’améliorer l’expérience globale du copier-coller sous Windows.
8. Apporter l’option de partage des éléments de l’historique du presse-papiers avec les utilisateurs.
De nombreux utilisateurs de Windows souhaitent partager l’historique de leur presse-papiers avec d’autres utilisateurs. Cela permettra à d’autres utilisateurs de coller le même ensemble d’éléments copiés. Il est à espérer que Microsoft ajoutera cette option dans les prochaines versions de Windows 11.
9. Autres améliorations que Microsoft peut apporter à l’historique du presse-papiers
L’historique du presse-papiers, malgré tous ses défauts, fonctionne bien la plupart du temps, mais Microsoft doit encore l’améliorer pour le rendre plus fiable et plus rapide. En attendant, si vous rencontrez des problèmes, vous pouvez facilement réparer l’historique du presse-papiers lorsqu’il cesse de fonctionner sous Windows.
Microsoft espère améliorer l’historique du presse-papiers.mais gardez vos attentes à l’esprit
Les fonctionnalités susmentionnées rendront certainement la capacité de l’historique du presse-papiers beaucoup plus accessible à un grand nombre de personnes. Étant donné que la liste des fonctionnalités que Microsoft doit ajouter est longue, cela peut prendre des années pour les ajouter toutes à l’historique du presse-papiers. Microsoft doit également penser à améliorer de nombreux autres aspects de Windows 11.
S’abonner à notre lettre d’information
Comment augmenter l’historique du presse-papiers dans Windows 11 ?
Comment activer l’historique du presse-papiers sous Windows 11 ?
- Allez dans la barre de recherche du menu Démarrer, tapez « paramètres » et sélectionnez la meilleure réponse.
- A partir de là, sélectionnez Système.
- Cliquez maintenant sur Presse-papiers.
- Activez le commutateur d’historique du presse-papiers dans la section Presse-papiers.
Comment réparer mon presse-papiers sous Windows 11 ?
Comment réparer le copier-coller qui ne fonctionne pas dans Windows 11 ?
- #1. Mettez à jour le système Windows.
- #2. Effacez les données du presse-papiers.
- #3. Dépanner le clavier.
- #4. Redémarrez le moniteur de presse-papiers RDP.
- #5. Redémarrez l’explorateur de fichiers.
- Copiez des fichiers à n’importe quel endroit avec le meilleur outil de transfert de fichiers.
Pourquoi l’historique de mon presse-papier ne fonctionne-t-il pas sous Windows 11 ?
Assurez-vous que l’historique du presse-papiers est activé Cliquez avec le bouton droit de la souris sur le bouton Démarrer de Windows et sélectionnez Paramètres. Dans la barre latérale gauche, sélectionnez Système. Dans le volet de droite, cliquez sur Presse-papiers. Cliquez sur le bouton à bascule situé à côté de Historique du presse-papiers pour l’activer.
Comment retrouver l’historique du presse-papiers épinglé ?
#5) Épingler des éléments du presse-papiers Si vous souhaitez conserver un élément dans l’historique du presse-papiers, même si vous effacez tout le contenu, appuyez sur Windows+V pour lancer l’historique du presse-papiers et cliquez sur l’icône d’épinglage de l’élément que vous souhaitez sauvegarder. Lorsque vous souhaitez le supprimer, cliquez à nouveau sur l’icône de l’épingle pour le désépingler, puis supprimez-le.