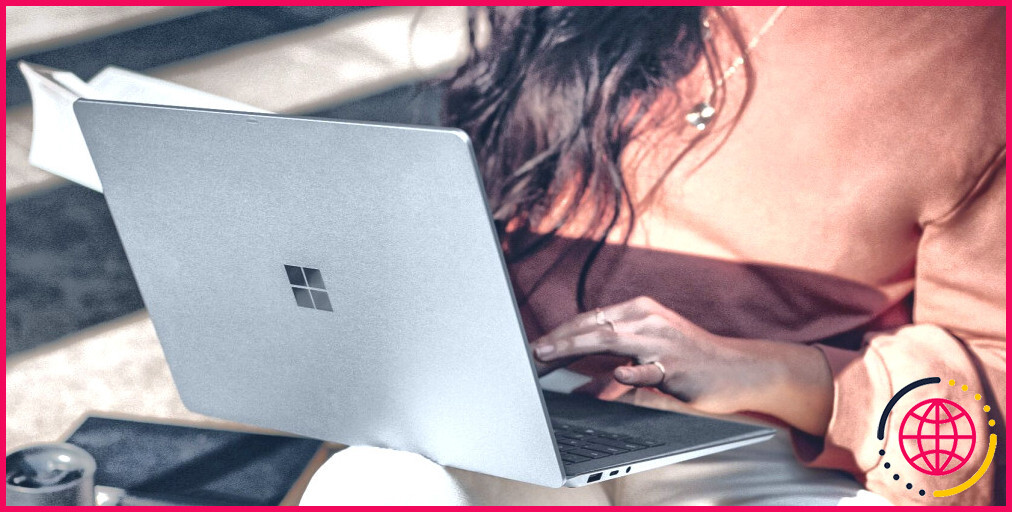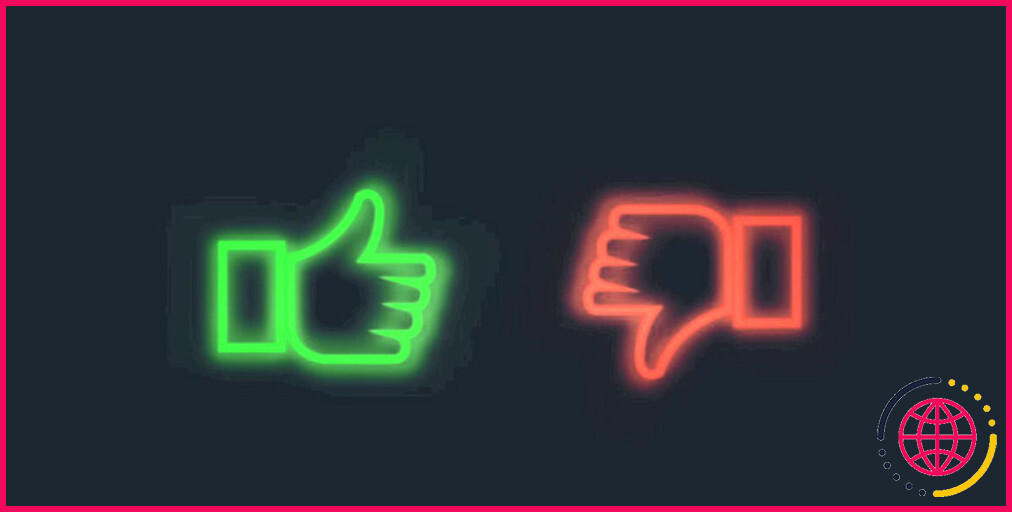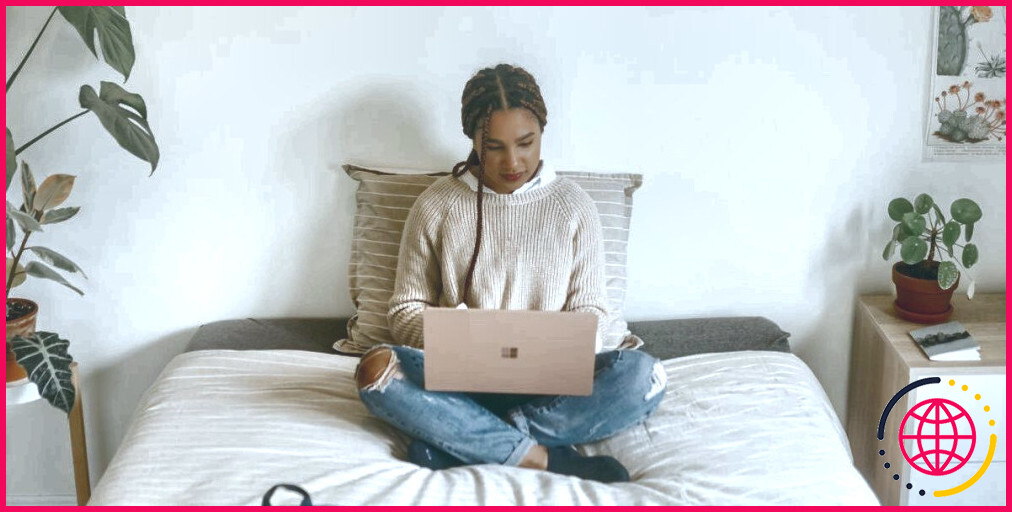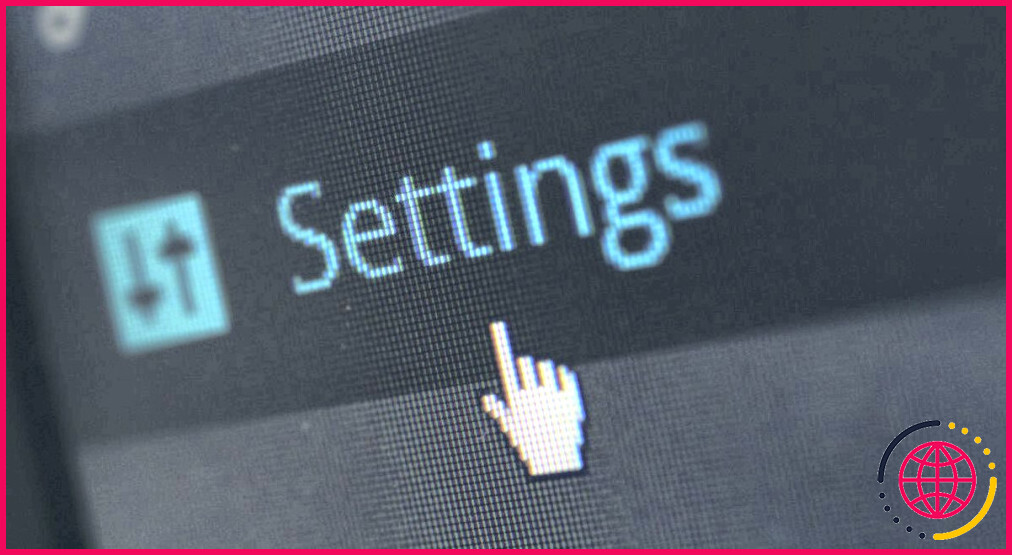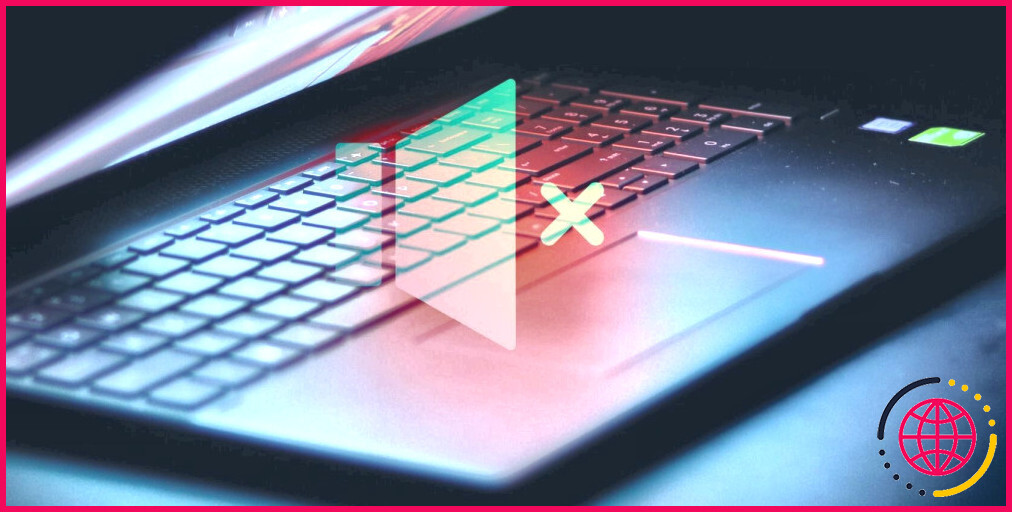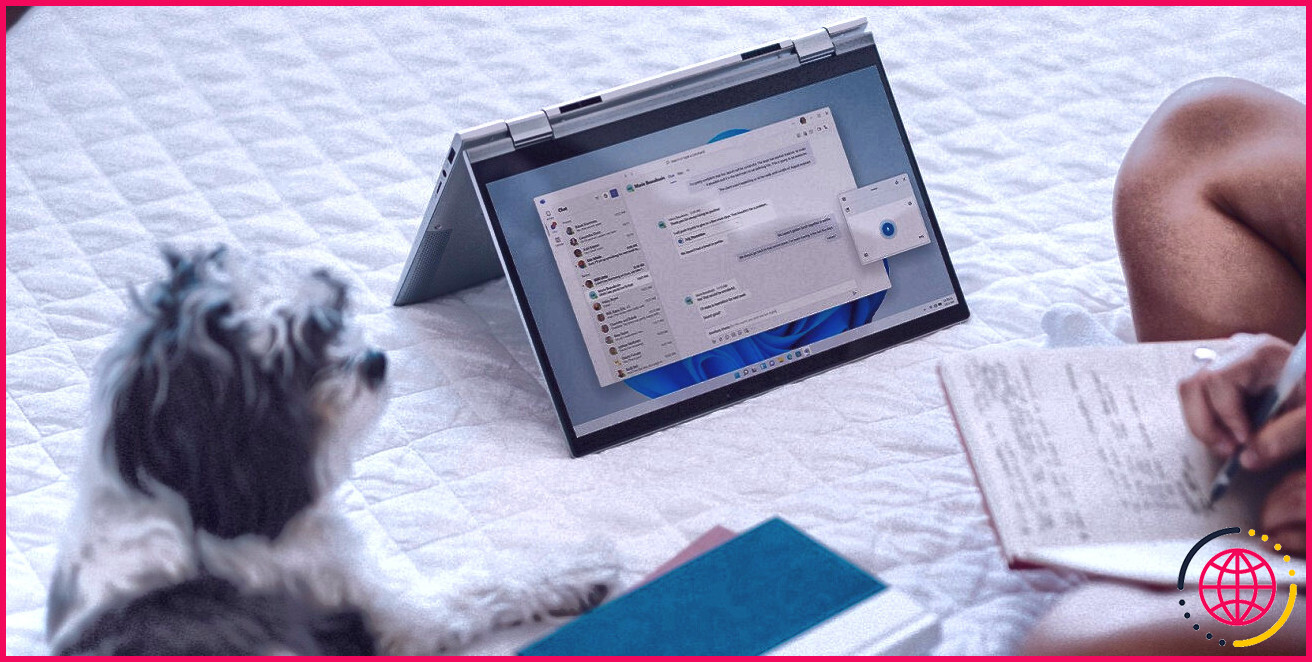Comment désactiver les raccourcis clavier et les touches de raccourci sur Windows 10
Vous utilisez votre PC Windows et appuyez soudainement sur certains raccourcis clavier par erreur. Maintenant, vous avez ouvert un programme au hasard ou activé une fonctionnalité bizarre. Ou pire encore, vous avez peut-être fermé accidentellement vos logiciels en appuyant sur des raccourcis clavier sans le savoir.
Comment résoudre ces problèmes ? Il suffit de désactiver temporairement les touches de raccourci de Windows. Nous allons donc vous montrer comment désactiver les touches de raccourci de Windows.
Avantages et inconvénients de l’utilisation des raccourcis clavier de Windows
Vous utilisez probablement les raccourcis clavier les plus courants, tels que Ctrl + C (pour copier), Ctrl + X (pour couper), et Ctrl + V (pour coller). Et si vous êtes un pro, il est probable que vous utilisiez souvent d’autres raccourcis clavier Windows.
Examinons maintenant les avantages et les inconvénients de l’utilisation des raccourcis clavier.
Les avantages de l’activation et de l’utilisation des touches de raccourci
Les raccourcis clavier sont tout à fait géniaux. Voici quelques-uns des avantages qu’il y a à les utiliser :
- Efficacité: En appuyant sur les bons raccourcis clavier, vous pouvez accéder rapidement à vos apps et outils en quelques secondes. Cela peut donc souvent faire des merveilles pour votre productivité.
- Précision: Avec la souris, vous risquez de cliquer ou d’ouvrir la mauvaise application par erreur. En revanche, en utilisant les bons raccourcis clavier, vous accéderez toujours aux bons outils.
- Ergonomie: L’utilisation prolongée de votre souris peut augmenter le risque de microtraumatismes répétés (dommages causés par des mouvements répétitifs). Ainsi, en utilisant des touches de raccourcis, vous solliciterez plus souvent vos muscles au lieu de rester figé dans une position.
Les inconvénients de l’activation des touches de raccourci
Voici les inconvénients de l’utilisation des touches de raccourci sur un appareil Windows :
- Saisies accidentelles: L’activation des touches de raccourci peut entraîner des saisies accidentelles, susceptibles de déclencher des erreurs ou de produire des résultats indésirables.
- Interruptions: Certaines combinaisons de touches peuvent permettre de passer brusquement d’une tâche ou d’une application à l’autre et perturber votre flux de travail.
- Courbe d’apprentissage pour les nouveaux utilisateurs: Si vous avez activé les touches de raccourci sur votre PC, les autres utilisateurs devront se familiariser avec les combinaisons de touches spécifiques associées à diverses actions. Cela peut initialement ralentir leur flux de travail jusqu’à ce qu’ils deviennent compétents avec les raccourcis.
Si les raccourcis clavier ne vous conviennent pas, il peut être intéressant de les désactiver. Nous allons donc explorer les différentes façons de désactiver les raccourcis clavier sous Windows.
1. Désactiver les touches de raccourci à l’aide de l’éditeur de stratégie de groupe local
L’éditeur de stratégie de groupe local vous permet de résoudre les problèmes liés à votre PC ou de modifier les paramètres du système. Il est intéressant de noter que vous pouvez également utiliser cet outil pour activer ou désactiver les paramètres de la barre des tâches de Windows.
Mais voici le problème : vous ne pouvez pas accéder à cet outil sur les appareils Windows Home. L’outil n’est disponible que sur les éditions Windows Pro, Enterprise et Education.
Cependant, vous pouvez accéder à l’Éditeur de stratégie de groupe local sur Windows Home en appliquant quelques astuces. Mais si cela vous semble compliqué, vous pouvez passer à la méthode suivante.
Voici maintenant comment désactiver les touches de raccourci de Windows à l’aide de l’Éditeur de stratégie de groupe local :
- Type Modifier la stratégie de groupe dans la barre de recherche du menu Démarrer.
- Cliquez avec le bouton droit de la souris sur l’élément Meilleure correspondance et sélectionnez Exécuter en tant qu’administrateur.
- Naviguez jusqu’à Configuration de l’utilisateur > Modèles administratifs > Composants Windows > Explorateur de fichiers.
- Double-cliquez sur l’icône Désactiver les touches de raccourci de Windows sur le côté droit.
Pour désactiver les touches de raccourci, sélectionnez Activé sur l’écran suivant. Enfin, fermez l’éditeur de stratégie de groupe local et redémarrez votre appareil pour enregistrer ces modifications.
Si vous décidez de réactiver les touches de raccourci, procédez comme suit :
- Ouvrez la fenêtre Éditeur de stratégie de groupe locale et naviguez jusqu’à la section Explorateur de fichiers comme indiqué dans les étapes précédentes.
- Double-cliquez sur l’option Désactiver les touches de raccourci de Windows et sélectionnez l’une ou l’autre des options suivantes Non configuré ou Désactivé.
- Fermez l’éditeur de stratégie de groupe local et redémarrez votre PC pour enregistrer ces modifications.
2. Désactiver les touches de raccourci à l’aide de l’éditeur de registre
Vous pouvez également désactiver les touches de raccourci en modifiant quelques clés du Registre. Mais avant de commencer, pensez à sauvegarder le Registre. De cette façon, vous serez en mesure de récupérer cet outil s’il rencontre des problèmes.
Voici comment désactiver les raccourcis clavier à l’aide de l’éditeur de registre :
- Type Éditeur de registre dans la barre de recherche du menu Démarrer.
- Cliquez avec le bouton droit de la souris sur l’onglet Meilleure correspondance et sélectionnez Exécuter en tant qu’administrateur.
- Copiez-collez la commande suivante dans la barre d’adresse et appuyez sur Entrer dans le système:
A partir de là, cliquez sur le bouton Explorer de l’explorateur. Si elle est manquante, créez-la en cliquant avec le bouton droit de la souris sur la touche Politiques et en sélectionnant Nouvelles > Touche. Nommez cette clé Explorateur.
Lorsque vous êtes sur la clé « Explorer », cliquez avec le bouton droit de la souris sur un espace vide à droite et sélectionnez Nouveau > Valeur DWORD (32 bits). Ensuite, nommez cette valeur NoWinKeys et appuyez sur Entrez.
Pour désactiver les touches de raccourci, double-cliquez sur l’icône NoWinKeys et définissez la valeur Valeur des données comme 1. Dans le cas contraire, définir la valeur Données de valeur comme (zéro) pour activer les touches de raccourci. Enfin, fermez l’éditeur de registre et redémarrez votre appareil pour enregistrer ces modifications.
3. Désactiver les touches de raccourci à l’aide des paramètres du système (pour certaines touches de raccourci)
Les paramètres du système peuvent également s’avérer utiles. Cependant, cet outil ne vous aidera à désactiver que quelques touches de raccourci spécifiques de Windows. Il s’agit notamment des touches de raccourci pour le Narrateur Windows, les touches adhésives, l’option Imprimer l’écran, les touches de filtrage, les touches de basculement et les filtres de couleur.
Voici comment désactiver les touches de raccourci à l’aide des paramètres du système :
- Type Autoriser la touche de raccourci à lancer les touches de filtrage dans la barre de recherche du menu Démarrer et sélectionnez la touche Meilleure correspondance.
- Décochez la case Autoriser la touche de raccourci pour démarrer les touches de filtrage. pour désactiver cette option. (Lorsque cette option est activée, vous devez appuyer sur la touche droite Shift pendant environ huit secondes pour activer les touches de filtrage).
Ensuite, faites défiler vers le haut et localisez la touche Utiliser les touches autocollantes . De là, décochez l’option Autoriser la touche de raccourci à démarrer les touches autocollantes pour désactiver cette option. (Lorsque l’option est activée, vous devez appuyer sur la touche Majuscule pour activer ou désactiver les touches collantes).
De là, faites défiler vers le bas jusqu’à la touche Utiliser les touches de basculement (option). Ensuite, décochez l’option Autoriser la touche de raccourci à démarrer Toggle Keys pour désactiver cette option. (Lorsque cette option est activée, vous devez appuyer sur la touche Verrouillage numérique pendant environ cinq secondes pour activer l’option Toggle Keys).
Maintenant, faites défiler vers le bas et localisez la touche Raccourci d’impression d’écran . Désactivez l’option Utilisez le bouton PrtScn pour ouvrir le raccourci d’écran pour désactiver cette option.
Ensuite, configurez les raccourcis du filtre de couleur en suivant les étapes suivantes :
- Type Autorisez la touche de raccourci pour activer ou désactiver les filtres de couleur. dans la barre de recherche du menu Démarrer et sélectionnez l’option Meilleure correspondance.
- Ensuite, décochez la case Autoriser la touche de raccourci pour activer ou désactiver le filtre pour désactiver cette option. (Si cette option est activée, vous devez appuyer sur la touche Win + Ctrl + C pour activer ou désactiver les filtres de couleur).
Voyons maintenant comment désactiver les touches de raccourci pour l’option Narrateur. Pour faire simple, le Narrateur est une fonction qui décrit le contenu qui s’affiche à l’écran.
Voici les étapes à suivre pour désactiver la touche de raccourci Narrateur :
- Tapez Autoriser la touche de raccourci pour démarrer Narrator dans la barre de recherche du menu Démarrer et sélectionnez l’option Meilleure correspondance.
- Ensuite, décochez la case Autoriser la touche de raccourci pour démarrer Narrator pour désactiver cette option. (Lorsque cette option est activée, vous devez appuyer sur Win + Ctrl + Entrée pour activer ou désactiver le Narrateur).
Désactiver les raccourcis clavier indésirables en toute simplicité
Vous pouvez accéder à divers outils Windows et paramètres système en utilisant les bons raccourcis clavier (touches de raccourci). Mais si vous souhaitez désactiver les raccourcis clavier, essayez l’une des méthodes que nous avons décrites.