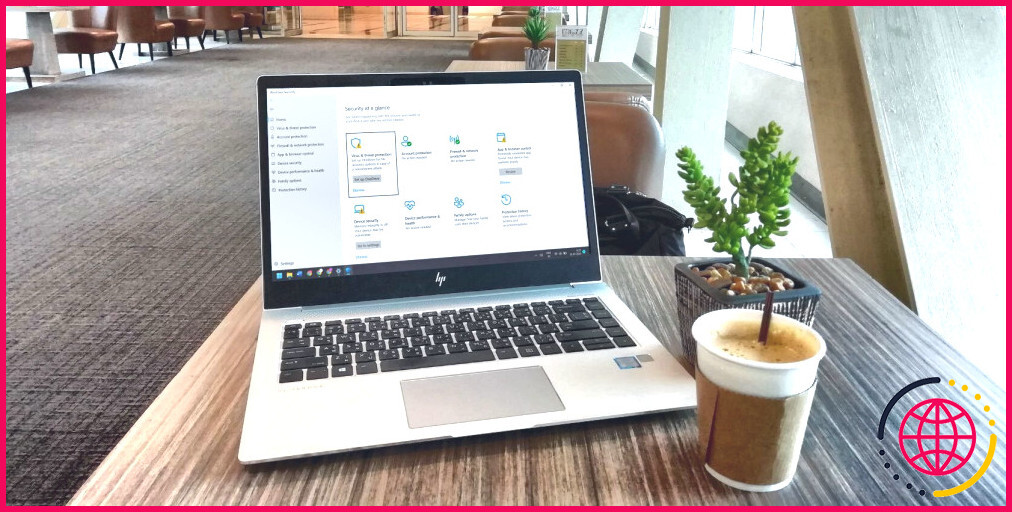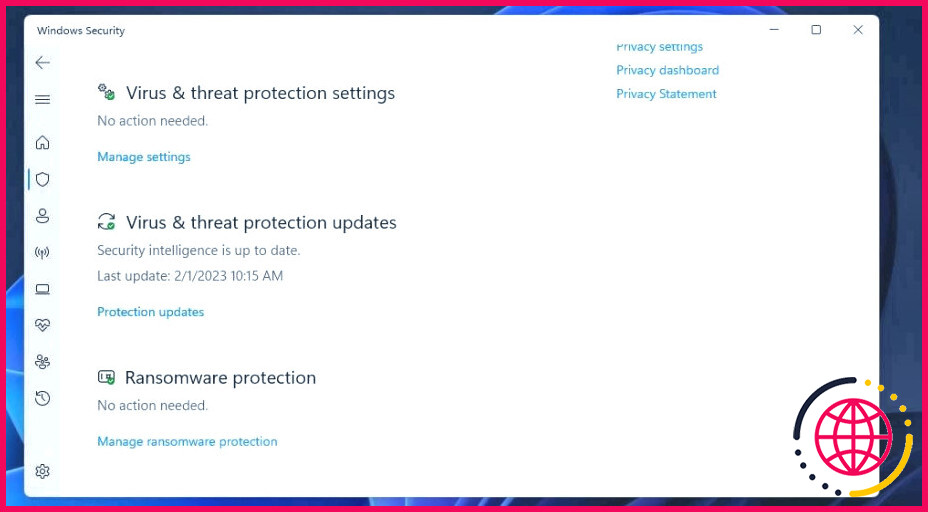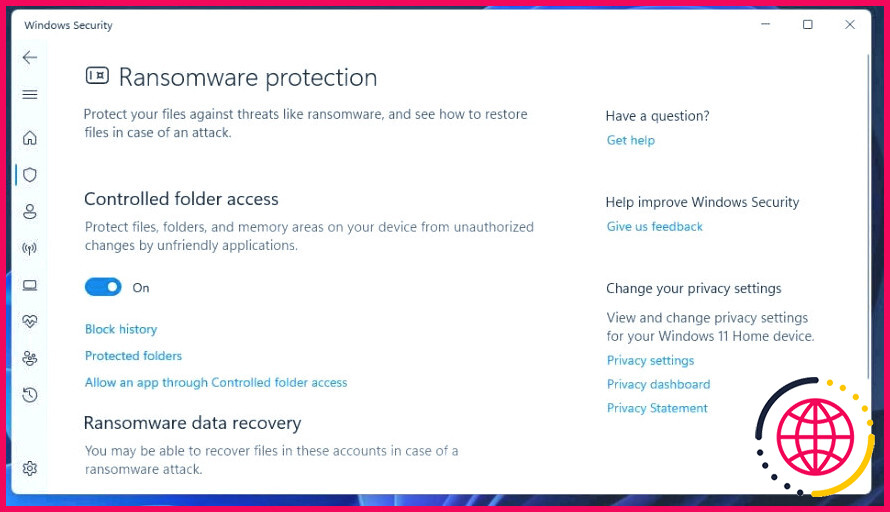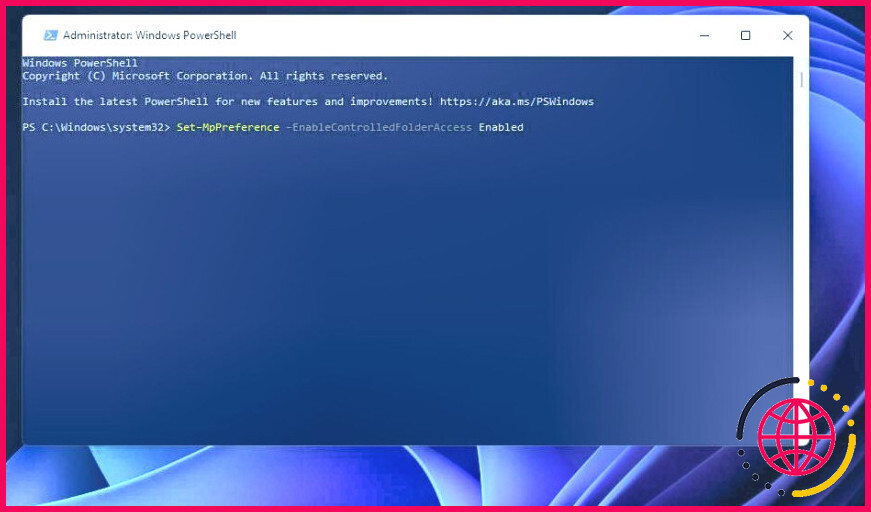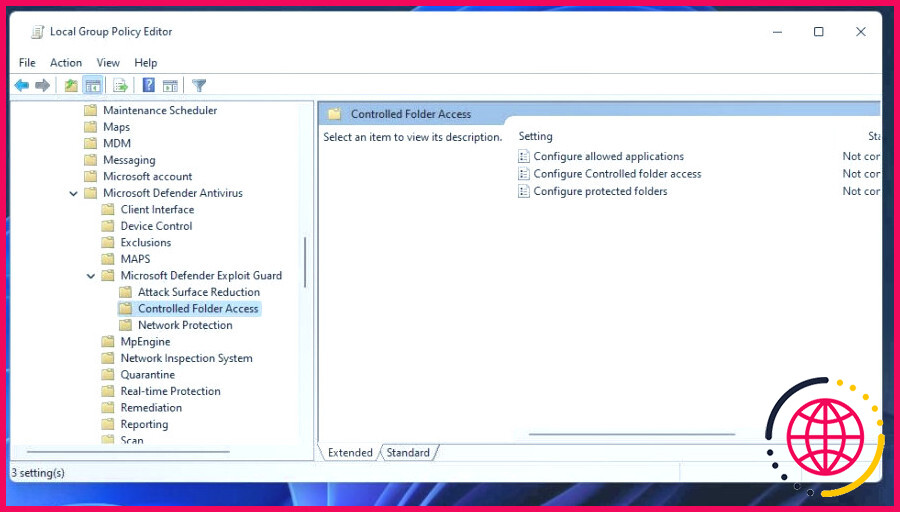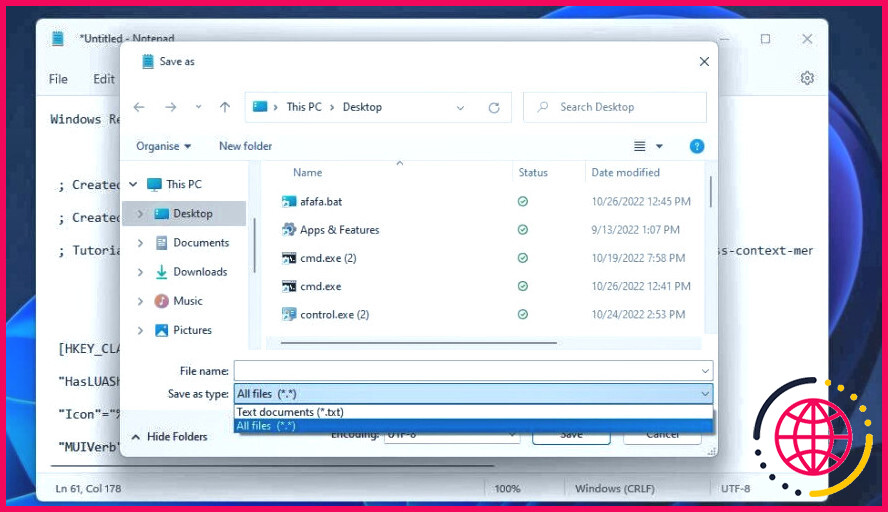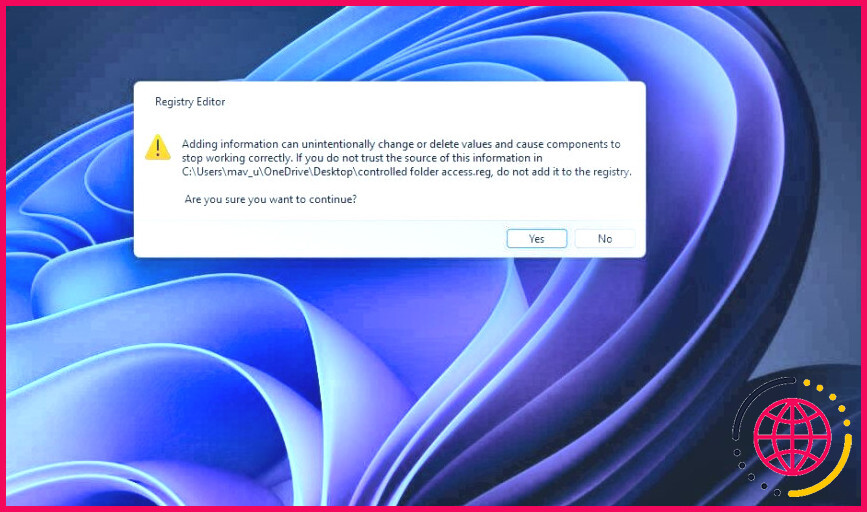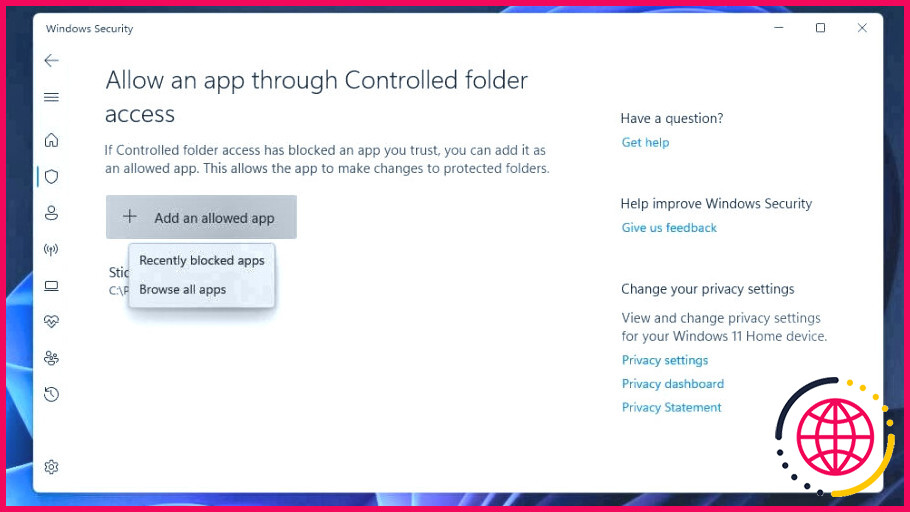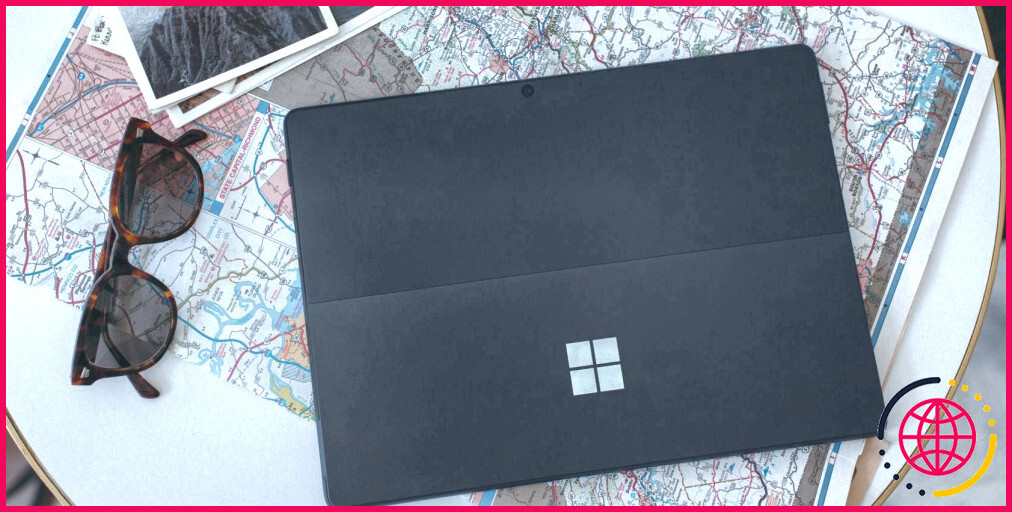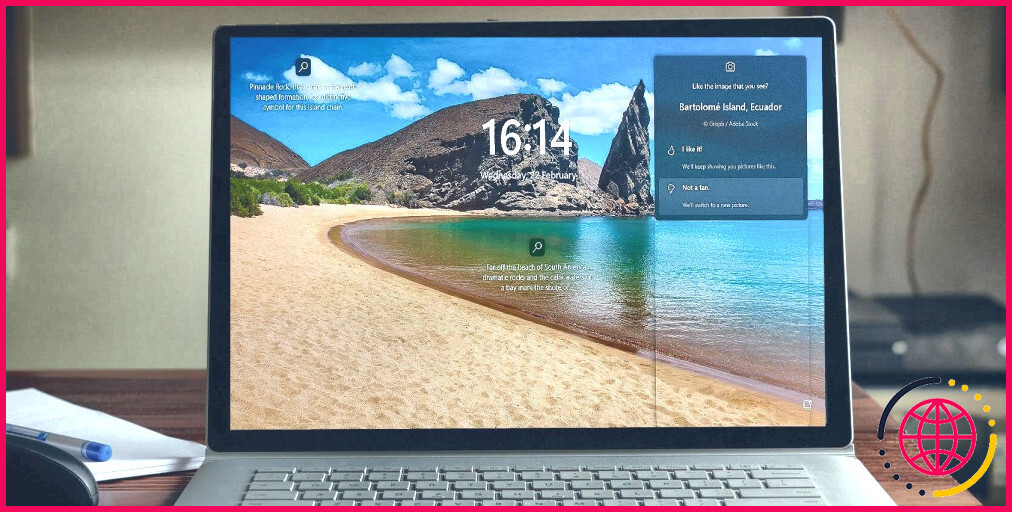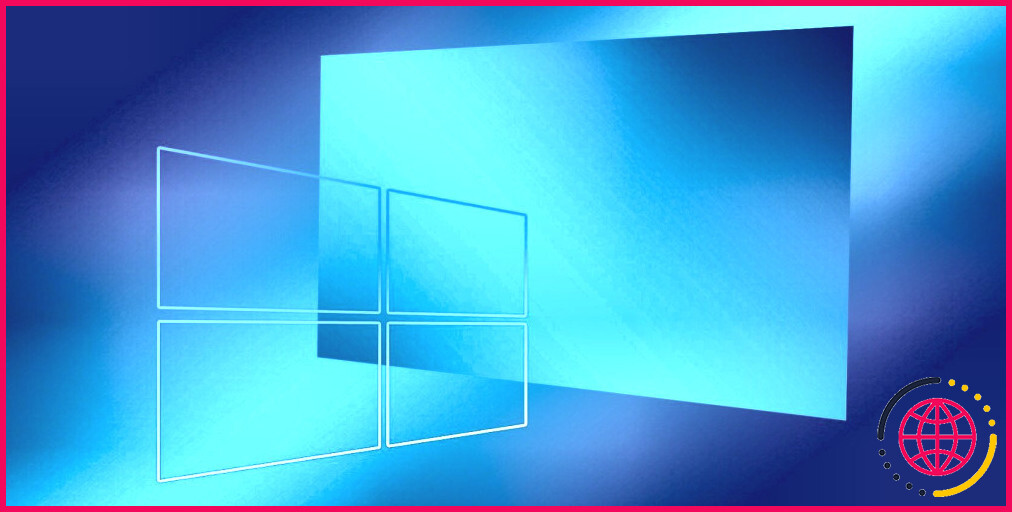Comment activer l’accès contrôlé aux dossiers dans Windows 10 & 11
L’accès contrôlé aux dossiers est un attribut de l’application antivirus Windows Security sur les systèmes de bureau Microsoft. Cette fonction prévient les ransomwares en arrêtant les modifications des documents dans les dossiers protégés. L’activation de l’accès réglementé aux dossiers empêche les applications non fiables, logiciels malveillants ou autres, de modifier les données dans les répertoires protégés.
L’accessibilité aux dossiers régulés est une fonction de sécurité supplémentaire dans Windows 10 et aussi 11 que certains utilisateurs apprécient. Le ransomware n’est pas quelque chose à ignorer, et autoriser cette fonction va certainement garder le système et aussi les données de l’utilisateur supplémentaires sans risque. Ce sont quatre moyens que vous pouvez autoriser l’accès contrôlé aux dossiers dans Windows.
Comment activer l’accès contrôlé aux dossiers dans la sécurité de Windows.
Le paramètre d’accès contrôlé aux dossiers est caché dans la sécurité des ransomwares dans l’application Sécurité de Windows. Néanmoins, il est facile de localiser ainsi que d’activer/désactiver ce choix lorsque vous comprenez où il se trouve. Voici exactement comment activer le choix du gain d’accès au dossier contrôlé de l’application Sécurité Windows.
- Pour vérifier l’application Windows Security, double-cliquez sur son icône de garde dans la barre d’état système.
- Sélectionnez l’application Sécurité de Windows Virus & & protection contre les risques onglet.
- Cliquez sur Gérer la sécurité des ransomwares pour accéder au Accès contrôlé aux dossiers paramètre.
- Activez maintenant le paramètre Accessibilité contrôlée des dossiers. pour activer cet attribut.
L’accès aux dossiers contrôlés protège vos dossiers clients Documents, Vidéos, Images, ainsi que Musique lorsqu’ils sont autorisés. Pour voir la liste des sites de répertoires individuels sauvegardés, cliquez sur. Dossier protégé. Vous pouvez en inclure encore plus dans la liste en cliquant sur le bouton Ajouter un dossier protégé. , en sélectionnant un site de répertoire, ainsi qu’en cliquant sur le bouton Sélectionner le dossier.
Comment activer l’accès contrôlé aux dossiers avec PowerShell.
Windows PowerShell vous offre une technique alternative pour autoriser et aussi désactiver l’accès réglementé aux dossiers en exécutant des commandes. Vous pouvez activer l’accès contrôlé aux dossiers avec PowerShell comme le prévoit le règlement :
- Pour déclencher un outil de recherche de documents, appuyez sur Win + S.
- Saisie PowerShell au sein de l’utilitaire de recherche activé.
- Ouvrez PowerShell dans un cadre relevé en choisissant . Exécuter en tant que gestionnaire.
- Pour rendre possible l’accès aux dossiers réglementés, saisissez ce message de commande et frappez. Entrez :
- Vous pouvez désactiver l’accès aux dossiers réglementés en exécutant cette commande :
Comment activer l’accès contrôlé aux dossiers avec l’éditeur de stratégie de groupe.
Si vous avez la version Pro ou Enterprise de Windows 11, vous pouvez rendre possible l’accès aux dossiers réglementés avec l’éditeur de stratégie de groupe. L’éditeur de stratégie de groupe comprend également des paramètres de disposition supplémentaires pour l’accès aux dossiers réglementés, ce qui constitue un avantage. Voici justement comment activer le gain d’accès à un dossier réglementé par le biais de GPE.
Si vous êtes sur Windows Home, l’éditeur de politique de groupe ne s’affichera pas par défaut. Vérifiez comment accéder à l’éditeur de stratégie de groupe dans Windows Home pour contourner ce problème.
- Faites apparaître le dispositif de recherche dans Windows ainsi que d’aller dans. gpedit. msc là.
- Sélectionnez gpedit. msc pour soulever l’éditeur de stratégie de groupe.
- Cliquez sur Configuration de l’ordinateur > Modèles administratifs à l’intérieur du volet gauche de l’éditeur de stratégie de groupe.
- Double-cliquez sur Composants Windows pour l’augmenter.
- Cliquez sur les flèches pour étendre Antivirus Microsoft Defender ainsi que Microsoft Defender Exploit Guard.
- Sélectionnez Accès contrôlé aux dossiers pour vérifier les paramètres du plan pour cette fonctionnalité.
- Ensuite, double-cliquez sur Configurer l’accès contrôlé aux dossiers pour vérifier la fenêtre de cette configuration.
- Sélectionnez la fenêtre de configuration de l’accessibilité aux dossiers contrôlés. Activé radio-commutateur.
- Cliquez sur Bloquez sur la sélection d’aliments déroulante pour choisir le paramètre CFA le plus strict. Néanmoins, vous pouvez également choisir d’autres Mode de vérification , Avis de disque de blocage seulement , ainsi que Notification de disque d’audit seulement choix pour activer l’accès contrôlé aux dossiers.
- Sélectionnez Appliquer dans la fenêtre d’accueil de la configuration de l’accès contrôlé aux dossiers.
- Cliquez sur la fenêtre d’accueil de la configuration de l’accès aux dossiers contrôlés. OK interrupteur.
Comment activer l’accès contrôlé aux dossiers à partir du menu contextuel de Windows.
Alternativement, vous pouvez produire un menu contextuel plus rapide pour activer/désactiver l’accès contrôlé aux dossiers. Après cela, vous aurez la possibilité d’accéder à un paramètre de Turn on Control folder gain access to directement depuis la zone de l’ordinateur de bureau de Windows. Vous pouvez inclure un tel choix d’AFC à la sélection d’aliments par clic droit en configurant ainsi qu’en exécutant un manuscrit de registre de système d’ordinateur semblable à ceci :
- Ouvrez le bloc-notes.
- Choisissez ensuite ce message manuscrit, et poussez le bouton de la souris. Ctrl + C combinaison vitale :
- Collez ce manuscrit dans le Bloc-notes en cliquant dans la fenêtre de l’application et en appuyant sur la touche Ctrl + V.
- Ensuite, appuyez sur Ctrl + Shift + S pour voir la fenêtre « Enregistrer sous » de Notepad.
- Définissez le Enregistrer sous le type sur Toutes les données.
- Type Activer l’accès au dossier de contrôle.reg dans la case du nom du fichier.
- Sélectionnez pour enregistrer le manuscrit à l’emplacement de l’ordinateur de bureau.
- Cliquez sur Sauvegarder pour ajouter le Activer l’accès au dossier de contrôle fichier de registre du pc sur l’ordinateur de bureau.
- Fermez l’éditeur Notepad, et aussi double-cliquez sur le fichier de registre de l’ordinateur de bureau. Activer l’accès au dossier de contrôle.reg soumettre sur le bureau.
- Sélectionnez Oui pour valider que vous faites confiance au manuscrit.
Vous pouvez maintenant rendre possible l’accès au dossier réglementé à partir du menu contextuel de Windows.
Clic droit sur n’importe quel type d’emplacement clair de l’ordinateur de bureau ainsi que de sélectionner. Afficher beaucoup plus d’options dans le menu contextuel de Windows. Déplacez le curseur sur l’option Activer ou désactiver le contrôle accéder au dossier sous-menu. Cliquez sur Activez l’accès au dossier de contrôle pour autoriser cette fonctionnalité de sécurité Windows.
Si jamais avant l’intention d’éliminer l’option de menu contextuel de l’accessibilité du dossier contrôlé, vous pouvez le faire en supprimant l’astuce de registre de windows pour elle. Voici comment supprimer le secret de l’option de menu contextuel de l’accès au dossier contrôlé. Activer ou désactiver l’accès au dossier contrôlé. sous-menu :
- Lancer l’éditeur de registre (notre aperçu pour ouvrir l’appli de registre Regedit comprend différentes approches).
- Allez à cet endroit de la clé de registre du système informatique :
- Cliquez avec le bouton droit de la souris sur la clé Accès contrôlé aux dossiers pour sélectionner. Supprimer.
- Cliquez sur Oui pour supprimer cette astuce.
Comment définir les exceptions d’accès aux dossiers contrôlés.
Le problème avec l’accès contrôlé aux dossiers est qu’il peut empêcher les applications légitimes d’accéder aux documents requis lorsqu’elles en ont besoin. Cela peut être un problème particulièrement important pour les jeux Windows étant donné que les jeux vidéo non fiables ne peuvent généralement pas conserver la progression avec l’accès contrôlé aux dossiers activé. Les configurations en jeu peuvent également se réinitialiser lorsque cette fonctionnalité est activée.
Heureusement, l’accès contrôlé aux dossiers dispose d’une liste d’exclusion (exemption) pour inclure les applications sur lesquelles on compte. Il ne bloquera aucun type d’applications de confiance sur cette liste de contrôle pour modifier les données dans les dossiers protégés. Vous pouvez inclure une application logicielle à la liste d’exemption de l’ACC, comme le prévoit la loi :
- Faites apparaître le Accessibilité des dossiers contrôlés dans la sécurité de Windows comme couvert symphoniquement un à 3 de la première technique ci-dessus.
- Cliquez sur le Autoriser une application via l’accès contrôlé aux dossiers en naviguant. lien web.
- Appuyez sur le bouton + Ajouter une application activée interrupteur.
- Cliquez sur Parcourir tous les applications sur la sélection d’aliments qui s’affiche.
- Sélectionnez l’EXE (application) déclarer un jeu vidéo ou un autre logiciel que vous avez l’intention de laisser hors de l’accessibilité du dossier réglementé.
- Cliquez sur Ouvrez pour ajouter le jeu vidéo ou le logiciel sélectionné.
Activez l’accès contrôlé aux dossiers pour une plus grande protection contre les ransomwares.
Activer l’accès réglementé aux dossiers dans Windows 10 et aussi 11 avec les techniques ci-dessus offrira aux données de votre PC une couche supplémentaire de sécurité contre les logiciels malveillants. La façon dont vous activez cette fonction ne fait guère de différence, mais vous pouvez choisir davantage de paramètres en utilisant l’éditeur de stratégie de groupe. L’inclusion de paramètres de sélection d’aliments contextuels d’accessibilité aux dossiers contrôlés vous donne également un moyen plus direct d’activer/désactiver cette fonction selon les besoins.
S’abonner à notre newsletter
Comment activer l’accès contrôlé aux dossiers ?
Utiliser l’accès contrôlé aux dossiers
- Sélectionnez Démarrer > Paramètres > Mise à jour et sécurité > Sécurité Windows > Protection contre les virus et les menaces.
- Sous Paramètres de protection contre les virus et les menaces, sélectionnez Gérer les paramètres.
- Sous Accès contrôlé aux dossiers, sélectionnez Gérer l’accès contrôlé aux dossiers.
- Faites basculer le paramètre Accès contrôlé aux dossiers sur Activé ou Désactivé.
Comment définir l’accès contrôlé aux dossiers en mode activé ou en mode audit ?
Vous pouvez activer l’accès contrôlé aux dossiers en mode audit plus ou en mode blocage sous Composants Windows > Microsoft Defender Antivirus > Microsoft Defender Exploit Guard > Configurer l’accès contrôlé aux dossiers dans la stratégie de groupe.
Qu’est-ce que l’accès contrôlé aux dossiers dans Windows 10 ?
L’accès contrôlé aux dossiers est une fonctionnalité qui permet de protéger vos documents et vos fichiers contre toute modification par des apps suspectes ou malveillantes. L’accès contrôlé aux dossiers est pris en charge sur les clients Windows Server 2019, Windows Server 2022, Windows 10 et Windows 11.
Dois-je activer l’accès contrôlé aux dossiers dans Windows ?
L’accès contrôlé aux dossiers est particulièrement utile pour aider à protéger vos documents et informations contre les ransomwares. Lors d’une attaque de ransomware, vos fichiers peuvent être chiffrés et pris en otage.