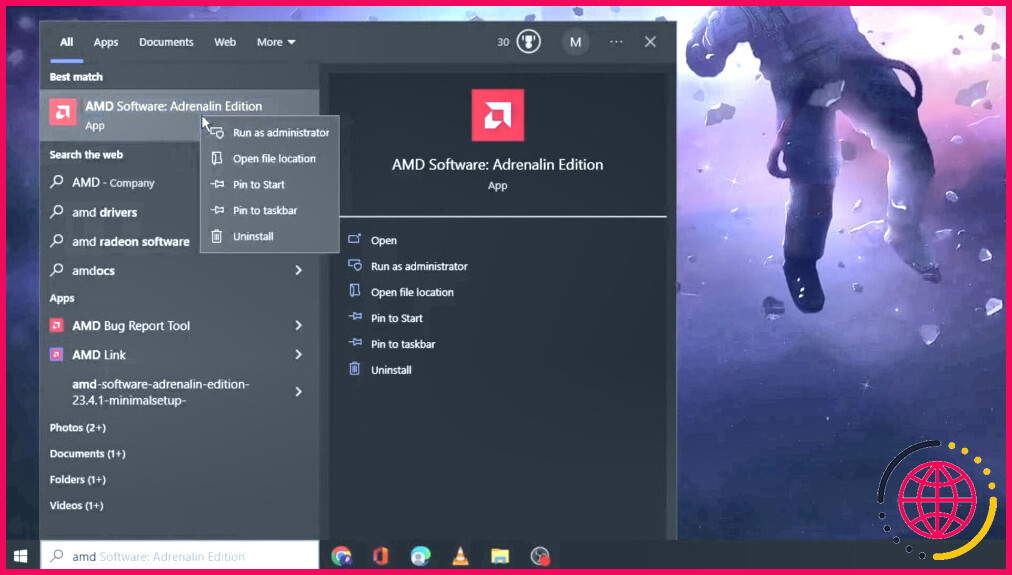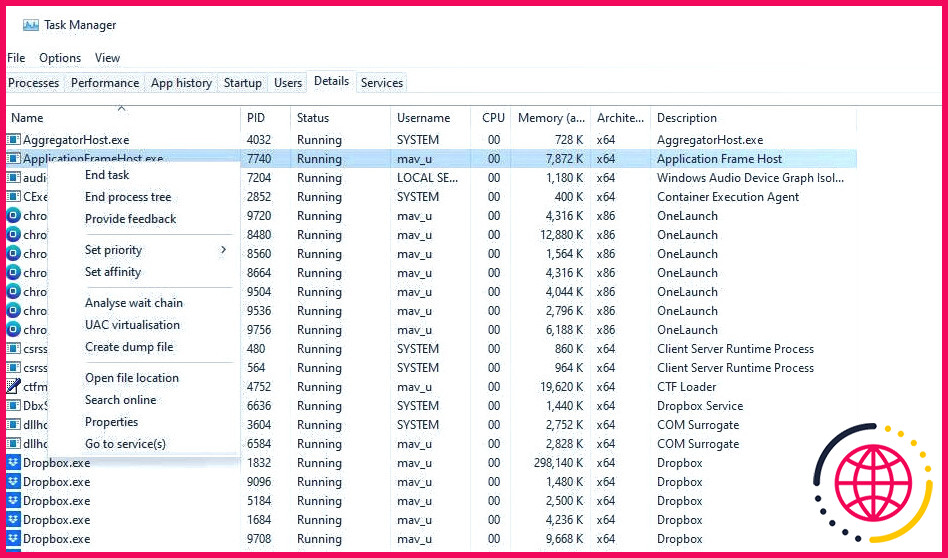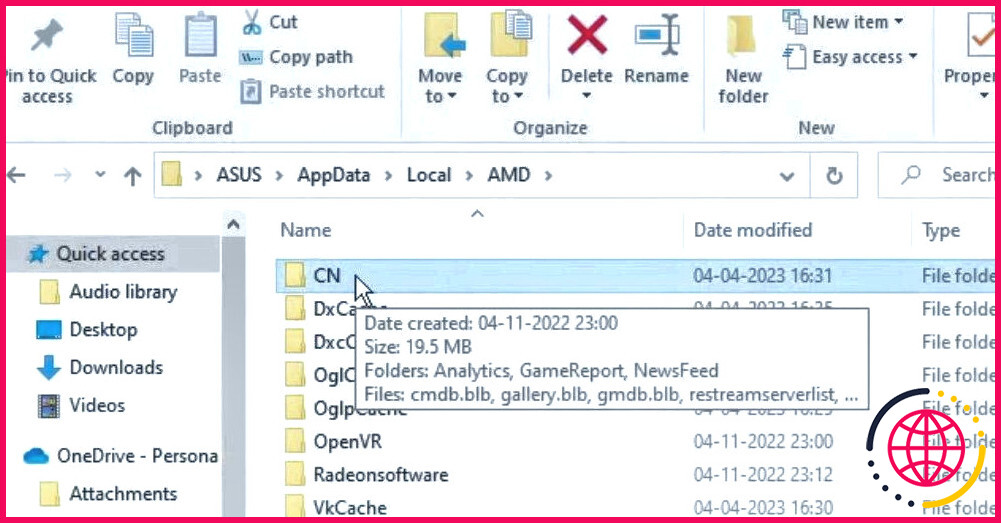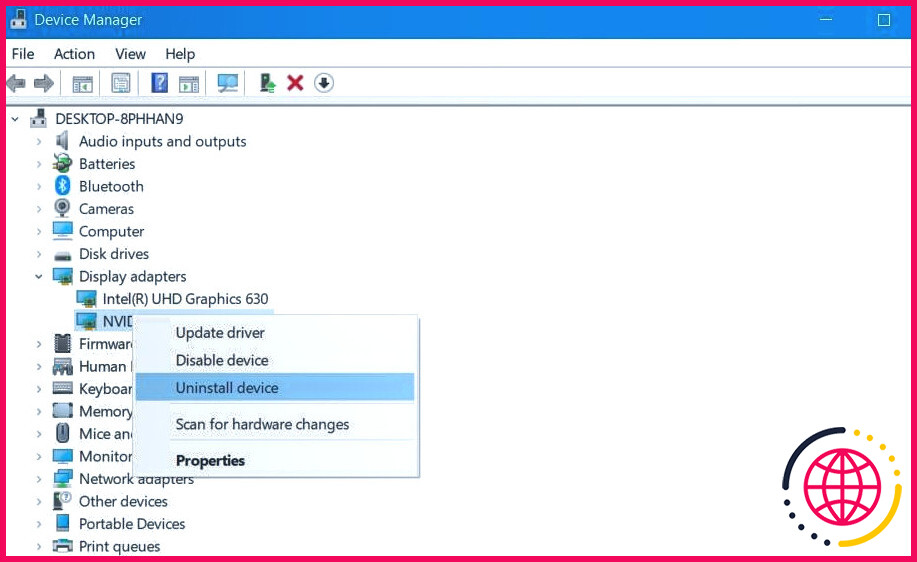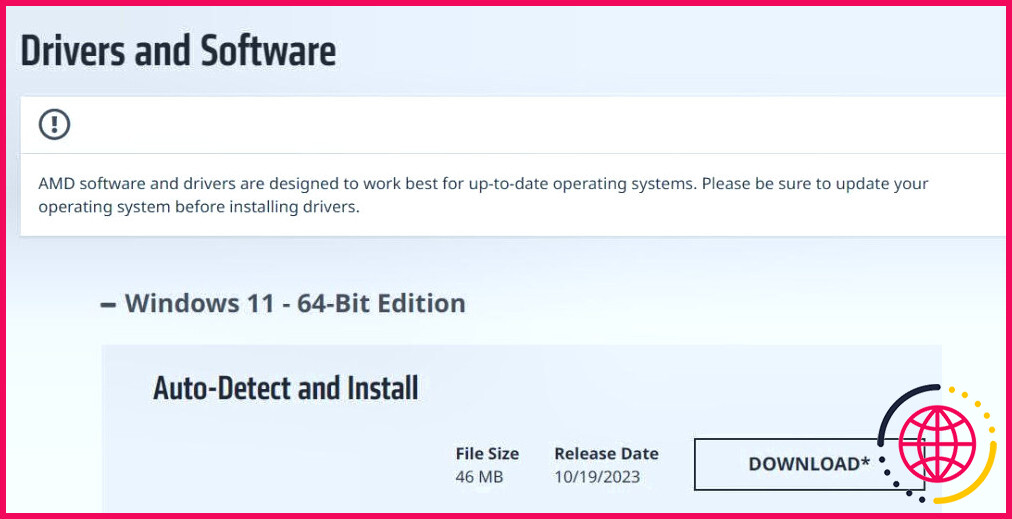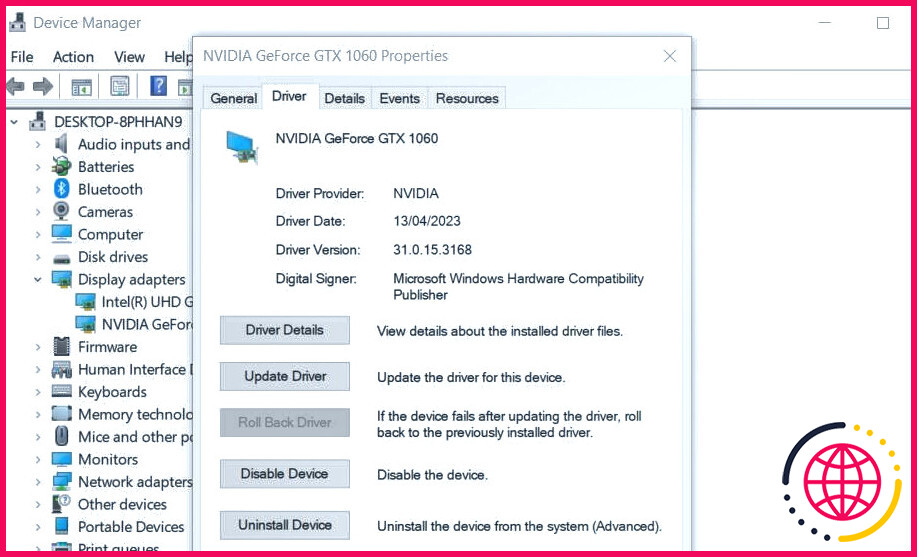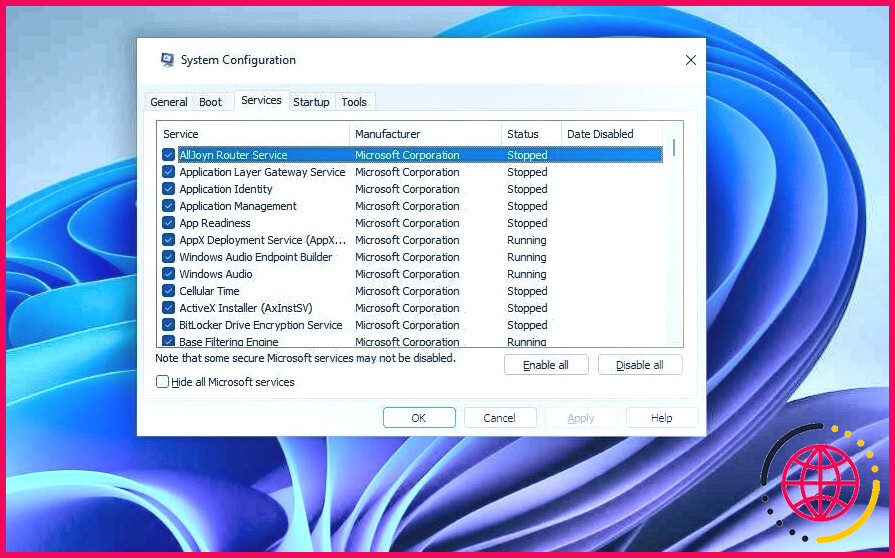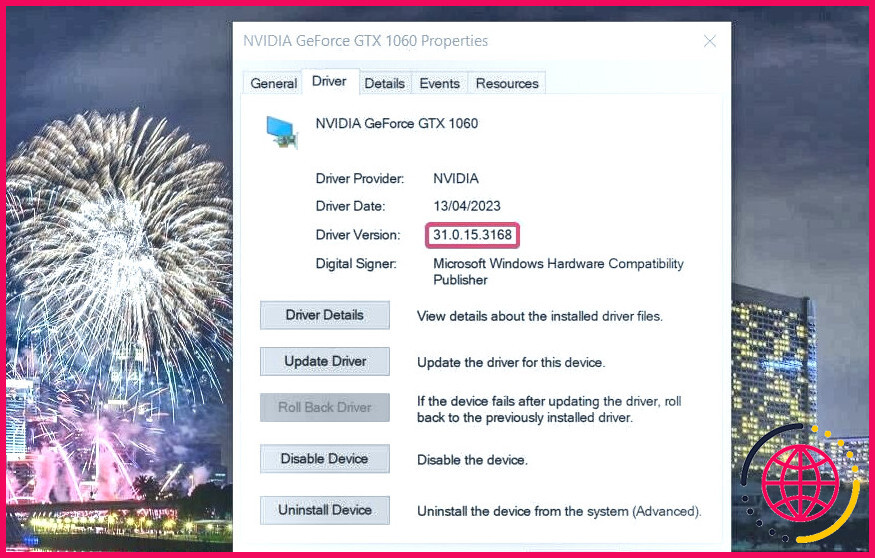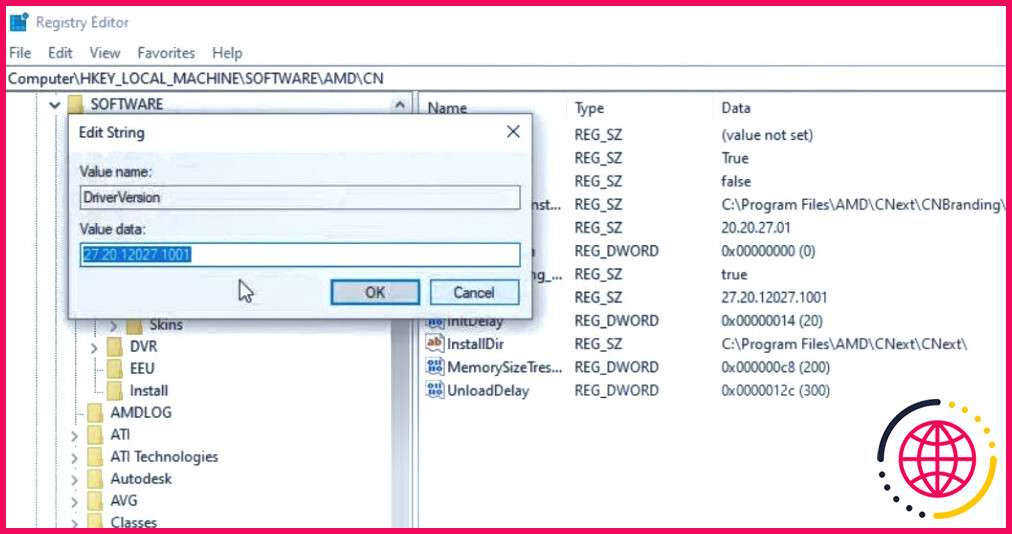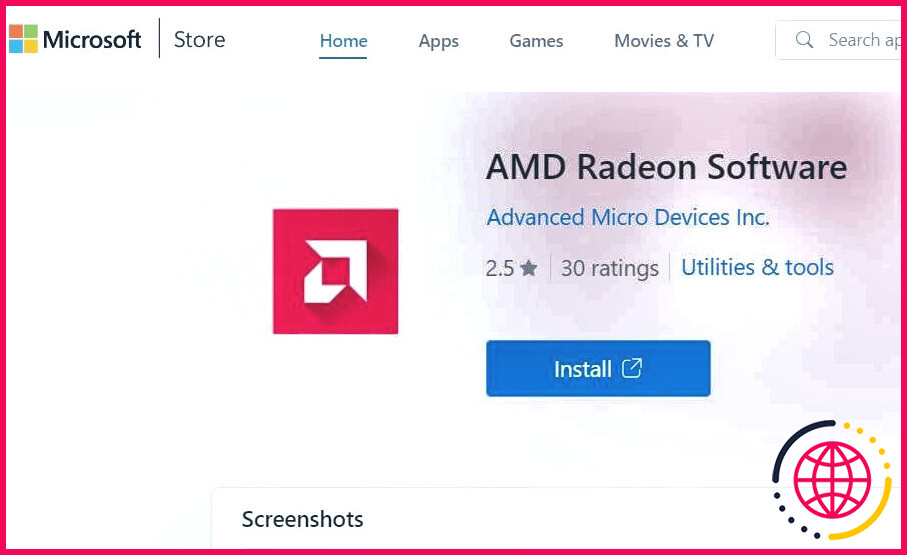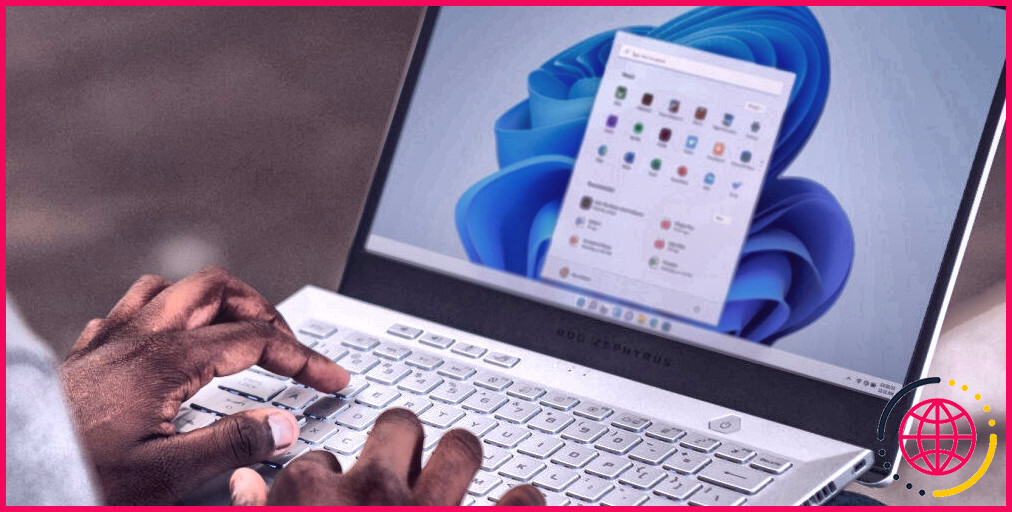Comment réparer le logiciel AMD Radeon qui ne fonctionne pas sous Windows
Les utilisateurs qui ont besoin de réparer AMD Radeon Software qui ne fonctionne pas ne peuvent pas ouvrir cette application et accéder à ses paramètres. Faites-vous partie de ces utilisateurs ? Si c’est le cas, vous pouvez réparer AMD Radeon Software qui ne s’ouvre pas sur un PC Windows avec les résolutions ci-dessous.
1. Exécutez AMD Radeon Software en tant qu’administrateur.
Les utilisateurs choisissent généralement d’exécuter AMD Radeon Software sans droits d’administrateur à partir du menu contextuel. Essayez plutôt d’exécuter AMD Radeon Software en tant qu’administrateur pour voir si cela vous aide. Pour ce faire, appuyez sur la touche Windows + le bouton du logo S, saisie AMD dans la boîte de recherche, et en sélectionnant Exécuter en tant qu’administrateur pour l’application AMD trouvée.
Si cela fonctionne, configurez de manière permanente AMD Radeon Software pour qu’il s’exécute avec des privilèges élevés. Pour ce faire, suivez les étapes de cet article sur l’exécution permanente des applications en tant qu’administrateur. Toutefois, notez que vous ne pouvez pas configurer de manière permanente l’application AMD Radeon Software MS Store pour qu’elle s’exécute en tant qu’administrateur.
2. Terminez l’arborescence du processus RadeonSoftware
Tout d’abord, vérifiez si le Gestionnaire des tâches affiche un processus pour AMD Radeon Software. Si c’est le cas, cela signifie que l’application est déjà en cours d’exécution en arrière-plan. L’arrêt de l’arborescence des processus pour AMD Radeon Software peut alors résoudre le problème. Vous pouvez fermer l’arborescence du processus RadeonSoftware comme suit :
- Appuyez sur la touche Ctrl + Majuscule + Esc pour activer le gestionnaire des tâches.
- Sélectionnez l’option Détails du Gestionnaire de tâches.
- Recherchez et cliquez avec le bouton droit de la souris sur RadeonSoftware.exe pour sélectionner le fichier Arbre de fin de processus pour sélectionner l’option Fin de l’arbre de processus .
- Cliquez sur l’option Arbre de fin de processus pour confirmer.
3. Supprimez le dossier CN
Des données de profil corrompues entraînent souvent l’arrêt du fonctionnement du logiciel AMD Radeon. Vous pouvez y remédier en supprimant le dossier CN, qui contient les données de profil Radeon. L’effacement de ce dossier reconstruit le profil. Voici comment supprimer le dossier CN :
- Utilisez le bouton Touche Windows + R pour accéder à la boîte de dialogue Exécuter.
- Tapez %appdata% dans Exécuter et cliquez sur OK pour accéder à un répertoire d’itinérance.
- Cliquez sur AppData dans la barre d’emplacement des dossiers de l’explorateur.
- Ouvrez le sous-dossier Local à l’intérieur du dossier AppData.
- Cliquez sur le dossier AMD pour y accéder.
- Cliquez avec le bouton droit de la souris sur le dossier CN et sélectionnez Supprimer.
Vous pouvez également essayer d’effacer un fichier spécifique dans le dossier CN, ce qui, d’après les utilisateurs, fonctionne également. Pour ce faire, ouvrez le dossier CN pour afficher son contenu. Cliquez avec le bouton droit de la souris sur le fichier gmdb.blb dans ce répertoire et sélectionnez Supprimer.
4. Désactiver et réactiver l’adaptateur graphique AMD Radeon
La désactivation et la réactivation de l’adaptateur graphique AMD est une autre résolution potentielle que les utilisateurs confirment pour relancer le logiciel AMD Radeon. Vous pouvez désactiver et réactiver l’adaptateur graphique AMD sur votre PC en procédant comme suit :
- Tout d’abord, ouvrez le Gestionnaire de périphériques (appuyez sur la touche Windows + X et sélectionnez le raccourci de cet outil).
- Double-cliquez sur le bouton Adaptateurs d’affichage pour l’étendre.
- Cliquez avec le bouton droit de la souris sur la carte graphique AMD Radeon pour sélectionner Désactiver le périphérique.
- Cliquez sur Oui lorsqu’il vous est demandé de confirmer l’option sélectionnée.
- Attendez une minute et cliquez à nouveau avec le bouton droit de la souris sur la carte graphique AMD Radeon pour sélectionner Activer le périphérique.
5. Mettez à jour le pilote graphique AMD
Un pilote AMD défectueux ou ancien sur votre PC peut être une cause possible du non-fonctionnement du logiciel Radeon. Vous pouvez y remédier en installant le dernier pilote AMD pour la carte graphique de votre PC.
Consultez notre guide de mise à jour des pilotes graphiques sous Windows pour plus de détails sur la manière d’appliquer cette solution potentielle.
6. Restaurer le pilote AMD précédent installé sur votre PC
Les nouveaux pilotes graphiques bogués peuvent parfois causer des problèmes, c’est pourquoi NVIDIA et AMD publient des correctifs. Si votre PC dispose déjà du dernier pilote AMD, la restauration du pilote précédent installé pourrait être une solution viable pour certains utilisateurs.
Vous pouvez le faire en sélectionnant un Rétablir le pilote comme indiqué dans notre guide sur le retour en arrière des pilotes graphiques sous Windows.
7. Paramétrer Windows 11/10 pour un démarrage propre
Un programme d’arrière-plan conflictuel peut être un autre facteur de non-ouverture d’AMD Radeon. La meilleure façon de remédier à cette cause possible est de configurer votre PC pour un démarrage propre et de le redémarrer. Cela désactivera les applications et services tiers qui démarrent automatiquement avec Windows.
Pour appliquer un démarrage propre, vous devez supprimer les applications et les services du démarrage à l’aide du Gestionnaire des tâches et de MSConfig. Notre article sur l’exécution d’un démarrage propre sous Windows comprend des instructions spécifiques sur la manière de désactiver les éléments de démarrage requis. Redémarrez votre PC après avoir désactivé les éléments de démarrage et choisissez d’ouvrir AMD Radeon.
8. Modifiez la clé de registre CN
Modifier la clé de registre CN est une résolution confirmée pour corriger le message d’erreur « Radeon Settings and Driver versions do not match » que certains utilisateurs voient lorsqu’ils essaient de démarrer AMD Radeon. Cette correction du registre implique la saisie d’une nouvelle valeur pour la clé de registre DriverVersion dans le champ CN dans la clé CN . Voici les étapes à suivre pour appliquer cette correction de registre :
- Tout d’abord, ouvrez la clé Adaptateurs d’affichage dans le Gestionnaire de périphériques, comme indiqué pour les étapes un et deux de la quatrième résolution de ce guide.
- Cliquez sur la carte graphique AMD avec le bouton droit de la souris et sélectionnez Propriétés.
- Sélectionner Conducteur sur la barre d’onglets.
- Faites glisser le curseur sur le numéro du pilote dans cet onglet et appuyez sur Ctrl + C pour copier.
- Fermez la fenêtre des propriétés et l’outil Gestionnaire de périphériques.
Maintenant, ouvrez l’éditeur de registre sous Windows avant de continuer.
- Effacez la barre d’adresse du registre pour y saisir l’emplacement de la clé suivante :
- Double-cliquez sur la clé DriverVersion dans la chaîne de caractères CN dans la clé de registre.
- Effacer la clé de registre Données de valeur de la boîte.
- Appuyez sur la touche Ctrl + V pour coller le numéro de version du pilote copié dans le champ Valeur des données dans la boîte de données .
- Sélectionner OK dans la fenêtre Edit String.
9. Réinstallez le logiciel AMD Radeon
La réinstallation du logiciel AMD Radeon peut également résoudre les problèmes variables qui empêchent le démarrage de cette application. Vous pouvez supprimer AMD Radeon à l’aide des méthodes du Panneau de configuration ou des Paramètres dans notre guide de désinstallation des logiciels Windows. Vous pouvez également utiliser une application de désinstallation tierce pour supprimer ce logiciel et effacer complètement ses restes.
Pour réinstaller cette application, ouvrez cette AMD Radeon Software Microsoft Store. Cliquez sur le bouton Installer et Ouvrir dans le Microsoft Store et sélectionnez Obtenir pour installer le logiciel AMD Radeon.
Utilisez à nouveau votre logiciel AMD Radeon
Le logiciel AMD Radeon est sans aucun doute important pour accéder à la configuration des paramètres graphiques. Les solutions proposées dans ce guide ont permis à de nombreux utilisateurs de résoudre le problème du dysfonctionnement d’AMD Radeon et d’accéder à nouveau à ses paramètres. Ainsi, l’application de ces correctifs pour Windows 11/10 permettra probablement de redémarrer AMD Radeon sur votre PC.
Améliorez votre QI technologique grâce à nos lettres d’information gratuites
En vous abonnant, vous acceptez notre politique de confidentialité et pouvez recevoir des communications occasionnelles ; vous pouvez vous désabonner à tout moment.