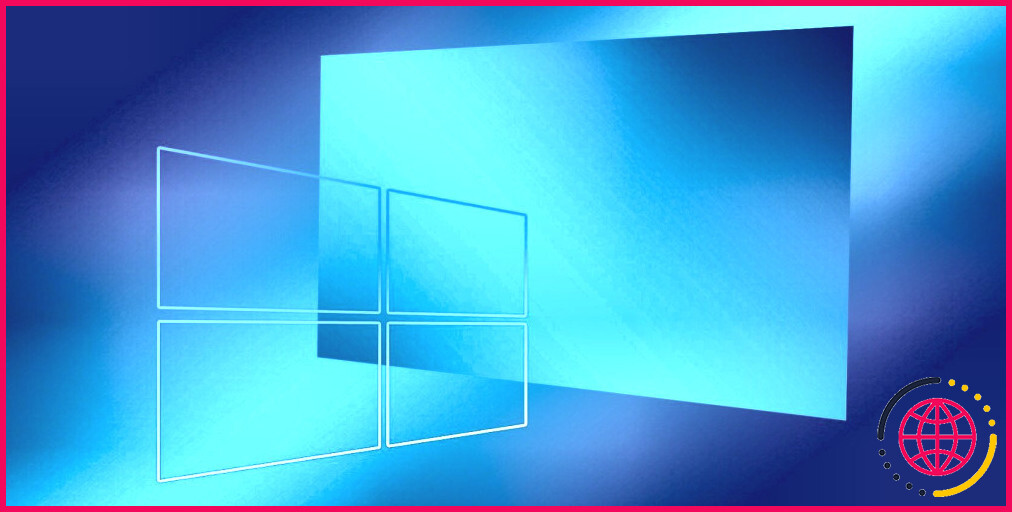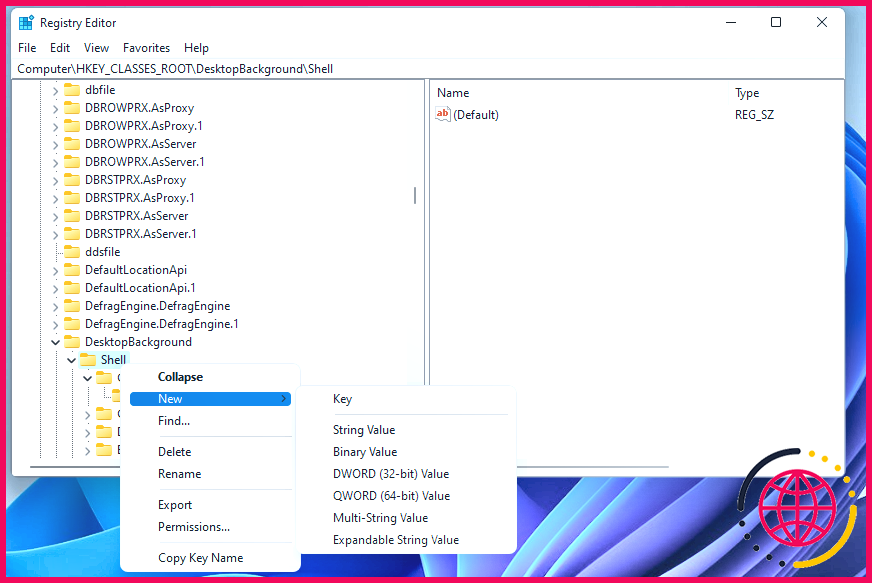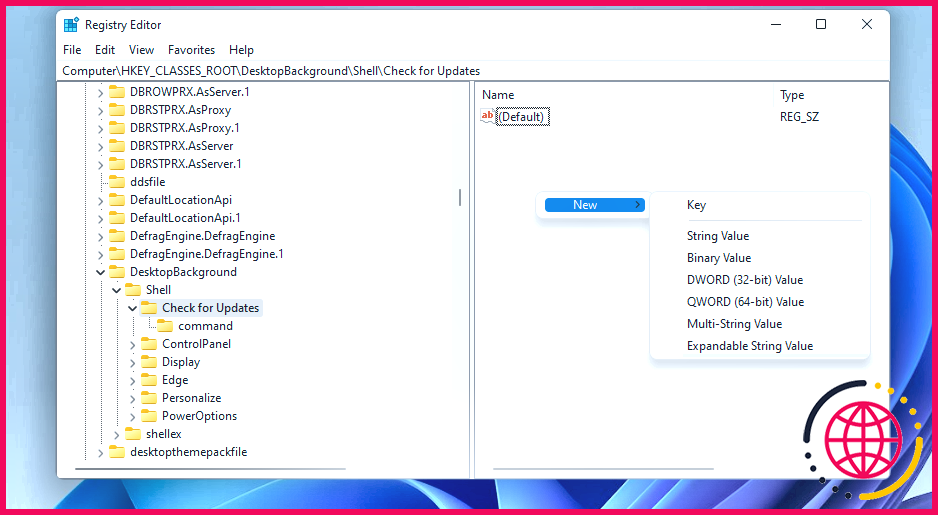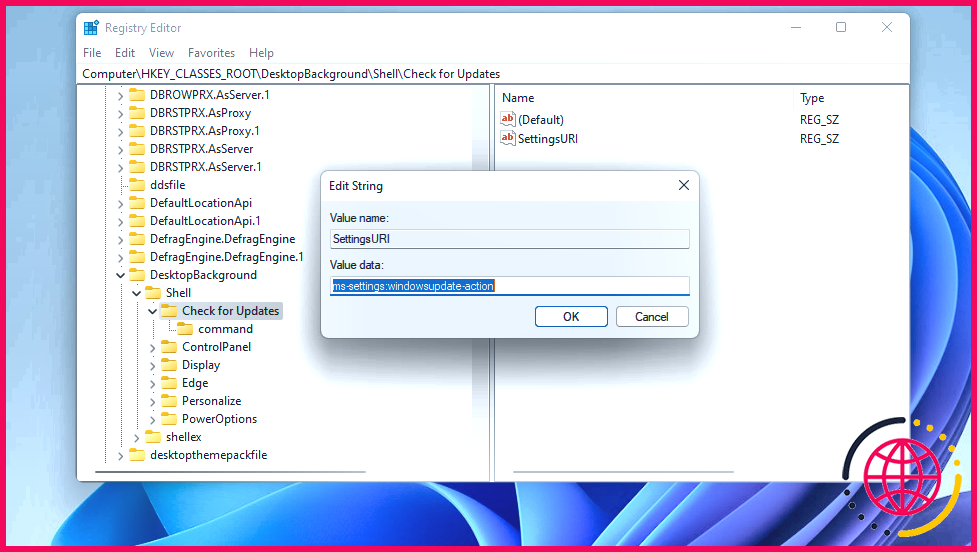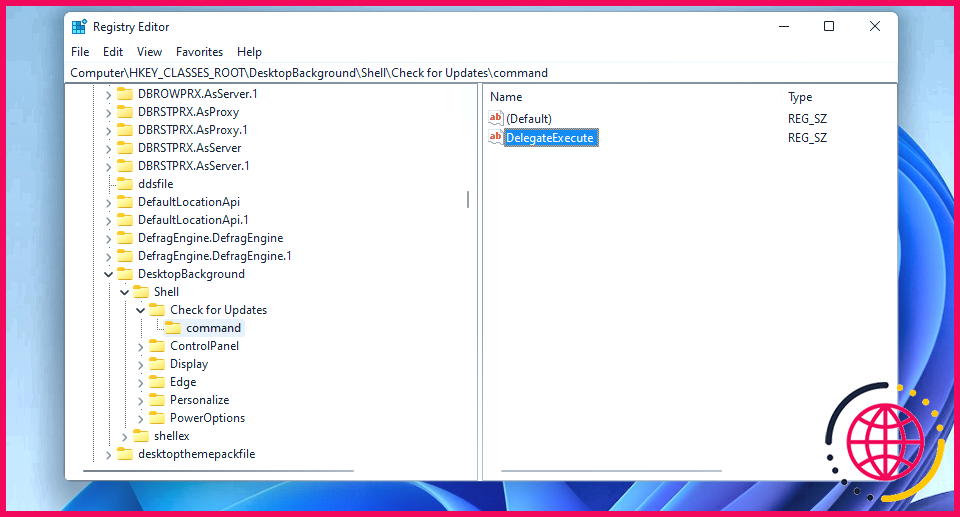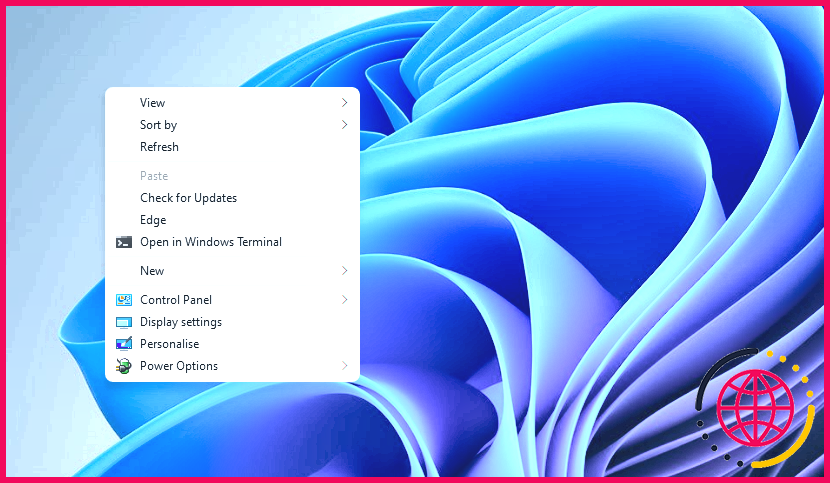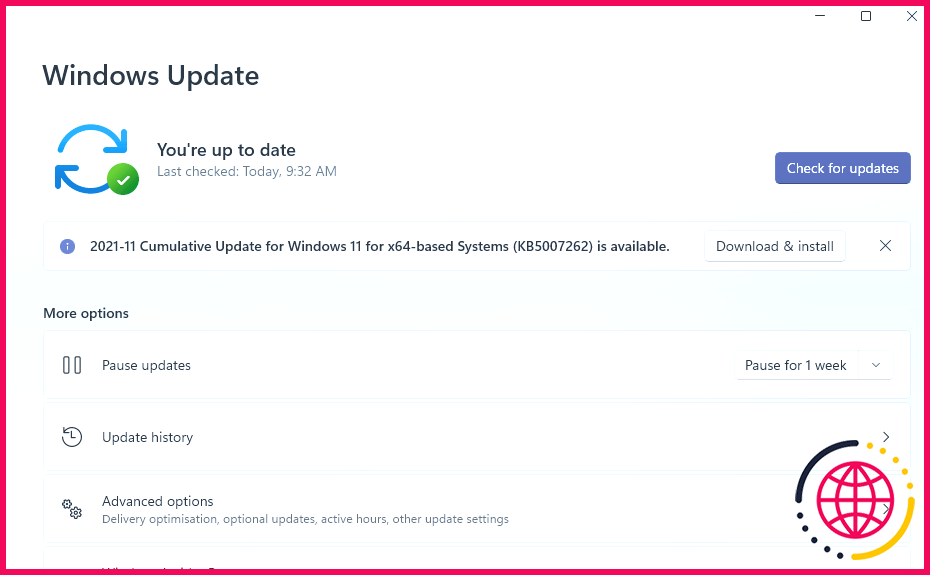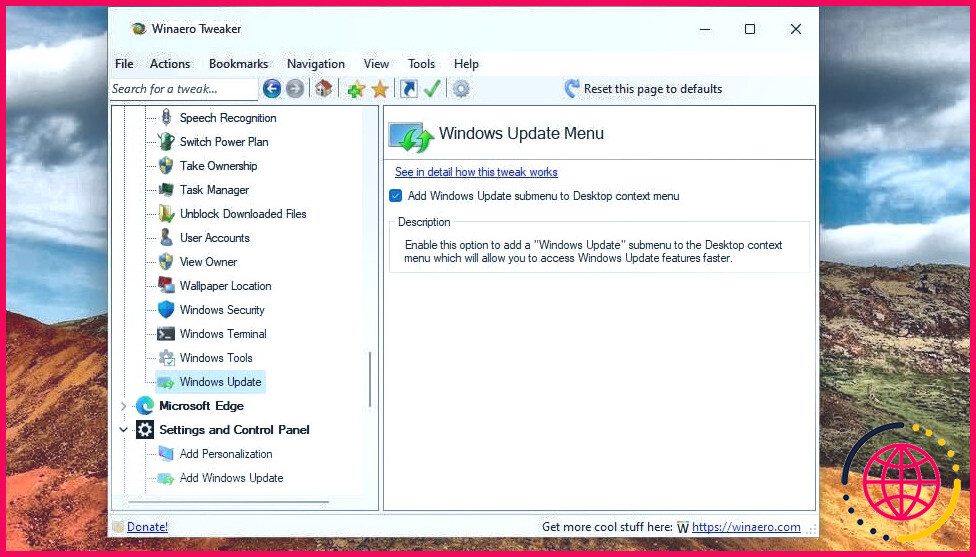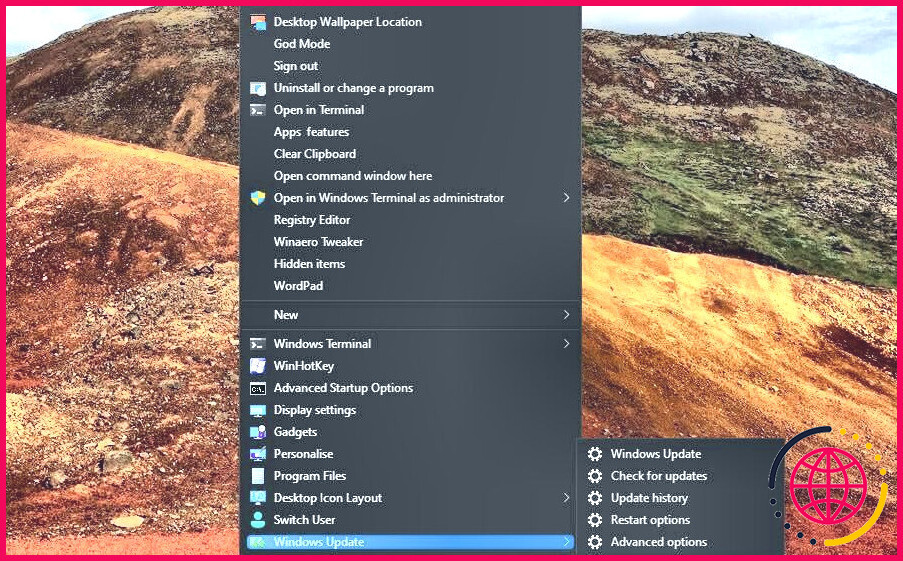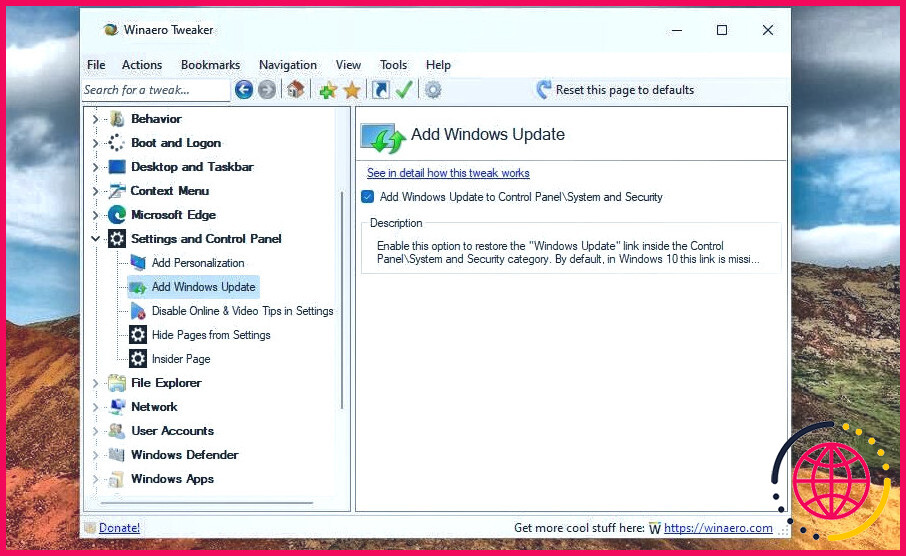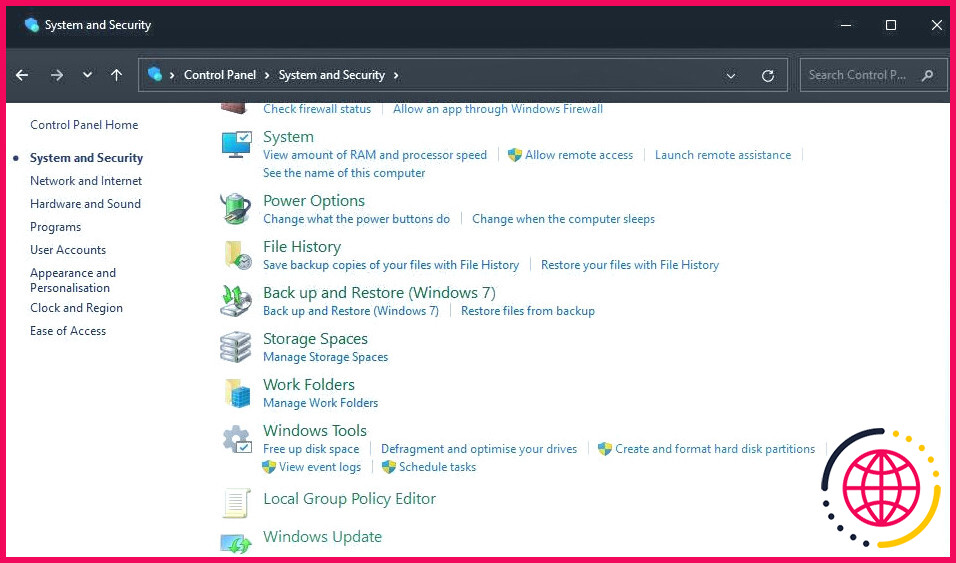Comment ajouter une option de menu contextuel « Vérifier les mises à jour » dans Windows 10 et 11
Microsoft publie régulièrement des mises à jour de correctifs pour Windows 10 et 11 chaque mois. Ces mises à jour de correctifs traitent généralement les vulnérabilités de sécurité et corrigent les bogues et les problèmes de Windows. Bien que ces mises à jour soient généralement installées automatiquement, il arrive que votre PC rate le mémo. Et parfois, la mise à jour elle-même est un téléchargement facultatif.
Pour vous assurer que votre PC Windows 11/10 dispose de toutes les mises à jour disponibles, il est conseillé de vérifier la présence de nouvelles mises à jour dans les paramètres. Les Mise à jour de Windows comprend un onglet Vérifier les mises à jour . Vous pouvez ajouter un raccourci pour cet onglet au menu contextuel du bureau avec la méthode ci-dessous.
Ajouter un raccourci « Vérifier les mises à jour » au menu contextuel
Windows 11 n’inclut aucune option intégrée permettant d’ajouter des raccourcis au menu contextuel du bureau en cliquant avec le bouton droit de la souris. Cependant, vous pouvez toujours ajouter un raccourci de vérification des mises à jour au menu contextuel. Vérifier les mises à jour pour le menu contextuel Mise à jour Windows dans ce menu en modifiant manuellement le registre. Une fois cette opération effectuée, vous pouvez ouvrir l’onglet Mise à jour de Windows directement à partir du menu contextuel du bureau.
Pour ajouter ce raccourci au menu contextuel, modifiez le registre comme suit :
- Cliquez avec le bouton droit de la souris sur l’onglet Démarrer et sélectionnez le bouton Exécuter pour lancer cet accessoire.
- Ouvrez l’éditeur du registre en tapant regedit dans la fenêtre Ouvrir et en cliquant sur OK.
- Naviguez ensuite jusqu’à la case Ordinateur > HKEY_CLASSES_ROOT > Fond d’écran > Shell clé de registre.
- Cliquez avec le bouton droit de la souris sur la clé de registre Shell pour sélectionner la touche Nouveau pour sélectionner l’option du sous-menu.
- Sélectionnez l’option Touche option.
- Type Vérifier les mises à jour est le nom de la nouvelle clé.
- Cliquez avec le bouton droit de la souris sur la clé Vérifier les mises à jour et sélectionnez Nouveau dans le menu contextuel.
- Cliquez sur le bouton sur le menu contextuel. à nouveau.
- Saisissez maintenant commande pour le nom de la nouvelle clé.
- Sélectionnez la commande pour le nom de la nouvelle clé. Vérifier les mises à jour puis cliquez avec le bouton droit de la souris sur un espace à droite de l’éditeur du registre pour sélectionner Nouveau > Valeur de la chaîne.
- Type SettingsURI qui sera le nom de la nouvelle chaîne.
- Double-cliquez sur SettingsURI pour ouvrir une fenêtre de modification de la chaîne.
- Type ms-settings:windowsupdate-action dans la boîte de données Valeur, et cliquez sur OK.
- Cliquez avec le bouton droit de la souris sur l’élément commande et sélectionnez l’option Nouveau > Valeur de la chaîne options.
- Entrez le titre de la chaîne de caractères DéléguerExécuter et appuyez sur la touche Return et appuyez sur la touche Retour
- Double-cliquez sur la touche DéléguerExécuter pour faire apparaître la boîte de données de sa valeur.
- Type 556FF0D6-A1EE-49E5-9FA4-90AE116AD744 dans la zone de texte Données de valeur et appuyez sur la touche OK et appuyez sur la touche OK .
- Fermez la fenêtre de l’éditeur de registre.
Cliquez maintenant avec le bouton droit de la souris sur une zone de votre bureau Windows 11 et sélectionnez Afficher plus d’options pour faire apparaître le menu contextuel classique. Si vous avez correctement modifié le registre, ce menu comprendra une option Vérifier les mises à jour (Vérifier les mises à jour). Sélectionnez cette option pour ouvrir le menu Paramètres Mise à jour Windows pour ouvrir l’onglet Windows Update. Vous pouvez ensuite cliquer sur l’onglet Rechercher les mises à jour dans cet onglet.
Vous pouvez également appuyer sur le bouton Majuscule + F10 pour afficher le menu contextuel classique sans cliquer avec le bouton droit de la souris sur le bureau. Ce raccourci clavier ouvre le menu contextuel classique en haut à gauche du bureau. Vous pouvez alors sélectionner Vérifier les mises à jour pour faire apparaître l’onglet ci-dessous.
Cette astuce de registre fonctionne à peu près de la même manière sur Windows 10. La seule différence est que vous n’aurez pas besoin de sélectionner Afficher plus d’options. Le menu contextuel du bureau de Windows 10 étant classique, il n’inclut pas les options suivantes Afficher plus d’options. Vous pouvez sélectionner Vérifier les mises à jour dans son menu contextuel principal.
Si vous souhaitez supprimer l’option Vérifier les mises à jour du menu contextuel, ouvrez le menu Shell dans l’éditeur du registre. Cliquez ensuite avec le bouton droit de la souris sur l’élément Vérifier les mises à jour pour sélectionner Supprimer.
Ajouter un sous-menu Windows Update au menu contextuel avec Winaero Tweaker
Winaero Tweaker est un logiciel de personnalisation gratuit pour Windows avec lequel vous pouvez personnaliser le menu contextuel de nombreuses façons. Ce logiciel dispose d’une option que vous pouvez sélectionner pour ajouter un sous-menu Windows Update au menu contextuel. Mise à jour de Windows au menu contextuel, qui comprend un sous-menu Rechercher les mises à jour . Voici comment ajouter un raccourci Vérifier les mises à jour au menu du clic droit du bureau avec Winaero Tweaker :
- Aller à ceci page web de Winaero Tweaker dans votre logiciel de navigation.
- Cliquez ensuite sur l’icône Cliquez ici pour télécharger le fichier sur le lien.
- Installez et exécutez le logiciel Winaero Tweaker à l’aide du fichier d’installation téléchargé. Ce guide de personnalisation de Winaero Tweaker comprend des instructions d’installation complètes pour ce logiciel.
- Double-cliquez sur le fichier Menu contextuel dans la barre latérale gauche de Winaero Tweaker.
- Cliquez sur la catégorie Mise à jour Windows .
- Sélectionnez l’option Ajouter le sous-menu Windows Update au menu contextuel du bureau .
Regardez maintenant le nouveau sous-menu Windows Update dans le menu contextuel du bureau. Appuyez sur Majuscule + F10 pour afficher le menu contextuel classique. Déplacez le curseur sur l’icône Mise à jour de Windows pour afficher ses options. Vous pouvez y sélectionner un Vérifier les mises à jour pour faire apparaître la fenêtre Vérifier les mises à jour pour faire apparaître le bouton Vérifier les mises à jour .
Le bouton Mise à jour de Windows comporte également quatre autres raccourcis vers les paramètres de mise à jour. Cliquez sur Historique des mises à jour pour afficher la liste des mises à jour installées. Ou sélectionnez Options avancées pour afficher les paramètres supplémentaires pour les mises à jour. Le menu Options de redémarrage permet d’ouvrir les paramètres de programmation des heures de mise à jour.
Winaero Tweaker dispose également d’une option de personnalisation permettant d’ajouter un bouton Mise à jour Windows dans le panneau de configuration. Pour accéder à cette option, cliquez sur Paramètres et Panneau de configuration > Ajouter Windows Update dans la barre latérale de Winaero Tweaker. Cliquez sur le bouton Ajouter Windows Update au Panneau de configuration – Système et sécurité pour sélectionner cette option.
Vous verrez alors apparaître un Mise à jour Windows dans le panneau de configuration. Ouvrez le panneau de configuration et cliquez sur le raccourci Système et sécurité En cliquant sur la catégorie Mise à jour Windows ouvrira la fenêtre Paramètres avec l’onglet Vérifier les mises à jour .
Garder un œil sur les nouvelles mises à jour de Windows
Vous pouvez maintenant sélectionner un bouton Vérifier les mises à jour dans le menu contextuel de votre bureau. Ce raccourci vous évitera d’avoir à ouvrir manuellement le menu Paramètres et son menu Mise à jour Windows chaque fois que vous avez besoin de vérifier les mises à jour. Au lieu de cela, vous pouvez simplement cliquer sur l’onglet Vérifier les mises à jour pour ouvrir l’onglet de mise à jour directement à partir du bureau.
Sélectionnez ce raccourci pour être régulièrement à l’affût des nouvelles mises à jour. Lorsque des mises à jour facultatives sont disponibles, elles sont répertoriées dans l’onglet avec la mention Télécharger et installer En cliquant sur Vérifier les mises à jour téléchargera et installera automatiquement les mises à jour disponibles.