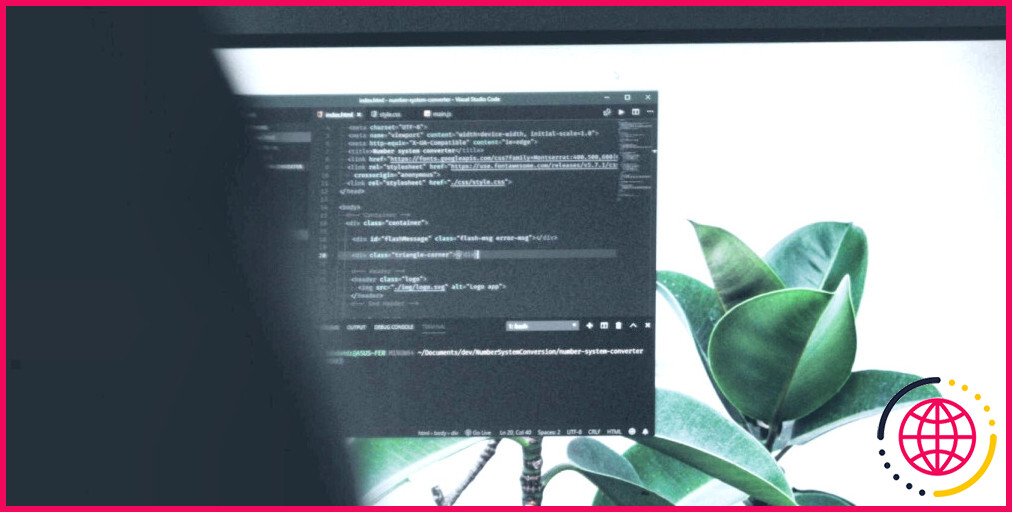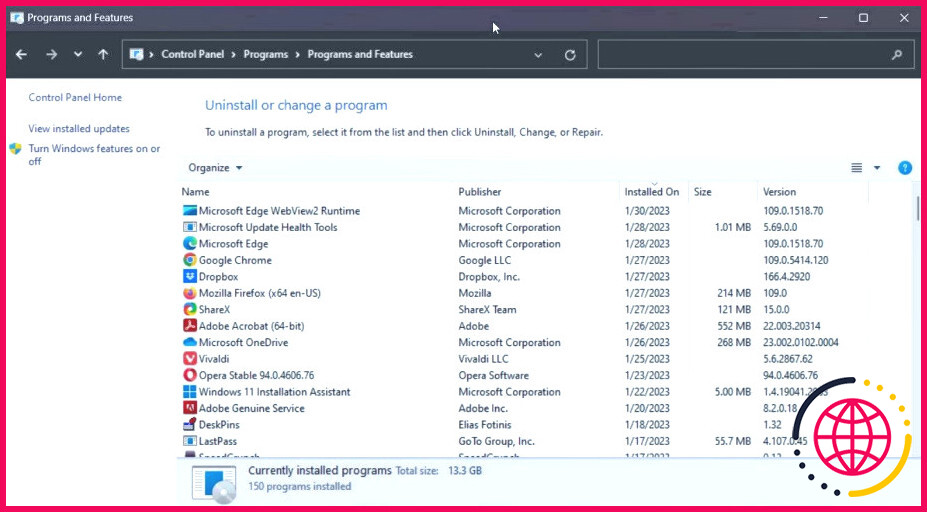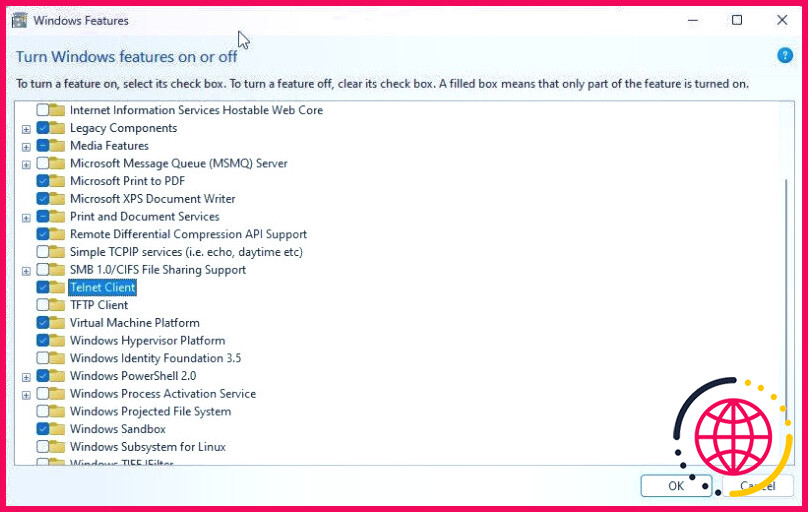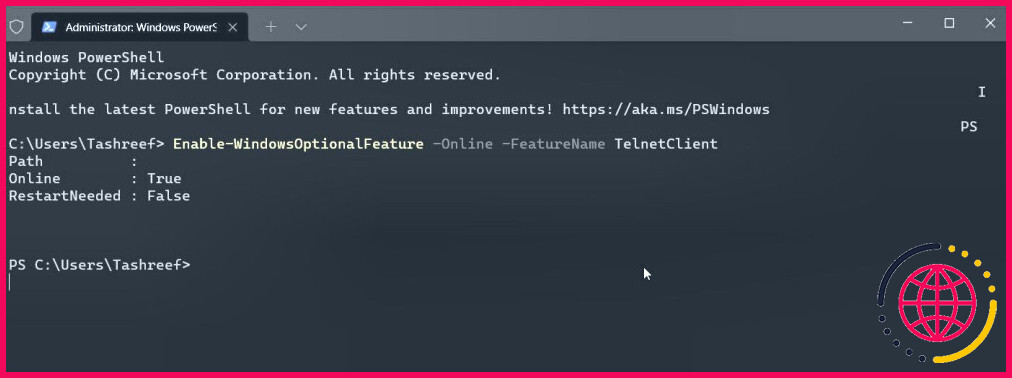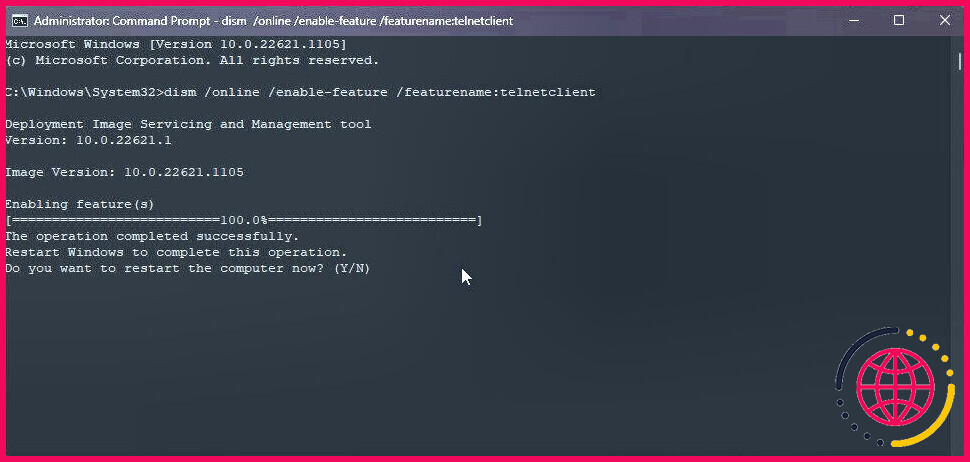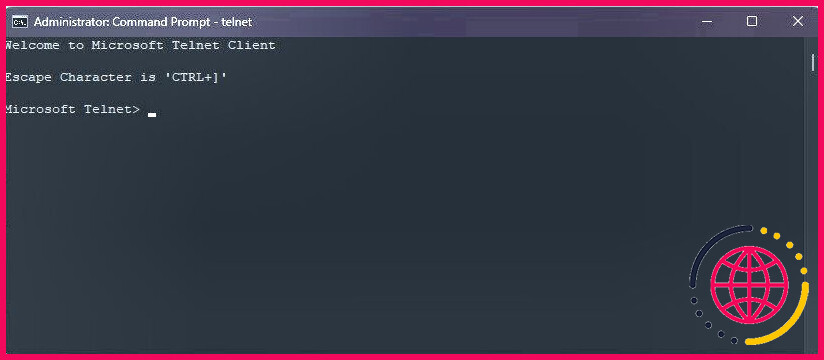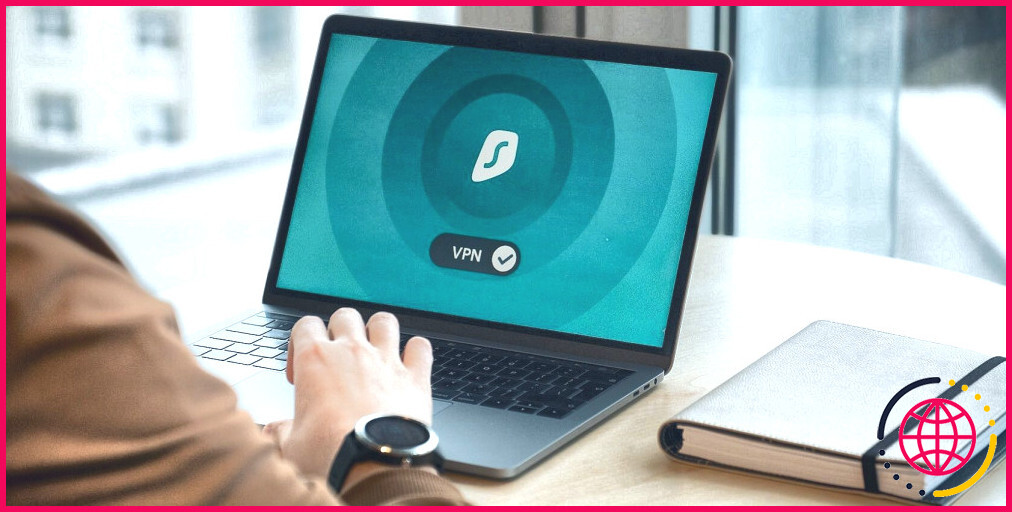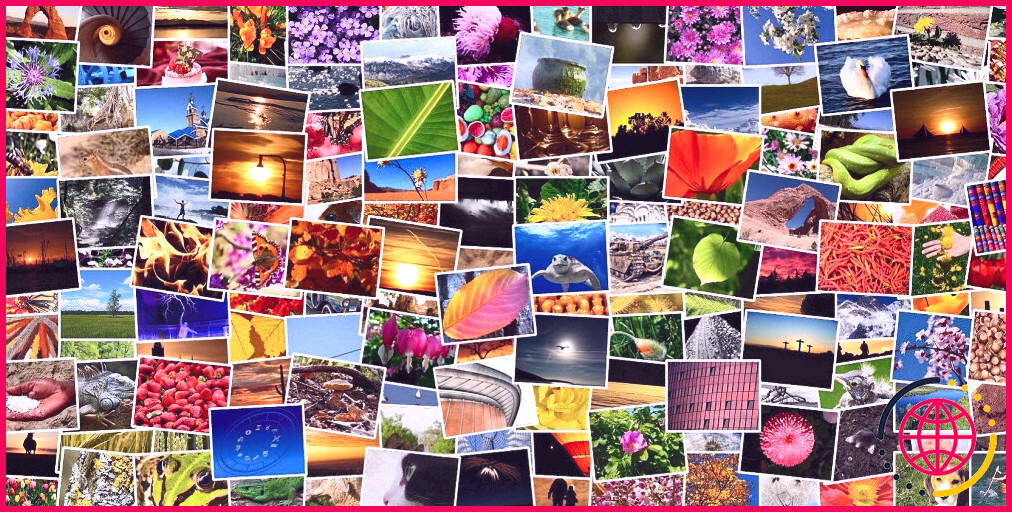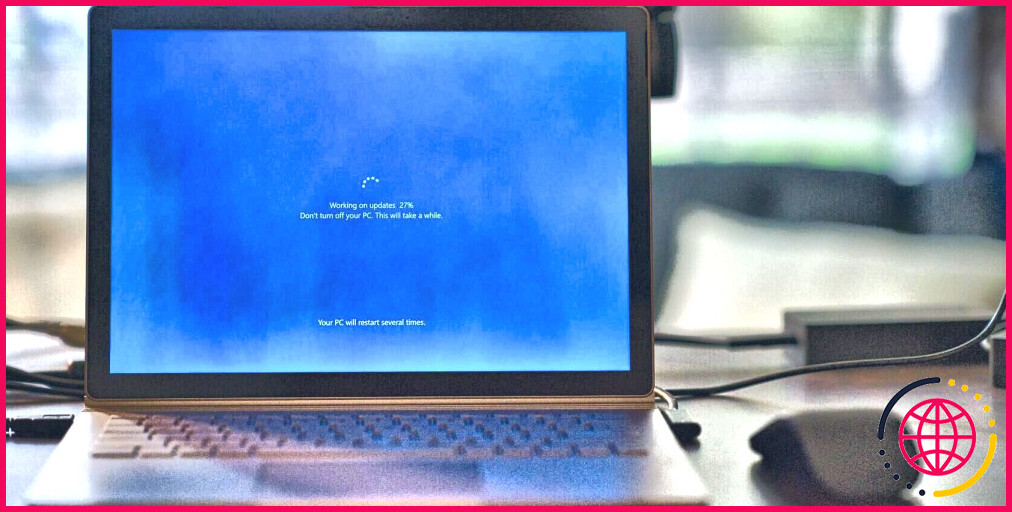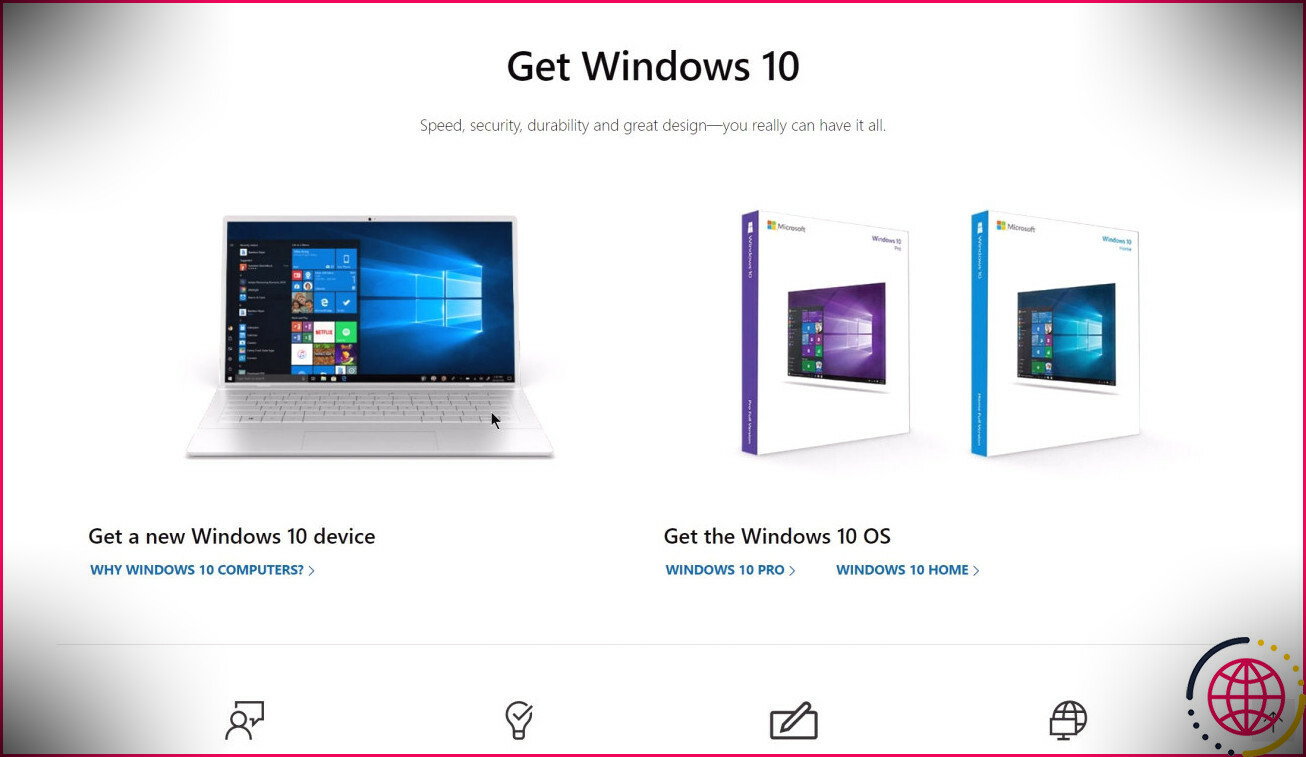3 façons d’activer Telnet dans Windows 10 et 11
Malgré les problèmes de vulnérabilité, Telnet est toujours utilisé comme protocole client-serveur par les particuliers sous Windows. Il est principalement utilisé pour la configuration préliminaire du matériel réseau, l’accessibilité à distance, le test des ports ainsi que la redirection, et d’autres tâches qui n’impliquent pas de transfert d’informations délicat.
Vous pouvez activer Telnet sur les ordinateurs Windows 10 ainsi que 11 par le biais de l’Invite de commande ou du dispositif d’interface utilisateur graphique (GUI). Nous vous présentons ci-dessous les différents moyens d’autoriser Telnet sur votre ordinateur Windows.
1. Autoriser Telnet sur Windows à l’aide du panneau de configuration.
Vous pouvez autoriser le client Telnet en utilisant le panneau de configuration classique. Considérant qu’il s’agit d’un attribut optionnel, vous pouvez l’autoriser en utilisant la boîte de dialogue Fonctionnalité optionnelle de Windows. Vous pouvez l’utiliser pour ajouter ou vous débarrasser des fonctionnalités optionnelles d’autres individus sur Windows.
Pour activer le client Telnet en utilisant le panneau de configuration :
- Appuyez sur Win + R pour ouvrir Exécuter.
- Tapez contrôle et cliquez sur OK pour ouvrir Panneau de configuration.
- Dans le panneau de configuration, cliquez sur Désinstaller un programme sous Programmes et aussi Fonctionnalités.
- Dans le volet de gauche, cliquez sur le Activer ou désactiver l’attribut Windows.
- Dans la boîte de dialogue des caractéristiques de Windows, faites défiler vers le bas et choisissez. Client Telnet.
- Cliquez sur OK ainsi que d’attendre la mise en place de la fonction. Une fois montée, réactivez votre ordinateur pour utiliser les réglages et rendre possible la fonction.
Si vous avez besoin de désactiver Telnet :
- Ouvrez le Fonctionnalités de Windows ainsi que désélectionner Client Telnet.
- Cliquez sur OK et attendez que la fonction soit désinstallée.
- Cliquez sur Redémarrez maintenant pour redémarrer votre PC ainsi que pour utiliser les ajustements.
2. Activer le client Telnet à l’aide de Windows PowerShell.
Vous pouvez utiliser la cmdlet Enable-WindowsOptionalFeature pour rendre possible le client Telnet en utilisant Windows PowerShell. Utile si vous ne parvenez pas à activer la fonction en utilisant la boîte de dialogue des fonctionnalités de Windows et c’est également plus rapide que la méthode GUI.
Pour rendre possible Telnet en utilisant Windows PowerShell :
- Appuyez sur Win + X pour ouvrir le WinX menu.
- Cliquez sur Terminal Windows( Admin) et cliquez également sur Oui pour ouvrir l’application incurable en tant que gestionnaire. Si vous faites usage de Windows 10, tapez PowerShell dans Recherche Windows et ouvrez également Windows PowerShell administrateur.
- Dans la fenêtre PowerShell, tapez la commande suivante et appuyez également sur . Entrez pour rendre possible le Telnet :
- Ce processus peut prendre plusieurs minutes, alors attendez qu’il se termine et qu’il vous renvoie un rapport d’état. En cas de succès, vous verrez le résultat suivant En ligne : Vrai.
- Si vous voulez désactiver le client Telnet, utilisez plutôt la commande suivante :
- Fermez PowerShell et redémarrez également votre ordinateur.
3. Monter le client Telnet en utilisant l’invite de commande
Si vous préférez Command Prompt à PowerShell, vous pouvez utiliser la commande DISM/ Online pour activer les fonctionnalités optionnelles sur votre ordinateur Windows 11.
Suivez ces étapes pour installer Telnet en utilisant Command Prompt :
- Appuyez sur le bouton Win et tapez cmd.
- Cliquez avec le bouton droit de la souris sur Invite de commande et choisissez Exécuter en tant qu’administrateur.
- Dans la fenêtre d’invite de commande, tapez la commande suivante ainsi que la touche Entrez :
- Command Prompt commencera certainement à autoriser l’attribut ainsi qu’à afficher le message de la procédure terminée efficacement.
- Si vous souhaitez désactiver Telnet, tapez la commande suivante et appuyez sur . Entrez :
- Attendez le message de réussite.
- Tapez exit et appuyez sur Entrez pour fermer l’invite de commande.
Comment vérifier l’état du client Telnet sur votre PC ?
Vous pouvez inspecter si le client Telnet est autorisé sur votre ordinateur en utilisant une commande de l’Invite de commandes. Lorsqu’elle est autorisée, la commande Telnet ouvrira certainement un tout nouveau CMD pour se connecter à des serveurs web distants ainsi que pour effectuer d’autres tâches.
- Lancez l’Invite de commandes en tant qu’administrateur (voir comment exécuter l’Invite de commandes en tant qu’administrateur pour des actions étendues).
- Dans la fenêtre de l’Invite de commandes, tapez Telnet et appuyez sur Enter.
- Un nouveau CMD avec Microsoft Telnet s’ouvrira.
Toutes les façons d’activer Telnet sur votre ordinateur Windows 11.
Telnet est un utilitaire d’accessibilité à distance intégré que vous pouvez utiliser pour réparer un programme de pare-feu ainsi que des problèmes de réseau. Bien qu’il soit toujours un composant de Windows, les gestionnaires de systèmes privilégient actuellement le protocole SSH, encore plus sûr, pour accéder aux systèmes informatiques sur un réseau non protégé.
L’aspect négatif majeur de Telnet est qu’il n’est pas sauvegardé et qu’il est sujet à une attaque de type man-in-the-middle. Si ce n’est pas pour certaines situations, passez à une méthode de réseau extra protégée comme SSH et Mosh avec une meilleure vérification du mot de passe et aussi du vital public.
Abonnez-vous à notre e-newsletter
Comment activer Telnet sur Win 11 ?
Sur un PC Windows 11, cliquez sur Démarrer et tapez invite de commande dans la boîte de recherche, cliquez avec le bouton droit de la souris sur l’outil et choisissez Exécuter en tant qu’administrateur. Dans la fenêtre CMD, tapez la commande – dism /online /Enable-Feature /FeatureName:TelnetClient et appuyez sur Entrée pour exécuter la commande. Après l’activation du telnet, vous devez redémarrer votre PC.
Comment activer Telnet sur Windows 10 ?
Installer Telnet sur Windows
- Cliquez sur Démarrer.
- Sélectionnez le panneau de configuration.
- Choisissez Programmes et fonctionnalités.
- Cliquez sur Activer ou désactiver les fonctionnalités de Windows.
- Sélectionnez l’option Client Telnet.
- Cliquez sur OK. Une boîte de dialogue apparaît pour confirmer l’installation. La commande telnet devrait maintenant être disponible.
Quels sont les trois modes de Telnet ?
Modes de fonctionnement de TELNET :. Mode par défaut : Lorsqu’aucun autre mode n’est appelé, ce mode est utilisé. Mode caractère : Chaque caractère saisi dans ce mode est transmis au serveur par le client. Mode ligne : L’édition de ligne, telle que l’écho et la suppression de caractères, est effectuée du côté client.
- Mode par défaut : Lorsqu’aucun autre mode n’est appelé, ce mode est utilisé.
- Mode caractère : Chaque caractère saisi dans ce mode est transmis au serveur par le client.
- Mode ligne : L’édition de ligne, telle que l’écho et la suppression de caractères, se fait du côté client.