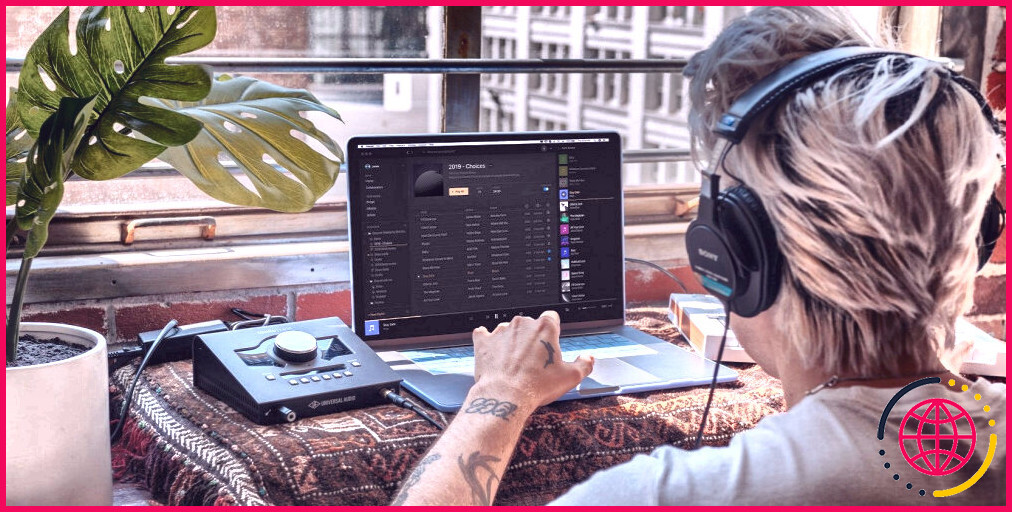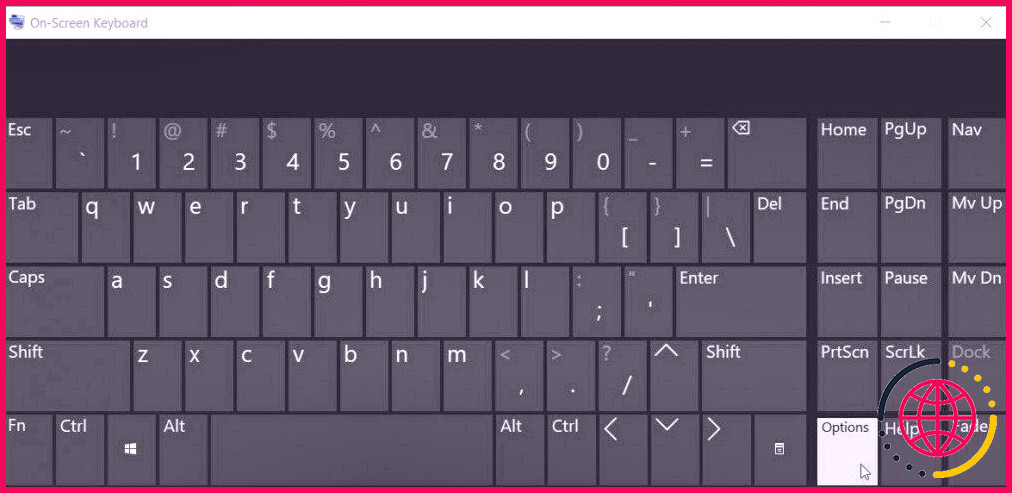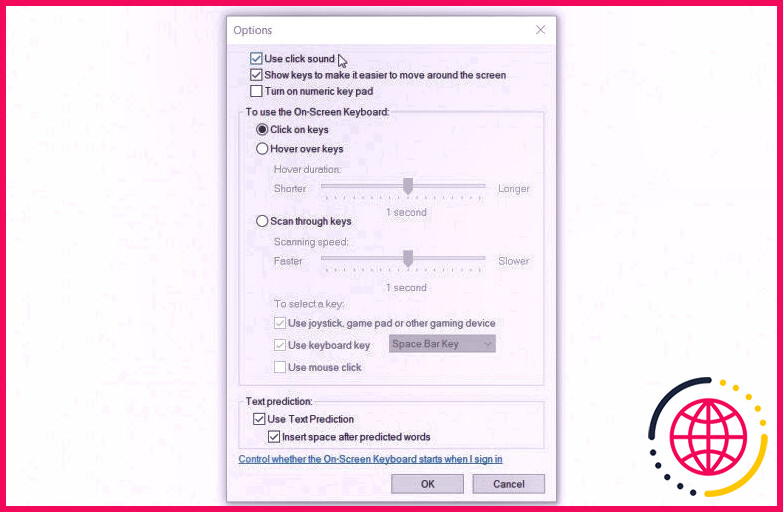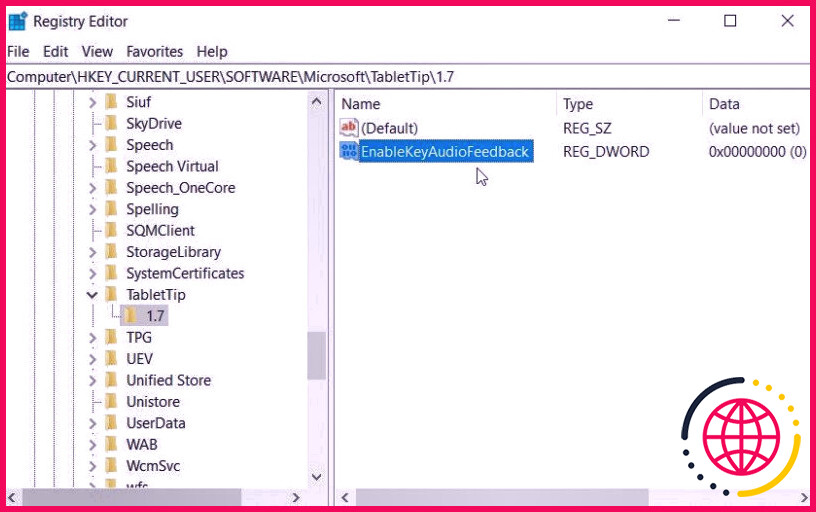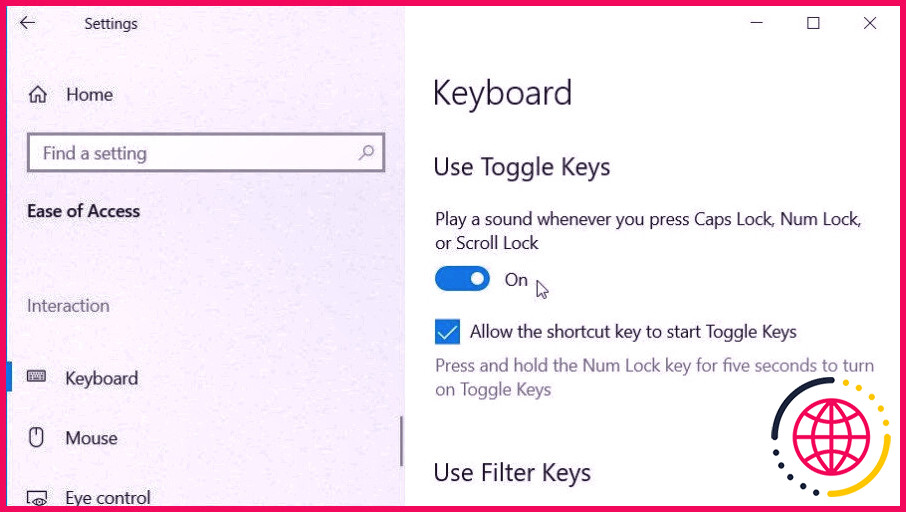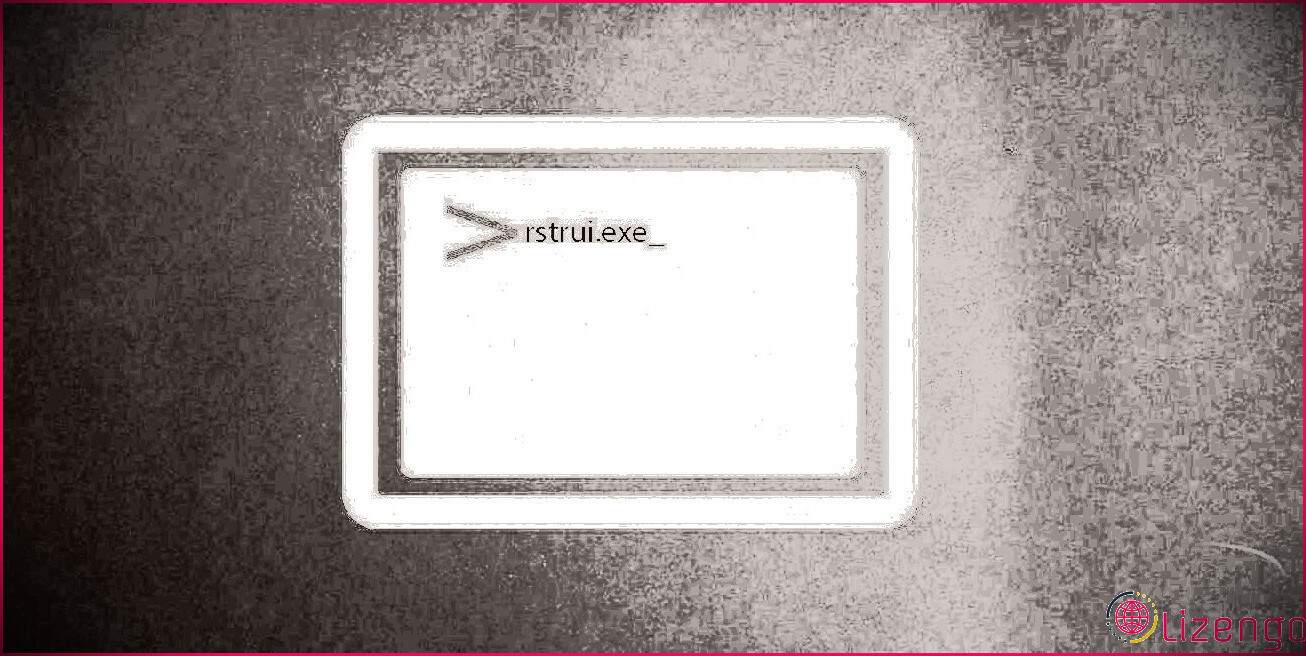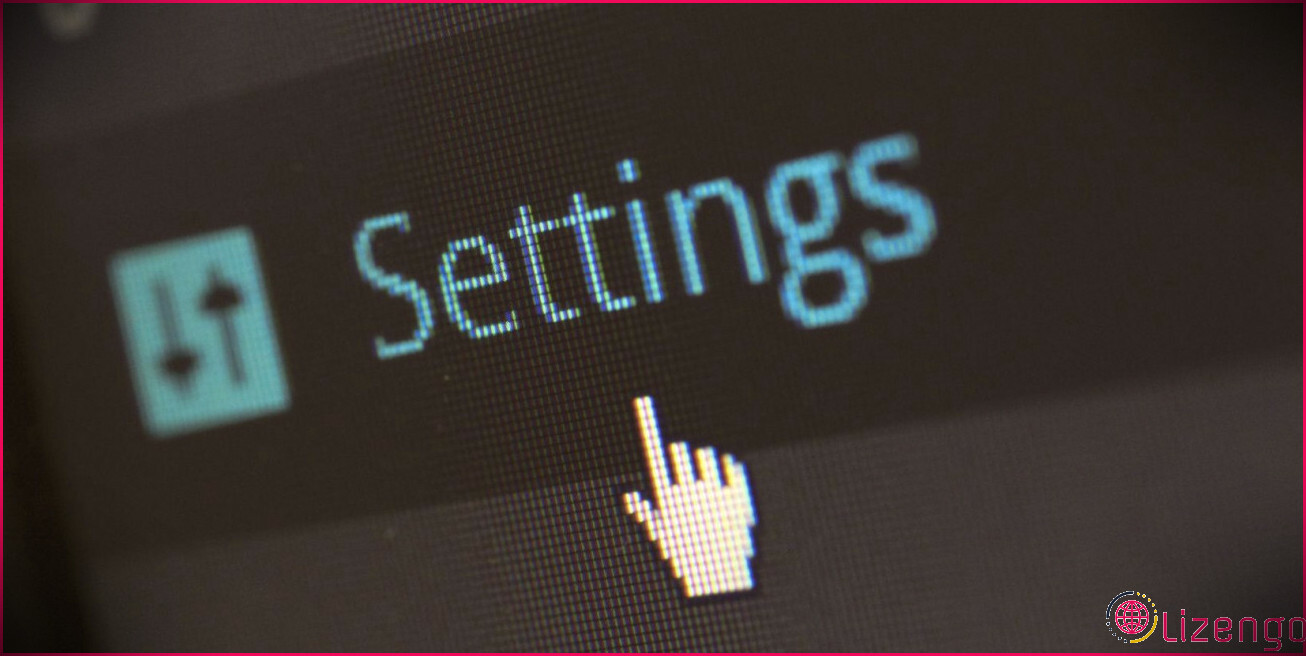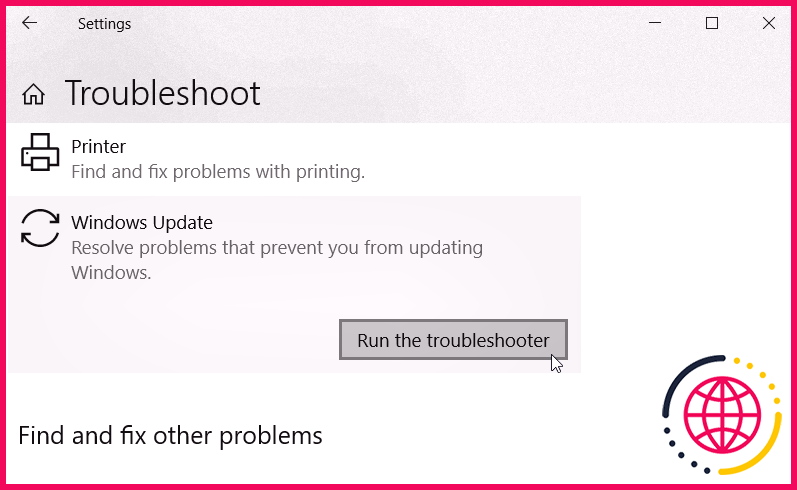4 façons d’activer ou de désactiver les sons du clavier sous Windows 10
Vous cherchez des idées sur la façon de supprimer les sons de clavier frustrants sous Windows ? Ou, peut-être avez-vous l’intention d’activer certains claviers utiles sur votre appareil Windows. Eh bien, vous avez concerné le meilleur domaine!
Dans cet article, nous allons découvrir les 4 façons d’activer ou de désactiver les sons du clavier.
1. Utilisez les paramètres de facilité d’accès
Si vous utilisez un clavier à l’écran, voici exactement comment vous pouvez configurer les paramètres de son du clavier :
- Presse Gagner + je pour ouvrir les paramètres système.
- Sélectionner Facilité d’accés à partir des produits de la sélection alimentaire.
- Clique le Clavier option dans le volet de gauche.
- Allumer la Utiliser le clavier à l’écran changer. Cela doit présenter instantanément le clavier à l’écran.
- Si le clavier à l’écran ne s’affiche pas, relâchez-le en appuyant sur Gagner + Ctrl + O .
- Ensuite, cliquez sur Choix dans le coin inférieur droit de l’écran.
Pour activer le clavier apparaît, cochez la Utiliser le son du clic boîte ainsi que la presse D’ACCORD . Pour désactiver les sons du clavier, décochez la Utiliser l’audio du clic boîte ainsi que la presse D’ACCORD .
2. Utilisez les paramètres de saisie
Si vous utilisez une tablette Windows (ou si votre outil reste dans les paramètres de la tablette), voici comment configurer les paramètres audio du clavier :
- Presse Gagner + je pour ouvrir les paramètres système.
- Sélectionner Dispositifs parmi les options.
- Ensuite, choisissez Dactylographie dans le volet de gauche.
- Pour activer les configurations du son du clavier, allumer la Joue des sons cruciaux pendant que je tape bouton sur le côté droit. Pour désactiver le clavier apparaît, éteindre cet interrupteur.
3. Configurer les paramètres dans l’éditeur de registre
L’Éditeur du Registre peut également vous aider à configurer les paramètres de bruit du clavier Windows.
Cependant, l’Éditeur du Registre est un outil sensible, vous devez donc être attentif lors de sa gestion. Pour plus de sécurité, sauvegardez le registre avant de commencer. De cette façon, vous pouvez restaurer l’Éditeur du Registre à ses configurations par défaut si quelque chose échoue.
Maintenant, voici exactement comment configurer les configurations sonores du clavier à l’aide de l’éditeur de registre :
- Presse Gagner + R pour ouvrir la boîte de dialogue Exécuter la commande.
- Taper Regedit et appuyez aussi Entrer pour ouvrir l’Éditeur du Registre.
- Aller vers HKEY _ CURRENT_USER > > Logiciel > > Microsoft > > TabletTip > > 1.7 .
- Faites un clic droit sur un chambre vide dans le volet de droite et sélectionnez Nouveau > > Valeur DWORD (32 bits) .
- Nommez la valeur comme EnableKeyAudioFeedback .
Pour autoriser les réglages du son du clavier, cliquez sur le EnableKeyAudioFeedback et définir également son Informations sur la valeur à 1 . Cliquez sur D’ACCORD lorsque vous avez terminé.
Sinon, réglez le Données de valeur à (zéro) si vous souhaitez désactiver les paramètres de bruit du clavier. Presse D’ACCORD pour régler ces configurations.
Fermez l’Éditeur du Registre et réactivez votre gadget pour enregistrer ces modifications.
4. Désactivez les paramètres pour le verrouillage des majuscules, le verrouillage numérique et également le verrouillage du défilement
Voulez-vous activer ou désactiver les paramètres audio uniquement pour les astuces de verrouillage des majuscules, de verrouillage numérique et de verrouillage du défilement ? Voici comment vous pouvez configurer ces configurations :
- Presse Gagner + je pour ouvrir les configurations du système.
- Sélectionner Facilité d’accés parmi les éléments de sélection d’aliments.
- Ensuite, choisissez Clavier dans le volet de gauche.
- Localisez le Jouez un fichier audio chaque fois que vous appuyez sur les secrets de verrouillage des majuscules, de verrouillage numérique ou de verrouillage du défilement options à droite. De là, allumer son commutateur pour activer les réglages du son. Alternativement, éteindre ce commutateur pour désactiver ces configurations.
De plus, faites défiler vers le bas et localisez également l’utilisation Simplifiez la saisie choix. Actuellement, Chèque ou décochez la Créez un son lorsque vous activez ou désactivez les touches rémanentes, les touches à bascule ou les touches de filtre à partir du clavier choix.
Enfin, redémarrez votre appareil pour utiliser ces réglages.
Avez-vous pu configurer les paramètres de son de votre clavier ?
Windows 10 vous permet d’activer ou de désactiver facilement le clavier semble.
Si vous avez l’intention de configurer les configurations de bruit du clavier, appliquez simplement toutes les suggestions que nous avons couvertes. Et pendant que vous y êtes, vous pourriez avoir l’intention d’essayer de superbes moyens plus rapides de clavier pour gagner du temps.