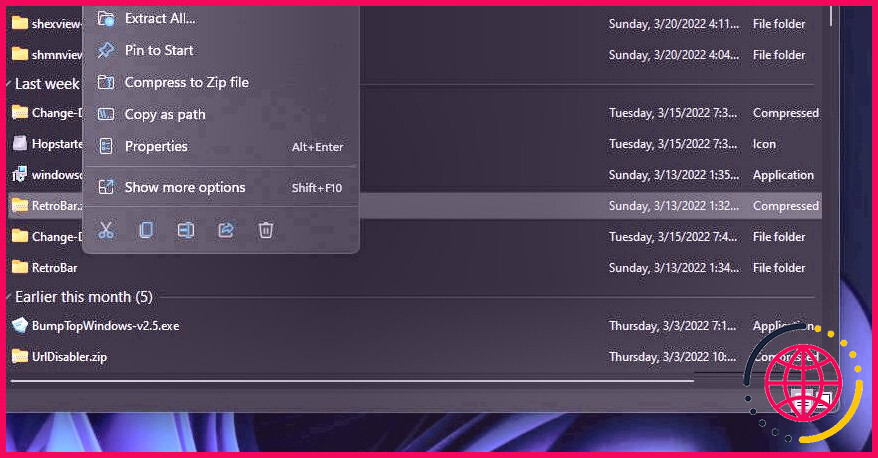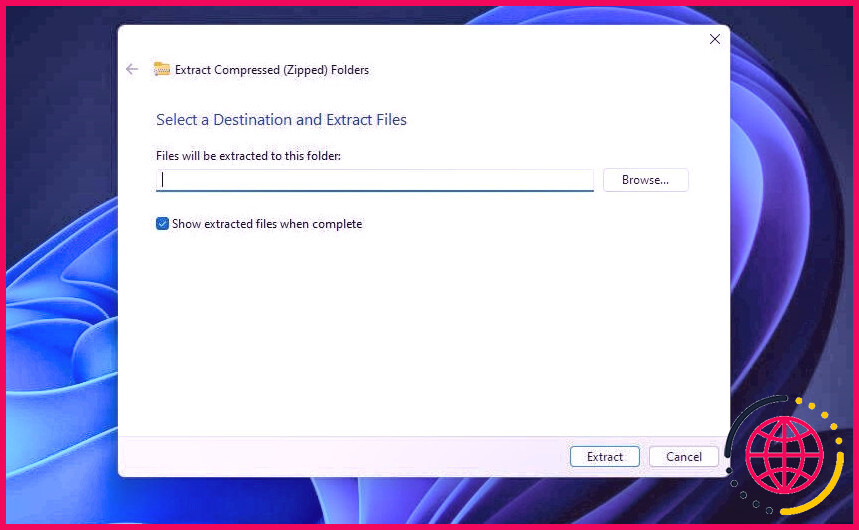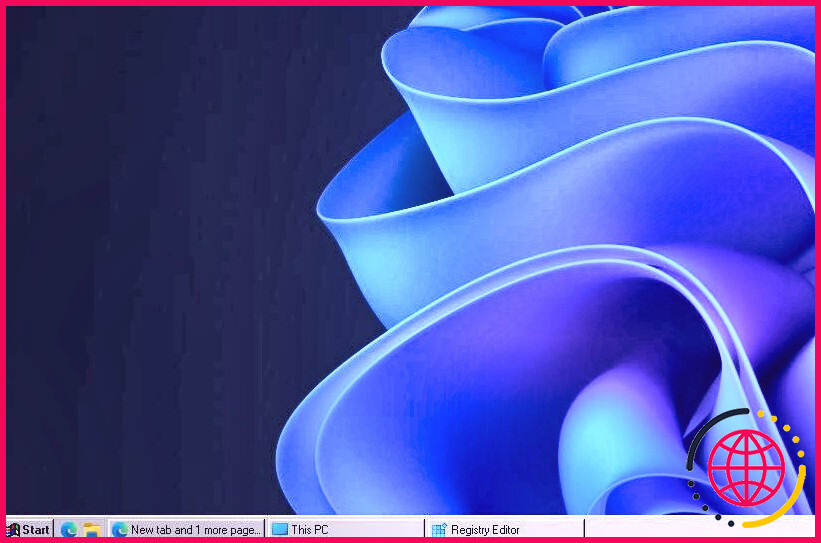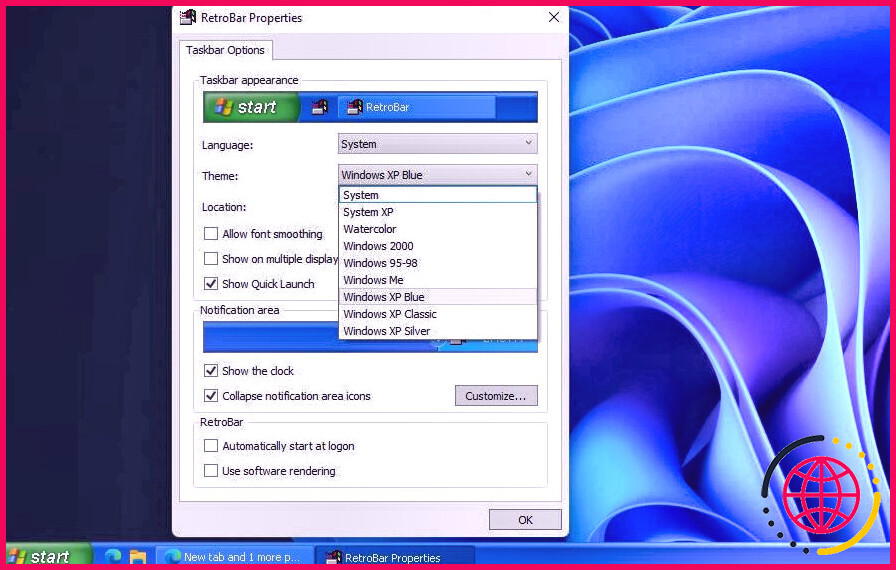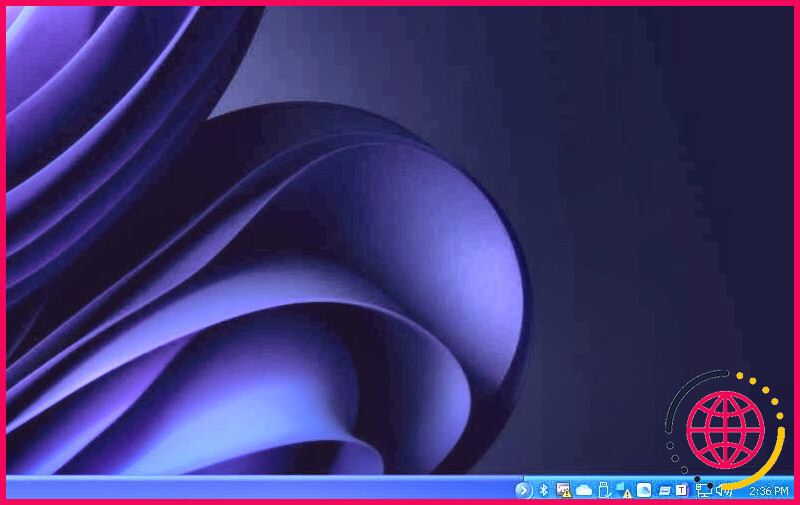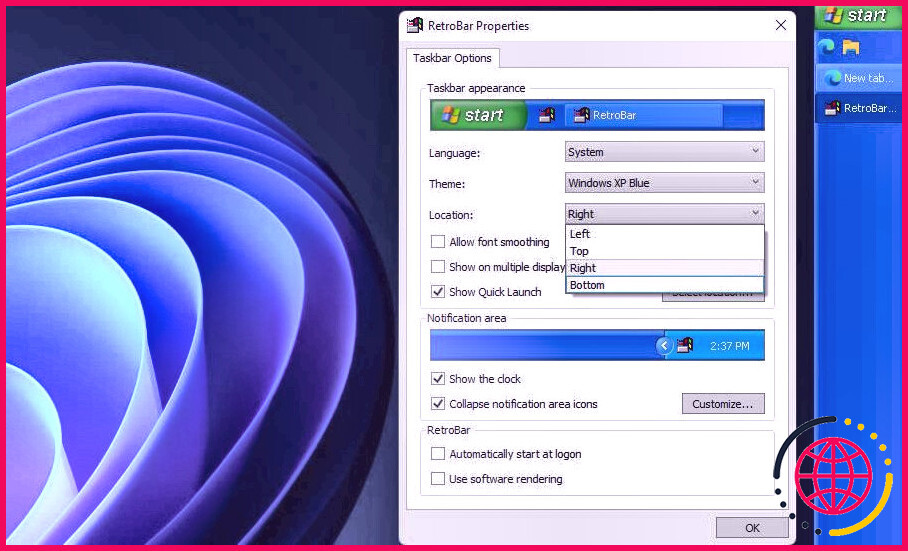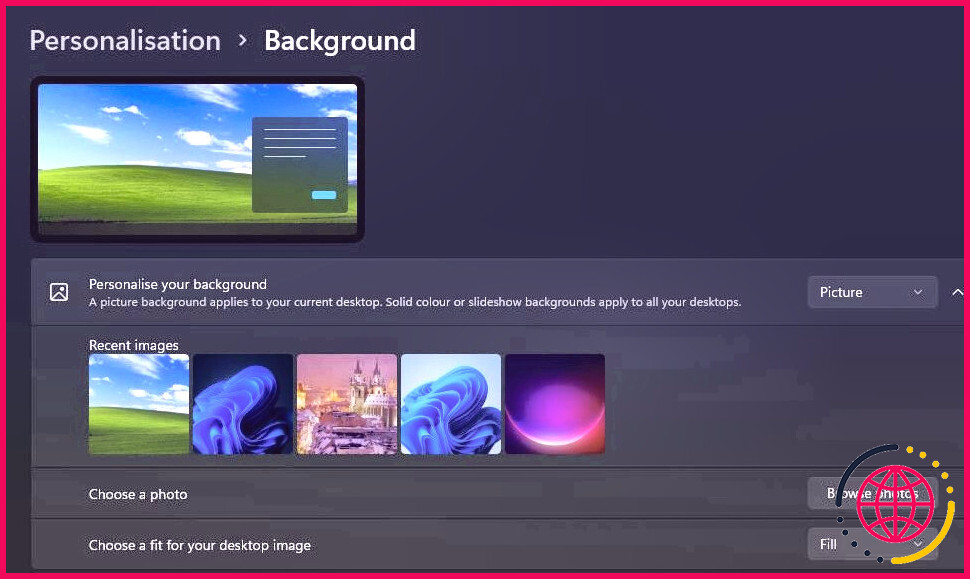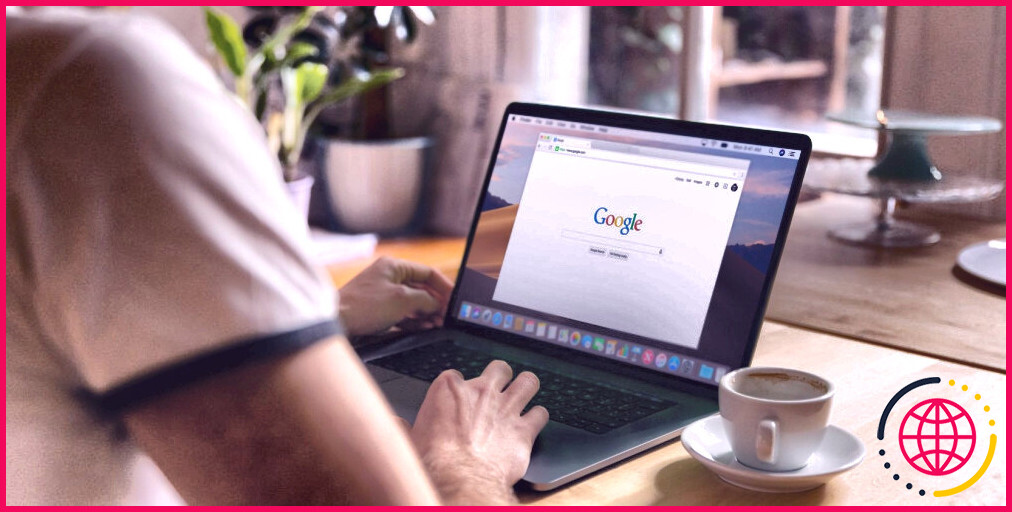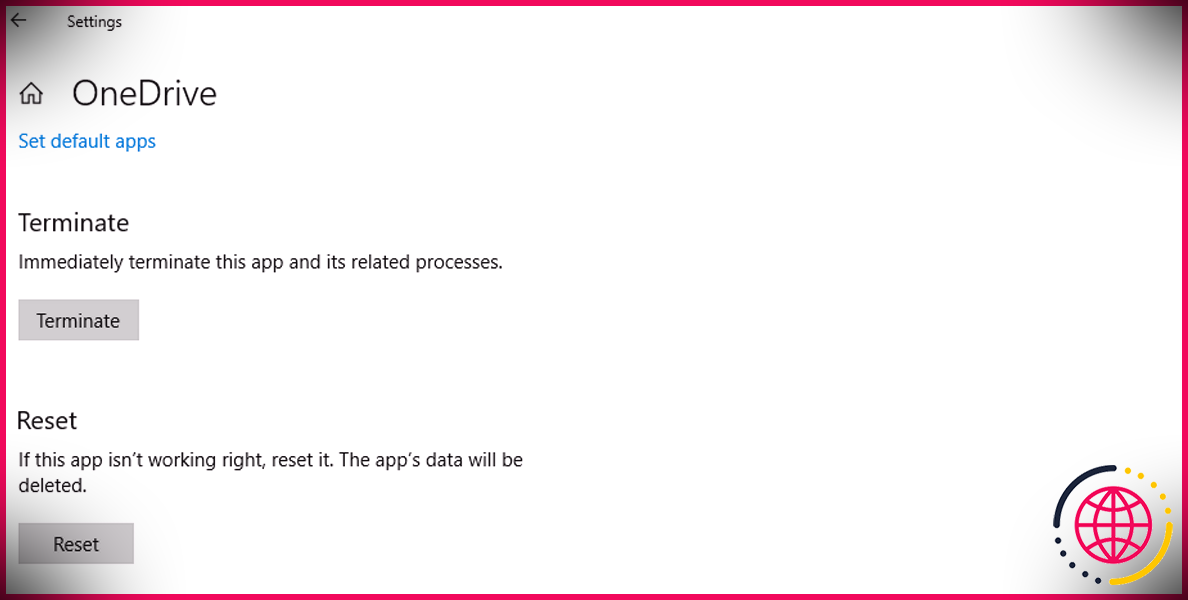Comment faire revivre les barres des tâches Windows 95 et XP dans Windows 11
Windows a en fait eu différents styles de barre des tâches dans son arrière-plan. Les systèmes Windows 95 et XP avaient tous deux des barres de tâches uniques qui semblent quelque peu différentes de celles de Windows 11 et 10.
Vous manquez ces barres de tâches intemporelles des jours passés ? Ou êtes-vous simplement intéressé par la ressemblance de ces barres de tâches ? Quoi qu’il en soit, vous pouvez les restaurer dans Windows 11 et également 10 avec RetroBar.
Comment restaurer les barres des tâches classiques de Windows 95 et XP avec RetroBar
RetroBar est un logiciel gratuit qui inclut des barres de tâches à l’ancienne pour Windows 11. Il comprend neuf thèmes de barre de tâches Windows 95 et XP parmi lesquels les clients peuvent choisir. Quel que soit celui que vous choisissez, il remplacera la barre des tâches typique de Windows 11. Néanmoins, RetroBar ne modifie en aucun cas le menu Démarrer. C’est ainsi que vous pouvez restaurer les barres des tâches classiques de Windows 95 et XP avec cette application logicielle de modification.
- Ouvrir Softpedia Page web RetroBar .
- Clique le Télécharger maintenant option là-bas.
- Sélectionner Téléchargement sécurisé de Softpedia (États-Unis) pour enregistrer l’archive ZIP de RetroBar.
- Ouvrez l’explorateur de fichiers (appuyez sur le Gagner + E vital combo) et le dossier qui se compose du RetroBar ZIP.
- Cliquez avec le bouton droit sur RetroBar.zip pour choisir un Extraire tout option pour les archives.
- le Afficher les documents extraits lorsqu’ils sont pleins option peut être sélectionnée par défaut. Si ce n’est pas le cas, flottez, cochez cette case.
- Cliquez sur Extrait pour ouvrir un dossier RetroBar supprimé.
- Double-cliquez sur Retrobar.exe pour lancer le logiciel, qui utilisera automatiquement une barre des tâches Windows 95 comme dans la capture d’écran ci-dessous.
Si un message d’erreur s’affiche indiquant que vous devez installer.Net Core, cliquez sur le Oui sur cette invite pour ouvrir une page Web de téléchargement. Clique le Télécharger X64 bouton (pour exécuter des applications de console) sur le Site Web Net Core 3.1 qui s’ouvre. Après cela, ouvrez le programme d’installation de Microsoft.NET Core à partir du dossier dans lequel il a été téléchargé et installé, puis cliquez sur son Installer option. Vous devrez peut-être également réactiver votre ordinateur après l’installation de .NET Core.
Lorsque vous avez publié RetroBar, ouvrez une application logicielle pour la réduire à la barre des tâches. Vous verrez que les fenêtres d’accueil réduites sont un peu différentes sur la barre des tâches de 1995. Ces fenêtres de la barre des tâches sont rectangulaires avec des titres comme dans Windows 95.
Épingler des raccourcis à la barre des tâches les ajoute à une zone de lancement rapide sur le côté gauche de la barre. Vous pouvez épingler un bureau plus rapidement en cliquant dessus avec le bouton droit de la souris et en choisissant Rive beaucoup plus options. Sélectionnez le Épingle à la barre des tâches choix de contribuer à la barre de lancement rapide.
Pour modifier un style XP, cliquez avec le bouton droit sur la barre des tâches et sélectionnez Propriétés . Clique le Thème menu déroulant affiché directement ci-dessous. Choisissez Windows XP Blue pour récupérer cette barre des tâches dans toute sa splendeur.
La barre des tâches XP a une disposition esthétique très différente de celle de Windows 95. Cependant, la disposition réelle de cette barre est similaire. Le lancement rapide reste sur le côté gauche de la barre des tâches de XP pour des moyens plus rapides épinglés avec des symboles de zone de notification sur la droite.
Vous pouvez configurer la barre des tâches avec certaines des autres configurations de RetroBar. Décochez la Afficher l’horloge ainsi que Afficher le lancement rapide cases à cocher pour supprimer l’horloge ainsi que la barre de lancement rapide de la barre des tâches. Sélectionner Réduire les symboles de la zone d’alerte pour les masquer du meilleur côté de la barre des tâches.
La fenêtre Propriétés de RetroBar intègre également un Lieu sélection d’aliments déroulants pour déplacer le paramètre de la barre des tâches. Cliquez sur cette sélection d’aliments déroulante pour choisir un Haut , La gauche ou Droit alternative. Ensuite, vous pouvez avoir votre barre des tâches en haut, à gauche ou sur le côté idéal de l’ordinateur de bureau à la place.
Comment ajouter des fonds d’écran Windows 95/XP classiques sur le bureau
Pour renforcer davantage le motif Windows 95/XP, pourquoi ne pas inclure un fond d’écran XP ou ’95 traditionnel de ces systèmes sur votre bureau ? Vous pouvez télécharger les historiques de bureau Windows 95 et XP à partir de Accès au fond d’écran ainsi que Grotte de papier peint . Lorsque vous avez téléchargé un fond d’écran thématique, vous pouvez l’ajouter au bureau comme celui-ci :
- Faites un clic droit quelque part sur l’ordinateur de bureau et sélectionnez Personnaliser .
- Clique le Contexte options de navigation.
- appuie sur le Parcourir les images bouton.
- Sélectionnez un fond d’écran Windows 95 ou XP que vous avez téléchargé et installé, puis cliquez sur le Choisissez l’image bouton. Après cela, votre ordinateur de bureau comprendra certainement un fond d’écran 95 ou XP qui correspond mieux à la barre des tâches traditionnelle.
Si vous avez l’intention d’aller plus loin, vous pouvez même récupérer certains économiseurs d’écran classiques de Windows 95/XP. Notre aperçu sur la façon d’inclure les économiseurs d’écran XP classiques dans Windows 11 consiste en des instructions complètes pour restaurer ces économiseurs d’écran.
Revivez la nostalgie de Windows avec RetroBar
La restauration des barres des tâches classiques de Windows 95/XP avec RetroBar vous procurera certainement un souffle du passé. Certaines personnes pourraient également aimer les barres des tâches beaucoup plus structurées de Windows 95/XP que celles d’aujourd’hui. Pour étendre davantage la personnalisation rétro, vous pouvez également ajouter des sélections de nourriture de démarrage à l’ancienne à Windows 11 avec Classic Shell.