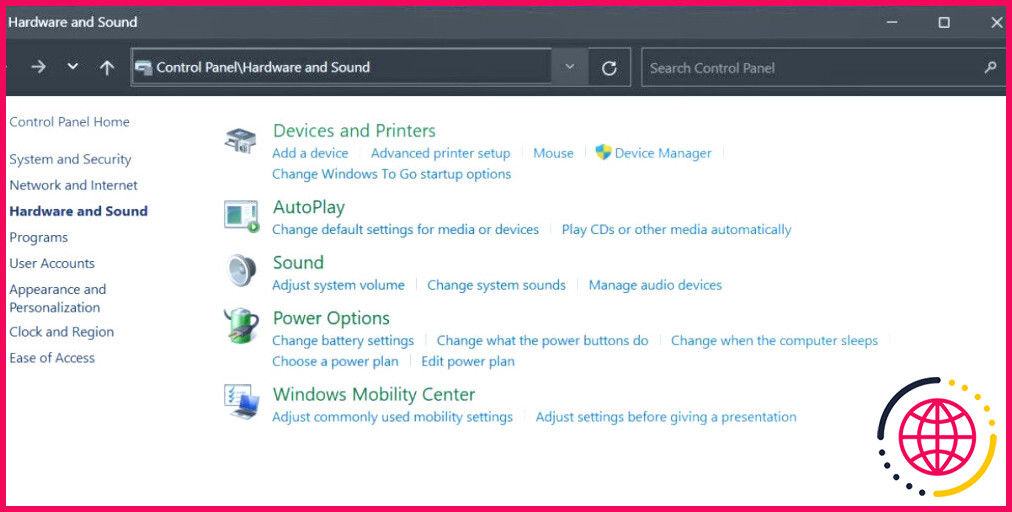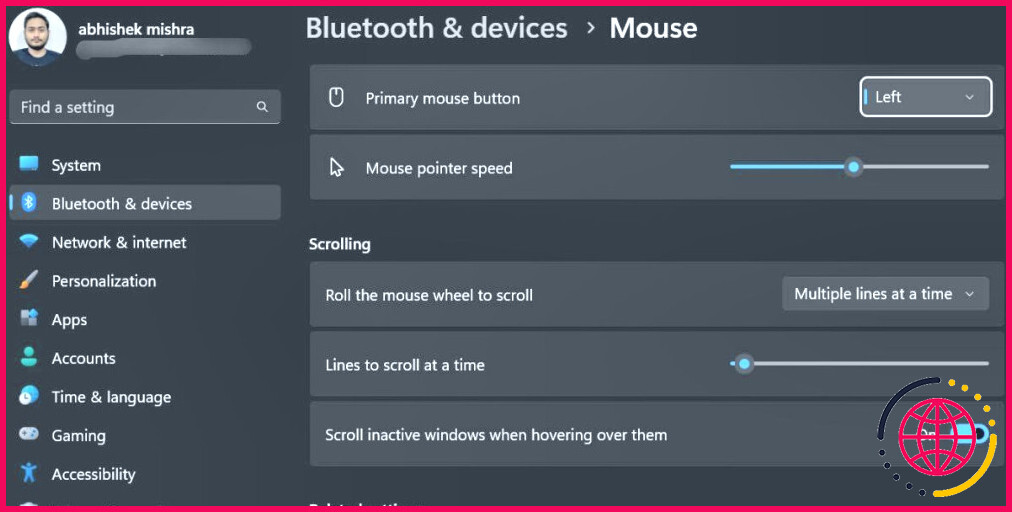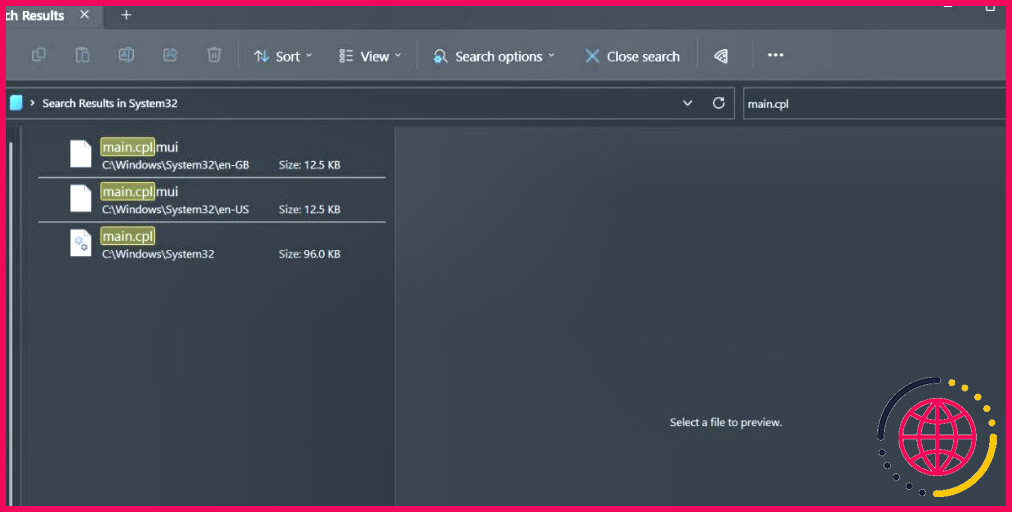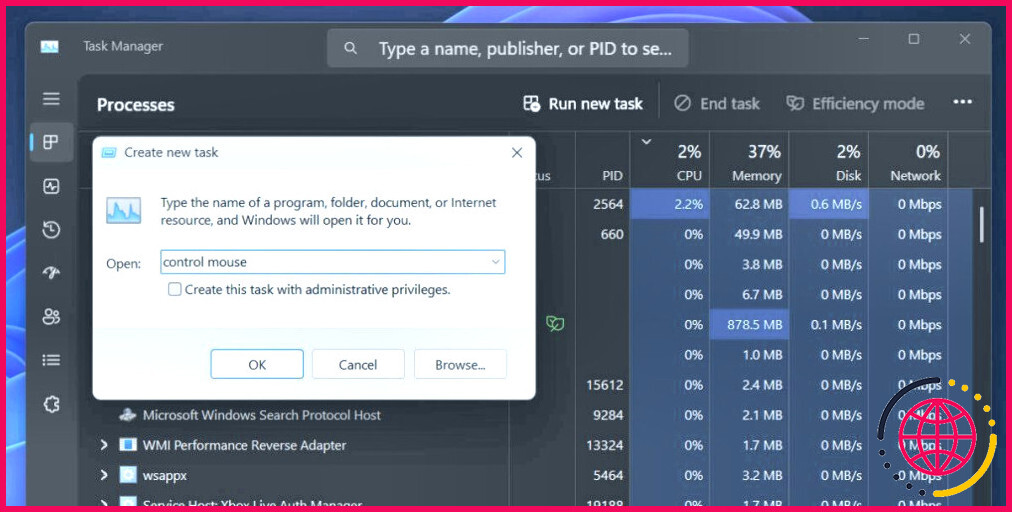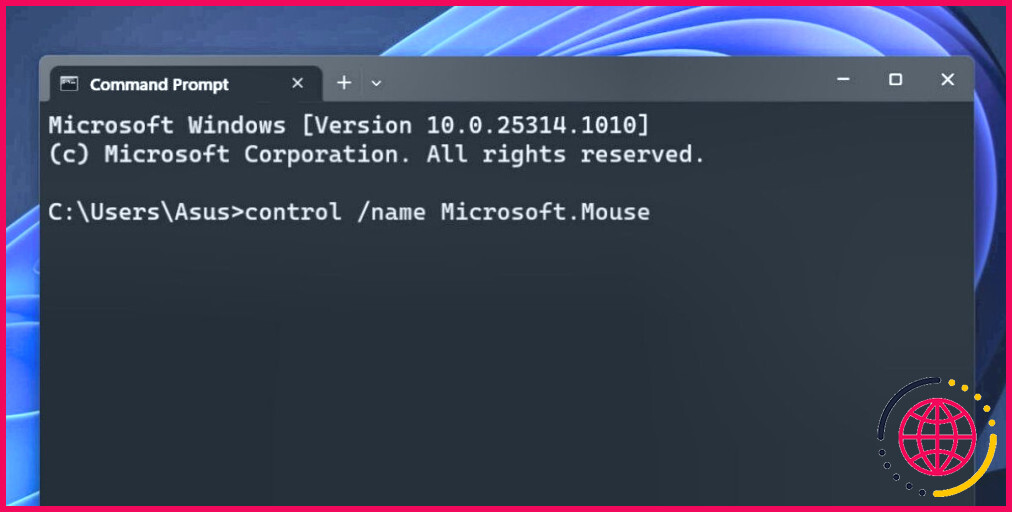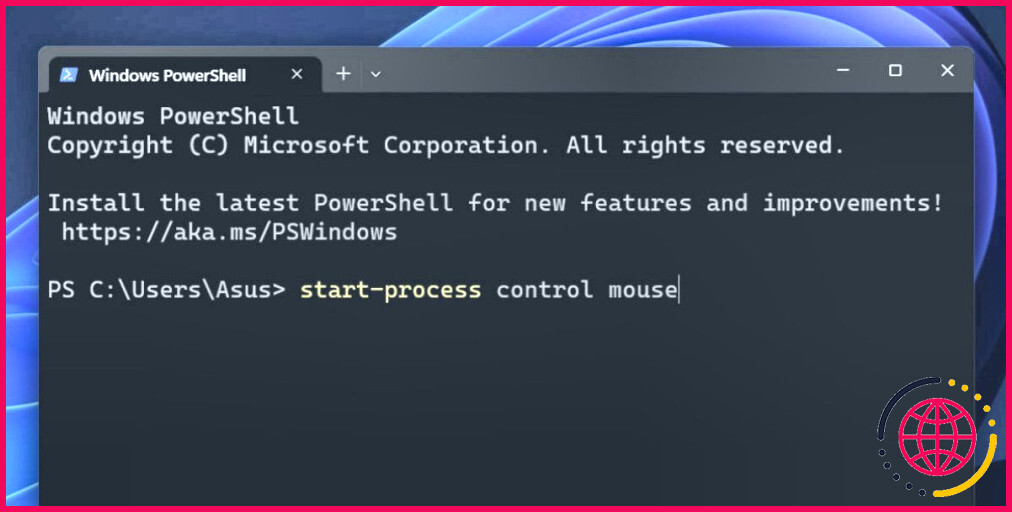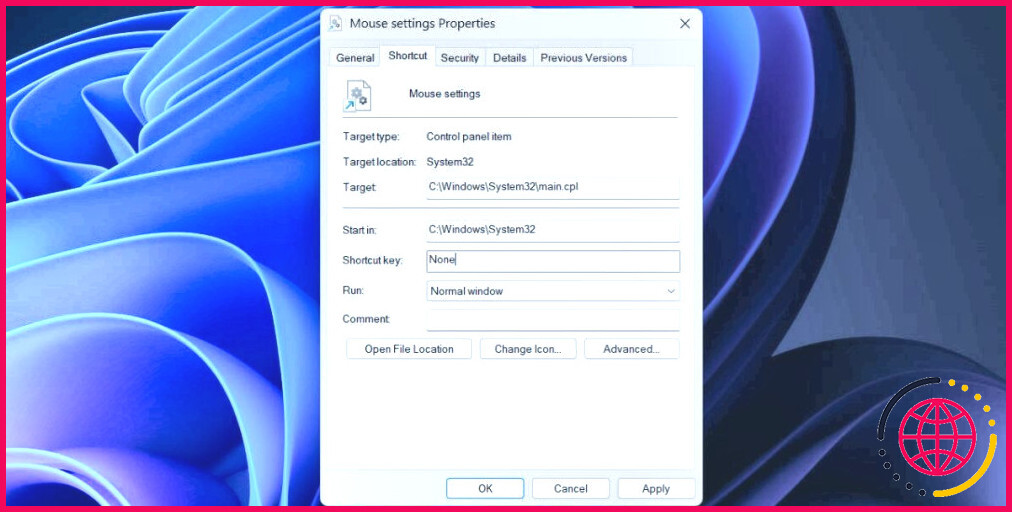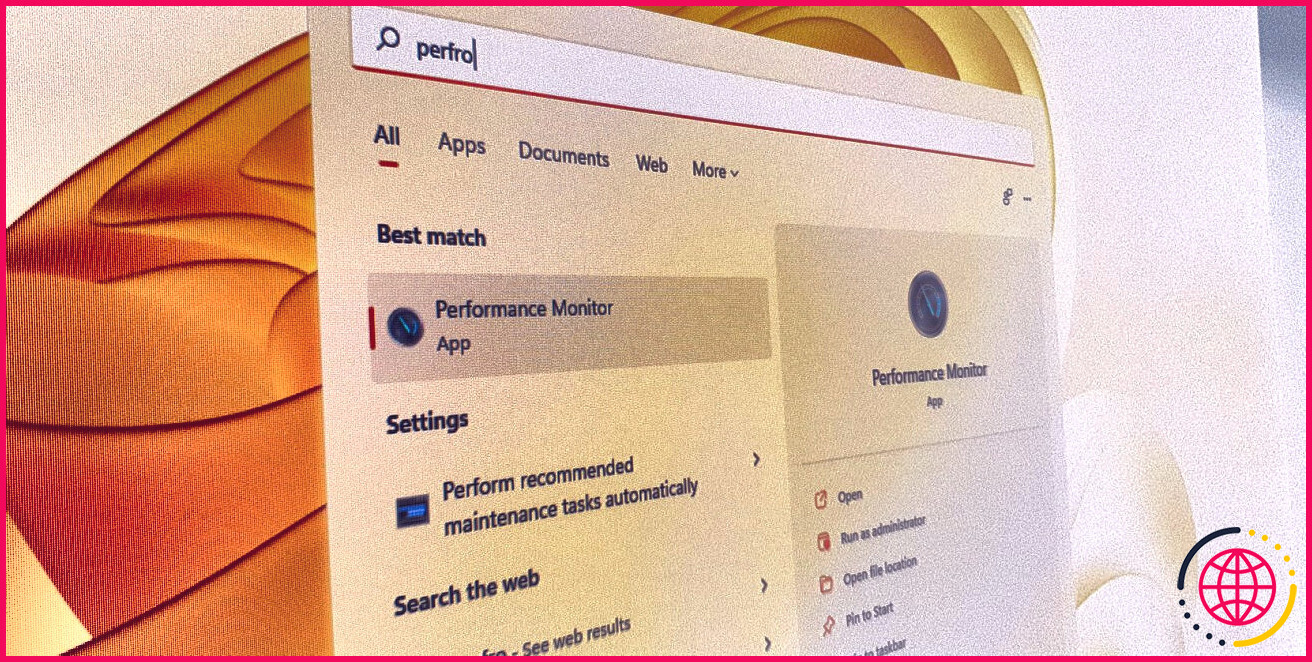10 façons d’ouvrir les propriétés de la souris sous Windows 11
La plupart d’entre nous ne prennent pas la peine de modifier les propriétés de la souris et s’en tiennent aux paramètres par défaut dans Windows 11. Mais il existe une personnalisation complète de la souris disponible dans le système d’exploitation Windows, qui vous permet d’ajuster les actions des boutons, les pointeurs, la molette de la souris et d’appliquer des modifications visuelles. Tout cela est géré par l’applet Propriétés de la souris que vous trouverez dans le Panneau de configuration.
Mais ce n’est pas la seule méthode pour ouvrir l’outil sous Windows 11. Nous allons énumérer dix façons de lancer l’outil sur votre système et de calibrer votre souris ou votre trackpad. Commençons.
1. Utilisation du menu Démarrer
Le menu Démarrer est le cœur et l’âme du système d’exploitation Windows et, dans Windows 11, il est plus puissant qu’auparavant. Il peut effectuer une recherche approfondie de fichiers, extraire des résultats du Web et lancer les applications épinglées et les outils système sans ouvrir l’Explorateur de fichiers. Répétez les étapes suivantes :
- Appuyez sur la touche Win pour ouvrir le menu Démarrer.
- Tapez paramètres de la souris dans la barre de recherche et appuyez sur la touche Entrez dans les pour ouvrir la page de l’app Paramètres.
- Vous pouvez également taper main.cpl dans la barre de recherche et appuyer sur Entrez dans le menu pour ouvrir l’applet Panneau de configuration.
2. Utilisation du panneau de configuration
Avant l’apparition de l’application Paramètres, le Panneau de configuration regroupait tous les outils Windows sous un même toit. Vous pouvez donc ouvrir l’applet Propriétés de la souris à l’aide du Panneau de configuration. Voici comment procéder :
- Appuyez sur la touche Win, tapez Panneau de configuration et appuyez sur la touche Entrer et appuyez sur la touche Enter .
- Sur la page d’accueil du panneau de configuration, cliquez sur la touche Matériel et son .
- Localisez maintenant l’option Périphériques et imprimantes et cliquez sur l’icône Souris .
- La fenêtre des propriétés de la souris s’ouvre.
3. Utilisation de l’application Paramètres
L’application Paramètres de Windows 11 jette une nouvelle couche de peinture sur l’interface utilisateur fade de Windows 10 et contient une section dédiée à la personnalisation de la souris. Cela fait partie d’une poussée plus large pour déplacer tout vers l’application Paramètres et réduire la dépendance du Panneau de configuration. Répétez les étapes suivantes :
- Cliquez avec le bouton droit de la souris sur le bouton Démarrer pour ouvrir l’application Paramètres. Power User Cliquez sur le menu Paramètres option.
- Naviguez dans le menu latéral gauche et cliquez sur l’option Bluetooth & périphériques option.
- Faites défiler vers le bas et cliquez sur l’option Souris .
Vous ne trouverez sur cette page que certains paramètres de la souris. Les autres sont regroupés dans la section Paramètres connexes qui ouvre l’applet Propriétés de la souris ou vous redirige vers la section Affichage ou Accessibilité.
4. Utilisation de la boîte de dialogue Exécuter
La boîte de dialogue Exécuter de Windows peut lancer des outils Windows et ouvrir des dossiers si vous entrez les codes courts ou les noms de fichiers appropriés. Vous pouvez lancer la version du panneau de configuration des propriétés de la souris à l’aide de la boîte de dialogue Exécuter. Voici comment procéder :
- Appuyez sur Win + R pour lancer la boîte de dialogue Exécuter.
- Tapez contrôle /nom Microsoft.Mouse dans la zone de texte et appuyez sur la touche Entrée pour lancer l’applet Propriétés de la souris.
5. Utilisation de l’explorateur de fichiers
Vous pouvez accéder à l’outil Propriétés de la souris à l’aide de l’explorateur de fichiers. System32 dans le lecteur C. Bien qu’il s’agisse d’un dossier . cpl vous pouvez le lancer directement. Répétez les étapes suivantes :
- Appuyez sur Win + E pour lancer l’explorateur de fichiers.
- Cliquez sur la barre d’adresse et collez le chemin suivant : C:NWindowsNSystem32
- Appuyez sur la touche Entrer pour accéder au dossier System32.
- Allez dans la barre de recherche, tapez main.cpl et appuyez sur la touche Entrer et appuyez sur la touche Enter
- Double-cliquez sur la touche main.cpl pour ouvrir l’outil Propriétés de la souris.
6. Utilisation du gestionnaire des tâches
Si l’application Panneau de configuration ou l’Explorateur de fichiers ne fonctionne pas, vous pouvez lancer la fenêtre Propriétés de la souris à l’aide du Gestionnaire des tâches. Voici comment procéder :
- Cliquez avec le bouton droit de la souris sur l’icône Démarrer pour ouvrir le menu Power User. Cliquez sur le bouton Gestionnaire des tâches .
- Cliquez sur l’option Exécuter une nouvelle tâche Tapez contrôle de la souris dans la zone de texte et cliquez sur le bouton OK dans la zone de texte et cliquez sur le bouton OK
- La fenêtre des propriétés de la souris s’ouvre.
- Fermez le gestionnaire des tâches.
7. Utilisation de l’invite de commande
Pour les amateurs de terminaux, l’option de l’interface graphique semble exhaustive pour ouvrir n’importe quelle application. Vous pouvez donc ouvrir la fenêtre Propriétés de la souris à partir de l’invite de commande. Voici comment procéder :
- Appuyez sur Win + R pour lancer la boîte de dialogue Exécuter. Tapez cmd dans la zone de texte et appuyez sur la touche Entrez dans la pour ouvrir l’invite de commande.
- Tapez control /name Microsoft.Mouse dans le terminal et appuyez sur la touche Entrée et appuyez sur la touche Entrée
- Les propriétés de la souris s’ouvrent dans une nouvelle fenêtre.
- Tapez sortie et appuyez sur Entrée pour fermer l’invite de commande.
8. Utilisation de PowerShell
Vous pouvez utiliser la fonction start-process dans PowerShell pour lancer une application ou des outils Windows. Pour cette méthode, il n’est pas nécessaire d’exécuter PowerShell avec des privilèges d’administrateur. Répétez les étapes suivantes :
- Appuyez sur Win + R pour lancer la boîte de dialogue Exécuter. Tapez PowerShell dans la zone de texte et appuyez sur la touche Entrée dans la zone de texte et appuyez sur la touche Entrée .
- Saisissez la commande suivante dans la fenêtre PowerShell et appuyez sur la touche Entrée : start-process control mouse
- L’outil Propriétés de la souris s’ouvre dans une nouvelle fenêtre.
9. Utilisation d’un raccourci sur le bureau
Un raccourci sur le bureau est un moyen plus rapide de régler les paramètres de la souris, en particulier lorsqu’il y a plusieurs utilisateurs sur un PC Windows 11. Vous pouvez créer le raccourci soit en visitant le dossier System32, soit en créant un raccourci vide et en y mappant l’adresse de l’outil Propriétés de la souris. Voici comment procéder dans ce dernier cas :
- Appuyez sur Win + D pour passer au bureau.
- Déplacez le curseur sur la zone vide du bureau et cliquez dessus avec le bouton droit de la souris.
- Sélectionnez l’option Nouveau > Raccourci dans le menu contextuel.
- Un nouveau raccourci vierge apparaît sur le bureau et l’option Créer un raccourci s’ouvrira.
- Collez le chemin d’accès suivant dans la zone de texte et cliquez sur le bouton Suivant et cliquez sur le bouton Suivant : « C:NWindowsNSystem32Nmain.cpl »
- Saisissez maintenant le nom du raccourci. Nous l’avons nommé Paramètres de la souris. Cliquez sur le bouton Finir
- Vous pouvez double-cliquer sur le raccourci et ajuster les paramètres de la souris.
10. Utilisation d’un raccourci clavier
Windows réserve les raccourcis clavier à l’ouverture des applications et des paramètres. Mais vous pouvez créer un raccourci personnalisé pour ouvrir la fenêtre Propriétés de la souris quand vous le souhaitez. Inutile d’ouvrir les applications ou le Panneau de configuration ou de naviguer jusqu’au dossier System32. Voici comment procéder :
- Appuyez sur Win + D pour passer au bureau.
- Cliquez sur le raccourci Propriétés de la souris nouvellement créé pour le sélectionner. Appuyez sur la touche Alt + Entrée pour ouvrir son Propriétés.
- Repérez l’élément Raccourci clavier Appuyez maintenant sur Ctrl + Shift + n’importe quelle touche pour créer un raccourci clavier personnalisé. Nous avons utilisé la touche « M« Notre combinaison finale est donc la suivante Ctrl + Shift + M.
- Cliquez sur la touche Appliquer puis cliquez sur le bouton OK et cliquez sur le bouton OK
- Testez maintenant la combinaison de touches de raccourci mappée et vérifiez si elle lance l’outil Propriétés de la souris.
Contrôle absolu de la souris sous Windows
Propriétés de la souris est une applet, vous ne pouvez donc pas l’épingler à la barre des tâches ou au menu Démarrer. En revanche, vous pouvez le lancer à l’aide de la boîte de dialogue Exécuter ou de Terminal, ou encore créer un raccourci sur le bureau. Pour un accès plus rapide à l’outil, créez une combinaison de touches de raccourci.
Certaines fonctionnalités manquent encore à Windows, mais vous pouvez utiliser les utilitaires PowerToys Mouse pour combler ces lacunes.
Comment ouvrir les propriétés de la souris ?
Pour accéder aux paramètres de la souris, sélectionnez le bouton Démarrer, puis Paramètres > Facilité d’accès > Souris .
Quelles sont les propriétés de la souris ?
Une souris possède les propriétés suivantes :. Le pointeur de la souris peut être positionné n’importe où sur l’écran physique. Dans les environnements graphiques, le pointeur de la souris peut avoir différentes formes. La souris elle-même comporte de un à trois boutons. Ces boutons sont appelés boutons de gauche, de droite et du milieu.
- Le pointeur de la souris peut être positionné n’importe où sur l’écran physique.
- Dans les environnements graphiques, le pointeur de la souris peut avoir différentes formes.
- La souris elle-même comporte de un à trois boutons.
- Les boutons sont appelés boutons de gauche, de droite et du milieu.