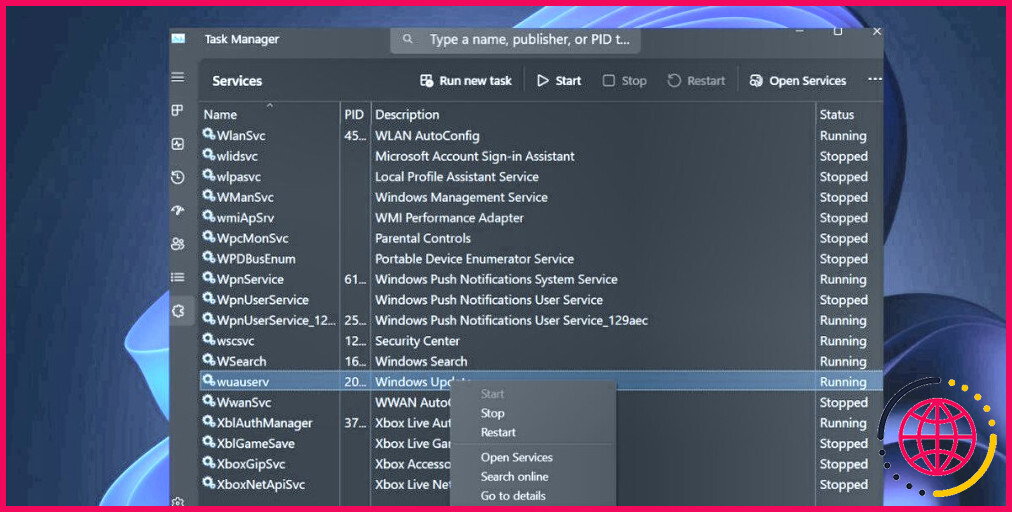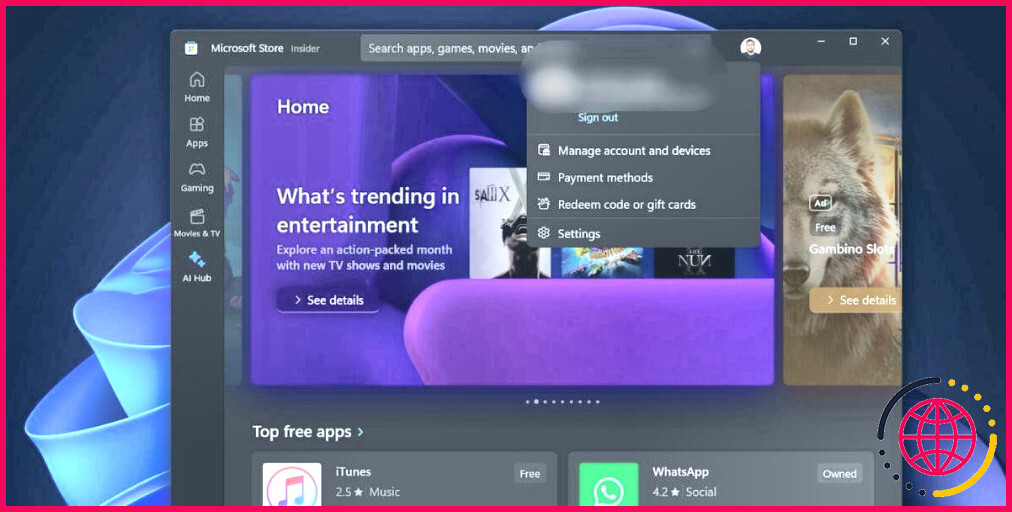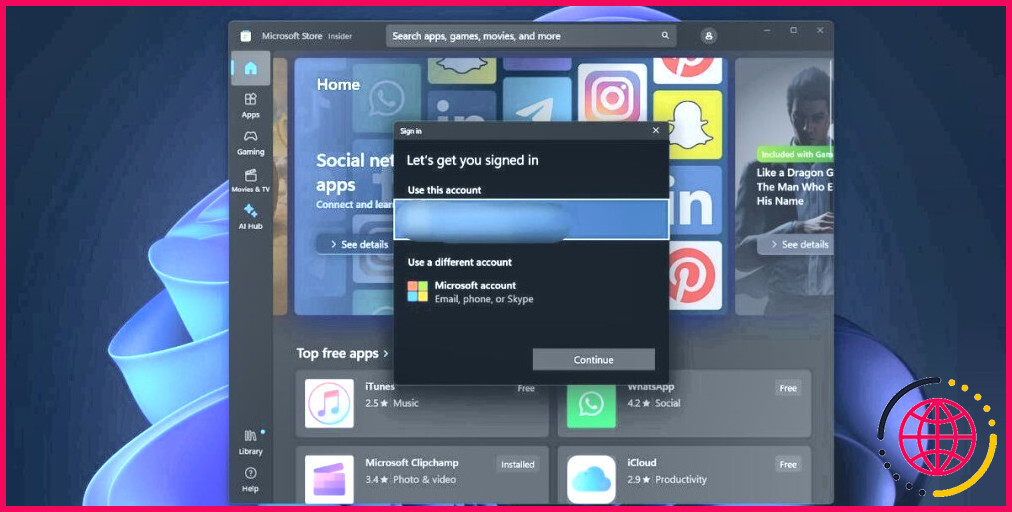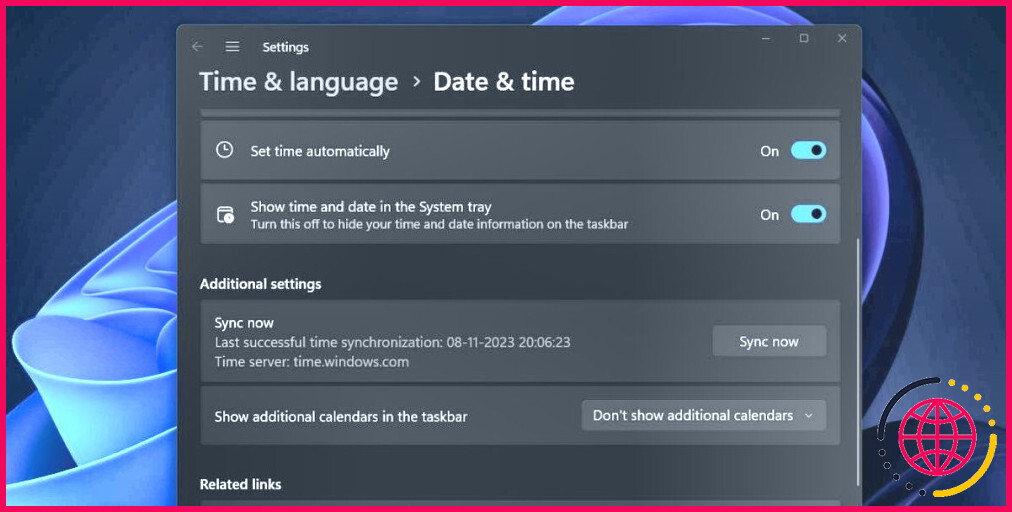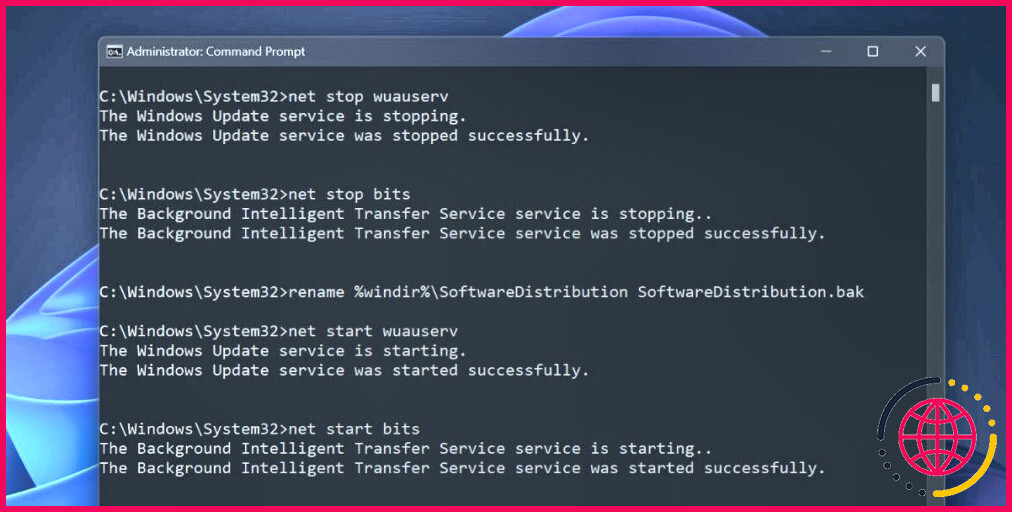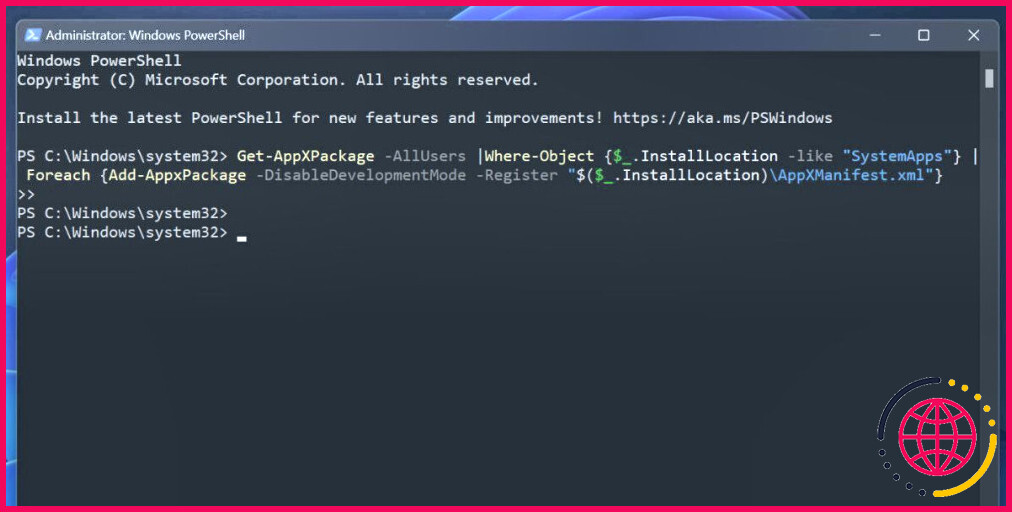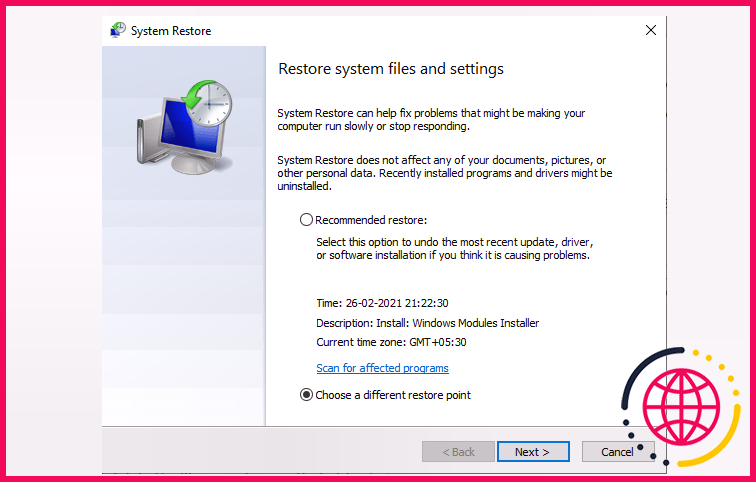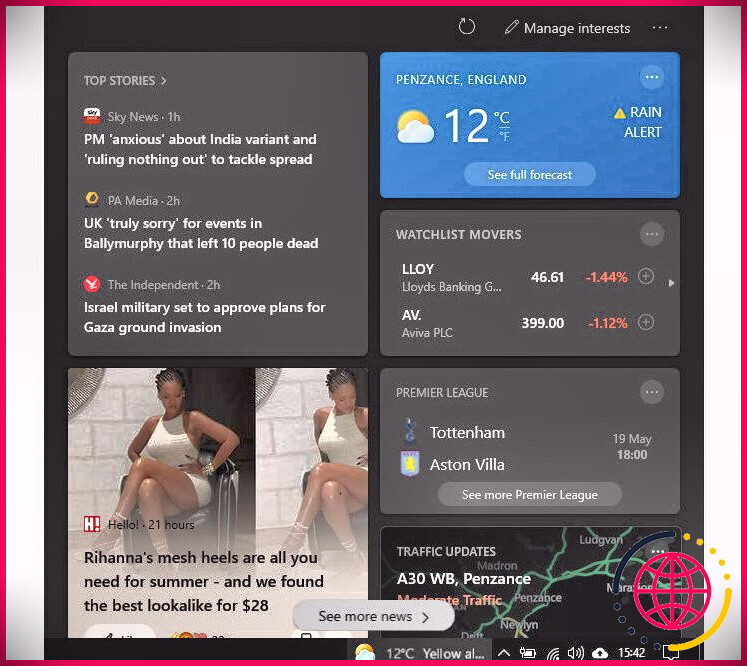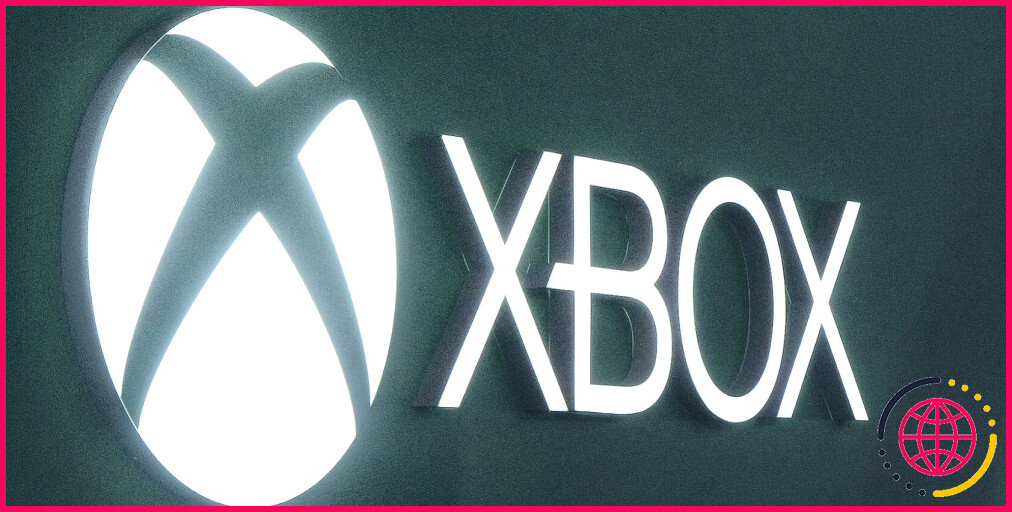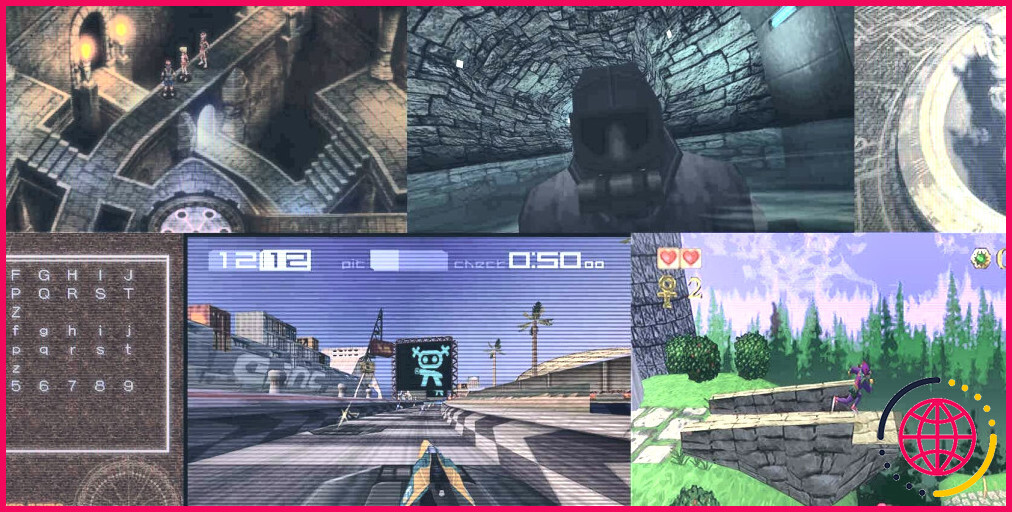9 façons de résoudre le problème « Impossible de sortir du mode S » dans Windows 11 ou 10
Principaux enseignements
- Si vous ne pouvez pas sortir du mode S de Windows, cela peut être dû à des problèmes avec les serveurs de Microsoft.
- Redémarrez le service wauserv dans le Gestionnaire des tâches pour résoudre les éventuels problèmes avec le service Microsoft Update, qui gère les tâches liées aux mises à jour sur votre PC.
- Essayez de vous déconnecter du Microsoft Store et de vous reconnecter avant de tenter de quitter à nouveau le mode S de Windows.
Windows S Mode est une version restreinte de Windows 11 et 10 dans laquelle vous ne pouvez installer que des applications provenant du Microsoft Store, vous ne pouvez pas accéder au Registre ou à l’Éditeur de stratégie de groupe et vous devez utiliser Bing comme navigateur par défaut. Pour installer une application non disponible dans le Microsoft Store, vous devez quitter le mode S de Windows et procéder à une mise à niveau. Mais parfois, vous ne pouvez pas sortir du mode S à cause d’une erreur.
Essayez ces neuf solutions pour sortir définitivement du mode S de Windows.
1. Vérifiez l’état des serveurs Microsoft
Le mode S de Windows a ses mérites et ses inconvénients ; le seul moyen d’en sortir est de passer par le Microsoft Store. Mais si les serveurs Microsoft sont hors service en raison d’un problème quelconque, vous rencontrerez des difficultés lorsque vous tenterez de sortir du mode S. Consultez donc le site officiel état des services Microsoft ou le site Microsoft Store X du Microsoft Store pour les rapports de panne.
Vous pouvez également consulter des sites web tiers tels que Détecteur de chute. Dans ce cas, attendez patiemment que Microsoft corrige le problème. Si vous utilisez un service VPN sur votre PC, déconnectez-vous temporairement de celui-ci, puis réessayez de quitter le mode S.
2. Vérifiez le service d’installation du magasin Microsoft
Le service Microsoft Update gère toutes les tâches liées aux mises à jour sur votre PC. En cas de problème, vous devez le redémarrer pour qu’il fonctionne à nouveau.
- Appuyez sur Ctrl + Shift + Esc pour ouvrir le gestionnaire de tâches.
- Cliquez sur Services.
- Trouvez les wauserv dans la liste et cliquez dessus avec le bouton droit de la souris. Sélectionnez Redémarrer.
- Quitter le gestionnaire des tâches.
3. Se déconnecter et se reconnecter
Vous pouvez essayer de vous déconnecter du Microsoft Store, puis de vous reconnecter. Après cela, vous pouvez réessayer de quitter le mode S.
- Lancez le Microsoft Store.
- Cliquez sur Profil > Se déconnecter.
-
- Fermez et relancez l’application Microsoft Store.
- Cliquez sur l’icône Profil > Ouvrez une session > Sélectionner votre compte Microsoft et cliquez sur Continuer.
- Entrez votre PC PIN et terminez la procédure de connexion.
- Réessayez de sortir du mode S.
4. Mettez à jour toutes les applications du magasin
Les applications obsolètes, y compris le Microsoft Store, peuvent poser des problèmes lorsque vous essayez de quitter le mode S. Vous devez les mettre à jour en utilisant la section de mise à jour du Microsoft Store. Vous devez toutes les mettre à jour en utilisant la section de mise à jour du Microsoft Store. Même la mise à jour de l’application Microsoft Store est disponible ici.
- Lancez l’application Microsoft Store.
- Naviguez jusqu’à la zone inférieure gauche et cliquez sur le bouton Bibliothèque .
- Cliquez sur l’icône Obtenir des mises à jour pour vérifier toutes les mises à jour disponibles.
- Cliquez sur le bouton Tout mettre à jour .
- Attendez l’installation des mises à jour, puis fermez l’application Microsoft Store.
- Redémarrez votre PC.
5. Réglez la date et l’heure correctes
Des paramètres de date et d’heure incorrects sur votre PC peuvent entraîner des problèmes lors de l’installation ou de la suppression de fonctionnalités de Windows. Vous devez donc synchroniser manuellement les paramètres de date et d’heure avec les serveurs Windows.
- Allez dans la zone de notifications de la barre d’état système et cliquez avec le bouton droit de la souris sur l’icône Date et heure et cliquez avec le bouton droit de la souris sur l’icône
- Cliquez sur l’icône Ajuster la date et l’heure .
- Faites défiler vers le bas jusqu’à l’option Paramètres supplémentaires et cliquez sur le bouton Synchroniser maintenant et cliquez sur le bouton Sync now .
- Fermer l’application Paramètres.
6. Renommer le dossier SoftwareDistribuiton
Le dossier SoftwareDistribution contient des fichiers temporaires de mise à jour de Windows. Renommez ce dossier si vous rencontrez des problèmes avec l’application ou les mises à jour de Windows. Windows recréera le dossier lorsque vous essaierez de vérifier et de télécharger les mises à jour.
- Ouvrez la fenêtre de l’Invite de commande en tant qu’administrateur.
- Tapez les commandes suivantes et appuyez sur Saisissez pour arrêter le service de mise à jour de Windows et le service de transfert intelligent en arrière-plan :
- Exécutez la commande suivante pour renommer le dossier SoftwareDistribution :
- Exécutez les commandes suivantes pour redémarrer le service de mise à jour de Windows et le service de transfert intelligent en arrière-plan :
- Fermer la fenêtre de l’invite de commande.
- Redémarrer votre PC.
7. Réinitialisez le Microsoft Store
L’application Microsoft Store peut cesser de fonctionner correctement en raison de fichiers cache corrompus. Vous devez donc réinitialiser le Microsoft Store via les paramètres ou le terminal.
8. Réenregistrez toutes les applications du système
Si la réinitialisation du Microsoft Store ne résout pas le problème, vous devez réenregistrer toutes les applications système, y compris le Microsoft Store. Voici comment procéder :
- Ouvrez PowerShell en tant qu’administrateur.
- Tapez la commande suivante et appuyez sur Entrez pour l’exécuter :
- Fermer les fenêtres de l’invite de commande et redémarrez votre PC.
9. Effectuer une mise à niveau sur place
Vous pouvez effectuer une mise à niveau sur place de votre PC Windows pour sortir du mode « S ». C’est mieux que de réinitialiser votre PC Windows parce qu’une mise à niveau sur place préserve tous vos fichiers, applications et données stockés dans le lecteur C.
Se débarrasser du mode S de Windows
Il n’est pas difficile de résoudre la raison pour laquelle vous ne pouvez pas quitter le mode S sur votre PC Windows. Vérifiez les services Microsoft, mettez à jour l’application Microsoft Store, déconnectez-vous et reconnectez-vous. Ensuite, renommez le dossier SoftwareDistribution, réinitialisez toutes les applications système et effectuez une mise à niveau sur place pour résoudre le problème si tout échoue.
Améliorez votre QI technologique grâce à nos lettres d’information gratuites
En vous abonnant, vous acceptez notre politique de confidentialité et pouvez recevoir des communications occasionnelles ; vous pouvez vous désabonner à tout moment.