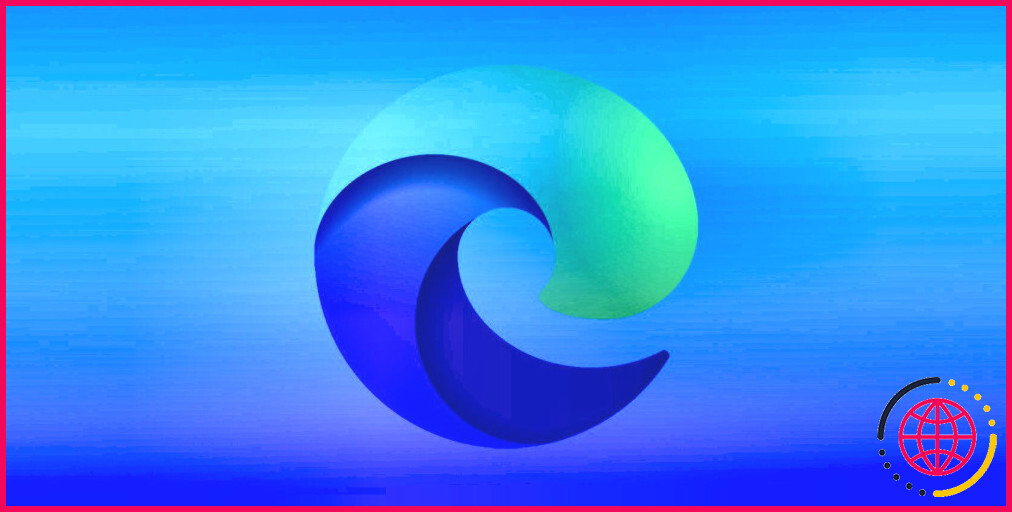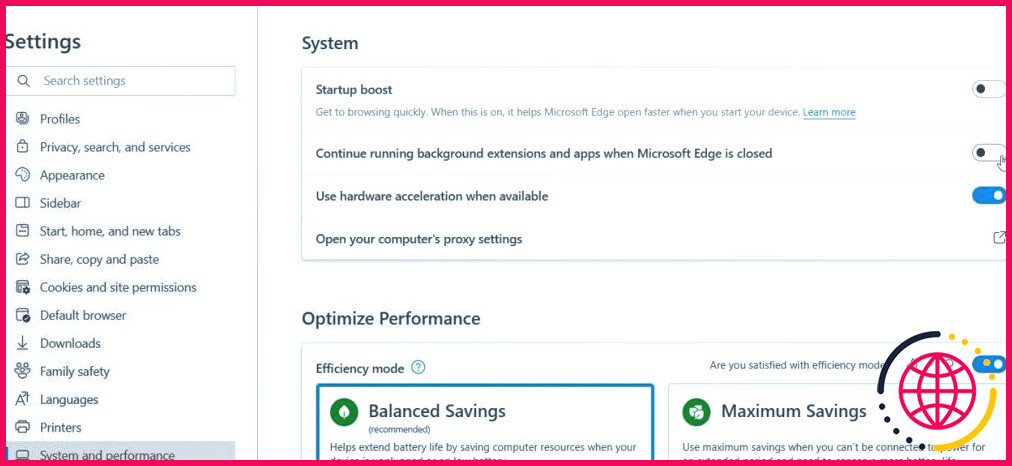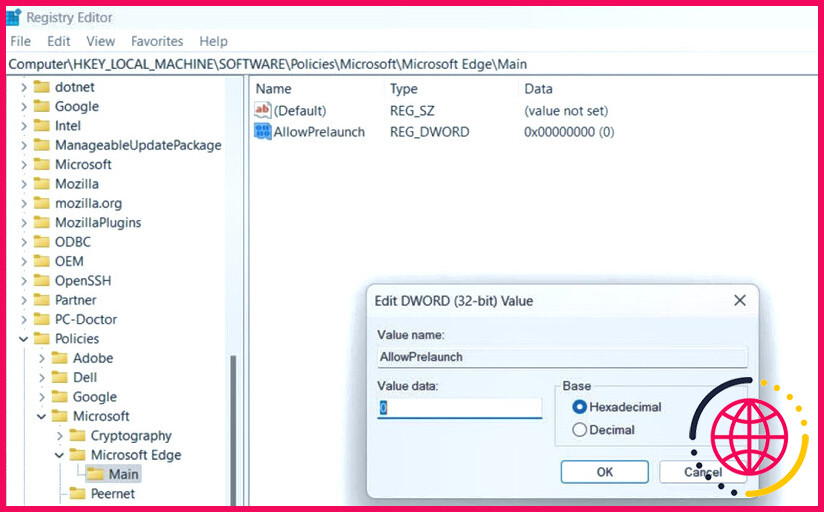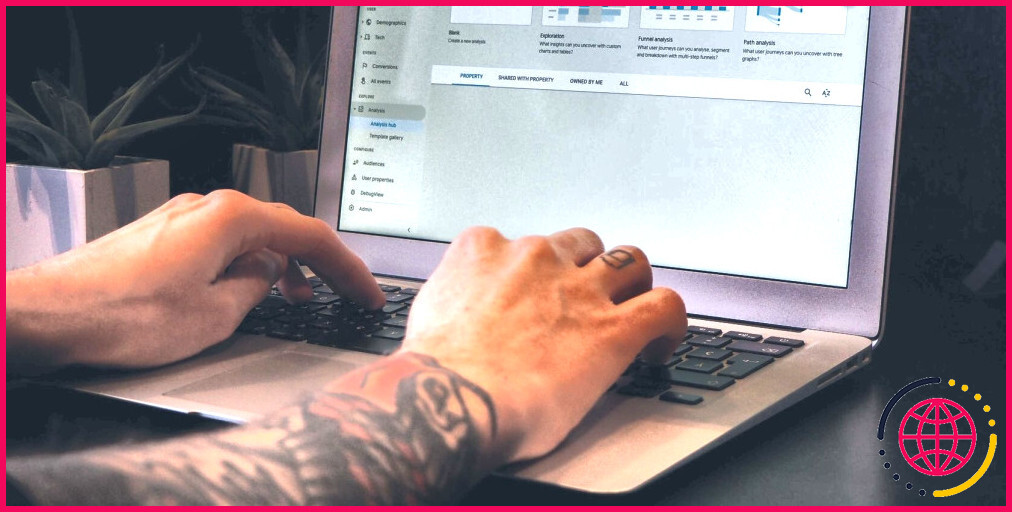Edge s’exécute-t-il toujours en arrière-plan sous Windows 11 ? Voici ce que vous pouvez faire
Si Edge s’exécute toujours en arrière-plan sous Windows, il utilise le processeur de votre appareil et a un impact négatif sur sa mémoire, ses performances et sa batterie.
Voici des méthodes simples que vous pouvez entreprendre pour empêcher Edge de fonctionner en arrière-plan afin d’améliorer les performances de votre appareil.
1. Modifiez les paramètres d’alimentation de Edge
Le moyen le plus simple et le plus efficace d’empêcher Edge de fonctionner en arrière-plan sans être détecté sous Windows 11 est de mettre à jour ses autorisations depuis les Paramètres.
- Allez à Microsoft Edge cliquez sur les trois points verticaux en haut à droite (ou appuyez sur Alt + F), et sélectionnez Paramètres.
- Sélectionnez Réglages et cliquez sur Systèmes et performances.
- Trouvez le bouton de basculement pour l’option appelée Poursuivre l’exécution des extensions et des applications en arrière-plan lorsque Microsoft Edge est fermé. et désactivez-le.
2. Modifiez le registre Windows
Une autre méthode pour empêcher Edge de s’exécuter en arrière-plan consiste à modifier le Registre. Microsoft Edge est configuré pour lancer automatiquement des processus en arrière-plan au démarrage de Windows. Vous pouvez désactiver les processus définis pour s’exécuter au démarrage à partir du Registre.
Avant d’apporter des modifications au Registre, assurez-vous de sauvegarder le Registre pour être sûr en cas de problème.
Appuyez sur Win + R, tapez regedit dans la fenêtre Run, et appuyez sur Entrez. Une fois l’éditeur de registre ouvert, copiez et collez le chemin d’accès suivant dans la barre de navigation en haut et appuyez sur Entrée:
- Cliquez avec le bouton droit de la souris dans l’espace vide du volet de droite.
- Sélectionnez Nouvelle option > Valeur DWORD (32 bits).
- Nom du nouveau fichier AllowPrelaunch.
- Après avoir renommé le nouveau fichier, double-cliquez sur le fichier et définissez son caractère Données de valeur à 0.
Arrêtez Edge qui s’exécute en arrière-plan pour assurer le bon fonctionnement de votre appareil.
Bien que l’exécution d’Edge en arrière-plan ne soit pas un problème majeur, l’empêcher peut grandement contribuer à améliorer les performances de votre appareil et à libérer sa mémoire. Bien entendu, Edge utilise de toute façon beaucoup de ressources, tout comme Chrome et Firefox. Si vous essayez d’améliorer les performances de votre appareil, vous pouvez envisager de rechercher un navigateur léger qui n’est pas gourmand en ressources.
S’abonner à notre lettre d’information
Pourquoi Microsoft Edge s’ouvre-t-il en permanence en arrière-plan ?
Si vous avez précédemment défini Edge comme programme de démarrage, il continuera à s’ouvrir automatiquement au démarrage. Vous pouvez utiliser le Gestionnaire des tâches pour afficher la liste des applications de démarrage et désactiver Edge à partir de là. Voici comment procéder. Appuyez sur Win + X et sélectionnez Gestionnaire des tâches dans le menu qui s’affiche.
Microsoft Edge est-il censé fonctionner en arrière-plan ?
Microsoft Edge peut continuer à s’exécuter en arrière-plan après sa fermeture, mais si vous n’aimez pas ce comportement, vous pouvez désactiver cette fonctionnalité, et voici comment. Sur Windows 11 (et 10), les extensions Microsoft Edge et d’autres services peuvent continuer à exécuter le navigateur en arrière-plan même après la fermeture de l’application.
Dois-je utiliser Edge pour Windows 11 ?
C’est, sans aucun doute, l’un des meilleurs navigateurs pour Windows 11, car il est fabriqué par la même société que le système d’exploitation et est donc optimisé pour fonctionner sur cette plateforme particulière. C’est un navigateur rapide qui peut permettre la connectivité même lorsque le signal internet n’est pas stable. Edge est également un navigateur web à la pointe de la technologie.
Comment arrêter Microsoft Edge dans Windows 11 ?
Voici comment procéder à l’aide de l’application Paramètres de Windows 11.
- Appuyez sur Win + I pour ouvrir l’application Paramètres.
- Naviguez jusqu’à l’onglet Apps et cliquez sur Apps installées.
- Faites défiler vers le bas pour localiser la build preview de Microsoft Edge.
- Cliquez sur l’icône de menu à trois points située à côté et sélectionnez Désinstaller.