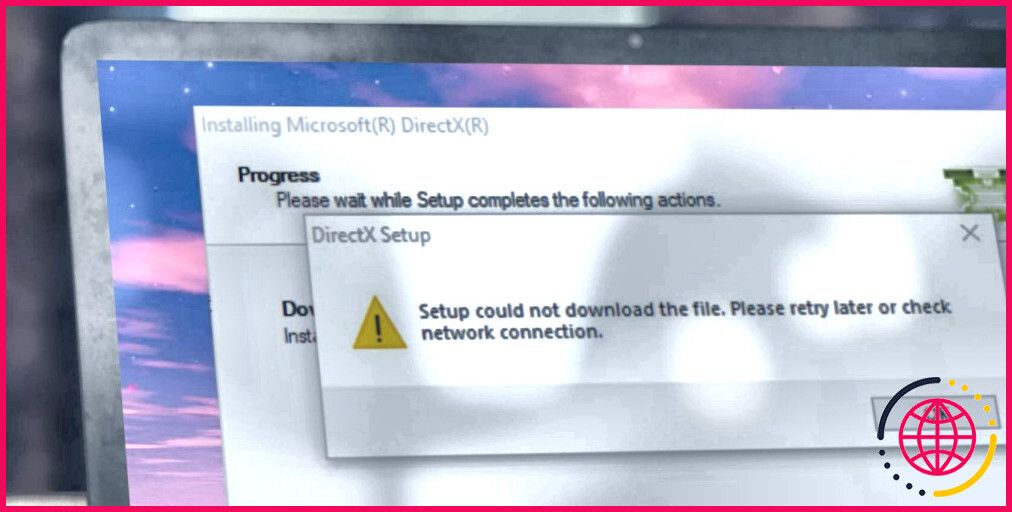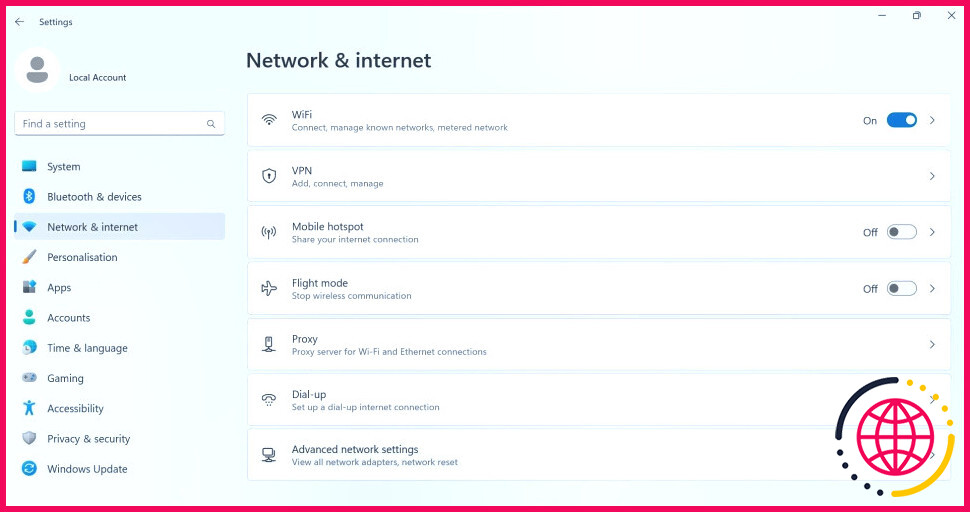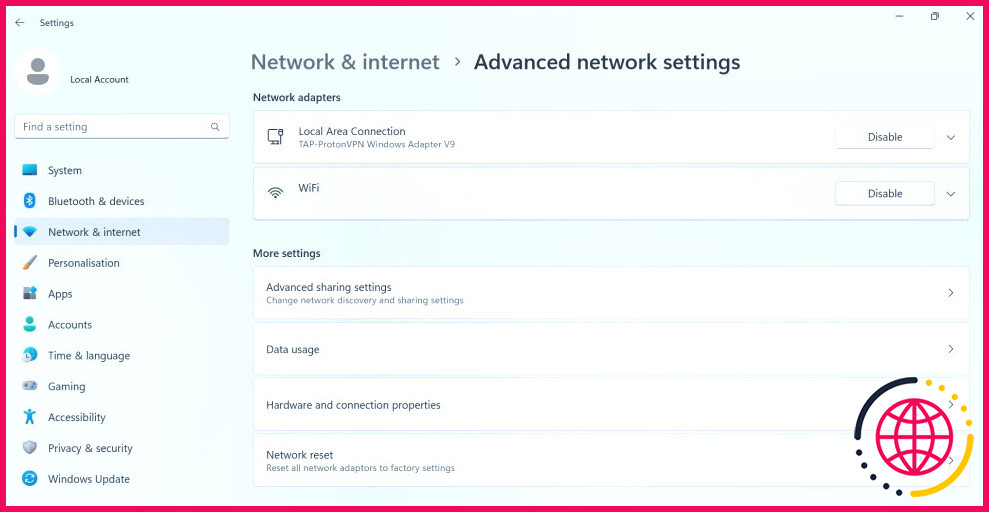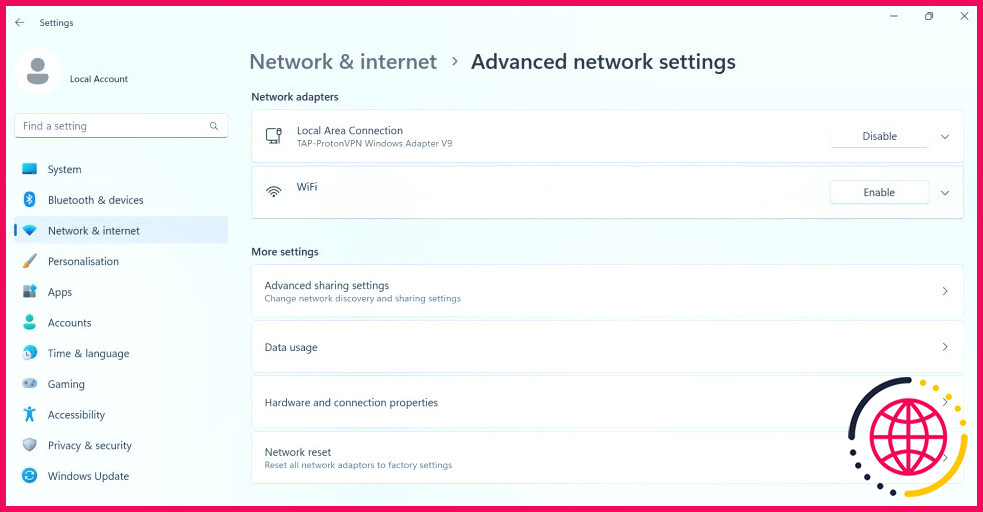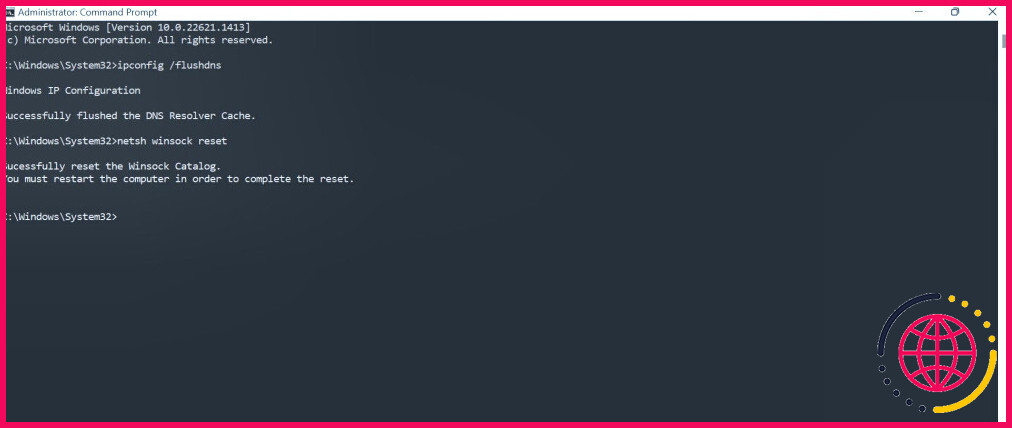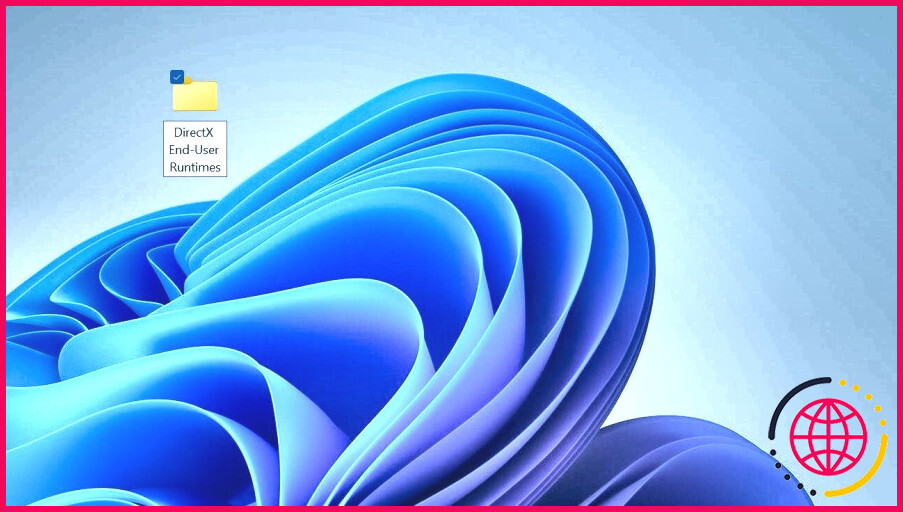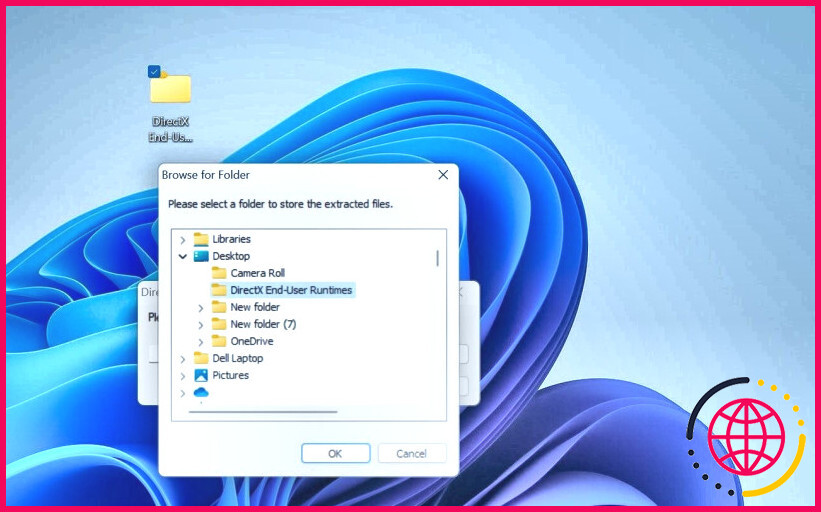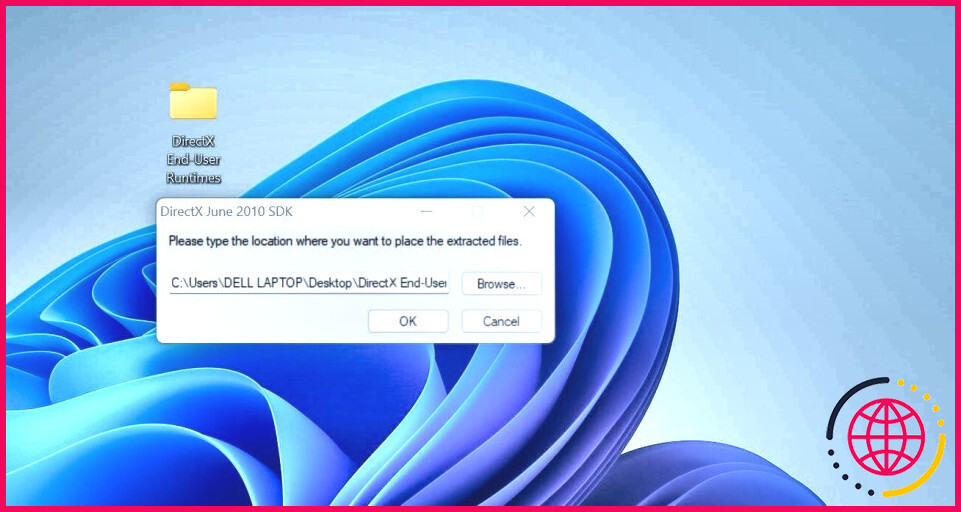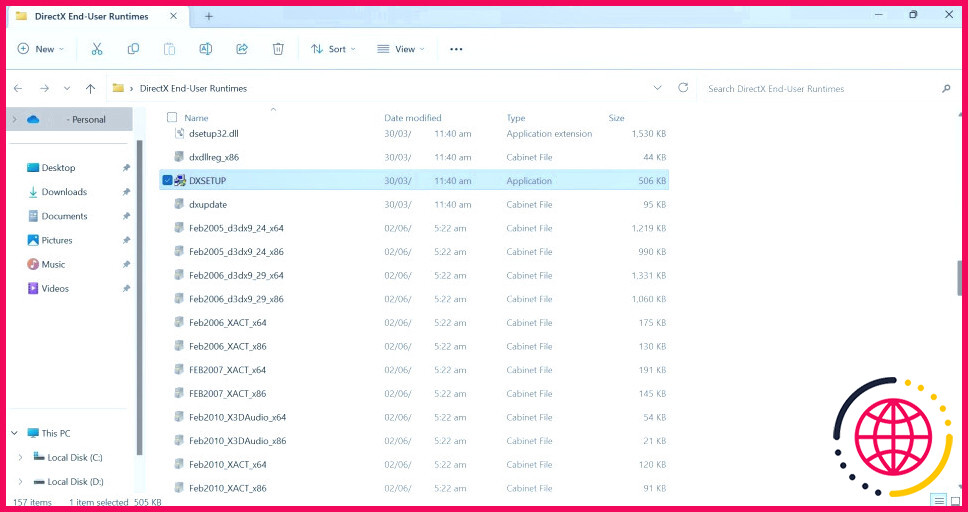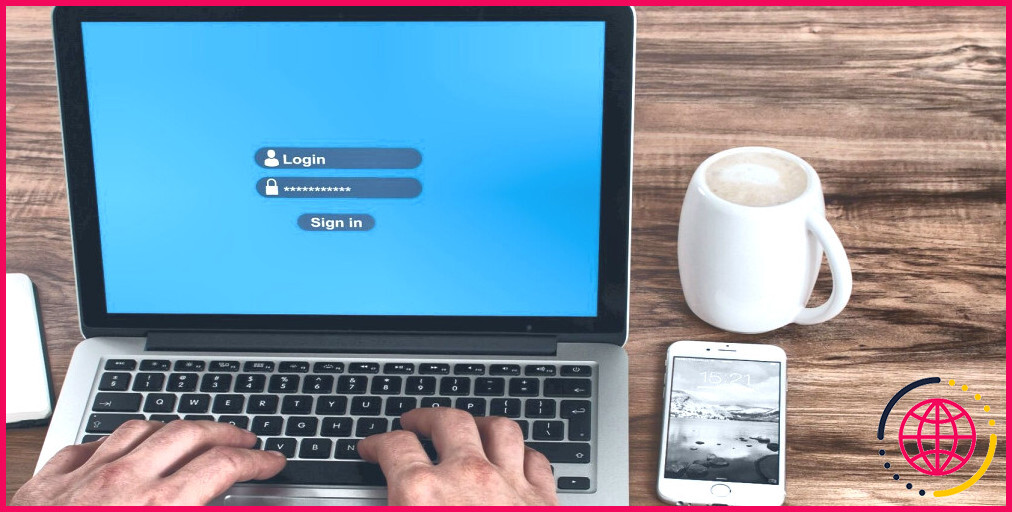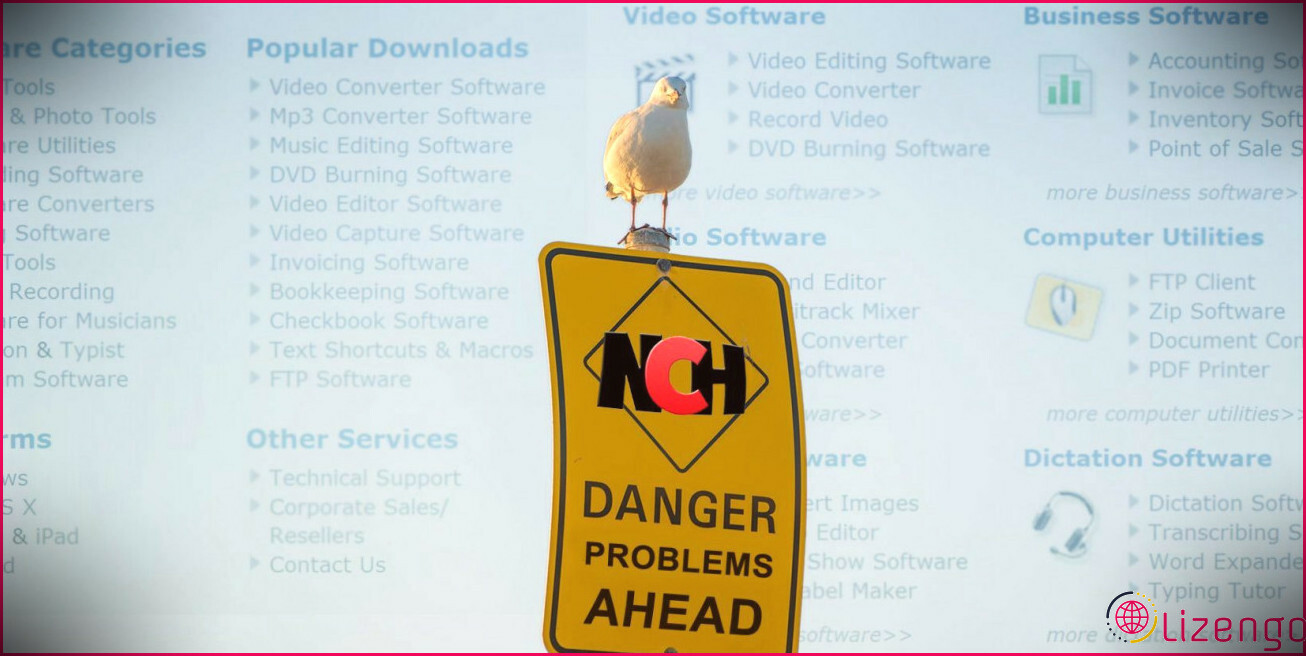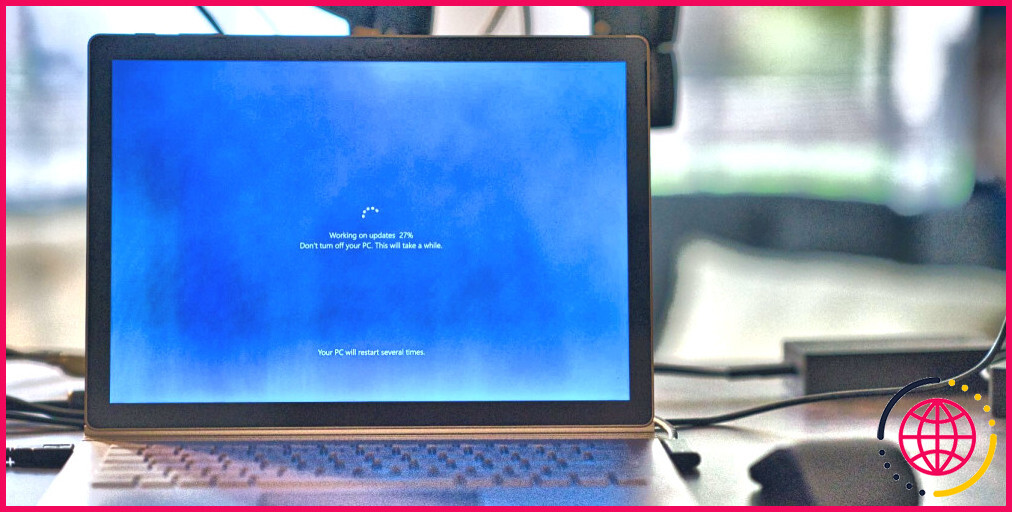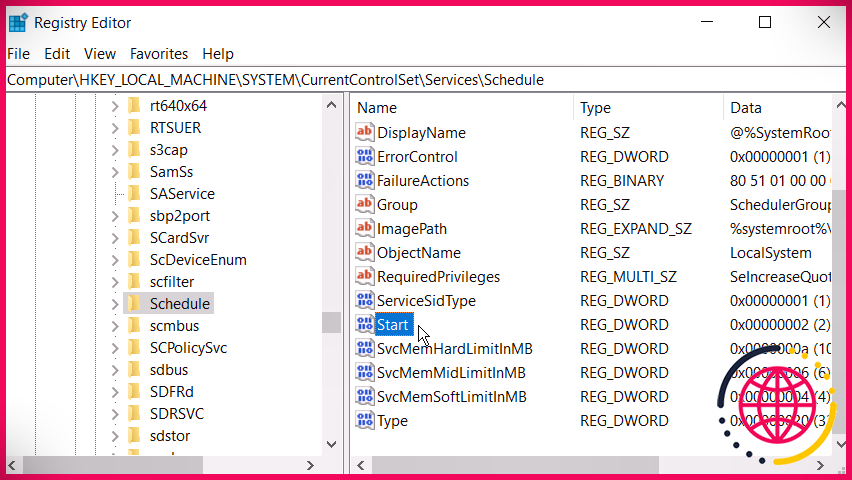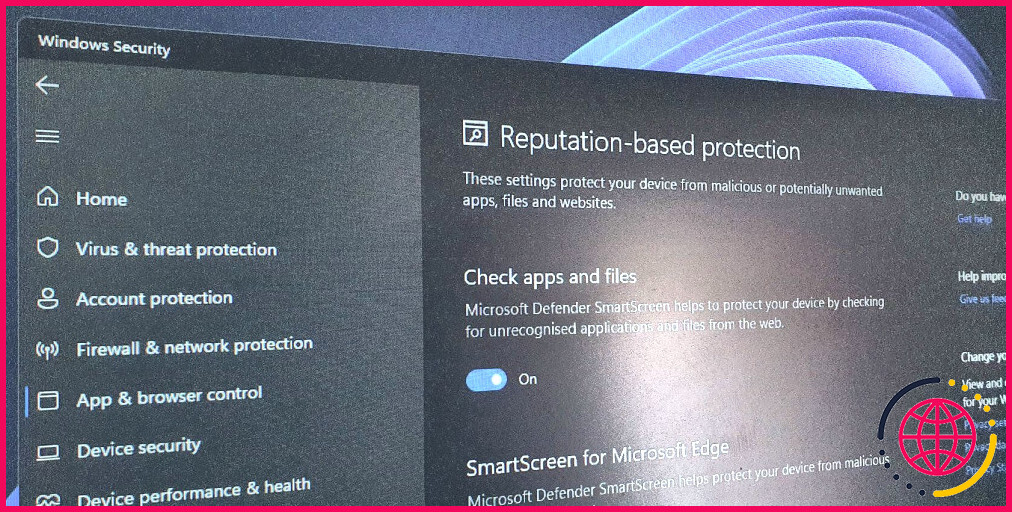Comment résoudre l’erreur « DirectX Setup Couldn’t Download the File » sous Windows
Si vous avez rencontré un message d’erreur indiquant « Setup could not download the file. Please retry later or check network connection » lors de l’installation de DirectX, cela signifie que l’installation de DirectX n’a pas réussi à télécharger un fichier requis. Cette erreur peut se produire en raison d’un problème de connexion internet, d’un cadre .NET manquant ou corrompu, d’une interférence Windows Defender ou de l’installation du fichier d’installation à partir d’un compte d’utilisateur standard.
Si le message d’erreur vous empêche d’installer DirectX et d’exécuter les jeux ou les applications qui le nécessitent, voici quelques solutions possibles que vous pouvez essayer.
1. Connectez-vous à votre compte d’administrateur Windows
L’installation ou la mise à jour de composants Windows, tels que DirectX, nécessite généralement des privilèges d’administrateur. Si vous essayez d’installer DirectX à l’aide d’un compte standard, vous devrez saisir le code PIN ou le mot de passe de votre compte administrateur ou confirmer votre identité à l’aide de Windows Hello si vous l’avez configuré. Ce n’est qu’ensuite que vous pourrez installer DirectX.
Cependant, certains utilisateurs ont signalé qu’ils rencontraient l’erreur en question lors de l’installation de DirectX sur un compte standard, malgré l’octroi de droits d’administration. Par conséquent, avant d’appliquer d’autres correctifs, veuillez basculer vers votre compte administrateur si vous êtes connecté avec un compte utilisateur standard.
2. Assurez-vous d’être connecté à l’internet
Puisque le message d’erreur suggère de vérifier votre connexion internet, assurez-vous que votre appareil est connecté à internet et qu’il fonctionne correctement. Pour le confirmer, accédez à votre navigateur web préféré et recherchez n’importe quoi. Si le processus de recherche se déroule correctement et que les résultats de la recherche s’affichent, votre appareil est connecté à l’internet.
Toutefois, si vous rencontrez une erreur lors d’une recherche sur un navigateur, il se peut qu’il y ait un problème avec votre connexion internet. Dans ce cas, reportez-vous à notre guide sur les problèmes Wi-Fi de Windows 11, évaluez le problème qui correspond à votre situation et appliquez les correctifs appropriés. Si l’erreur a été causée par un internet instable ou inaccessible, le rétablissement de votre connectivité permettra de la résoudre.
3. Désactiver et réactiver votre connexion réseau
Si votre Internet est déjà connecté, désactivez-le une fois, puis réactivez-le. Pour ce faire, suivez les étapes suivantes :
- Cliquez avec le bouton droit de la souris sur la fenêtre Windows Démarrer et sélectionnez Paramètres.
- Accédez à l’écran Réseau et internet à gauche.
- Allez ensuite à Paramètres réseau avancés.
- Cliquez sur l’icône Désactiver à côté de la connexion internet que vous utilisez.
- Une fois que vous l’avez désactivée, laissez-la reposer pendant 30 secondes, puis cliquez sur Activer pour réactiver la connexion internet.
Même si cela n’est pas nécessaire, certains utilisateurs ont recommandé de redémarrer le routeur ou de déconnecter et reconnecter le câble Ethernet pour résoudre ce problème.
4. Vider le cache DNS et réinitialiser les paramètres réseau
L’étape suivante consiste à vider le cache DNS et à réinitialiser les paramètres du réseau. La vidange du cache DNS permet d’effacer les anciens enregistrements du cache. De même, la réinitialisation de la connexion réseau élimine la probabilité qu’un paramètre réseau mal configuré soit à l’origine du problème. Procédez comme suit pour effectuer les deux corrections :
- Type « Invite de commande » dans la boîte de recherche Windows.
- Cliquez avec le bouton droit de la souris sur l’icône Invite de commande et sélectionnez Exécuter en tant qu’administrateur.
- Tapez chacune des commandes suivantes, une à la fois, puis appuyez sur Entrer:
5. Désactiver temporairement le pare-feu Microsoft Defender
Si vous accordez au fichier d’installation DirectX les droits d’administration, l’installation devrait se dérouler sans problème. Si l’erreur persiste malgré tout, il se peut que Microsoft Defender interfère avec le processus d’installation – il est courant que la suite de sécurité devienne surprotectrice lorsque des modifications sont apportées au système d’exploitation.
Pour vous assurer que ce n’est pas le cas, désactivez temporairement le pare-feu. Pour désactiver Microsoft Defender correctement, utilisez la première méthode décrite dans notre guide sur la désactivation du pare-feu Microsoft Defender. Ensuite, désactivez la protection en temps réel en utilisant la première méthode de notre guide sur la désactivation temporaire de Windows Security.
N’oubliez pas de réactiver les deux paramètres après avoir suivi le reste des étapes, car il est essentiel de les maintenir activés pour assurer la sécurité de votre appareil.
6. S’assurer que le cadre .NET est correctement installé et fonctionnel
Le cadre .NET doit être entièrement fonctionnel pour que DirectX soit installé avec succès. S’il n’est pas installé (ce qui est hautement improbable) ou s’il est corrompu, vous rencontrerez des problèmes imprévus lors de l’installation de nouveaux composants Windows et de l’exécution d’applications existantes.
Pour vous assurer que le framework est installé sur votre appareil, consultez notre guide sur l’installation du framework .NET. Ce guide décrit comment vérifier si le cadre est installé et, si ce n’est pas le cas, comment l’installer.
Si le cadre est déjà installé, vous devez le réparer une fois. Cette étape empêchera les fichiers corrompus du cadre de causer des problèmes lors de l’installation de DirectX. Besoin d’aide pour le réparer ? Consultez notre guide sur la réparation du cadre .NET sous Windows.
7. Installer DirectX à l’aide de DXSetup
Si vous utilisez correctement les correctifs ci-dessus, votre installation DirectX devrait se dérouler sans problème. Si vous rencontrez à nouveau la même erreur, essayez cette astuce simple :
- Allez à la page site web de Microsoft et téléchargez DirectX End-User Runtimes (juin 2010).
- Ensuite, créez un nouveau dossier sur votre bureau Windows et donnez-lui le nom que vous souhaitez.
- Allez ensuite dans le dossier où vous avez téléchargé DirectX.
- Exécutez le fichier d’installation et acceptez l’accord en cliquant sur Oui.
- Cliquez sur Parcourir et sélectionnez l’emplacement du dossier sur votre bureau. Cliquez sur OK après l’avoir sélectionné.
- Cliquez ensuite sur OK dans la fenêtre DirectX et ses fichiers seront extraits dans le dossier du bureau.
- Localisez maintenant DXSetup dans le dossier.
- Exécutez le fichier d’installation et suivez les instructions à l’écran. Espérons que l’installation sera réussie cette fois-ci.
La création d’un dossier de bureau et l’extraction des fichiers DirectX à l’intérieur de celui-ci se sont avérées efficaces pour de nombreux utilisateurs. Par conséquent, nous vous recommandons d’être très attentif et de suivre attentivement chaque étape.
Installation réussie de DirectX sur votre machine Windows
Lancer un jeu et obtenir un message d’erreur concernant l’absence de DirectX peut être frustrant. Et lorsque vous obtenez un autre message d’erreur lors de l’installation de DirectX, la situation s’aggrave encore. Si vous suivez correctement les étapes ci-dessus, vous serez en mesure de résoudre l’erreur et d’installer DirectX avec succès. Vous pourrez alors à nouveau jouer à vos jeux préférés.
S’abonner à notre bulletin d’information