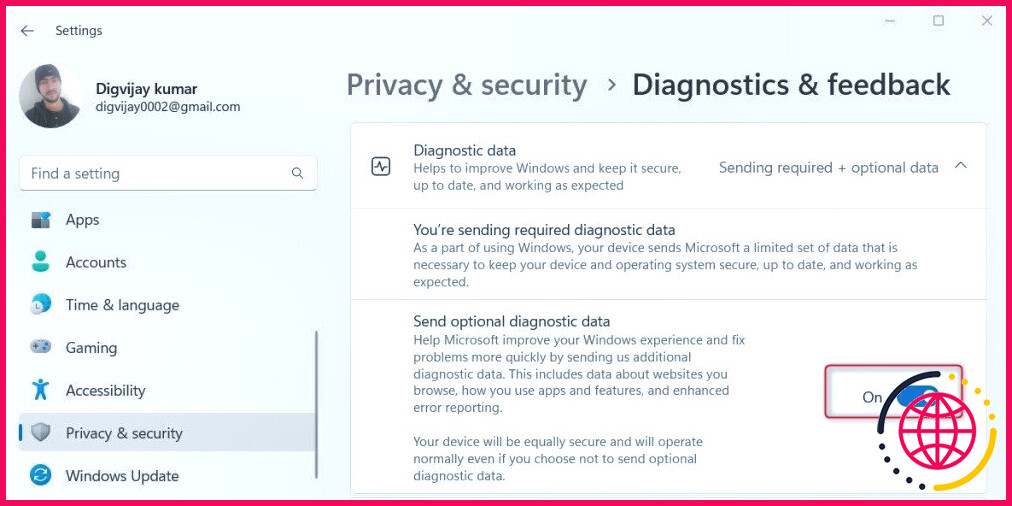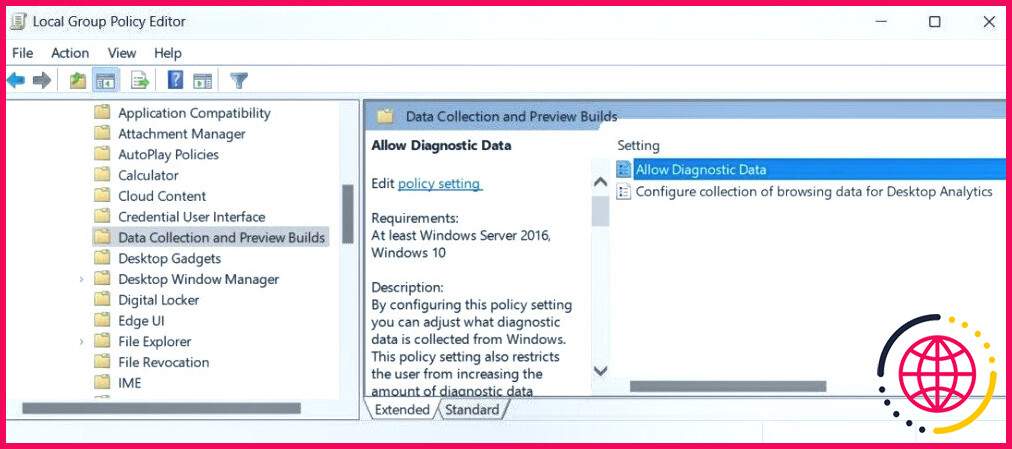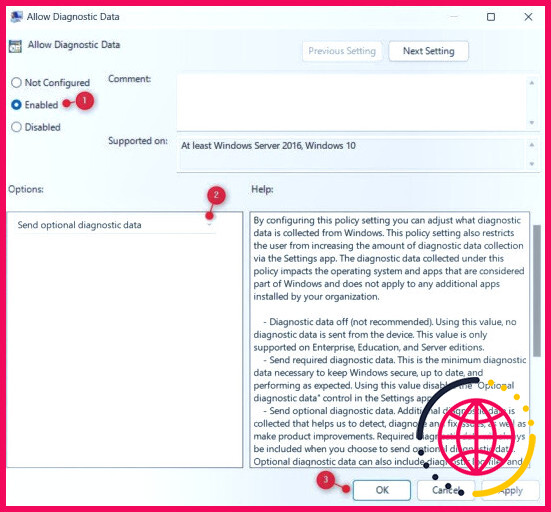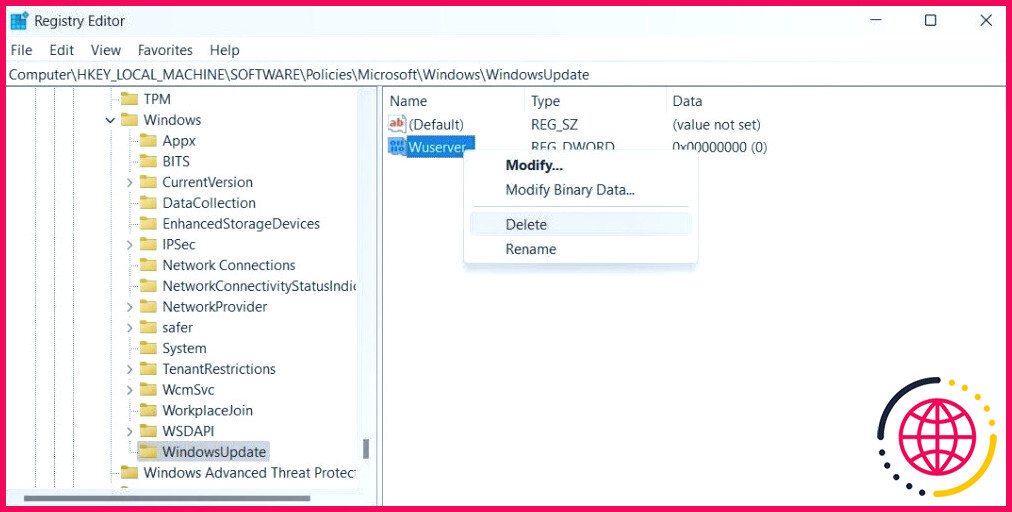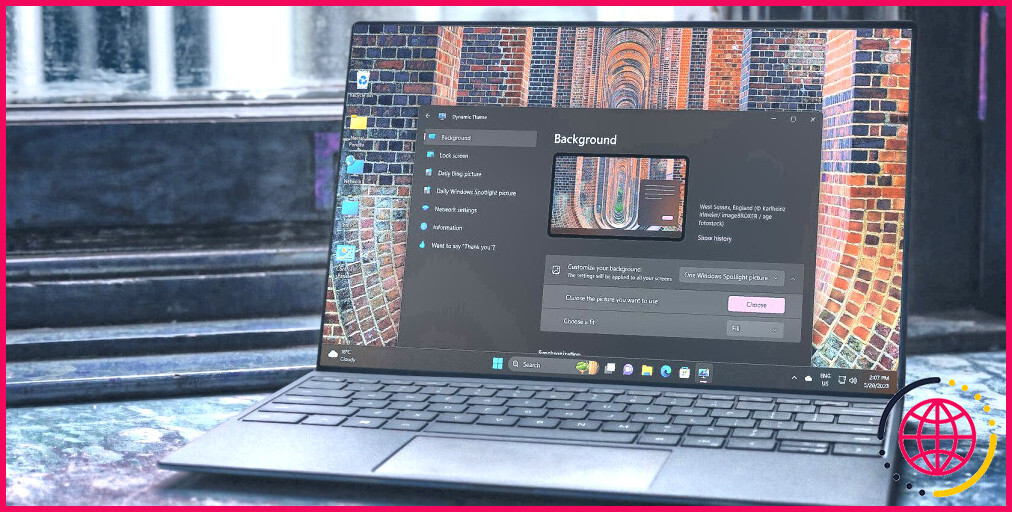Comment corriger l’erreur « Certains paramètres sont gérés par votre organisation » dans Windows 11
Êtes-vous déjà tombé sur une erreur dans Windows qui vérifie que « certains paramètres sont gérés par votre organisation » ? Si c’est le cas, cela peut être une expérience décourageante ! Ce problème typique se produit fréquemment lorsque vous essayez de transformer des configurations spécifiques et que l’ordinateur vous informe qu’elles sont sécurisées avec l’autorisation de votre service informatique.
Si vous rencontrez cette erreur, nous allons vous montrer comment résoudre l’erreur « certaines configurations sont gérées par votre organisation » de manière rapide et pratique.
Quelle est la cause de l’apparition de ce message d’erreur ?
L’erreur s’affiche normalement sur l’écran de votre ordinateur lorsque vous essayez d’apporter des modifications à l’application Paramètres. Cela peut déclencher un obstacle indésirable, car il ne vous permettra pas de faire des modifications dans votre menu Paramètres. Plusieurs raisons peuvent être à l’origine de ce problème :
- Vous pouvez utiliser un compte géré par une entreprise ou une école.
- Les virus et les logiciels malveillants peuvent limiter l’accès aux paramètres du système.
- Vous avez configuré des programmes tiers qui entravent la configuration de Windows.
Voyons maintenant comment réparer ce problème.
1. Réactivez votre ordinateur
La première chose à faire pour traiter l’erreur « certaines configurations sont gérées par votre entreprise » est de réactiver votre système informatique. Cela permettra de résoudre tout type de problème temporaire. Si vous avez besoin d’aide, consultez les différentes méthodes pour redémarrer un ordinateur Windows.
Votre système informatique commencera ensuite à redémarrer et, dans l’idéal, votre application Paramètres ne présentera plus aucune restriction.
2. Recherchez les mises à jour de Windows
Si le redémarrage de votre ordinateur ne fonctionne pas, assurez-vous d’avoir installé les mises à jour les plus récentes de Windows sur votre ordinateur. Microsoft présente régulièrement des mises à jour qui peuvent éventuellement résoudre de nombreux problèmes liés à son système d’exploitation. Il est donc conseillé de rechercher tout type de mise à jour Windows en attente comme option potentielle supplémentaire.
En général, redémarrez votre ordinateur pour terminer le processus d’installation. Ensuite, inspectez pour voir si vous pouvez maintenant faire des changements dans votre application Paramètres.
3. Désinstaller l’application tierce
Si vous avez récemment ajouté une application tierce sur votre PC Windows, cela pourrait être la raison de ce problème. La désinstallation de ces applications peut résoudre le problème.
Repensez aux applications que vous avez installées avant que l’erreur n’apparaisse. Si vous avez une suggestion concernant ce qui pourrait être la cause, suivez notre guide sur juste comment désinstaller des programmes sur Windows 10 ou Windows 11 pour l’éliminer.
Une fois cela fait, redémarrez votre ordinateur pour appliquer les modifications. S’il n’a pas encore disparu, essayez de vous débarrasser de tout type d’autres applications récentes.
4. Réglage des données de diagnostic
Microsoft vérifie les informations sur votre gadget afin d’améliorer Windows et de le maintenir à jour. Si des configurations particulières associées à Diagnostics & & Feedback sont désactivées, cela peut provoquer cette erreur d’obtention de jeté.
Pour résoudre ce problème, vous devez réajuster ces paramètres. Voici comment procéder :
- Appuyez sur Win + I sur votre clavier pour ouvrir le menu Paramètres.
- Sélectionnez Vie privée & & sécurité dans le volet de gauche.
- Sur le côté droit de la page, faites défiler vers le bas jusqu’à Windows consent et cliquez également sur Diagnostics & & feedback.
- Si le commutateur « Envoyer des informations d’analyse facultatives » est désactivé, veillez à le basculer sur On.
Une fois que vous avez effectué les actions ci-dessus, fermez la fenêtre Paramètres et redémarrez votre système. Voyez si cela résout le problème.
5. Modifiez l’éditeur de stratégie de groupe local
Si la fenêtre d’accueil Paramètres ne s’ouvre plus ou n’est pas accessible, vous pouvez faire en sorte d’envoyer des données de diagnostic supplémentaires par l’intermédiaire de l’Éditeur de stratégie de groupe. Avant de poursuivre, notez que l’application ne fonctionnera que sur les éditions Windows Professional et Enterprise.
Malheureusement, si vous utilisez la version Home, l’outil Local Group Policy n’est pas disponible. Pour le faire fonctionner, vous devez d’abord activer l’éditeur de stratégie de groupe dans Windows Home.
Une fois que vous pouvez ouvrir l’éditeur de stratégie de groupe, suivez les étapes énumérées ci-dessous :
- Cliquez avec le bouton droit de la souris sur Démarrer et choisissez Exécuter dans la liste de sélection des aliments.
- Tapez gpedit. msc dans la zone de texte et cliquez sur OK.
- Dans la fenêtre d’accueil de l’Éditeur de stratégie de groupe local, accédez à ce qui suit :
- Replacez-vous maintenant dans le volet idéal, cliquez avec le bouton droit de la souris sur Autoriser les données de diagnostic et choisissez également Editer dans la sélection de l’aliment contextuel.
Si votre système fonctionne sous Windows 10 ou une variante antérieure, vous verrez certainement Autoriser la télémétrie au lieu de Autoriser les données de diagnostic.
- Sur la page web pop-up suivante, cochez la case Activé
- Sous le Options cliquez sur le menu déroulant et sélectionnez Envoyer en option des informations de diagnostic.
- Enfin, cliquez sur Appliquer > OKAY pour conserver les modifications.
Après avoir effectué toutes ces actions, redémarrez votre système informatique et vérifiez si le problème est résolu. Dans le cas contraire, passez au remède suivant.
6. Modifier l’éditeur du registre
Cette technique est un peu plus avancée et doit être exécutée avec beaucoup de précautions. Un mauvais déplacement et vous risquez d’endommager votre système. C’est la raison pour laquelle vous devez prendre en charge le registre de Windows avant d’effectuer tout type d’ajustement.
- Rechercher regedit dans la sélection des aliments de démarrage et cliquez également dessus pour l’ouvrir.
- Lorsqu’une boîte de dialogue UAC apparaît, sélectionnez Oui pour confirmer votre activité.
- Dans l’éditeur de registre, naviguez jusqu’à l’astuce suivante :
- Maintenant, très probablement dans le panneau latéral idéal ainsi que la recherche pour le Wuserver
- Cliquez ensuite avec le bouton droit de la souris et choisissez également Supprimer dans le menu contextuel.
- Si un menu contextuel s’affiche à l’écran, cliquez sur Oui pour vérifier.
Une fois que vous avez effectué ces modifications, fermez la fenêtre de l’éditeur de registre et redémarrez votre ordinateur. La prochaine fois que vous démarrerez votre ordinateur, le message d’erreur aura certainement disparu.
Correction de l’erreur « Certains paramètres sont gérés par votre organisation » sous Windows
Lors de la mise à jour de Windows ou de la modification de certains paramètres, il se peut que vous rencontriez un message d’erreur indiquant que « Certains paramètres sont gérés par votre organisation ». Si c’est le cas, cet aperçu vous aidera certainement à traiter l’erreur et à reprendre le contrôle des paramètres de votre système.
S’abonner à notre bulletin d’information électronique
Comment se débarrasser de managed by your organization dans Windows 11 ?
Allez dans Comptes. Sélectionnez Emails et comptes, si un email professionnel ou scolaire y figure, supprimez-le. Sélectionnez Accès au travail ou à l’école, si un courriel professionnel ou scolaire y figure, supprimez-le.
Comment corriger certains paramètres gérés par votre organisation ?
Comment résoudre le problème « certains paramètres sont gérés par votre organisation » ?
- Solution 1 : Modifier la stratégie de groupe locale.
- Solution 2 : Accorder l’accès aux applications manuellement.
- Windows Update.
- Changement de l’arrière-plan du bureau et de l’écran de verrouillage.
- Notifications.
- Solution 3 : Modifiez les paramètres du registre.
- Solution 4 : Modifier les paramètres de rétroaction et de diagnostic.
Comment désactiver votre organisation vous obligeant à changer votre code PIN dans Windows 11 ?
Pour résoudre le problème du bouton de suppression du code PIN grisé sous Windows 11, procédez comme suit :
- Ouvrez Paramètres.
- Cliquez sur Comptes.
- Cliquez sur l’onglet Option de signature.
- Dans la section « Paramètres supplémentaires », désactivez l’interrupteur à bascule « Pour une sécurité améliorée, n’autoriser que la connexion Windows Hello pour le compte Microsoft sur cet appareil ».