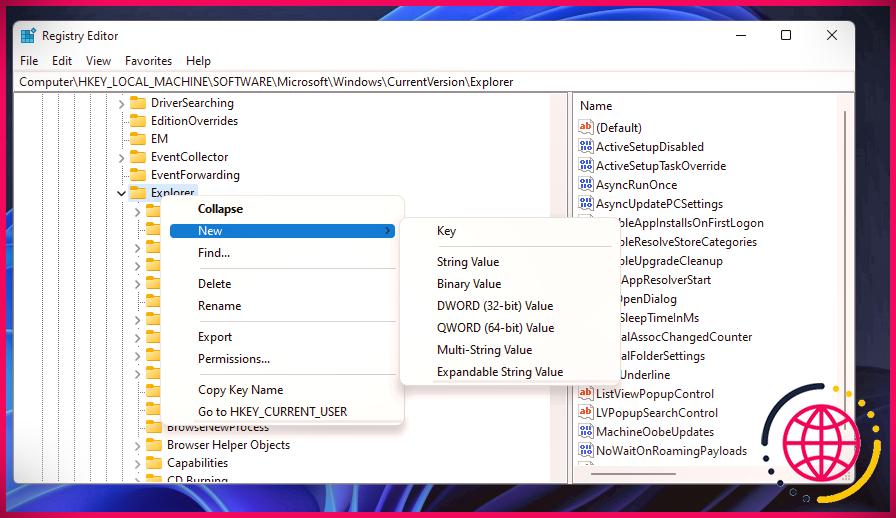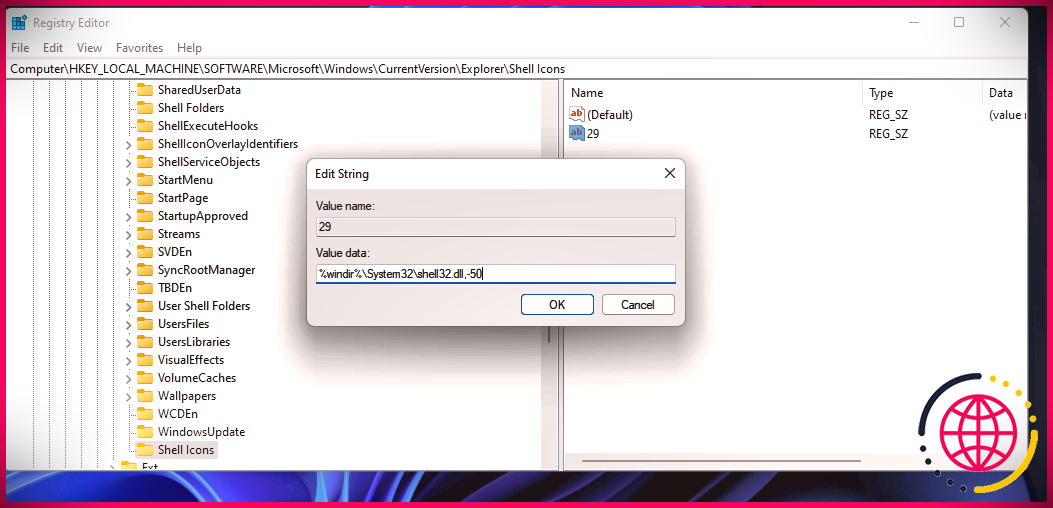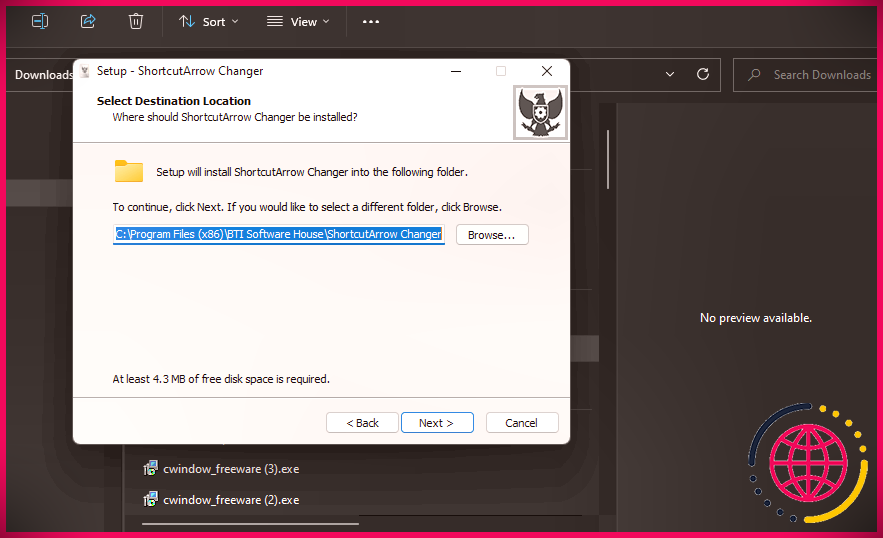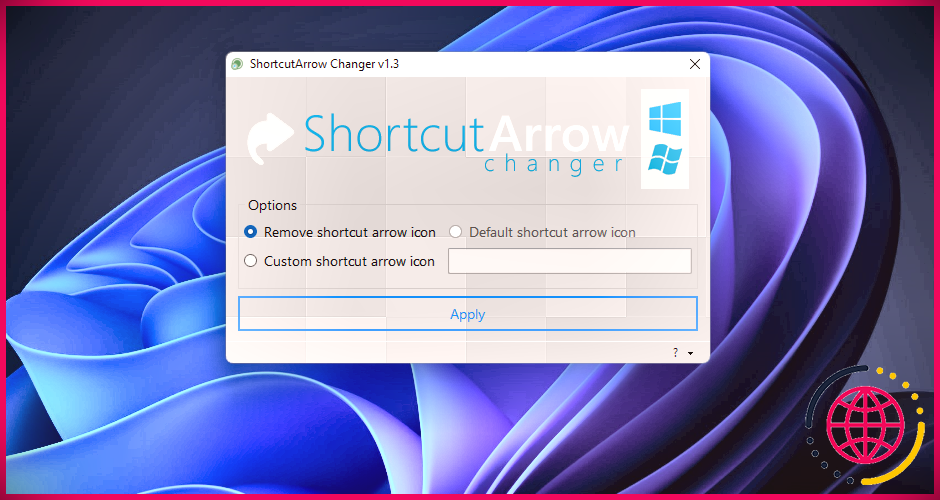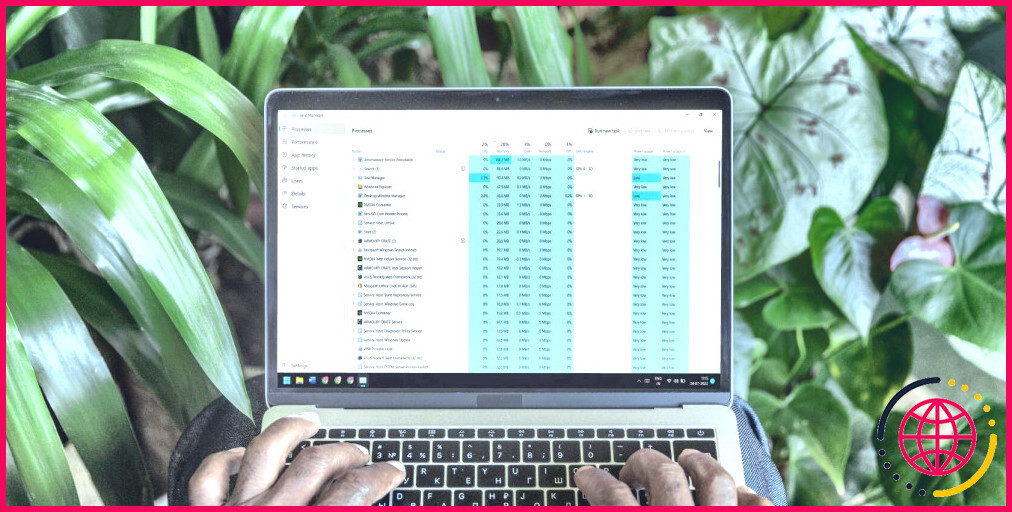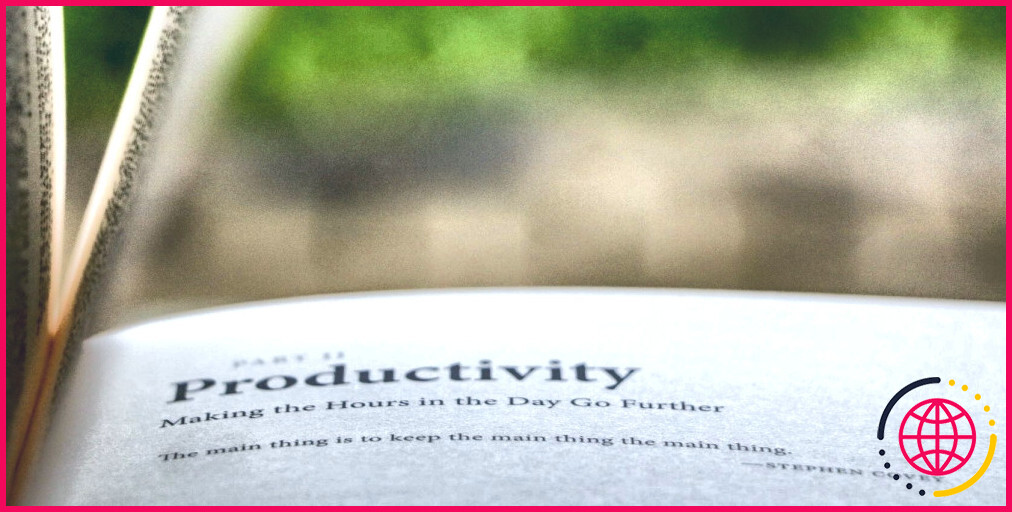Comment supprimer les flèches de raccourci dans Windows 11 et 10
Les raccourcis du bureau Windows ont de petites flèches sur leurs icônes. Les icônes incluent ces flèches pour souligner qu’il s’agit de raccourcis vers des logiciels et des fichiers. Cependant, comme la plupart des icônes sur votre bureau seront probablement des raccourcis, ces flèches ne sont guère essentielles.
Certains utilisateurs peuvent préférer supprimer ces flèches des icônes de raccourci du bureau. Windows 11/10 n’inclut aucune option intégrée avec laquelle vous pouvez désactiver les flèches d’icône de raccourci. Néanmoins, vous pouvez toujours supprimer ces flèches des icônes de raccourci du bureau dans Windows 11/10 avec les deux méthodes alternatives ci-dessous.
Comment supprimer les flèches de raccourci en modifiant manuellement le registre
Le registre est une grande base de données de paramètres de configuration pour Windows. Vous pouvez supprimer les flèches des icônes de raccourci en ajoutant une nouvelle clé Shell Icons au registre. Cela peut sembler un peu intimidant, mais une simple modification du registre suffit. Suivez simplement les étapes ci-dessous pour modifier le registre exactement comme spécifié.
- Pour ouvrir Exécuter, appuyez sur son Gagner + R raccourci clavier.
- Tapez le regedit Exécutez la commande dans le Ouvert boîte.
- Cliquez sur d’accord pour afficher l’Éditeur du Registre.
- Ensuite, sélectionnez le HKEY_LOCAL_MACHINE > LOGICIEL > Microsoft > Windows > CurrentVersion > Explorer dans le volet de navigation de gauche de l’Éditeur du Registre.
- Clic-droit Explorateur à gauche de l’Éditeur du Registre pour sélectionner Nouvelle .
- Clique le Clé option dans le sous-menu.
- Entrer 29 lorsque vous nommez la nouvelle chaîne.
- Double-cliquez sur le 29 chaîne pour afficher sa fenêtre Modifier la chaîne.
- Saisir %windir%System32shell32.dll,-50 dans la zone de texte des données.
- Cliquez sur d’accord pour enregistrer les modifications.
- Quittez l’Éditeur du Registre et sélectionnez le Redémarrer Démarrer option de menu.
Après le redémarrage, vous remarquerez que les icônes de raccourci sur votre bureau ne comportent pas de flèches. Vous pouvez restaurer les flèches de raccourci à tout moment. Pour ce faire, rouvrez l’Éditeur du Registre, cliquez avec le bouton droit sur le 29 chaîne pour le Icônes de coque touche et sélectionnez la Supprimer option.
Comment supprimer les flèches des raccourcis avec un logiciel tiers
Il peut être légèrement plus simple de supprimer les flèches des icônes de raccourci du bureau avec un logiciel de personnalisation tiers. ShortcutArrow Changer est une application de personnalisation gratuite qui permet aux utilisateurs de supprimer les flèches d’icône de raccourci dans Windows 11, 10, 8 et 7. Voici comment vous pouvez désactiver les flèches d’icône de raccourci avec ShortcutArrow Changer.
- Ouvrez le ShortcutArrow Changer page de téléchargement sur Softpedia.
- Clique le Télécharger maintenant bouton et sélectionnez le Téléchargement sécurisé de Softpedia (États-Unis) option.
- Appuyez sur l’icône du dossier dans la barre des tâches pour faire apparaître l’Explorateur.
- Naviguez jusqu’au dossier contenant le fichier d’installation de ShortcutArrow Changer et ouvrez-le.
- Double-cliquez sur » configuration du changeur de flèche de raccourci » pour ouvrir la fenêtre du programme d’installation.
- Clique le Suivant et sélectionnez l’option J’accepte l’accord bouton radio.
- Sélectionner Suivant encore une couple de fois.
- appuyez sur la Parcourir pour choisir un dossier d’installation pour ShortcutArrow Changer, puis cliquez sur Suivant procéder.
- Cliquez sur Suivant encore quelques fois pour atteindre le Installer option.
- appuyez sur la Installer bouton.
- Après avoir installé ShorcutArrow Changer, double-cliquez sur le raccourci du bureau pour ce logiciel.
- Sélectionnez le Supprimer la flèche de l’icône de raccourci bouton radio affiché directement ci-dessous.
- Cliquez sur Appliquer pour supprimer les flèches des raccourcis du bureau.
En plus de supprimer les superpositions de flèches, vous pouvez également les remplacer par des superpositions plus attrayantes en sélectionnant ShortcutArrow Changer’s Icône de raccourci personnalisé option. Lorsque vous sélectionnez cette option, le dossier Icônes affiché directement ci-dessous s’ouvre à partir duquel vous pouvez sélectionner différentes flèches pour l’icône. Choisissez une icône alternative ici, cliquez sur Ouvert et appuyez sur la Appliquer bouton.
Vous pouvez également obtenir plus de superpositions de flèches pour les icônes de raccourci à partir du Site web d’IconArchive. Entrer icône de flèche de raccourci dans le champ de recherche de ce site Web pour en savoir plus. Sélectionnez une flèche pour télécharger à partir de là, puis cliquez sur le bouton ICO.
Enregistrez-le dans le C:Program Files (x86)BTI Software HouseShortcutArrow Changeur dossier. Vous pouvez également déplacer le fichier ICO de la flèche dans ce dossier après l’avoir téléchargé. Ensuite, vous pouvez choisir d’ajouter votre flèche téléchargée aux icônes de raccourci avec ShortcutArrow Changer.
Débarrassez-vous des flèches d’icône de raccourci de Windows 11
Les flèches d’icône de raccourci par défaut de Windows 11 ne sont pas particulièrement attrayantes visuellement ou importantes à conserver. Donc, vous devriez peut-être supprimer, ou au moins modifier, la superposition de la flèche de l’icône de raccourci. Il est assez rapide et facile de supprimer les flèches d’icônes avec l’une des méthodes ci-dessus.