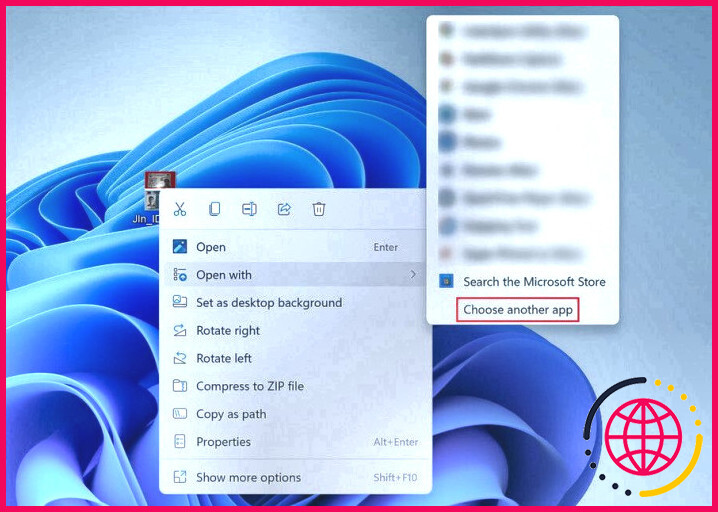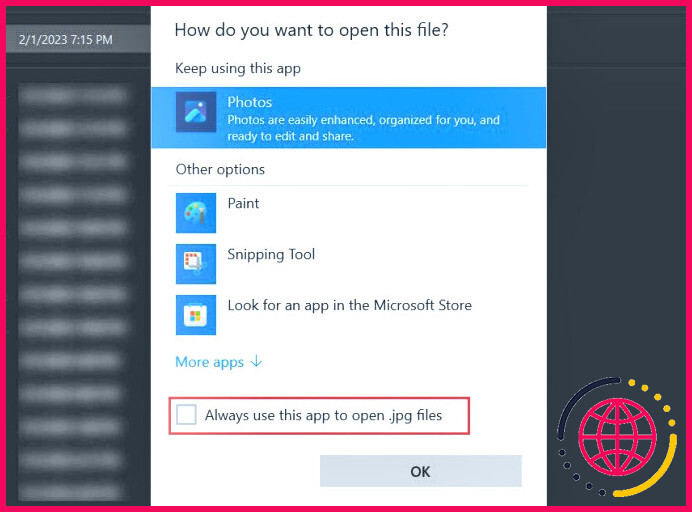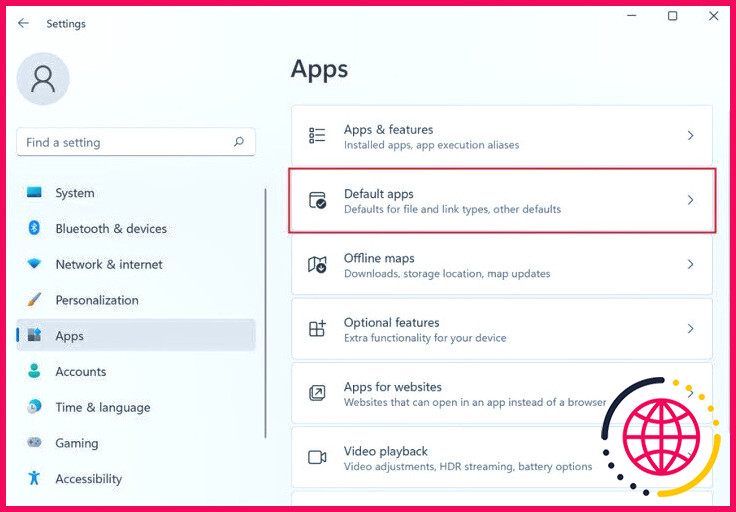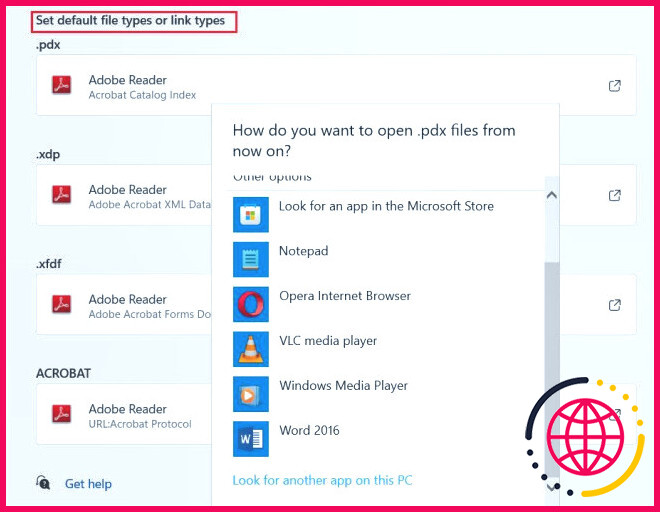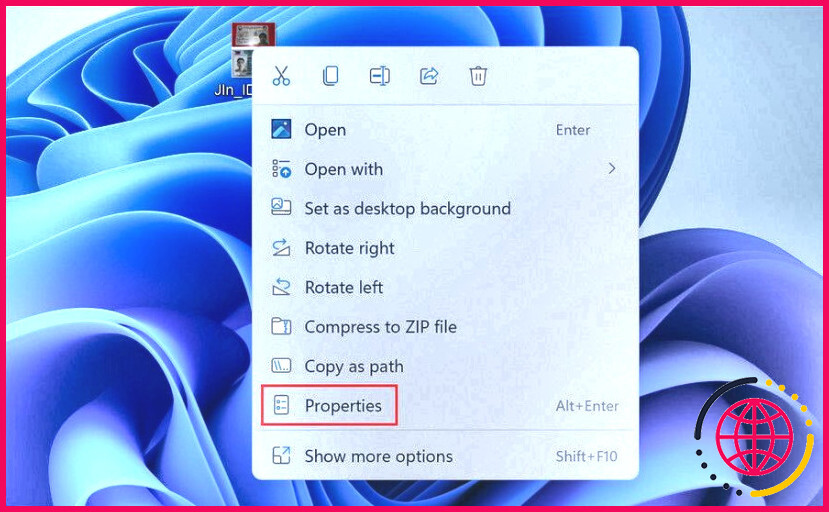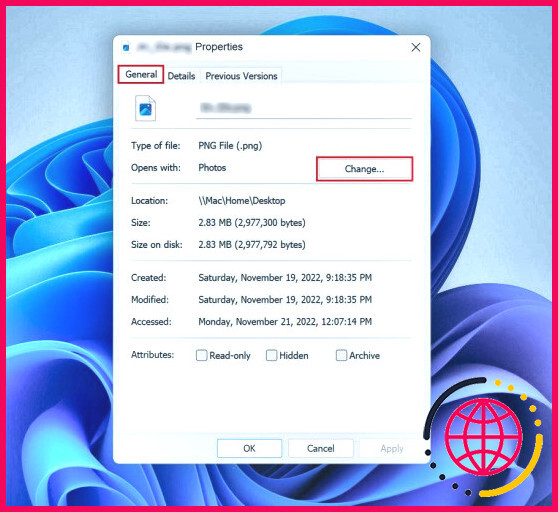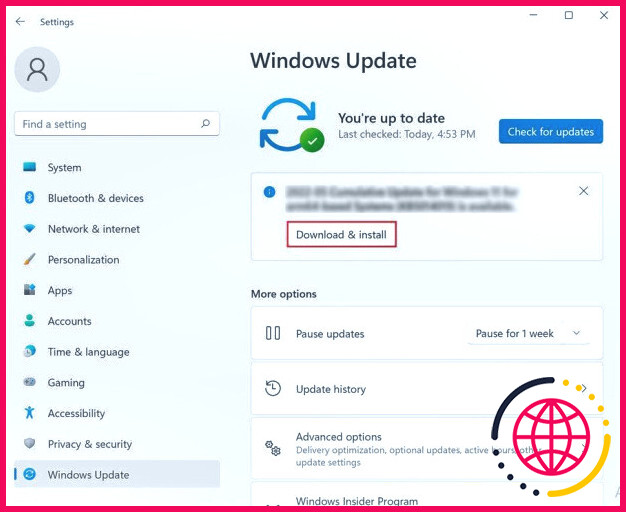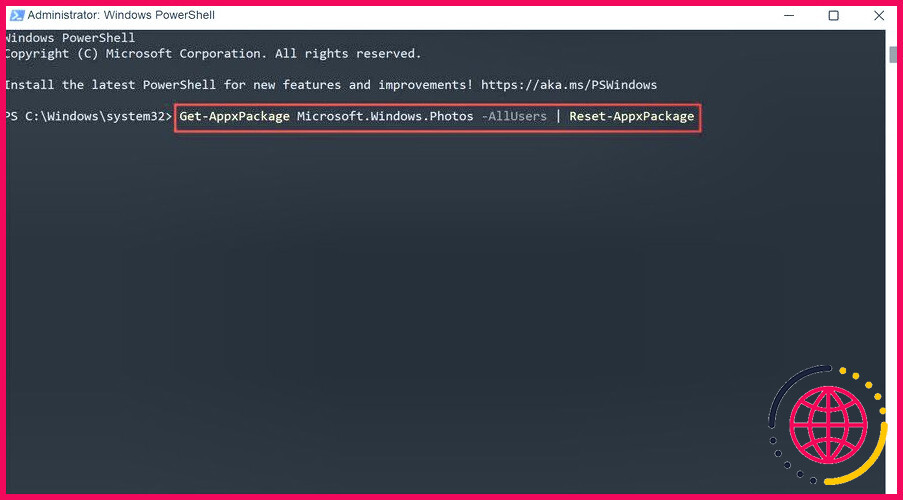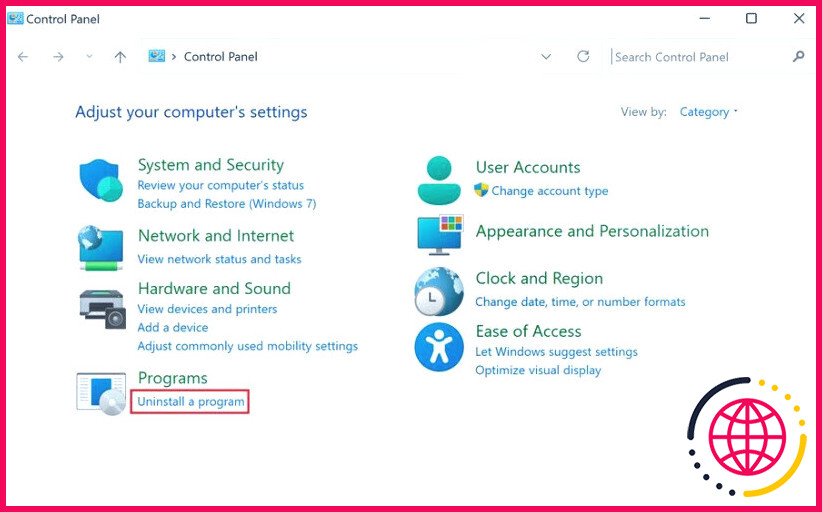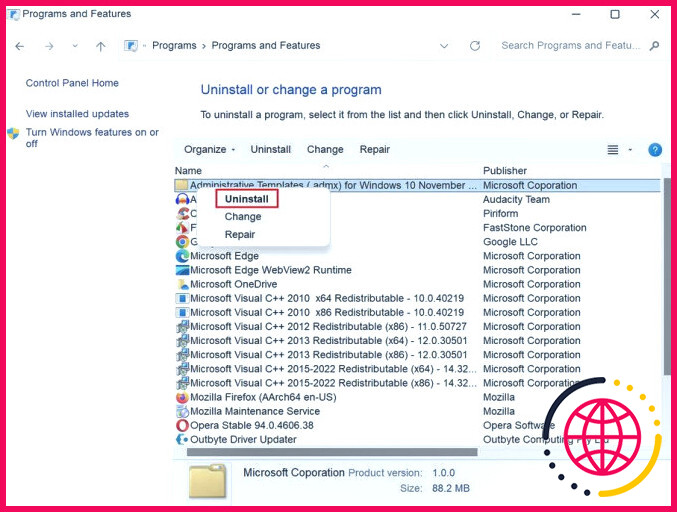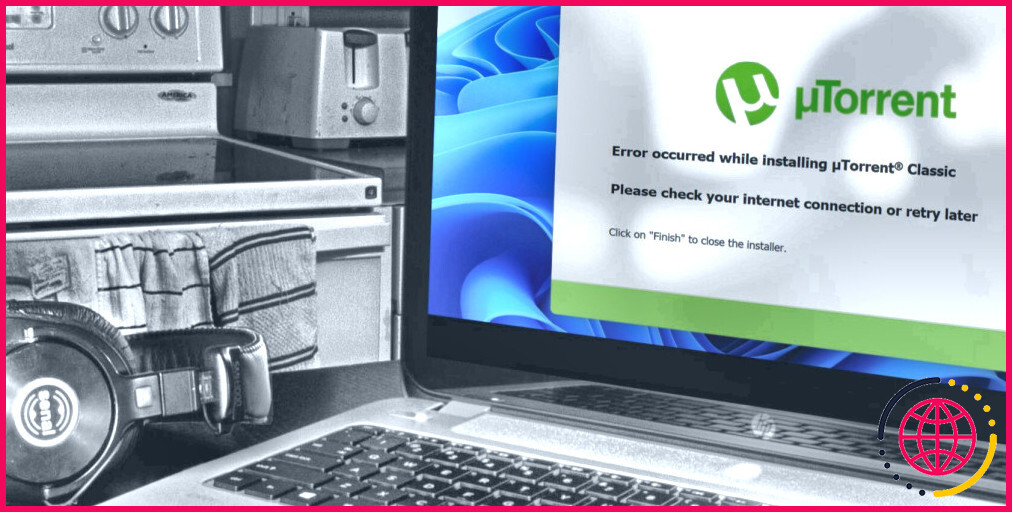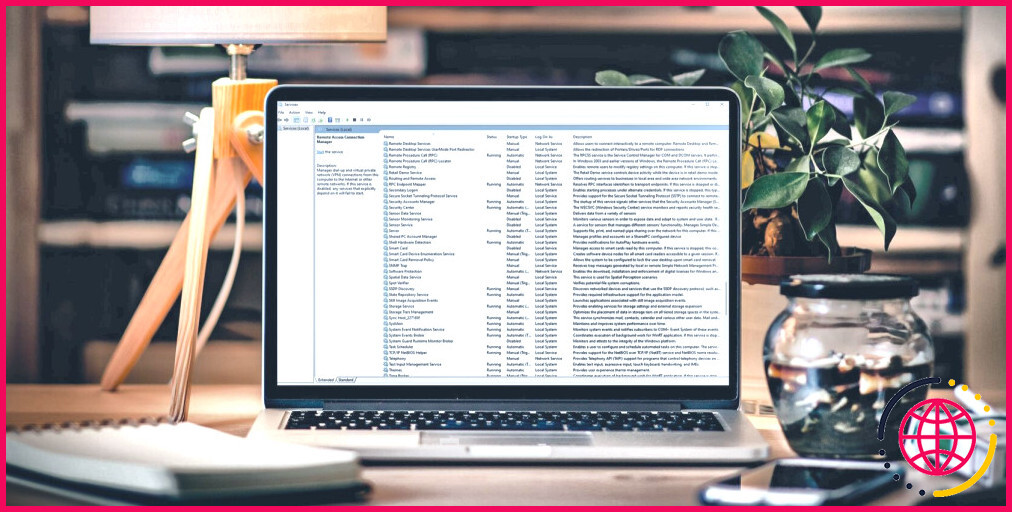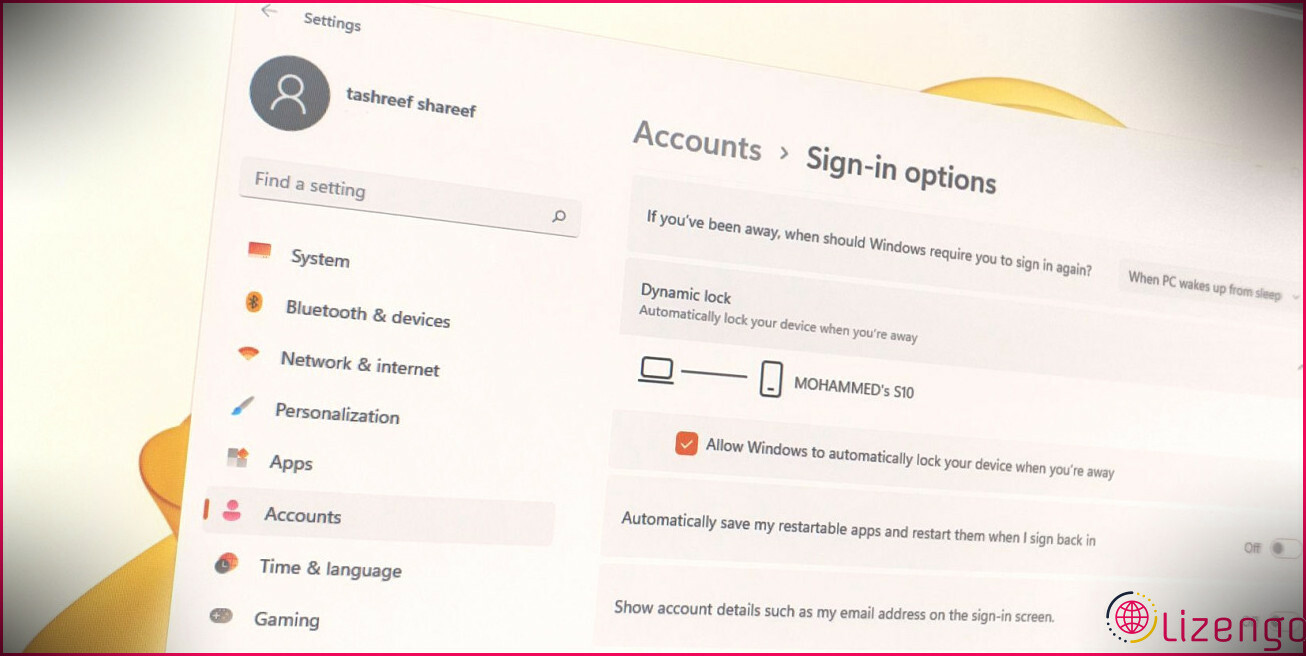Les applications par défaut de Windows 11 : comment les modifier et que faire si vous n’y arrivez pas.
Si vous n’êtes pas satisfait de l’une des apps par défaut désignées par Windows, vous pouvez les changer pour vos options recommandées. Cette procédure était plutôt simple dans Windows 10, cependant Microsoft l’a rendue un peu difficile pour les utilisateurs de Windows 11.
Dans cet aperçu, nous allons aborder en détail l’approche de la modification des apps par défaut dans Windows 11. Nous avons également passé en revue de nombreuses techniques de dépannage plus loin dans cet aperçu que vous pouvez tenter si les apps par défaut ne parviennent pas à changer.
Comment modifier les apps par défaut dans Windows 11.
La modification des applications par défaut dans Windows 10 est plutôt simple. Vous pouvez accéder à la section Apps par défaut de l’application Paramètres et remplacer l’application par défaut actuelle par votre choix préféré.
Dans Windows 11, cette méthode est légèrement différente. Vous devez établir un programme par défaut pour tous les types de fichiers enregistrés ainsi que les liens pertinents pour celui-ci étant donné qu’il n’y a pas de.Définir la valeur par défaut pour tous les alternative facilement disponible.
Ci-dessous, nous avons effectivement listé différentes façons de transformer les apps par défaut dans Windows 11 :
1. Sélectionnez l’option » Ouvrir avec »
La méthode la plus simple pour transformer l’alternative des apps par défaut est d’utiliser le choix « Ouvrir avec » dans le menu contextuel des données.
Voici exactement comment vous pouvez le faire :
- Faites un clic droit sur le fichier ciblé. Par exemple, un fichier photo que vous souhaitez ouvrir avec une app autre que l’application Photos par défaut.
- Choisissez Ouvrir avec > Choisissez une application supplémentaire dans le menu contextuel.
- Maintenant, dans la boîte de dialogue suivante, choisissez l’app que vous voulez définir comme option par défaut. Si vous ne pouvez pas découvrir l’app ciblée dans la liste de contrôle, sélectionnez. Rechercher une autre app sur ce PC et après cela, choisissez l’application.
- Cliquez sur Utilisez toujours cette application pour ouvrir des fichiers et cliquez également sur OK. Ce besoin de définir l’application choisie comme la préférence par défaut.
2. Utilisez l’application Paramètres
Le point suivant que vous pouvez faire est d’accéder au choix des applications par défaut et de choisir l’application favorisée à partir de là.
Suivez ces actions pour continuer :
- Appuyez sur le bouton Win + I ensemble pour ouvrir les paramètres de Windows.
- Choisissez Apps dans le volet de gauche.
- Cliquez sur Apps par défaut.
- Ensuite, choisissez l’application que vous souhaitez établir par défaut. Vous devriez maintenant voir tous les types de données ainsi que les types de liens avec lesquels l’application est enregistrée.
- Si vous avez l’intention de sélectionner un programme comme étant le programme par défaut pour tous ses types de données signés ainsi que pour les liens web, vous devrez cliquer sur chaque type et choisir l’application préférée dans le dialogue suivant.
Cela devrait définir l’application comme l’alternative par défaut pour les types de fichiers et aussi de liens web choisis. Cependant, si jamais vous réinitialisez Windows 11 à son état par défaut, vous perdrez tous ces paramètres.
3. Utiliser les propriétés du fichier
Vous pouvez également transformer les propriétés des documents ciblés pour l’ouvrir avec une toute nouvelle application par défaut.
Pour procéder, respectez les étapes suivantes :
- Cliquez avec le bouton droit de la souris sur les documents ciblés et choisissez Propriétés à partir de la sélection d’aliments contextuels.
- Passez à l’onglet Général et cliquez également sur le bouton Modifier associé au bouton S’ouvre avec.
- Maintenant, choisissez l’application préférée ainsi que le clic. OK.
Que faire si vous ne pouvez pas changer les applications par défaut dans Windows 11 ?
Si vous ne parvenez pas à modifier les applications par défaut dans Windows 11, indépendamment de l’essai des différentes techniques mentionnées ci-dessus, cela peut être dû aux raisons conformes :
- L’application que vous tentez d’établir comme alternative par défaut prend en charge une erreur de corruption ou n’est pas configurée correctement.
- Un paramètre de politique d’équipe dans le système vous empêche de modifier ces configurations.
- Vous ne disposez pas des autorisations adéquates pour effectuer des modifications de ce niveau dans le système.
- L’application n’est pas compatible avec votre système.
Dans cette situation, assurez-vous que votre compte utilisateur dispose des droits légaux de gestion que l’app que vous tentez de définir par défaut fonctionne avec le système. Vous trouverez ci-dessous d’autres actions que vous pouvez respecter pour résoudre le problème.
1. Mettez à jour Windows 11
Si vous exécutez une variation obsolète de Windows, vous pourriez rencontrer des problèmes en raison de problèmes d’incompatibilité. Windows 11 doit être mis à jour vers la version la plus récente dans ce cas.
Voici justement comment vous pouvez le faire :
- Appuyez sur le bouton Win + I secrets l’un avec l’autre pour ouvrir les paramètres de Windows.
- Choisissez Mise à jour de Windows dans le volet de gauche.
- Maintenant, cliquez sur le bouton Vérifier les mises à jour sur le côté idéal.
- Installez individuellement toutes les mises à jour en attente en cliquant sur le bouton Télécharger & & monter puis redémarrez votre ordinateur.
Une fois que c’est fait, adhérez à l’une des actions ci-dessus pour changer l’application par défaut.
2. Réinitialiser l’application ciblée
Si le problème se situe dans l’app que vous essayez de modifier, vous pouvez réinitialiser le programme pour résoudre le problème.
Suivez les actions suivantes pour procéder :
- Appuyez sur Win + S les uns avec les autres pour ouvrir la recherche Windows.
- Tapez Powershell ainsi que choisir Exécuter en tant qu’administrateur.
- Cliquez sur Oui dans l’invite du contrôle de compte d’utilisateur.
- Dans la fenêtre d’accueil de Powershell, tapez la commande indiquée ci-dessous et cliquez également sur Entrée. Changez « packagename » avec le nom du bundle de l’application que vous souhaitez définir par défaut.
- Par exemple, si vous voulez changer l’application Photos, exécutez la commande suivante :
- Une fois la commande exécutée, examinez si vous pouvez changer l’application par défaut.
3. Réinstallez l’app.
Enfin, vous pouvez tenter de réinstaller l’app que vous souhaitez définir par défaut. Cela permettra de supprimer toute sorte d’erreurs de corruption sont des bugs au sein de l’application qui vous empêchent de la définir comme choix par défaut.
Voici justement comment vous pouvez continuer :
- Appuyez sur le bouton Win + R l’un avec l’autre pour ouvrir une boîte de dialogue d’exécution.
- Tapez contrôle dans Exécuter ainsi que cliquez sur Entrée.
- Dans la fenêtre d’accueil suivante, naviguez jusqu’à Désinstaller un programme.
- Localisez l’application ciblée ainsi que le clic droit sur celle-ci.
- Choisissez Désinstaller et suivez les instructions à l’écran pour procéder.
Une fois la désinstallation terminée, redémarrez l’ordinateur ainsi que la réinstallation de l’appli. Avec un peu de chance, cette fois, vous serez en mesure de l’établir comme alternative par défaut sans problème.
Faire de vos apps préférées des valeurs par défaut sur Windows 11.
Les applications établies comme alternatives par défaut sur Windows sont plutôt conviviales et fiables. Il est faisable, néanmoins, de changer la préférence par défaut pour une option bien meilleure si vous en avez trouvé une qui convient mieux à votre système.
Avec les méthodes fournies ci-dessus, vous devriez avoir la capacité de changer les applications par défaut sur votre système Windows 11 rapidement. Néanmoins, gardez à l’esprit qu’en cas de réinstallation ou de réinitialisation de Windows, ces alternatives reviendront certainement à la configuration par défaut.
Abonnez-vous à notre e-newsletter
Comment changer les applications par défaut dans Win 11 ?
Modifier les programmes par défaut dans Windows
- Sélectionnez Démarrer > Paramètres > Apps > Apps par défaut.
- Pour modifier l’app par défaut, vous pouvez effectuer l’une des opérations suivantes : Définir une valeur par défaut pour un type de fichier ou un type de lien. Dans la barre de recherche, saisissez le type de fichier ou le type de lien que vous souhaitez, puis sélectionnez-le dans la liste des résultats.
Pourquoi ne puis-je pas changer mes apps par défaut ?
Méthode 1 : à partir des paramètres, allez dans Apps. Cliquez sur apps par défaut. Vous trouverez des apps de base telles que Email, Navigateur, Lecteur de musique, etc, qui peuvent être définies par défaut ici. Cliquez sur l’app (si elle est déjà définie) ou cliquez sur Choisir un défaut pour définir ou modifier l’app par défaut.
Comment réparer lorsque votre application Paramètres de Windows 11 ne fonctionne pas ?
Réinitialiser l’app Paramètres en utilisant l’interface graphique.
- Faites défiler l’écran jusqu’à la section Réinitialisation, puis cliquez sur le bouton Réparer. Windows répare l’app tout en laissant les données de l’app intactes. Réparation et réinitialisation de l’app Paramètres.
- Si l’option de réparation ne vous aide pas, cliquez sur le bouton Réinitialiser pour réinitialiser l’app Paramètres aux valeurs par défaut.