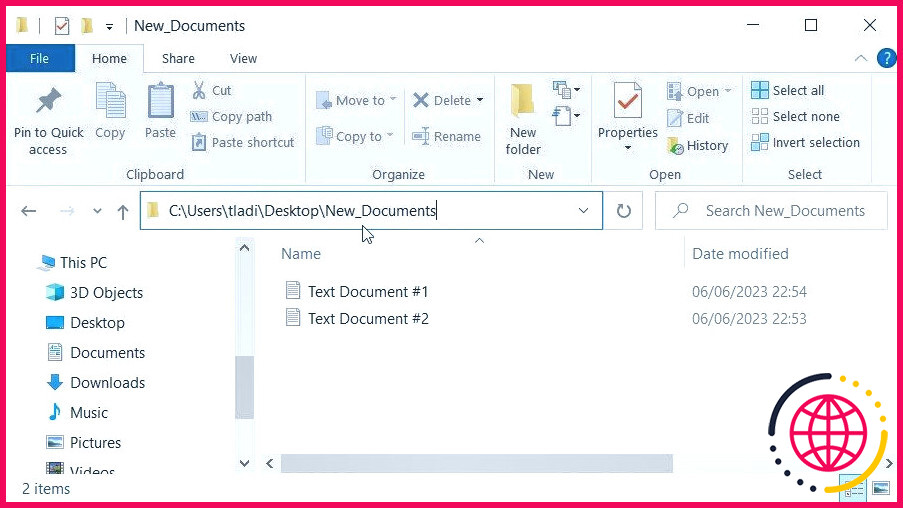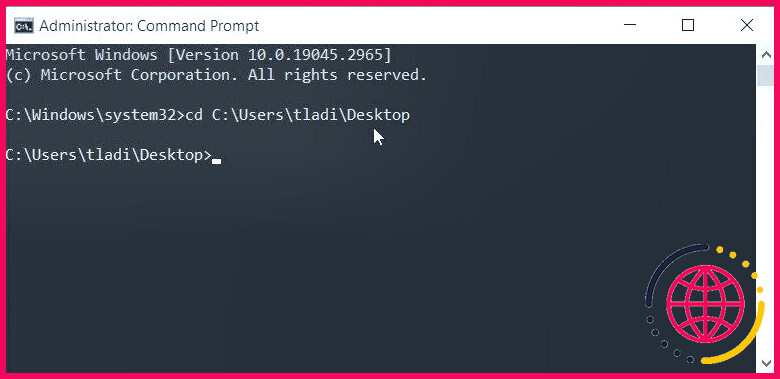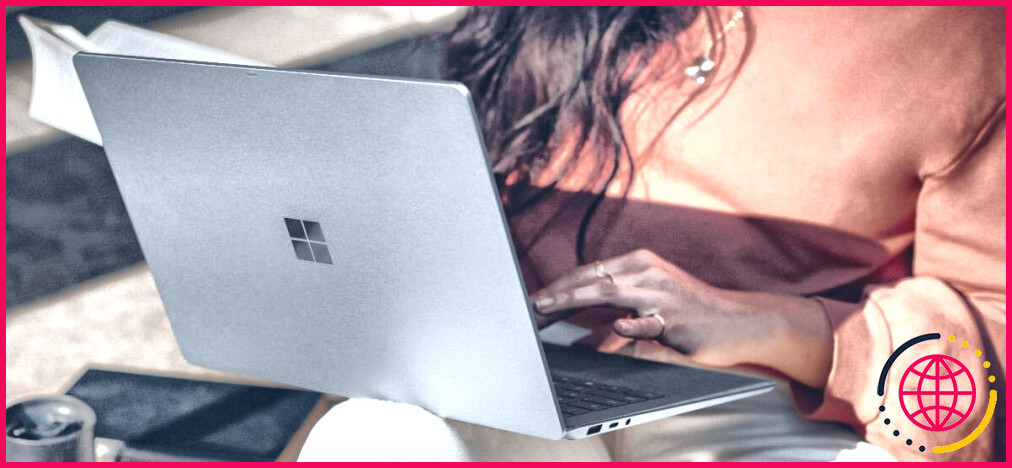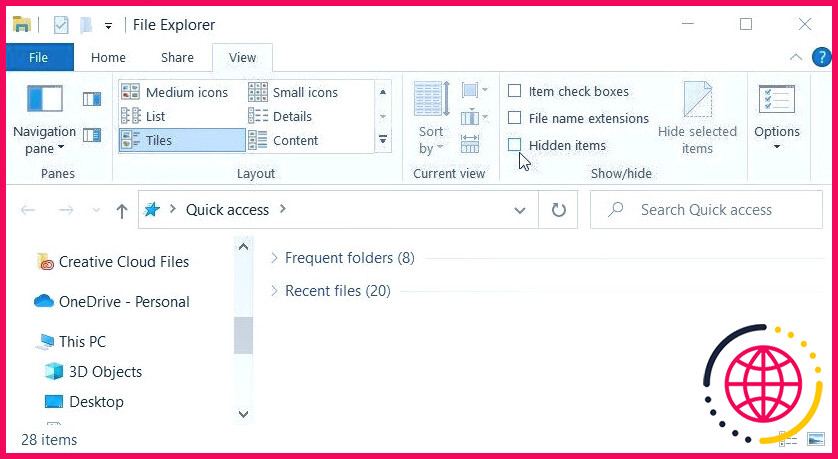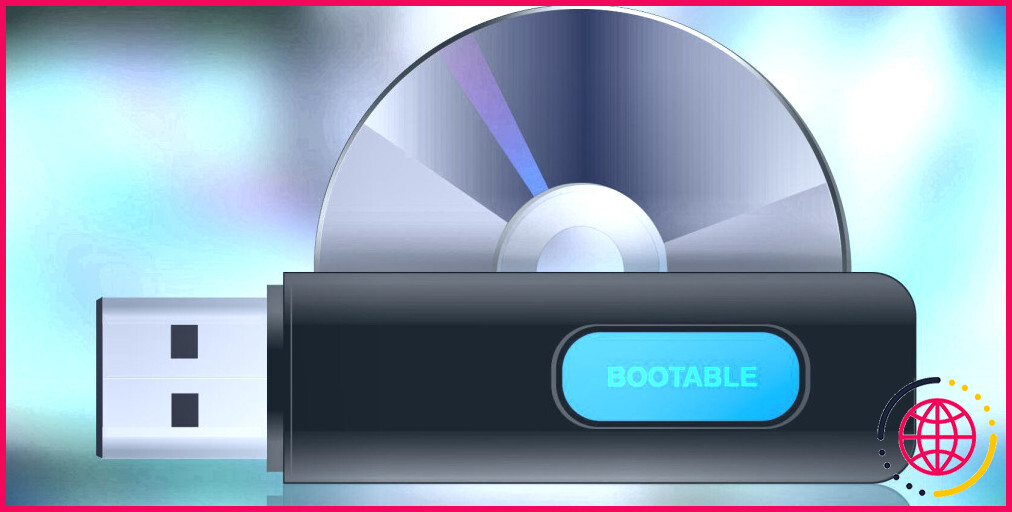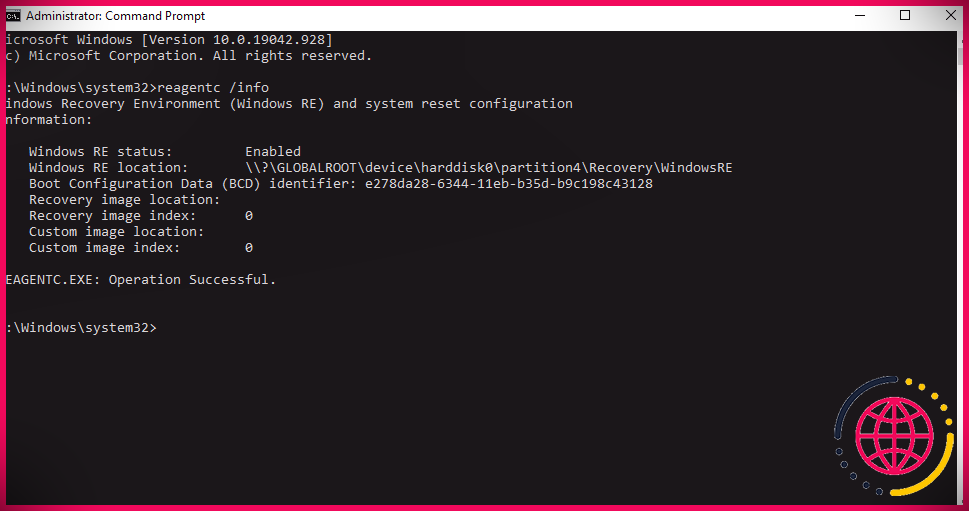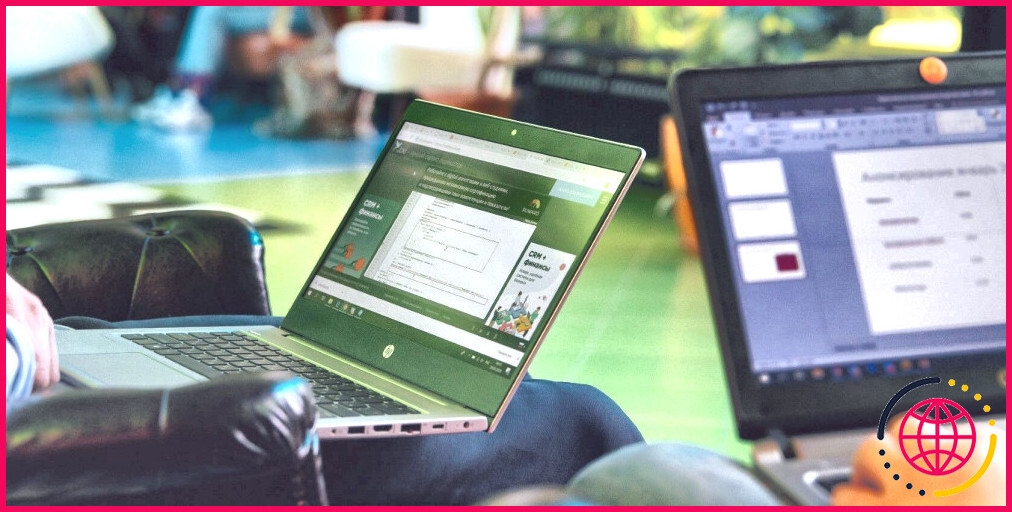8 façons de réparer un fichier ou un dossier supprimé qui réapparaît sous Windows
Un fichier ou un dossier supprimé réapparaît mystérieusement sur votre système Windows ? Cela peut être à la fois frustrant et déroutant.
Qu’il s’agisse d’un document de travail important ou d’un dossier indésirable, cette erreur récurrente de suppression de fichier peut perturber votre flux de travail. Mais ne vous inquiétez pas : nous allons vous montrer comment vous pouvez facilement résoudre ce problème.
1. Forcez la suppression du fichier ou du dossier problématique
La suppression forcée d’un fichier problématique consiste à utiliser l’invite de commande (ou un logiciel spécialisé) pour supprimer un fichier de force. Cette méthode permet de contourner les restrictions ou les problèmes susceptibles d’empêcher la suppression du fichier ou du dossier.
Soyez prudent lorsque vous utilisez des outils de ligne de commande pour supprimer des dossiers. La suppression forcée peut supprimer définitivement des données sans aucune possibilité de récupération. Il est donc préférable de sauvegarder tous vos fichiers importants avant d’appliquer cette méthode.
Voici les étapes à suivre pour forcer la suppression d’un dossier sous Windows :
- Appuyez sur Win + E pour ouvrir l’explorateur de fichiers.
- Naviguez jusqu’au dossier cible.
- Copiez le chemin d’accès au dossier à partir de la barre d’adresse, mais omettez la partie contenant le nom de votre dossier cible. Par exemple, j’ai un dossier nommé « New_Documents » sur mon PC, et voici le chemin d’accès au dossier :
Dans ce cas, je dois copier tout le contenu de la barre d’adresse à l’exception du nom du dossier cible (New_Documents). Cela signifie que tout ce que j’ai besoin de copier est « C:UserstladiDesktop. »
Après avoir copié le chemin de votre dossier au cours des étapes précédentes, voici ce que vous devez faire :
- Appuyez sur Win + R pour ouvrir la boîte de dialogue de la commande Exécuter.
- Tapez CMD et appuyez sur Ctrl + Shift + Entrée pour ouvrir une invite de commande surélevée.
- Tapez cd et appuyez sur la touche barre d’espacement, collez le chemin d’accès au dossier, puis appuyez sur Enter. Par exemple, voici à quoi devrait ressembler votre commande :
Pour supprimer le dossier cible, tapez la commande suivante et remplacez « New_Documents » par le nom de votre dossier cible :
Appuyez sur Appuyez sur la touche pour continuer. Redémarrez ensuite votre PC pour appliquer les modifications.
2. Prendre possession du fichier ou du dossier avant de le supprimer
Si vous ne disposez pas d’autorisations suffisantes sur un fichier, le système vous empêchera probablement de le supprimer définitivement. Dans ce cas, Windows peut recréer le fichier ou le dossier avec les autorisations par défaut.
Il peut être utile de prendre possession d’un dossier avant de le supprimer. Cette méthode vous permet d’obtenir le contrôle total de ce dossier spécifique. Cela signifie que vous pouvez modifier ou même supprimer le dossier en question sans restrictions.
Et si le processus vous semble compliqué, prenez possession des fichiers et dossiers Windows à l’aide d’outils tiers. À partir de là, essayez de supprimer le fichier problématique et voyez ce que cela donne.
Si le problème persiste, il s’agit probablement d’un problème complexe (tel qu’un programme corrompu ou un dysfonctionnement du système). Heureusement pour vous, nous disposons d’autres méthodes de dépannage avancées qui peuvent vous aider.
3. Réparer une corbeille corrompue
Dans certains cas, vos fichiers supprimés peuvent réapparaître parce que la corbeille fonctionne mal. La réparation de la corbeille peut donc aider à résoudre le problème
Voici les étapes à suivre pour réparer une corbeille corrompue :
- Fermez tous les programmes actifs sur votre PC.
- Appuyez sur Win + R pour ouvrir la boîte de dialogue de la commande Exécuter.
- Tapez CMD et appuyez sur Ctrl + Shift + Entrée pour ouvrir une invite de commande surélevée.
- Tapez la commande suivante et appuyez sur Entrez:
Cette commande supprime le dossier « $Recycle.bin » du lecteur C :. Le dossier sera ensuite restauré automatiquement lors du redémarrage du système.
Redémarrez votre appareil pour enregistrer ces modifications. Si l’icône de la corbeille n’apparaît pas, cliquez avec le bouton droit de la souris sur le bureau et sélectionnez Rafraîchir. Désormais, vos fichiers supprimés seront correctement envoyés dans la corbeille et ne devraient plus réapparaître.
4. Effacer les fichiers et dossiers temporaires
L’effacement des fichiers et dossiers temporaires sous Windows peut aider à libérer de l’espace disque et à améliorer les performances du système. Cela peut également garantir que vous ne rencontrerez pas de problèmes lors de la suppression de vos fichiers.
Mais soyez prudent lorsque vous supprimez des fichiers et des dossiers temporaires. Veillez toujours à ne pas supprimer des fichiers système ou personnels importants.
5. Désactiver la synchronisation des dossiers
Avez-vous un périphérique de stockage en nuage (comme Dropbox, OneDrive ou Google Drive) qui est configuré pour synchroniser des dossiers spécifiques ? Si c’est le cas, c’est probablement là que se situe le problème.
Dans ce cas, il se peut que le périphérique de stockage en nuage restaure certains de vos fichiers supprimés en ligne. Lorsque vous supprimez les fichiers localement, le processus de synchronisation peut les ramener depuis le stockage en nuage.
Quelle est donc la meilleure solution ? Empêcher temporairement Windows d’enregistrer des fichiers sur OneDrive ou tout autre fournisseur de stockage en nuage !
Vous pouvez également désactiver temporairement votre outil de stockage dans le nuage et voir si cela vous aide.
6. Évitez d’utiliser l’outil de restauration du système
Windows dispose d’une fonction incroyable appelée Restauration du système. Cet outil crée des points de restauration pour vous aider à ramener votre système à un état antérieur.
Mais il y a un hic : si vos fichiers supprimés étaient présents dans un point de restauration, ils peuvent être automatiquement récupérés lors d’une restauration du système.
La meilleure solution consiste donc à éviter d’utiliser les points de restauration plus souvent, sauf en cas de nécessité. Vous éviterez ainsi que vos fichiers indésirables et supprimés ne réapparaissent sans cesse.
Par ailleurs, certains logiciels de sauvegarde peuvent conserver des copies de fichiers cachés ou supprimés dans le cadre du processus de sauvegarde. Lors de la restauration d’une sauvegarde, ces fichiers indésirables peuvent être réintroduits dans le système. Désactivez donc temporairement ces programmes de sauvegarde et voyez si cela vous aide.
7. Mise à jour ou réinstallation de programmes tiers défectueux
Dans certains cas, des pépins logiciels ou des bogues sur votre PC peuvent entraîner la réapparition de fichiers après leur suppression. La meilleure solution consiste à mettre à jour ou à réinstaller tous les programmes tiers défectueux.
Lorsque vous réinstallez les applications, assurez-vous qu’elles sont compatibles avec votre version de Windows. Veillez également à configurer correctement les applications afin d’éviter tout problème indésirable.
8. Configurer les paramètres de l’explorateur de fichiers
Certains fichiers et dossiers sont marqués comme « fichiers système » ou « fichiers protégés du système d’exploitation ». Windows recrée généralement ces fichiers automatiquement s’ils sont supprimés.
Il se peut donc que le fichier ou le dossier que vous essayez de supprimer soit protégé. Si vous ne voulez pas continuer à voir ce fichier, la meilleure solution est de le masquer.
Voyons maintenant les étapes à suivre pour masquer les fichiers système sensibles :
- Appuyez sur Win + E pour ouvrir l’explorateur de fichiers.
- Cliquez sur l’icône Vue .
- Naviguez jusqu’à l’onglet Afficher/masquer et décochez la case Éléments cachés dans la section et décochez la case Éléments cachés Ainsi, votre PC n’affichera pas les fichiers et dossiers système qui l’encombrent.
Dites adieu aux fichiers indésirables qui réapparaissent
Traiter avec un fichier ou un dossier qui se restaure sans cesse peut être un cauchemar. Mais si vous mettez en œuvre les solutions que nous avons évoquées, vous devriez facilement surmonter ce problème.
Et pour éviter d’endommager votre PC, veillez à ne pas supprimer les fichiers et dossiers par défaut de Windows. Cela inclut les dossiers « Program Files » et « System 32 ».
Pourquoi mon dossier supprimé réapparaît-il sans cesse dans Windows ?
Il arrive que vous ne disposiez pas des autorisations nécessaires pour modifier les fichiers ou les dossiers, ce qui entraîne la réapparition des fichiers supprimés sur votre système. Pour résoudre ce problème, vous devez d’abord modifier les autorisations du fichier/dossier problématique, puis essayer de le supprimer à nouveau.
Comment empêcher la récupération des fichiers supprimés ?
Téléchargez un logiciel de destruction de fichiers fiable pour supprimer définitivement les fichiers afin qu’ils ne puissent pas être restaurés. Vous devez nettoyer et effacer votre ordinateur pour éliminer les fichiers de votre PC ou de votre ordinateur portable sans possibilité de récupération. De cette manière, les données qui ont été irréversiblement effacées ne peuvent plus être récupérées.
Pourquoi mes raccourcis supprimés réapparaissent-ils sans cesse ?
Effectuez une analyse de sécurité Microsoft. Parfois, des logiciels malveillants ou des attaques de virus peuvent également provoquer la réapparition de l’icône du bureau après la suppression. Pour des raisons de sécurité, il est temps d’analyser et de supprimer les éventuels virus à l’aide de Microsoft Security Scan.
Comment récupérer des fichiers supprimés définitivement à l’aide de l’invite de commande dans Windows 10 ?
Récupérer les fichiers supprimés dans Windows 10 sans logiciel tiers
- Ouvrez le menu Démarrer.
- Tapez « cmd » , cliquez avec le bouton droit de la souris sur la correspondance supérieure et sélectionnez « Exécuter en tant qu’administrateur » pour exécuter l’Invite de commande avec un privilège d’administrateur.
- Tapez « chkdsk X : /f » et appuyez sur la touche Entrée de votre clavier.
- Tapez « ATTRIB -H -R -S /S /D X:*.