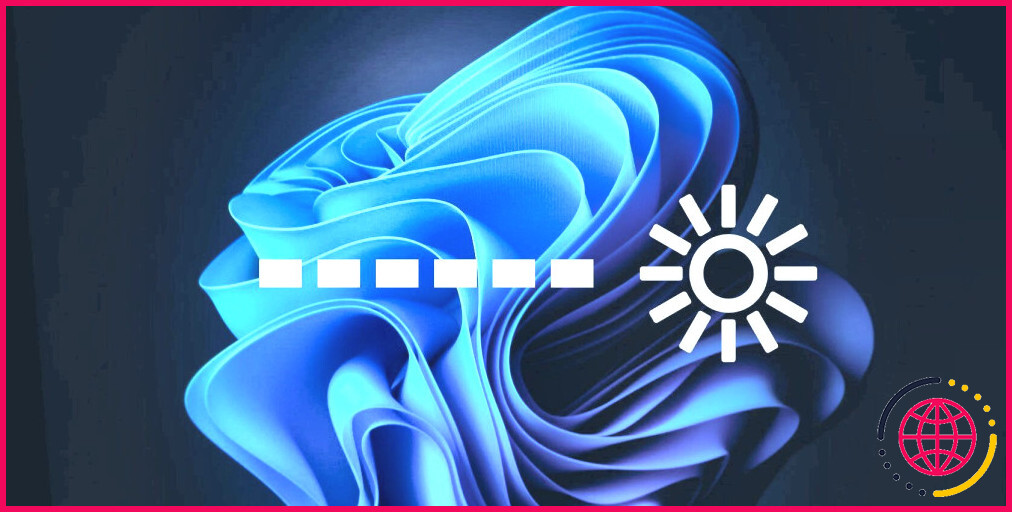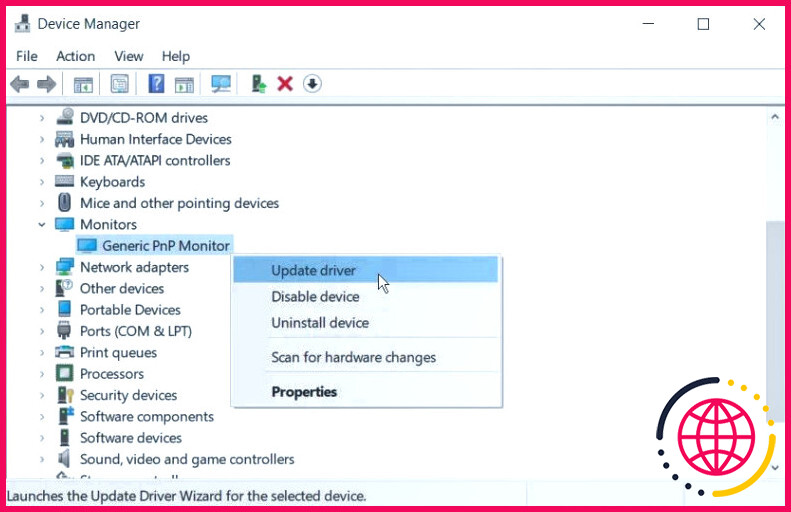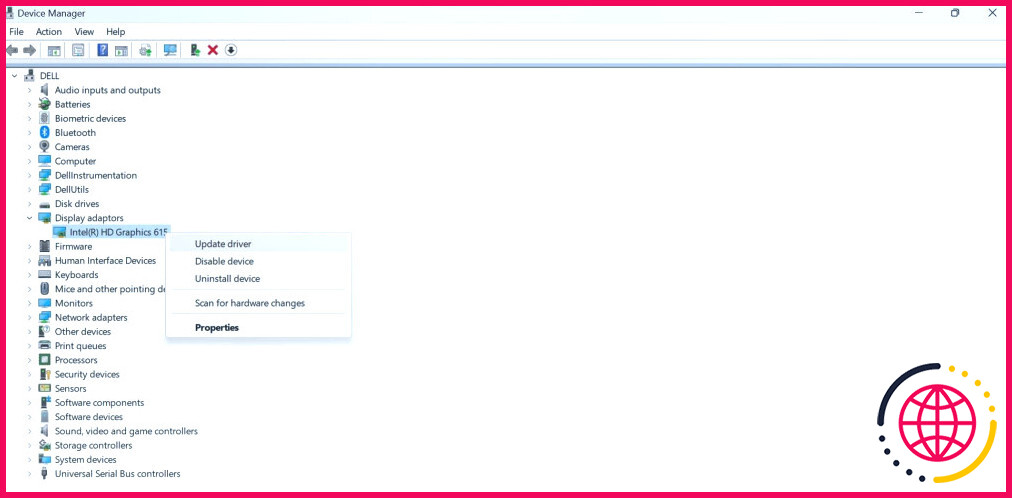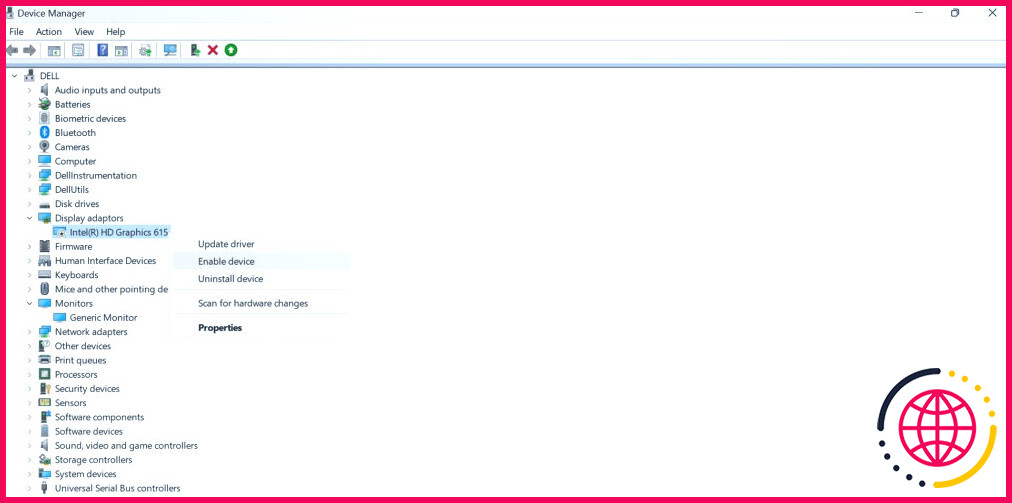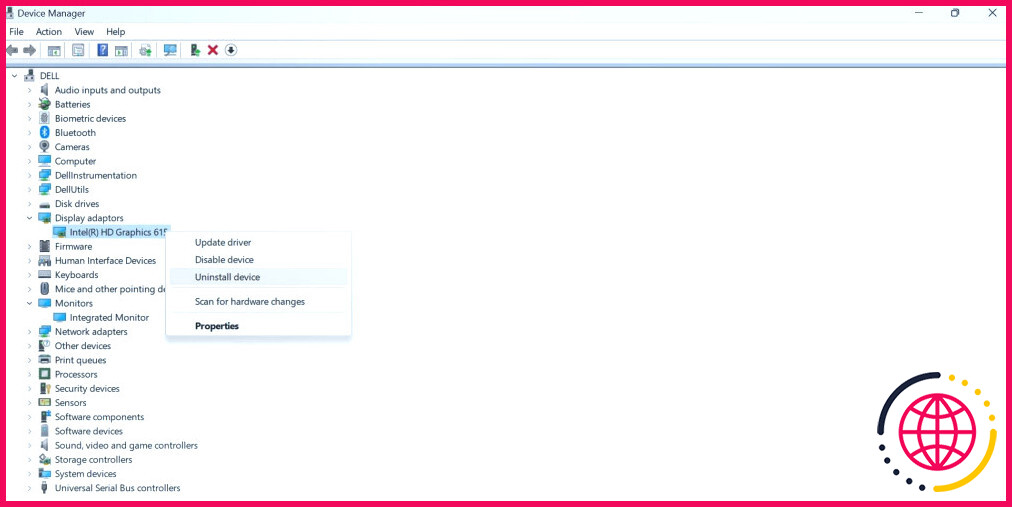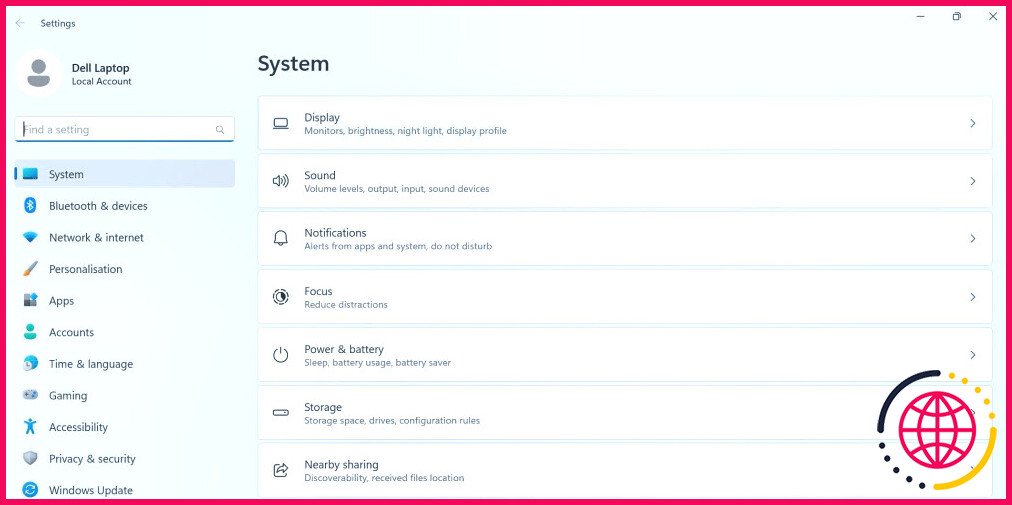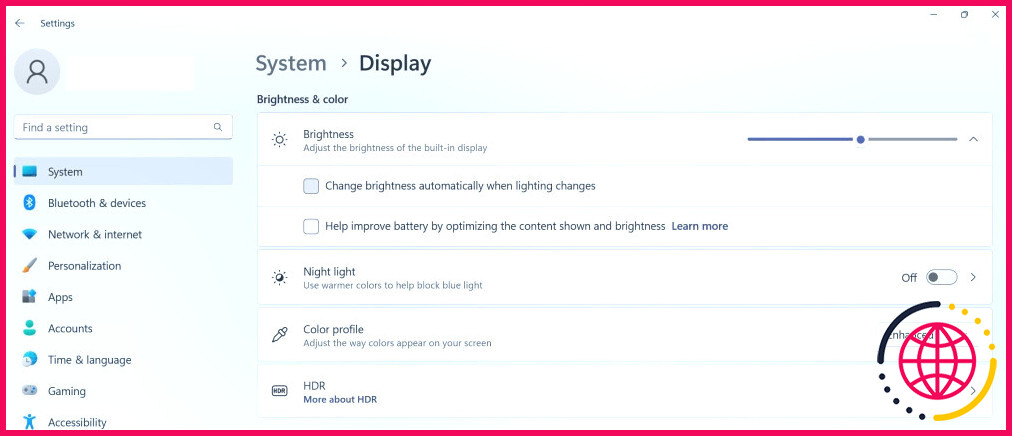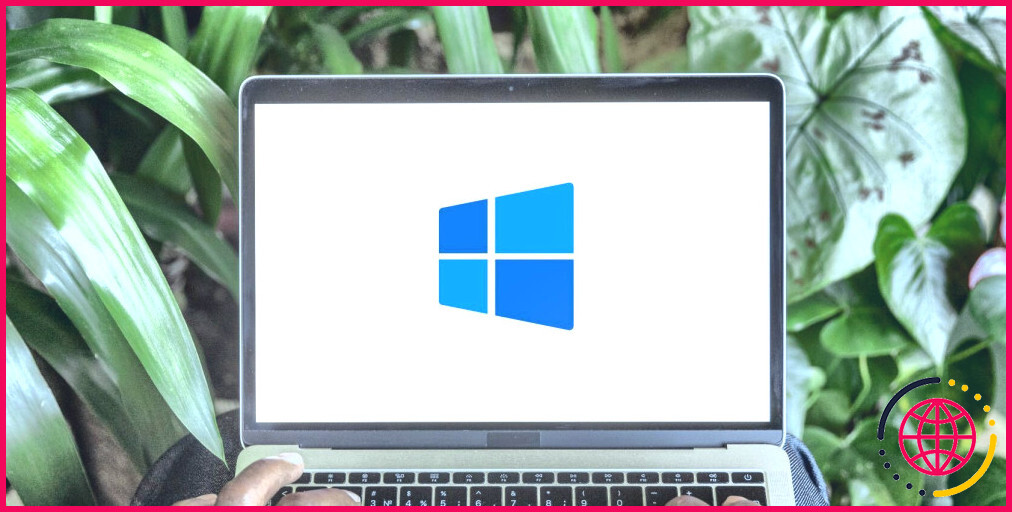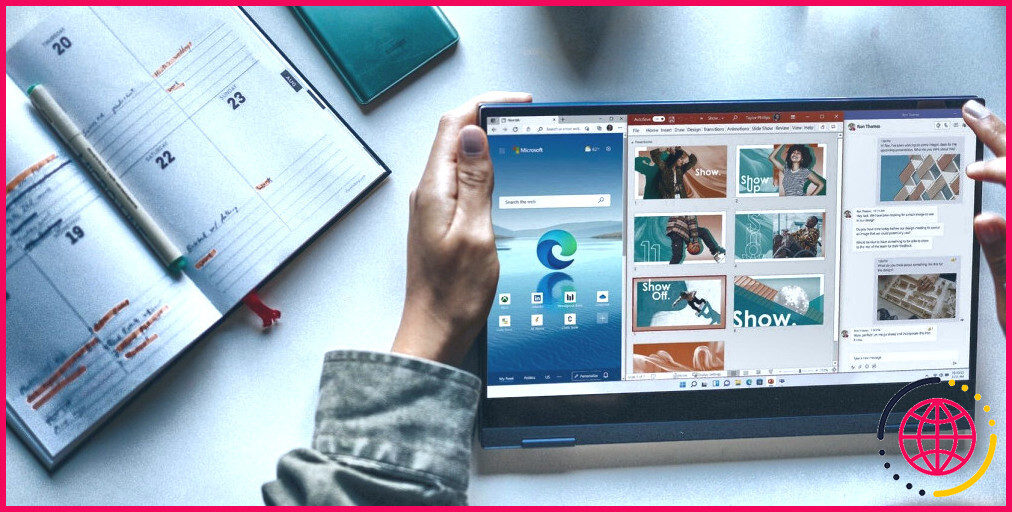Vous n’arrivez pas à modifier la luminosité de votre ordinateur sous Windows 11 ? Voici 8 façons d’y remédier
Un écran exceptionnellement lumineux et un affichage trop faible peuvent tous deux fatiguer vos yeux. Par conséquent, si vous rencontrez ce problème, vous devriez modifier les paramètres de votre écran. Cependant, il arrive que vous ne puissiez pas régler la luminosité sur votre PC Windows.
Il y a plusieurs raisons à cela : des fichiers système corrompus, des pilotes d’affichage obsolètes, un niveau de batterie insuffisant, des paramètres d’alimentation mal configurés, etc. Si vous souhaitez soulager vos yeux fatigués, voici quelques solutions que vous pouvez appliquer pour résoudre le problème et régler à nouveau la luminosité de votre écran.
1. Utilisez une méthode différente pour régler le niveau de luminosité
Tout d’abord, vous devez utiliser une méthode différente de celle que vous utilisez habituellement pour régler la luminosité de votre écran. De cette façon, vous pouvez vérifier si le problème est spécifique à ce paramètre de réglage ou s’il affecte l’ensemble de votre système. Par exemple, si vous ne pouvez pas modifier la luminosité à l’aide de la touche fn de votre clavier, mais que vous pouvez le faire avec les paramètres de Windows, il se peut que la touche soit simplement désactivée ou cassée.
Si vous n’êtes pas familier avec cette méthode, vous pouvez consulter les autres moyens de régler la luminosité de l’écran de votre PC Windows. Si ces autres méthodes fonctionnent, il se peut que votre méthode habituelle de modification de la luminosité pose problème. Si c’est le cas, vous devriez vérifier comment les résoudre. Nous avons des guides pour réparer la touche fn de luminosité de Windows et restaurer le curseur de luminosité dans Windows 11 pour vous aider.
Dans la plupart des cas, vous ne pouvez pas modifier la luminosité de l’écran externe à partir des paramètres Windows. Si le paramètre de luminosité du moniteur externe ne répond pas, consultez le manuel de votre moniteur pour connaître l’emplacement des boutons de luminosité et savoir comment les régler.
2. Redémarrez votre appareil
Si aucune des méthodes utilisées pour modifier la luminosité de votre écran ne fonctionne, redémarrez votre appareil une fois. Cela vous permettra de vous assurer qu’un problème temporaire lié à votre système d’exploitation ne vous empêche pas de modifier la luminosité. Si le redémarrage de votre appareil ne change rien, appliquez les autres solutions.
3. Mettre à jour, redémarrer ou réinstaller les pilotes
Si le redémarrage de votre ordinateur n’a pas résolu le problème, vous devez vérifier les mises à jour des pilotes. Cela vous permet de déterminer si des pilotes graphiques corrompus ou défectueux sont à l’origine du problème. Suivez ces étapes pour mettre à jour les pilotes concernés :
- Cliquez avec le bouton droit de la souris sur l’icône Windows Démarrer et sélectionnez Gestionnaire de périphériques.
- Développez le menu Moniteurs cliquez avec le bouton droit de la souris sur les pilotes qui y figurent et choisissez Mettre à jour le pilote.
- Ensuite, développez la catégorie Adaptateurs d’affichage cliquez avec le bouton droit de la souris sur les pilotes répertoriés, puis cliquez sur Mettre à jour le pilote.
Si la mise à jour des pilotes ne résout pas le problème, cliquez avec le bouton droit de la souris sur les deux pilotes individuellement et sélectionnez Désactiver le dispositif. Pour les réactiver, cliquez avec le bouton droit de la souris sur chacun d’entre eux et sélectionnez Activer le dispositif.
Si cela ne fonctionne pas non plus, vous devez désinstaller les deux pilotes. Pour ce faire, cliquez avec le bouton droit de la souris sur les deux pilotes individuellement et sélectionnez Supprimer le périphérique. Après cela, redémarrez votre appareil et Windows les réinstallera.
4. Rechargez votre appareil
La batterie de votre appareil est faible ? Si c’est le cas, il se peut que Windows ne vous permette pas de modifier la luminosité. Le système d’exploitation fait cela pour économiser de l’énergie et vous permettre d’utiliser votre batterie restante encore plus longtemps. Pour cette raison, votre ordinateur réduira considérablement sa luminosité et ne vous permettra peut-être même pas de l’augmenter manuellement.
De même, l’activation du mode d’économie de la batterie peut également interférer avec le réglage de la luminosité. Si vous réglez votre ordinateur portable pour qu’il conserve le plus de batterie possible, il se peut qu’il réduise la luminosité de son écran pour économiser de l’énergie.
Si votre batterie est faible, vous devez recharger votre ordinateur. Une fois que votre batterie a atteint un niveau satisfaisant, vous pouvez régler la luminosité comme d’habitude. Ou si vous avez rencontré le problème lorsque vous avez activé le mode d’économie de la batterie, vous devriez le désactiver ou modifier ses paramètres pour vous permettre de modifier la luminosité de votre moniteur.
5. Réparer les fichiers système corrompus
Les fichiers système corrompus peuvent empêcher de nombreuses fonctionnalités de Windows de fonctionner correctement et provoquer le blocage de la luminosité de votre appareil. Vous devez donc écarter cette possibilité. Heureusement, Windows dispose d’un outil intégré, le Vérificateur de fichiers système, qui permet de réparer les fichiers système corrompus.
Lancez donc le SFC pour réparer les fichiers système corrompus. Avec un peu de chance, après l’analyse, vous pourrez à nouveau régler la luminosité de votre écran.
6. Modifiez les paramètres de votre écran
Windows permet aux utilisateurs de régler la luminosité pour qu’elle change automatiquement en fonction des conditions d’éclairage. De même, vous pouvez personnaliser ses paramètres d’éclairage nocturne, sélectionner un profil de couleur pour les moniteurs compatibles et gérer d’autres paramètres pour améliorer l’apparence de votre écran. Bien que ces paramètres soient utiles, ils entravent souvent le réglage de la luminosité.
Effectuez donc les modifications suivantes dans les paramètres d’affichage pour reprendre le contrôle de vos paramètres de luminosité :
- Cliquez avec le bouton droit de la souris sur l’icône Windows Démarrer et accédez à l’écran Paramètres
- Aller à Système > Affichage.
- Développez le Luminosité et décochez les cases situées à côté de Modifier automatiquement la luminosité en cas de changement d’éclairage et Contribuent à améliorer la batterie en optimisant le contenu affiché et la luminosité.
- Ensuite, désactivez la bascule située à côté de Veilleuse s’il est activé.
7. Installer les mises à jour Windows en attente
Si vous ne mettez pas Windows à jour, vous risquez de rencontrer des problèmes imprévus. Si vous ne l’avez pas fait depuis un certain temps, vous risquez de rencontrer des problèmes, comme l’impossibilité de régler la luminosité de votre écran.
Vous devriez vérifier et installer les mises à jour de Windows 11 pour vous assurer que ce n’est pas le cas.
8. Effectuez une restauration du système
Si votre PC est entièrement mis à jour et que vous ne pouvez toujours pas régler sa luminosité, la prochaine étape consiste à effectuer une restauration du système. Bien que cette solution soit ce que certains appelleraient « l’option nucléaire », car elle annule les personnalisations que vous avez effectuées depuis le dernier point de restauration, elle annulera toutes les modifications apportées au système qui ont causé le problème de luminosité que vous rencontrez.
C’est pourquoi vous devez créer un point de restauration sous Windows 11 à chaque fois que vous effectuez un changement important, comme l’installation d’une nouvelle application.
Soulagez vos yeux
Les niveaux de luminosité extrêmes et les écrans très sombres vous causeront de la fatigue oculaire. Avec un peu de chance, vous avez résolu le problème avec les correctifs ci-dessus et vous pouvez à nouveau ajuster l’écran en fonction de vos besoins.
Mais si vous avez encore des difficultés occasionnelles à régler la luminosité de votre écran ou si vous cherchez un moyen d’équilibrer la luminosité de plusieurs écrans, vous devriez consulter les meilleures applications de contrôle de la luminosité sur Windows pour vous aider.
S’abonner à notre lettre d’information
Pourquoi Windows 11 ne peut pas régler la luminosité ?
L’absence du curseur de luminosité peut se produire lorsque votre système Windows n’est pas à jour. Vous pouvez vérifier si de nouvelles mises à jour de Windows corrigent ce problème. Appuyez sur la touche du logo Windows et sur I pour ouvrir les Paramètres. Cliquez sur Mise à jour et sécurité.
Que faire si la touche de luminosité ne fonctionne pas dans Windows 11 ?
Comment réparer la touche de fonction Luminosité qui ne fonctionne pas dans Windows 11 ?
- Redémarrez votre ordinateur.
- Nettoyez votre clavier pour éliminer la saleté.
- Assurez-vous que la touche de fonction est activée.
- Exécutez le programme de dépannage du matériel et des périphériques.
- Exécutez le programme de dépannage du clavier.
- Mettez à jour le pilote du clavier.
- Désactivez les touches de filtrage.
Comment déverrouiller la luminosité sous Windows 11 ?
Voici comment régler la luminosité sous Windows 11 via les paramètres rapides :
- Cliquez sur l’icône du réseau, de l’audio ou de la batterie dans la barre des tâches.
- Cliquez sur le curseur de luminosité.
- Faites glisser le curseur vers la gauche pour réduire la luminosité et vers la droite pour l’augmenter.