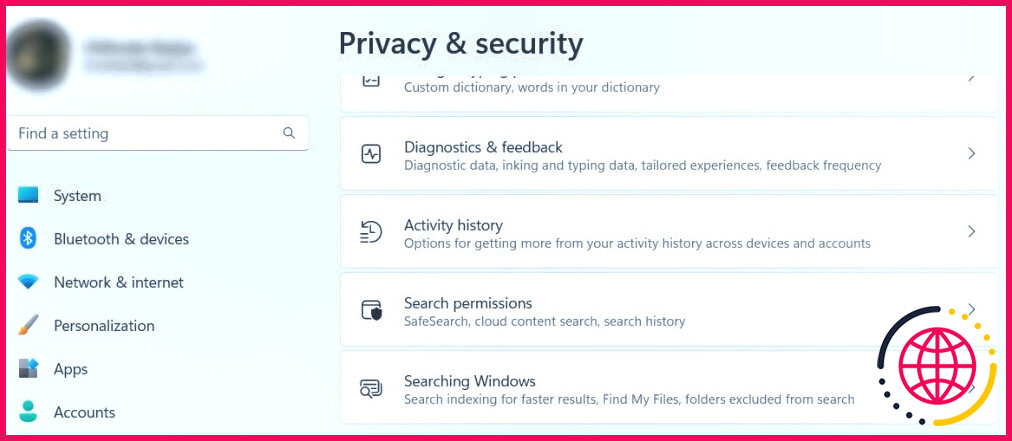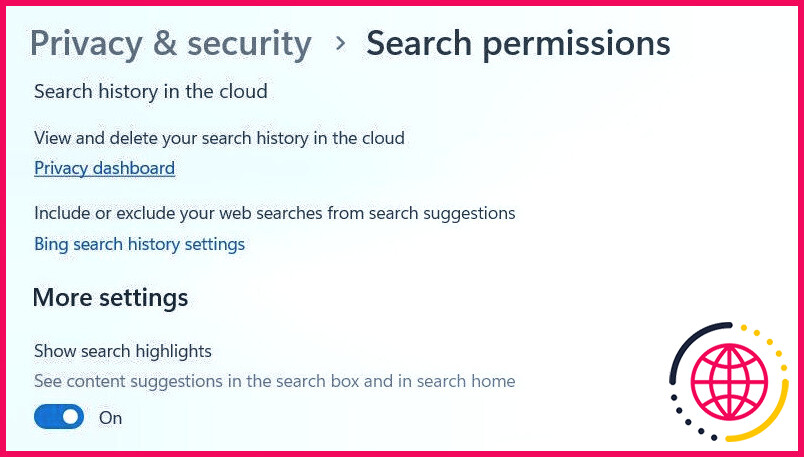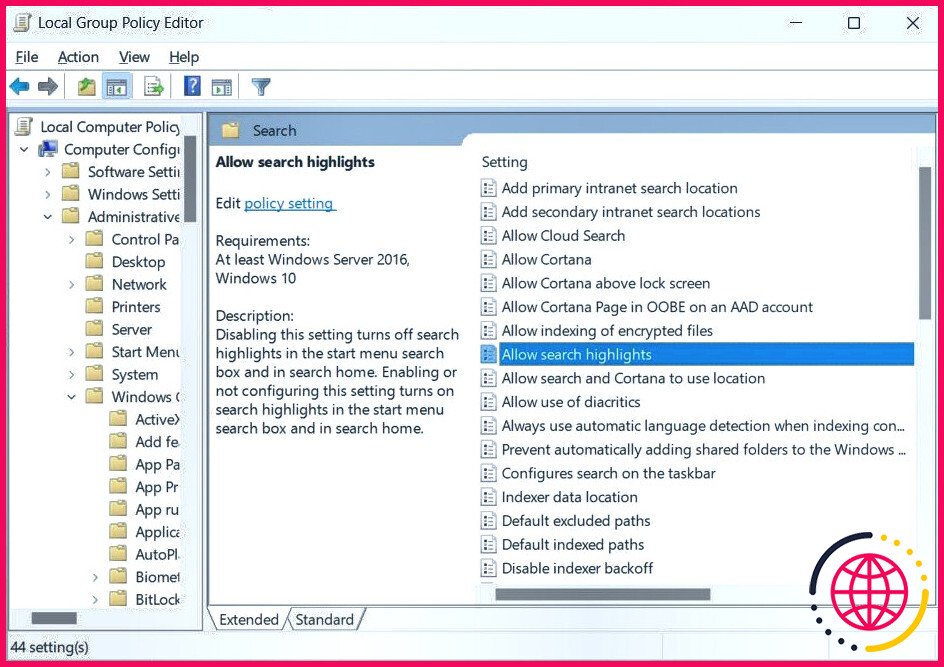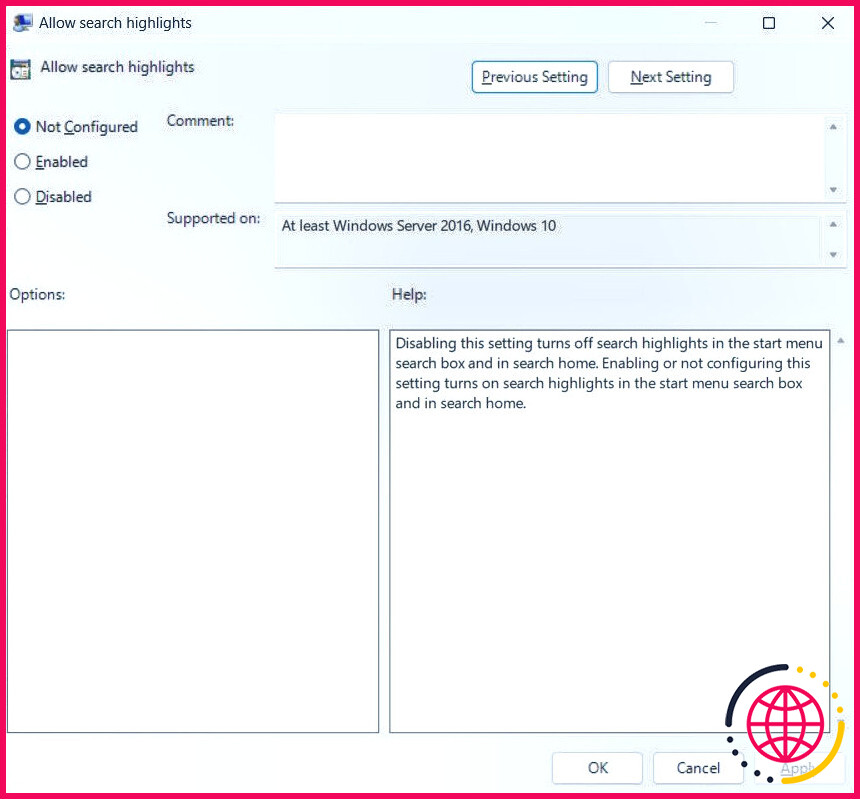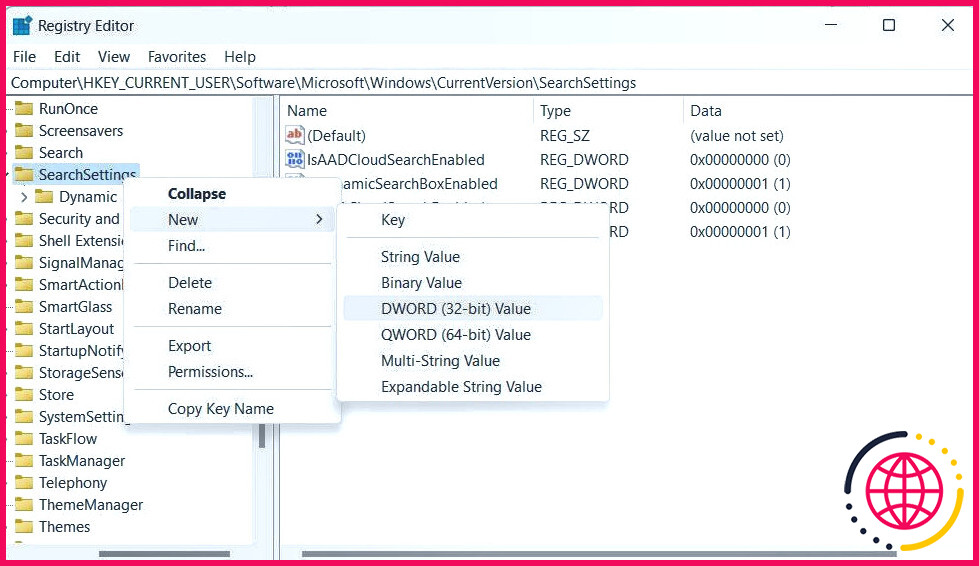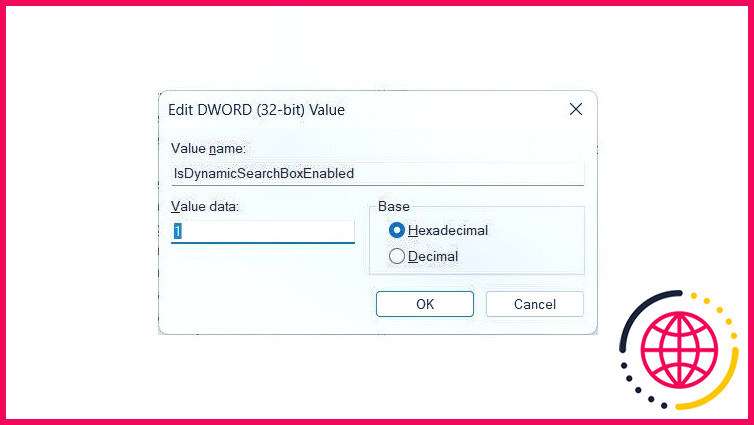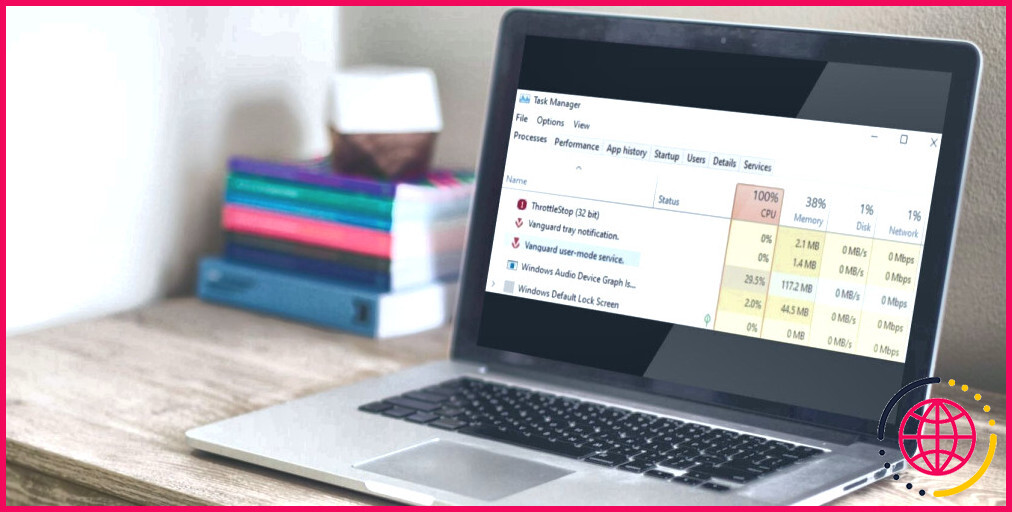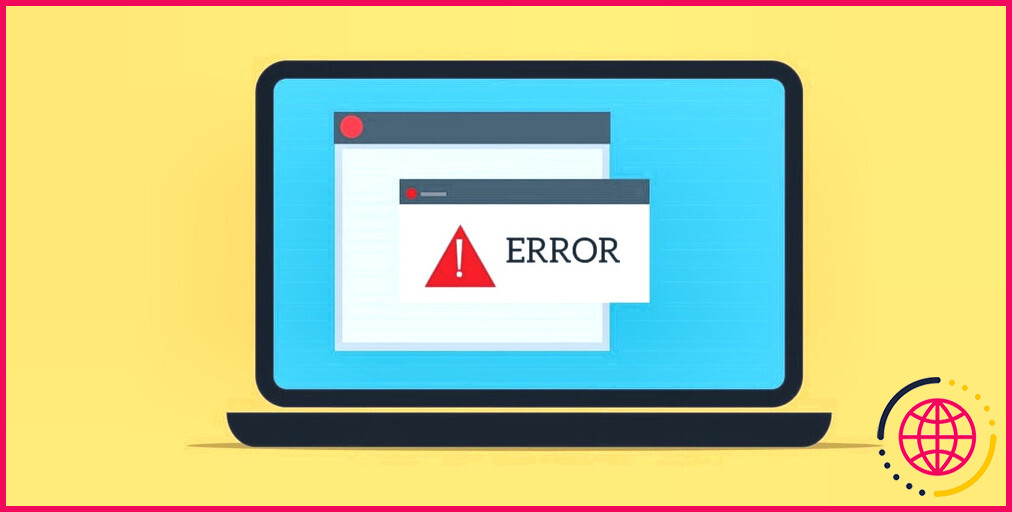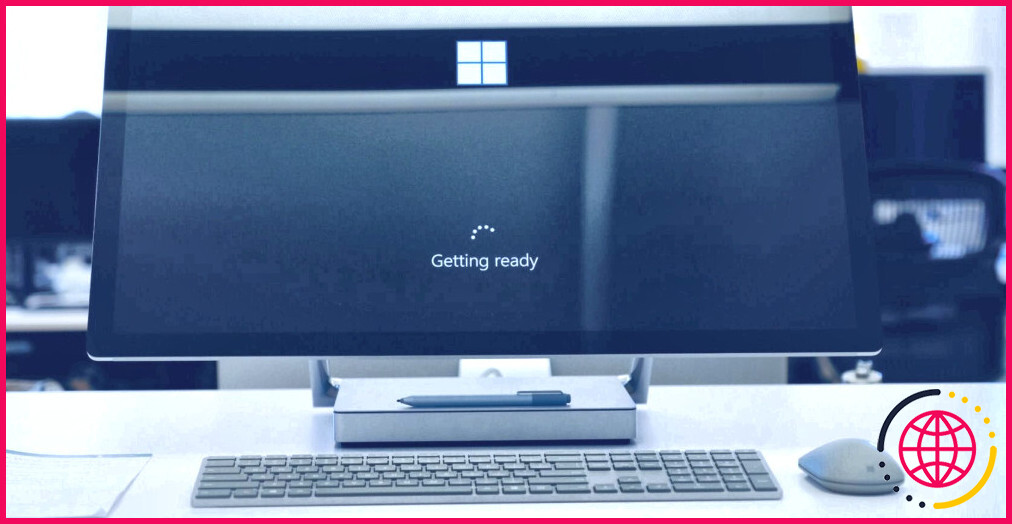Comment activer et désactiver la mise en évidence de la recherche sous Windows 11
Les points forts de la recherche sont une fonctionnalité qui vous aide à découvrir des contenus intéressants chaque fois que vous lancez la recherche Windows. Si vous trouvez qu’ils ne s’affichent pas, il existe plusieurs façons de les activer. Et si vous les trouvez gênants, vous pouvez les désactiver et continuer à profiter de Windows comme s’ils n’avaient jamais existé.
Poursuivez donc votre lecture pour découvrir trois façons d’activer et de désactiver les surbrillances de recherche.
1. Comment activer et désactiver les surbrillances de recherche dans l’application Paramètres
Appuyez sur Win + I pour ouvrir l’application Paramètres. Sélectionnez ensuite Vie privée & sécurité dans le menu latéral gauche, puis cliquez sur Autorisations de recherche dans le panneau de droite.
Faites défiler vers le bas jusqu’à la section Autres réglages et cliquez sur la bascule située sous la rubrique Afficher les points forts de la recherche pour activer ou désactiver la fonction.
Vous ne devriez plus voir de voyants de recherche maintenant.
2. Activer et désactiver les voyants de recherche dans l’éditeur de stratégie de groupe local
Appuyez sur Win + R pour ouvrir la boîte de dialogue Exécuter de Windows, tapez gpedit.msc dans la zone de texte, puis appuyez sur la touche Entrer pour lancer l’outil. Pour d’autres façons de lancer l’outil, lisez notre guide sur les façons d’ouvrir l’éditeur de stratégie de groupe local sous Windows 11.
Dans le menu de gauche, naviguez jusqu’à Configuration de l’ordinateur > Modèles d’administration > Composants Windows > Rechercher. Ensuite, dans le panneau de droite, double-cliquez sur le bouton Autoriser les points forts de la recherche pour la modifier.
Pour afficher les points forts de la recherche, assurez-vous que la politique Non configuré ou Activé est coché, puis cliquez sur OK.
Pour désactiver la mise en évidence de la recherche, cochez le bouton radio Désactivé puis cliquez sur OK.
3. Activer et désactiver les mises en évidence de la recherche dans l’éditeur du registre.
Appuyez sur Win + R pour ouvrir la boîte de dialogue Exécuter de Windows, tapez regedit dans la zone de texte, puis appuyez sur la touche Entrer et appuyez sur la touche Entrée . Cliquez sur Oui dans l’invite de l’UAC pour lancer finalement l’éditeur du registre.
Avant de poursuivre, nous vous recommandons de lire notre guide sur la sauvegarde et la restauration du registre de Windows. Cela peut s’avérer utile si vous brisez accidentellement le registre de Windows.
Dans la barre d’adresse de l’éditeur de registre, copiez et collez le texte ci-dessous, puis appuyez sur Entrer:
Cliquez avec le bouton droit de la souris sur l’élément Paramètres de recherche dans le menu de gauche et sélectionnez Nouveau > Valeur DWORD (32 bits) dans le menu qui s’affiche. Nommez ensuite la valeur IsDynamicSearchBoxEnabled.
Dans le panneau de droite, double-cliquez sur IsDynamicSearchBoxEnabled (la valeur que vous venez de créer), puis saisissez 1 dans le champ Données sur la valeur pour activer la mise en évidence de la recherche. Cliquez ensuite sur OK pour appliquer la modification.
Pour désactiver la mise en évidence de la recherche, entrez dans l’écran Données de valeur puis cliquez sur OK.
Contrôlez vos résultats de recherche sous Windows 11
Le fait que Windows 11 soit personnalisable est ce qui rend l’interaction avec le système d’exploitation agréable. C’est à vous qu’il revient de décider si vous souhaitez ou non que les résultats de recherche soient mis en évidence dans Windows Search. Et maintenant, vous connaissez trois façons de les activer ou de les désactiver.
S’abonner à notre lettre d’information
Comment activer la surbrillance de la recherche Windows ?
Vous pouvez contrôler l’affichage des points forts de la recherche si vous préférez ne pas les voir. Pour le désactiver ou le réactiver, cliquez avec le bouton droit de la souris sur votre barre des tâches, sélectionnez Recherche, puis sélectionnez ou désélectionnez « Afficher les points forts de la recherche ».
Comment activer la recherche dans Windows 11 ?
Appuyez et maintenez (ou cliquez avec le bouton droit) sur la barre des tâches et sélectionnez Recherche. Sélectionnez Afficher la boîte de recherche.