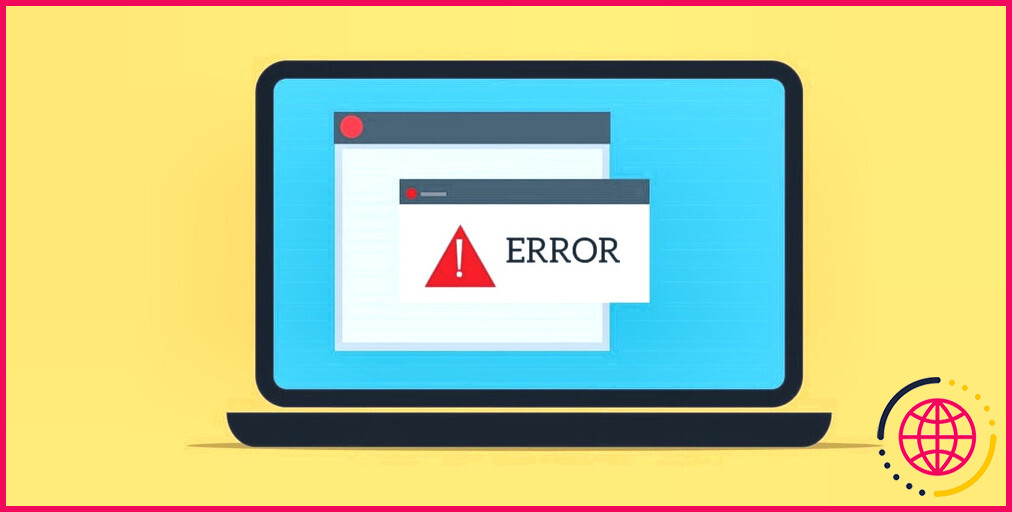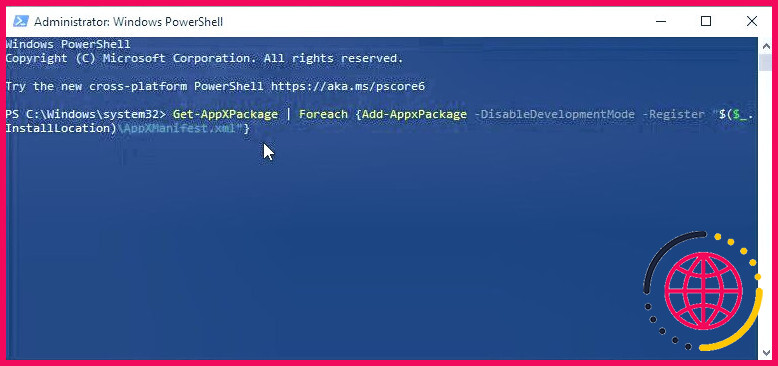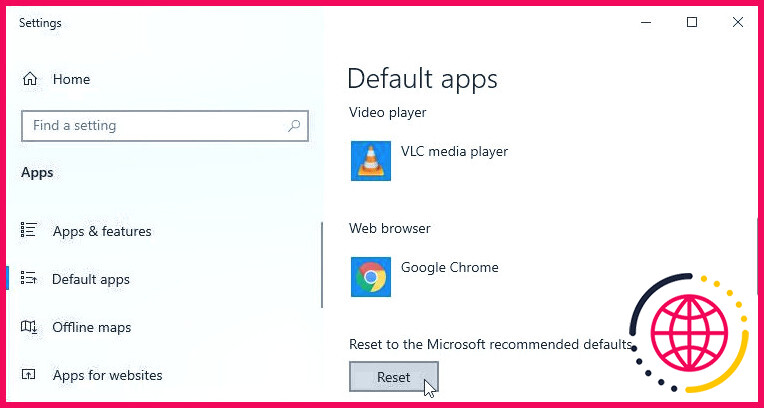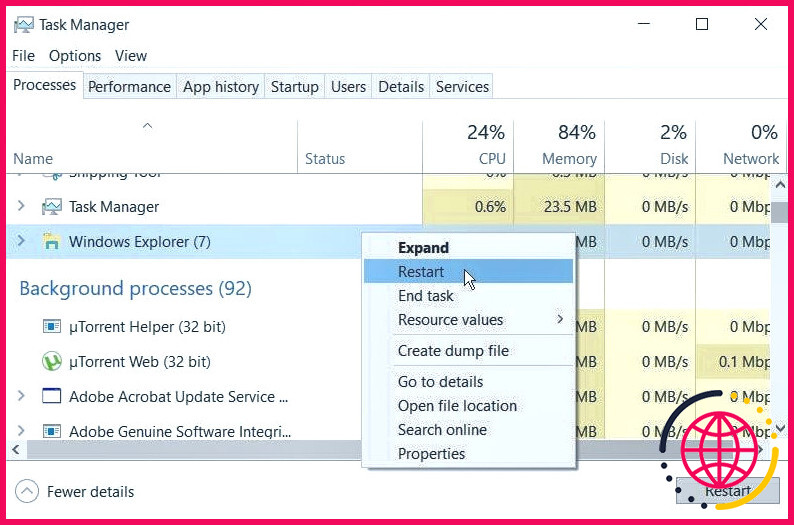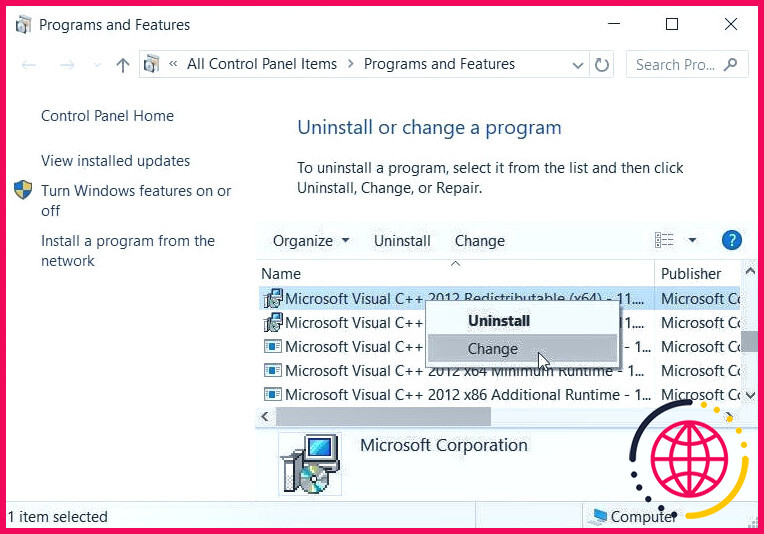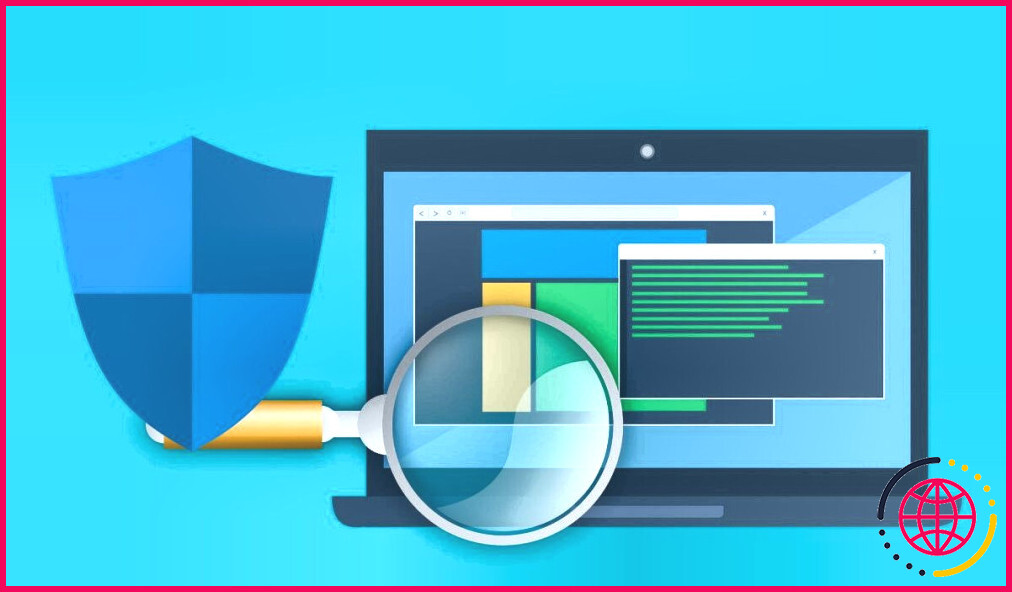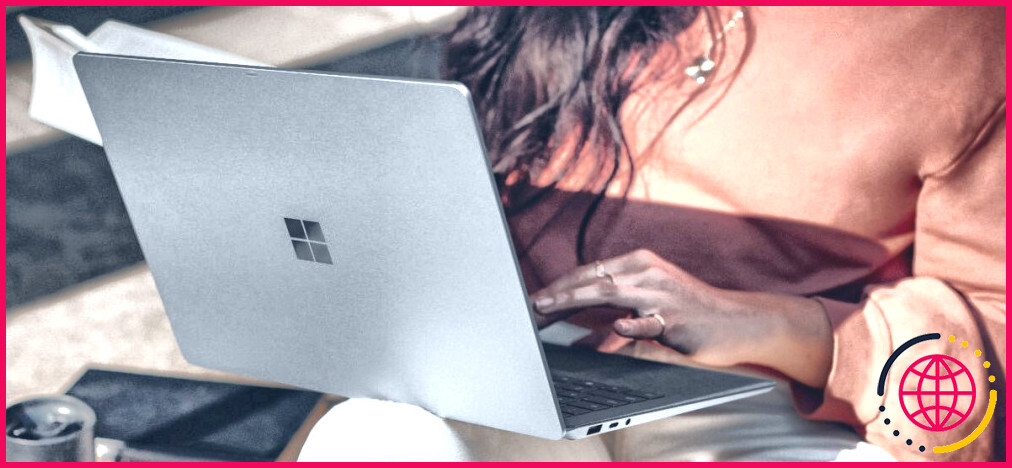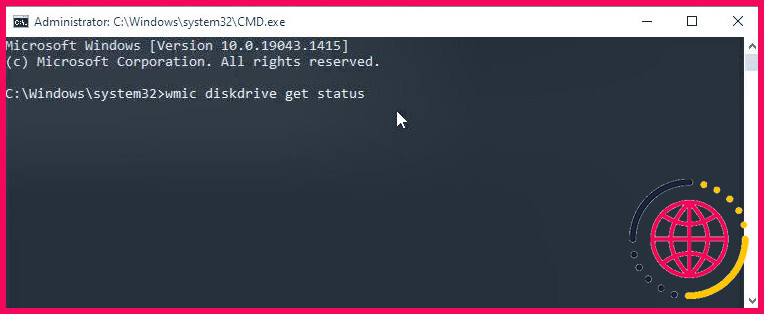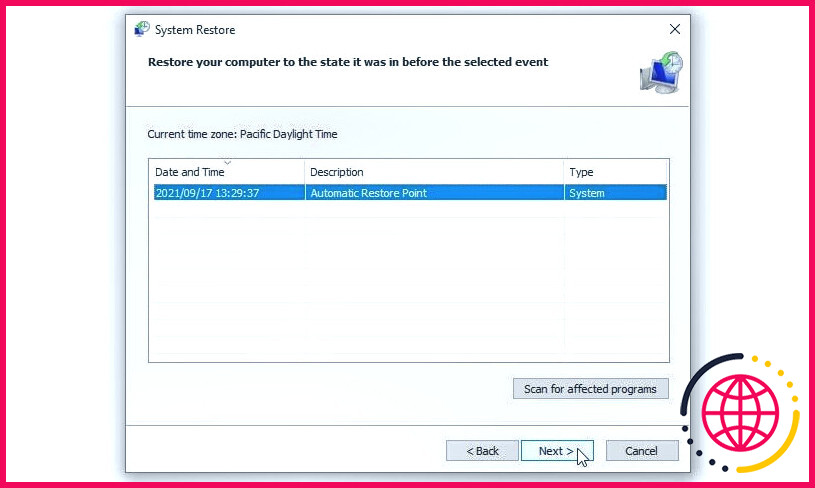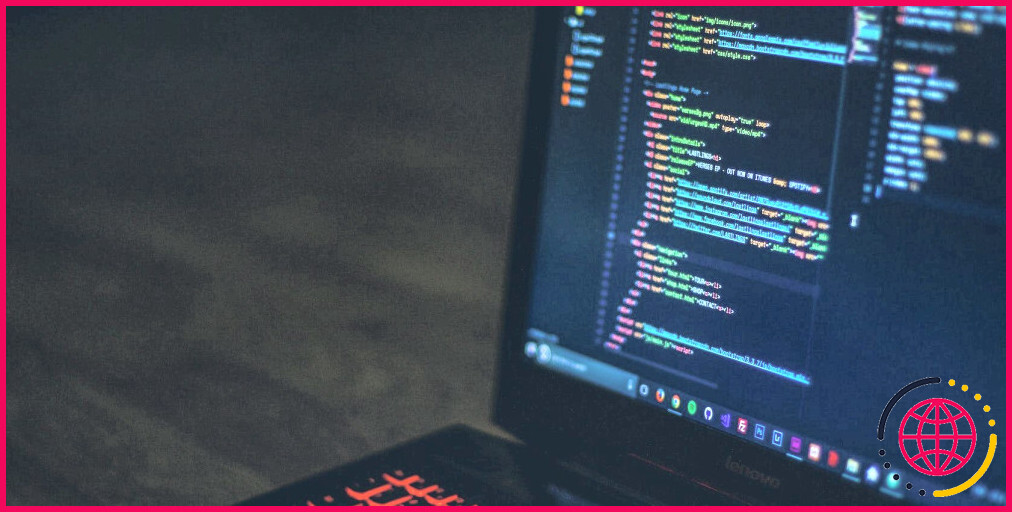9 façons de corriger l’erreur « Classe non enregistrée » sous Windows
Vous essayez d’ouvrir une application sous Windows et vous vous heurtez soudain à l’erreur « Class Not Registered ». C’est assez irritant et cela vous empêche d’accéder à vos applications préférées.
Vous vous demandez quelles sont les causes de ce problème et comment le résoudre ? Plongeons dans l’exploration de cette erreur et des différentes façons d’y remédier.
Quelles sont les causes de l’erreur « Classe non enregistrée » ?
L’erreur « Class Not Registered » indique qu’un composant ou une classe spécifique requis par un programme n’est pas correctement enregistré sur votre appareil. Cela peut se produire lorsqu’une application tente d’utiliser un objet DLL (Dynamic Link Library) ou COM (Component Object Model) qui n’a pas été enregistré ou qui est absent du système.
Dans certains cas, le problème peut résulter de fichiers DLL ou COM corrompus qui traînent quelque part sur votre PC. Dans le pire des cas, il peut être dû à des erreurs de registre et à divers problèmes liés au système.
Voyons maintenant comment vous pouvez résoudre ce problème.
1. Solutions rapides pour l’erreur « Class Not Registered » (Classe non enregistrée)
Avant d’explorer les solutions détaillées, nous allons vous présenter quelques solutions rapides qui pourraient vous aider :
- Rouvrir l’application affectée: Si l’erreur s’est produite lors de l’utilisation d’une application spécifique, fermez cette application et rouvrez-la.
- Redémarrez votre PC: Parfois, le redémarrage de votre appareil Windows peut résoudre des problèmes temporaires ou des conflits qui pourraient être à l’origine du problème en question.
- Exécuter le programme de résolution des problèmes de compatibilité: L’erreur se produit-elle sur une ancienne application qui ne fonctionne pas correctement sur une version plus récente de Windows ? Si c’est le cas, exécutez le programme intégré de résolution des problèmes de compatibilité.
- Réinstaller ou réparer l’application concernée: Si l’erreur est spécifique à une application donnée, réinstallez ou réparez l’application en question. Et pendant que vous y êtes, pensez à désinstaller toute autre application redondante ou suspecte qui pourrait être à l’origine de conflits avec le système.
- Mettez à jour votre appareil Windows: Dans certains cas, le problème peut être causé par une défaillance du système. La mise à jour de votre appareil Windows peut donc être la meilleure solution.
Voyons maintenant les autres correctifs.
2. Réenregistrez les fichiers DLL de Windows
L’erreur « class not registered » provient généralement de fichiers DLL (.dll) défectueux. Pour résoudre ce problème, vous devez réenregistrer tous les fichiers DLL sur votre appareil.
Voici les étapes à suivre pour réenregistrer les fichiers DLL :
- Appuyez sur Win + R pour ouvrir la fenêtre Exécuter la boîte de dialogue de commande.
- Tapez CMD et appuyez sur Ctrl + Shift + Entrée pour ouvrir une fenêtre surélevée Invite de commande.
- Tapez la commande suivante et appuyez sur Entrer:
Attendez que le processus se termine, puis redémarrez votre appareil. Cela devrait vous débarrasser de l’erreur class not registered sur votre appareil Windows 11 ou Windows 10.
3. Réenregistrez les applications du Windows Store
Vous êtes susceptible de rencontrer l’erreur « classe non enregistrée » si certaines de vos applications Windows sont défectueuses ou corrompues. Dans ce cas, vous pouvez résoudre le problème en réenregistrant toutes vos applications Windows.
Voici comment réenregistrer les applications du Windows Store :
- Appuyez sur Win + X pour ouvrir la fenêtre Menu d’accès rapide.
- Sélectionnez Windows PowerShell (Admin) dans les options.
- Tapez la commande suivante et appuyez sur Entrez dans le menu.:
Redémarrez votre appareil lorsque le processus est terminé.
4. Réinitialiser vos applications par défaut
La réinitialisation des applications par défaut de Windows peut également aider à résoudre le problème. Ce processus rétablit les paramètres par défaut de vos applications et peut supprimer les bogues à l’origine de l’erreur « classe non enregistrée ».
Voici la marche à suivre pour réinitialiser les applications par défaut de Windows :
- Type Applications par défaut dans l’espace barre de recherche Windows et sélectionnez l’option Meilleure correspondance.
- Faites défiler vers le bas et cliquez sur le bouton Réinitialiser et cliquez sur le bouton Réinitialiser . Ensuite, suivez les instructions à l’écran pour finaliser le processus.
5. Redémarrez l’explorateur Windows
Le redémarrage de l’explorateur de fichiers de Windows permet généralement de résoudre de nombreux problèmes informatiques. Dans le cas présent, cela pourrait vous aider à résoudre l’erreur « class not registered ».
Voyons donc comment redémarrer l’explorateur de fichiers pour résoudre le problème en question :
- Appuyez sur Win + X pour ouvrir la fenêtre Menu d’accès rapide.
- Sélectionnez Gestionnaire des tâches dans les options.
- Dans la fenêtre suivante, cliquez avec le bouton droit de la souris sur Explorateur Windows et sélectionnez Redémarrer.
Si le problème persiste, fermez la fenêtre Explorateur Windows via l’explorateur Gestionnaire des tâches puis le rouvrir manuellement.
Voici les étapes que vous devez suivre :
- Ouvrez le Menu d’accès rapide et Gestionnaire des tâches comme indiqué dans les étapes précédentes.
- Cliquez avec le bouton droit de la souris sur Explorateur Windows et sélectionnez Terminez la tâche.
- Enfin, ouvrez Explorateur Windows directement en cliquant sur son icône dans la barre des tâches. Vous pouvez également taper Explorateur de fichiers dans la fenêtre barre de recherche Windows et sélectionnez l’option Meilleure correspondance.
6. Réparer ou mettre à jour les programmes Microsoft Visual C
La réparation ou la mise à jour des programmes Microsoft Visual C++ pourrait aider à résoudre le problème « classe non enregistrée » sur votre appareil Windows 10 ou Windows 11.
Les paquets de la bibliothèque d’exécution Microsoft Visual C++ contribuent au bon fonctionnement de votre appareil. Vous risquez donc de rencontrer divers problèmes système lorsque ces paquets sont corrompus.
Voici les étapes à suivre pour réparer les programmes Microsoft Visual C++ :
- Appuyez sur Win + R pour ouvrir la fenêtre Exécuter la boîte de dialogue de commande.
- Tapez appwiz.cpl et appuyez sur Entrer pour ouvrir le Programmes et fonctionnalités pour ouvrir la fenêtre Programmes et fonctionnalités.
- Cliquez avec le bouton droit de la souris sur chaque Microsoft Visual C++ et sélectionnez Modifier dans les options.
Cliquez ensuite sur le bouton Réparer dans la fenêtre contextuelle. Enfin, suivez les instructions à l’écran et redémarrez votre PC pour enregistrer ces modifications.
Si l’erreur persiste, essayez de réinstaller les programmes Microsoft Visual C++.
Voici les étapes que vous devez suivre :
- Ouvrez le Boîte de dialogue Exécuter la commande et la boîte de dialogue Programmes et fonctionnalités en suivant les étapes précédentes.
- Cliquez avec le bouton droit de la souris sur chaque Microsoft Visual C++ et cliquez sur Désinstaller.
- Réinstallez le programme Programmes Microsoft Visual C++ sur le site web de Microsoft et suivez les instructions à l’écran.
7. Réparer les fichiers système corrompus avec DISM et SFC
Comme il s’agit probablement d’un problème spécifique au système, l’exécution des outils DISM et SFC peut s’avérer utile. Ces deux outils incroyables permettent généralement de réparer les fichiers système et de registre manquants ou corrompus.
Nous avons expliqué comment exécuter ces deux outils dans notre guide sur la réparation des fichiers corrompus à l’aide des outils intégrés de Windows.
Et si le problème persiste, effectuez un démarrage propre et voyez si cela vous aide.
8. Vérifiez l’état de votre disque dur
L’erreur « classe non enregistrée » apparaît parfois si votre disque dur a des problèmes. Mais pour confirmer que le disque dur est réellement à l’origine de ce problème, vous devez vérifier son état.
Voici donc comment vous pouvez facilement vérifier l’état de votre disque dur sous Windows :
- Appuyez sur Win + R pour ouvrir la fenêtre Exécuter la boîte de dialogue de commande.
- Tapez CMD et appuyez sur Ctrl + Shift + Entrée pour ouvrir une fenêtre surélevée Invite de commande.
- Tapez la commande suivante et appuyez sur Entrée:
Si votre disque dur est en bon état, le résultat devrait être le suivant : « État : OK. » En revanche, votre disque dur est corrompu si vous obtenez des résultats tels que « Attention, » « Mauvais, » ou » Inconnu. » Si votre disque dur est en mauvais état, la meilleure solution consiste à le remplacer.
9. Effectuer une restauration du système
Si vous ne parvenez toujours pas à résoudre l’erreur « class not registered », il est peut-être temps d’effectuer une restauration du système. Lors de l’utilisation d’un point de restauration, le système reviendra à son état précédent et restaurera tous vos paramètres. Toutefois, veillez à sauvegarder toutes vos données sur Windows avant de procéder.
Voici comment effectuer une restauration du système sous Windows :
- Type Créer un point de restauration dans la barre de recherche Windows et sélectionnez l’option Meilleure correspondance.
- Naviguez jusqu’à l’élément Protection du système cliquez sur Restauration du système et appuyez sur Suivant.
- Choisissez l’option Afficher d’autres points de restauration option.
- Sélectionnez un point de restauration dans la liste et cliquez sur Suivant. Enfin, cliquez sur Terminer pour terminer la procédure.
Si vous n’avez pas créé de point de restauration, vous pouvez résoudre le problème en mettant à jour Windows. Et à partir de là, n’oubliez pas de consulter les conseils sur la gestion des mises à jour de Windows.
Résoudre facilement l’erreur « Classe non enregistrée ».
L’erreur « Class Not Registered » peut être déclenchée par de nombreux problèmes liés au système. Mais il est très facile de s’en débarrasser. Il vous suffit d’essayer l’une des astuces que nous avons abordées, et vous devriez être prêt à partir.
La bonne nouvelle, c’est que nos méthodes peuvent vous aider à vous attaquer à l’erreur « class not registered » sous Windows 10 et Windows 11.
Si votre PC devient soudainement défectueux, vous pouvez le réparer en utilisant d’autres astuces de dépannage.