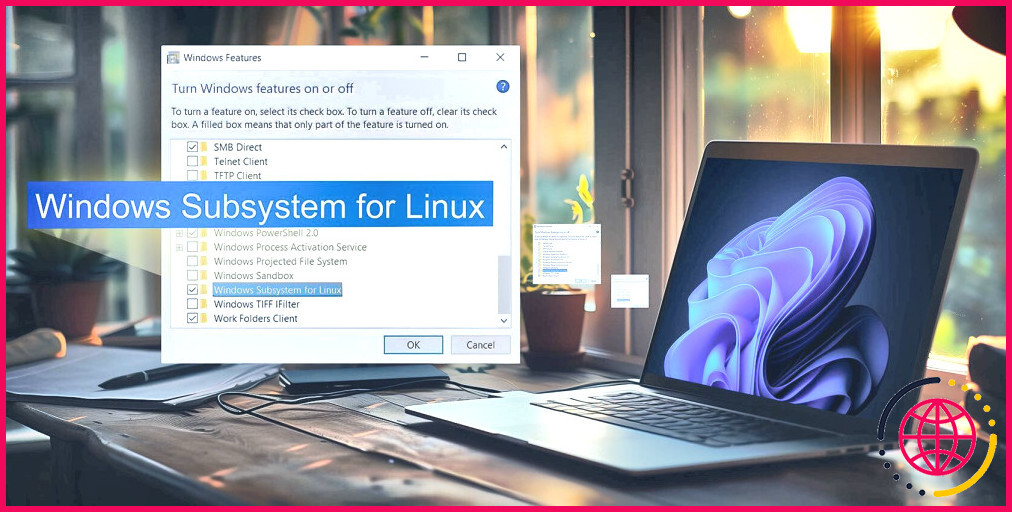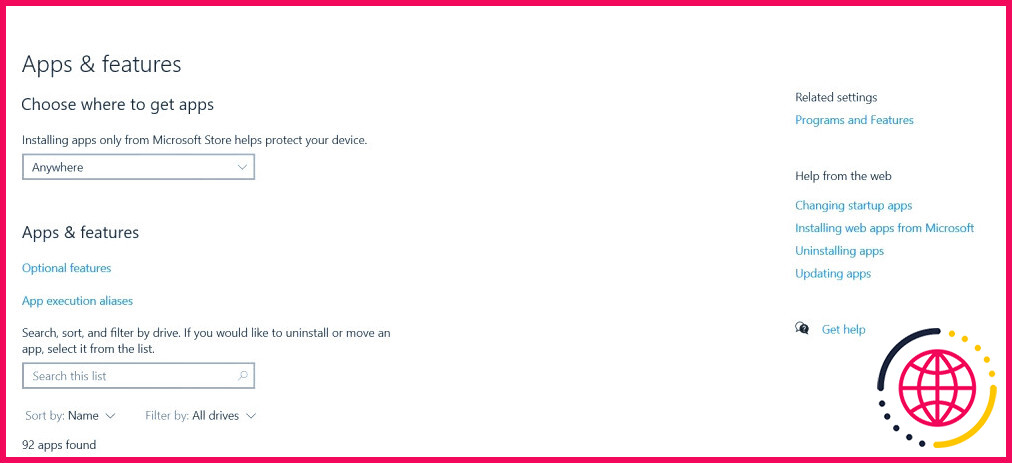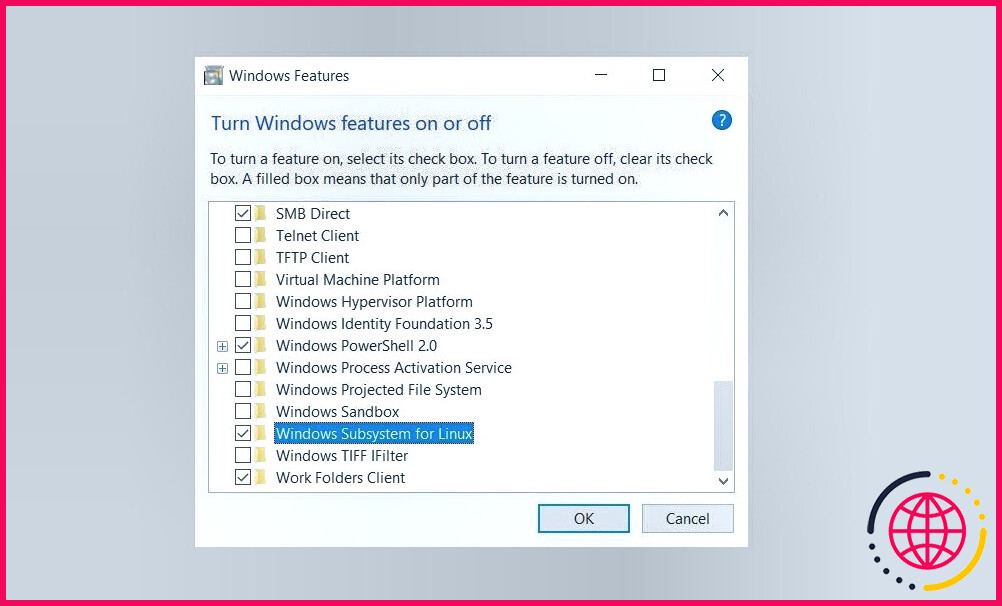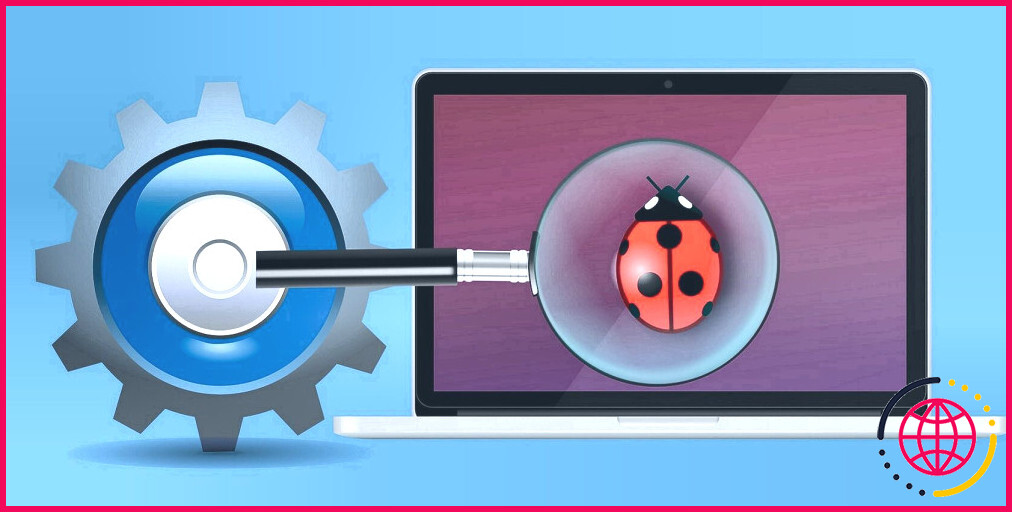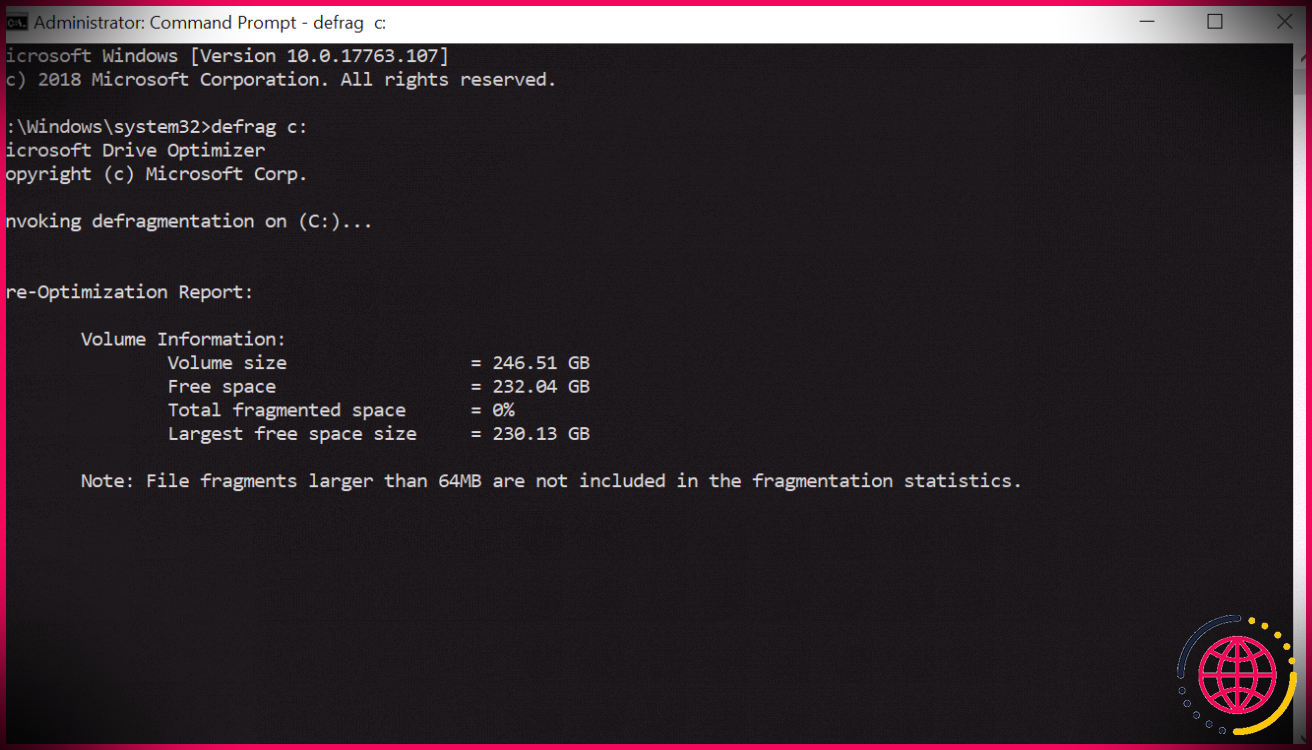Comment activer le sous-système Windows pour Linux
Principaux enseignements
- Vous devez activer le sous-système Windows pour Linux (WSL) avant de pouvoir installer une distribution Linux sur un PC Windows.
- Toutes les versions de Windows 10 ne sont pas compatibles avec WSL, mais toutes les versions de Windows 11 le sont.
- Le WSL2 mis à jour est plus pratique et offre de meilleures performances, mais vous pouvez passer au WSL1 pour répondre à des besoins spécifiques.
Si vous souhaitez exécuter un terminal Linux sur Windows, le mieux est d’activer Windows Subsystem for Linux (WSL), une passerelle qui vous permet d’installer un shell bash Linux sur un système d’exploitation Windows. Une fois WSL activé, vous pouvez installer une distribution Linux.
Configuration requise pour l’exécution de WSL sur Windows 10
Avant d’activer Windows Subsystem for Linux, vous devez connaître la configuration minimale requise pour exécuter WSL.
Selon Microsoft vous devez utiliser Windows 10 (64 bits) version 2004 ou supérieure avec Build 19041 ou plus.
Toutes les versions de Windows 11 peuvent utiliser WSL.
Si vous n’êtes pas sûr de votre version de Windows 10, il est facile de vérifier quelle version de Windows 10 vous avez installée.
Certaines versions plus anciennes de Windows 10 peuvent également fonctionner, mais vous devrez installer manuellement WSL.
Comment activer le sous-système Windows pour Linux
Pour installer l’interpréteur de commandes bash de Linux sur Windows 10, vous devez d’abord activer le sous-système Windows pour Linux.
Vous saurez que le WSL n’est pas activé car vous rencontrerez l’erreur suivante : « Le composant optionnel Windows Subsystem for Linux n’est pas activé. Veuillez l’activer et réessayer. »
Voici comment activer le WSL dans Windows 10 :
Vous devez d’abord accéder à Windows Programmes et fonctionnalités.
- Ouvrez Windows 10 Paramètres et sélectionnez Apps.
- Dans la partie droite de la fenêtre, sous Paramètres associés cliquez sur Programmes et fonctionnalités.
Une fois que vous y êtes, cliquez sur Activer ou désactiver les fonctionnalités de Windows dans le panneau de gauche. Faites ensuite défiler vers le bas et cochez la case correspondante pour activer le sous-système Windows pour Linux.
Cliquez sur OK pour enregistrer vos modifications et cliquez sur Redémarrer maintenant pour terminer le processus.
Installation du WSL sur une machine Windows
Une fois le WSL activé sur votre appareil Windows, vous pouvez installer Windows Subsystem for Linux. Ensuite, vous pouvez installer n’importe quelle distribution Linux prise en charge directement sur votre PC Windows. Le choix d’une petite distribution Linux légère peut s’avérer utile.
Vous pouvez également installer un bureau Linux dans Windows qui vous donne une interface graphique pour travailler.
WSL1 ou WSL2 : Qu’est-ce qui vous convient le mieux ?
WSL2 est une version améliorée de Windows Subsystem for Linux et est désormais la version par défaut lors de l’installation d’une distribution Linux dans Windows. Il fonctionne avec Windows 11 ou Windows 10, version 1903, Build 18362 ou supérieure.
Il existe quelques différences entre les deux versions de WSL ; principalement, WSL2 offre de meilleures performances en plus de la prise en charge de la compatibilité complète des appels système et de la prise en charge d’IPv6. En outre, WSL2 utilise un noyau Linux complet à l’intérieur d’une machine virtuelle (VM) gérée, de sorte que vous n’avez pas besoin de configurer et de gérer une VM pour exécuter une distro Linux.
Raisons de passer au WSL1
Bien que la dernière version de WSL offre de meilleures performances et un plus large éventail de supports, il y a des raisons pour lesquelles vous pouvez vouloir utiliser l’ancienne version. En effet, WSL1 fonctionne avec les anciennes versions de VMware et VirtualBox – ce qui n’est pas le cas de WSL2, bien qu’il soit compatible avec les dernières versions de VirtualBox et VMware, qui prennent toutes deux en charge Hyper-V.
La principale raison d’utiliser WSL1 plutôt que WSL2 est qu’il offre de meilleures performances sur les systèmes de fichiers du système d’exploitation – un obstacle qui peut être surmonté en créant vos fichiers de projet dans le système de fichiers Linux.
Une fois le WSL activé et une distro Linux installée, vous serez en mesure d’exécuter des commandes.
Améliorez votre QI technologique grâce à nos lettres d’information gratuites
En vous abonnant, vous acceptez notre politique de confidentialité et pouvez recevoir des communications occasionnelles ; vous pouvez vous désabonner à tout moment.
Articles recommandés

Débuter avec Linux et Ubuntu
Vous souhaitez passer à Linux.mais par où commencer ? Votre PC est-il compatible ? Vos applications préférées fonctionneront-elles ? Voici tout ce qu’il faut savoir pour commencer à utiliser Linux.

Qu’est-ce qu’un fichier M3U8 ? Comment l’ouvrir
Vous utilisez les fichiers M3U8 plus souvent que vous ne le pensez. Voici de quoi il s’agit.
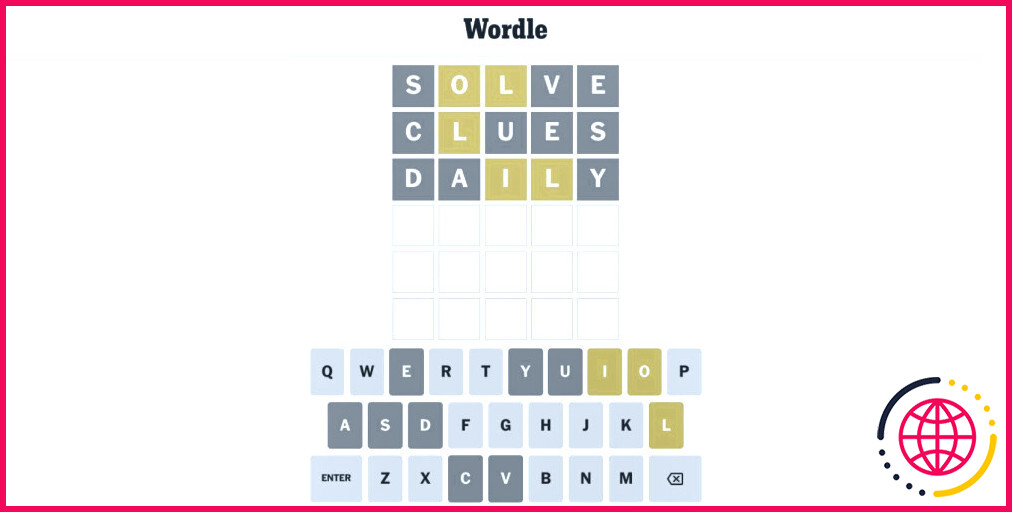
Wordle #1032 : Réponse et indices du Wordle d’aujourd’hui (mardi 16 avril 2024)
Vous avez du mal à battre le Wordle d’aujourd’hui ? Nous avons la solution et quelques indices pour vous aider.

Les jeux mobiles de Netflix valent la peine d’être joués : Voici pourquoi je les aime
Si vous ne jouez pas encore aux jeux mobiles de Netflix, vous devriez le faire sans hésiter.
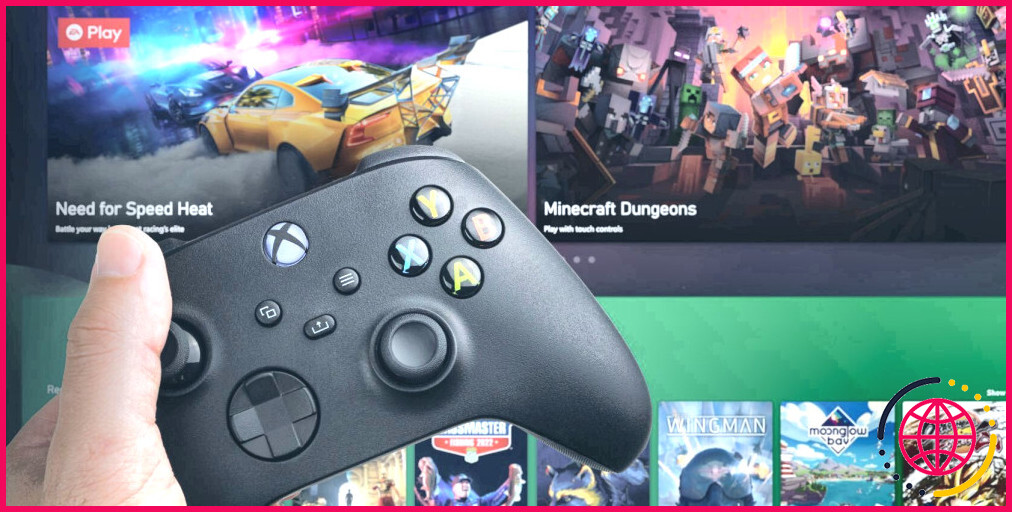
Qu’est-ce que le Xbox Cloud Gaming et comment fonctionne-t-il ?
Saviez-vous que vous pouviez jouer à des jeux Xbox sur votre téléphone portable ? Voici comment cela fonctionne.

Les meilleures stations d’accueil pour ordinateurs portables de 2024
Vous souhaitez bénéficier des avantages d’un PC avec la praticité d’un ordinateur portable ? Voici les meilleures stations d’accueil pour ordinateurs portables pour une conversion à la demande.
Comment activer la commande Linux Windows Subsystem ?
2. Activer la fonction Windows Subsystem pour Linux
- Allez dans le menu Démarrer et cherchez « Activer ou désactiver la fonction Windows ».
- sélectionnez Windows Subsystem for Linux et cliquez sur OK.
Comment activer le composant optionnel Windows Subsystem for Linux ?
Le composant optionnel Sous-système Windows pour Linux n’est pas activé : Ouvrez le Panneau de configuration -> Programmes et fonctionnalités -> Activer ou désactiver la fonctionnalité Windows -> Vérifier le sous-système Windows pour Linux ou en utilisant la cmdlet PowerShell mentionnée au début de cet article.
Comment vérifier si le sous-système Windows pour Linux est activé ?
Dans la barre de recherche Windows, tapez « fonctionnalités » pour faire apparaître la boîte de dialogue Activer et désactiver les fonctionnalités de Windows. Faites défiler vers le bas et cochez Windows Subsystem for Linux. Sélectionnez OK et vous serez invité à redémarrer Windows.
Comment installer le sous-système Windows pour Linux ?
Installer la commande WSL Ouvrez PowerShell ou l’invite de commande Windows en mode administrateur en faisant un clic droit et en sélectionnant « Exécuter en tant qu’administrateur », entrez la commande wsl –install, puis redémarrez votre machine. Cette commande activera les fonctionnalités nécessaires à l’exécution de WSL et à l’installation de la distribution Ubuntu de Linux.