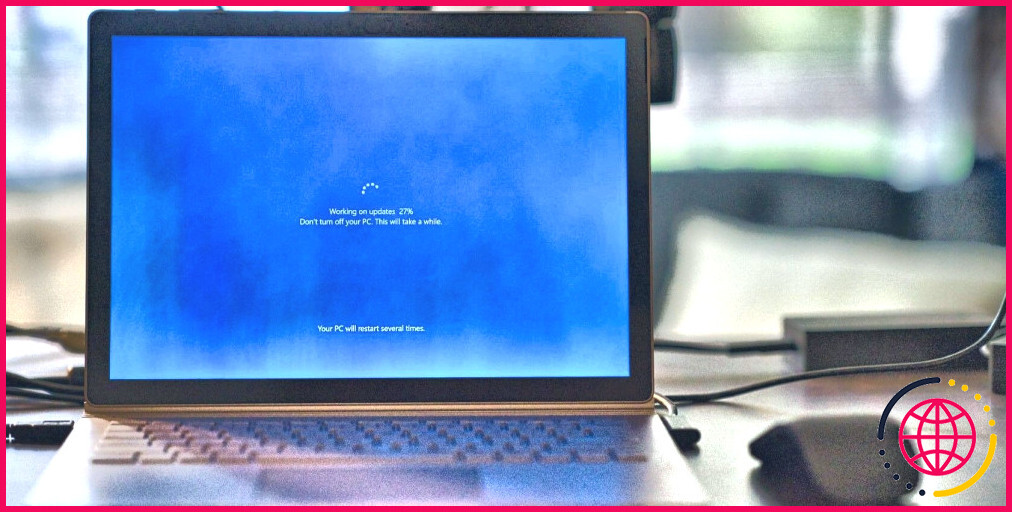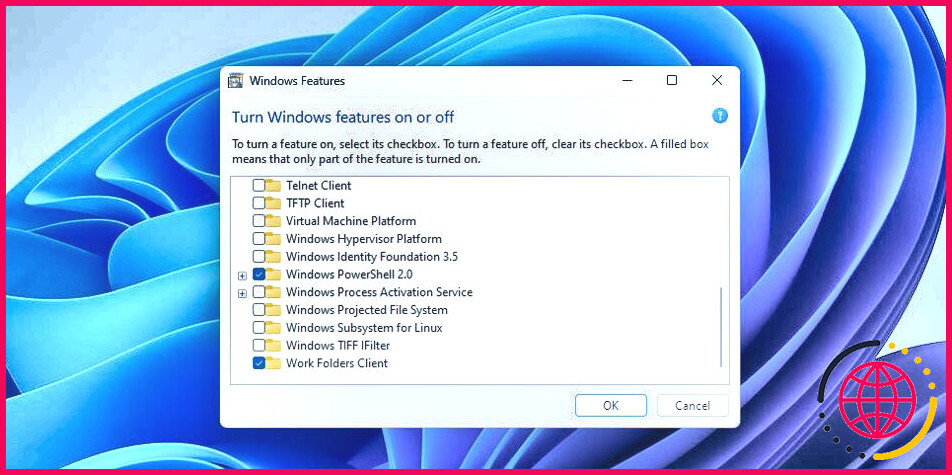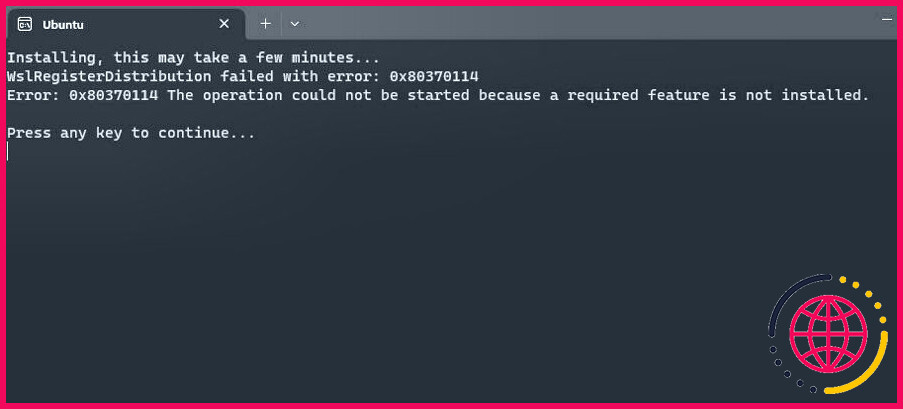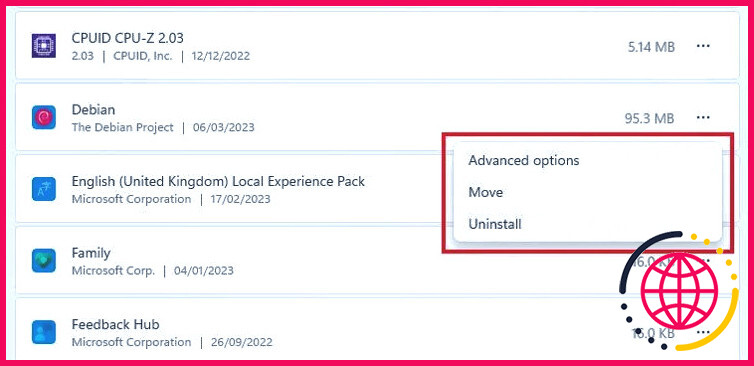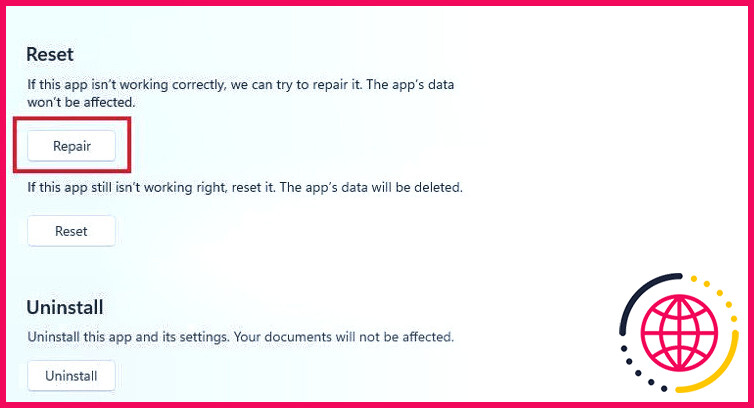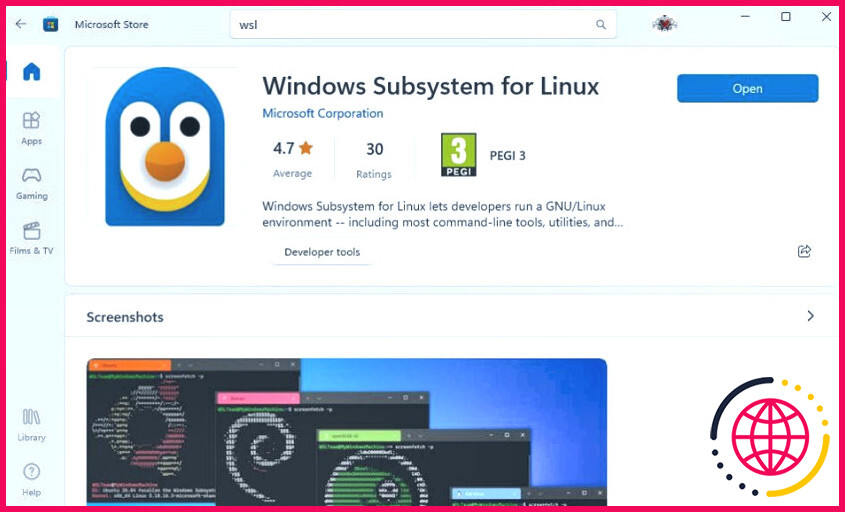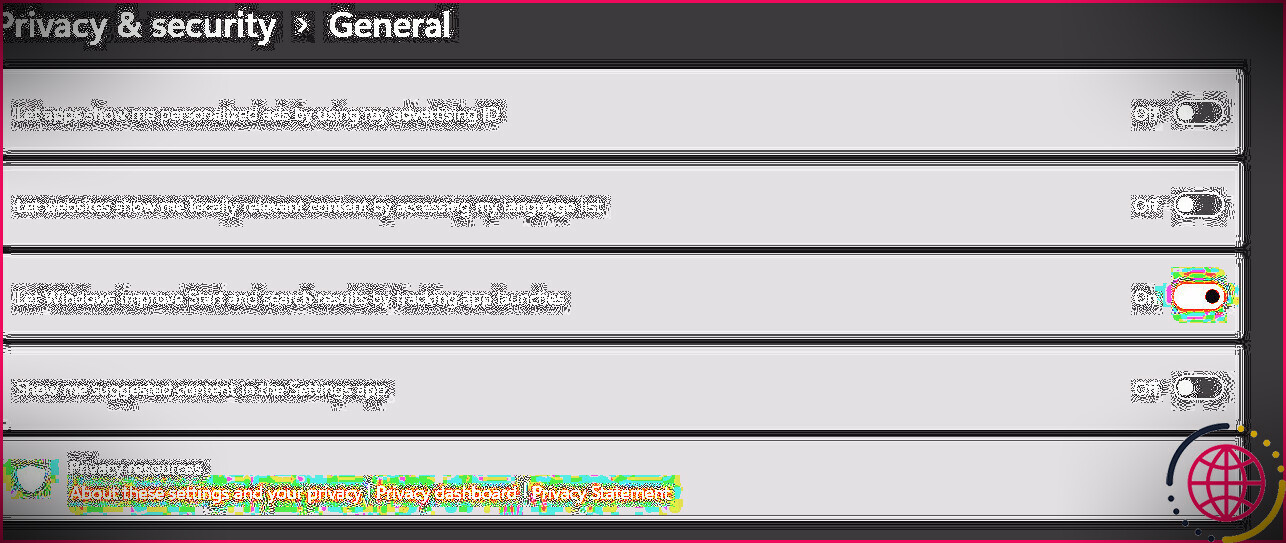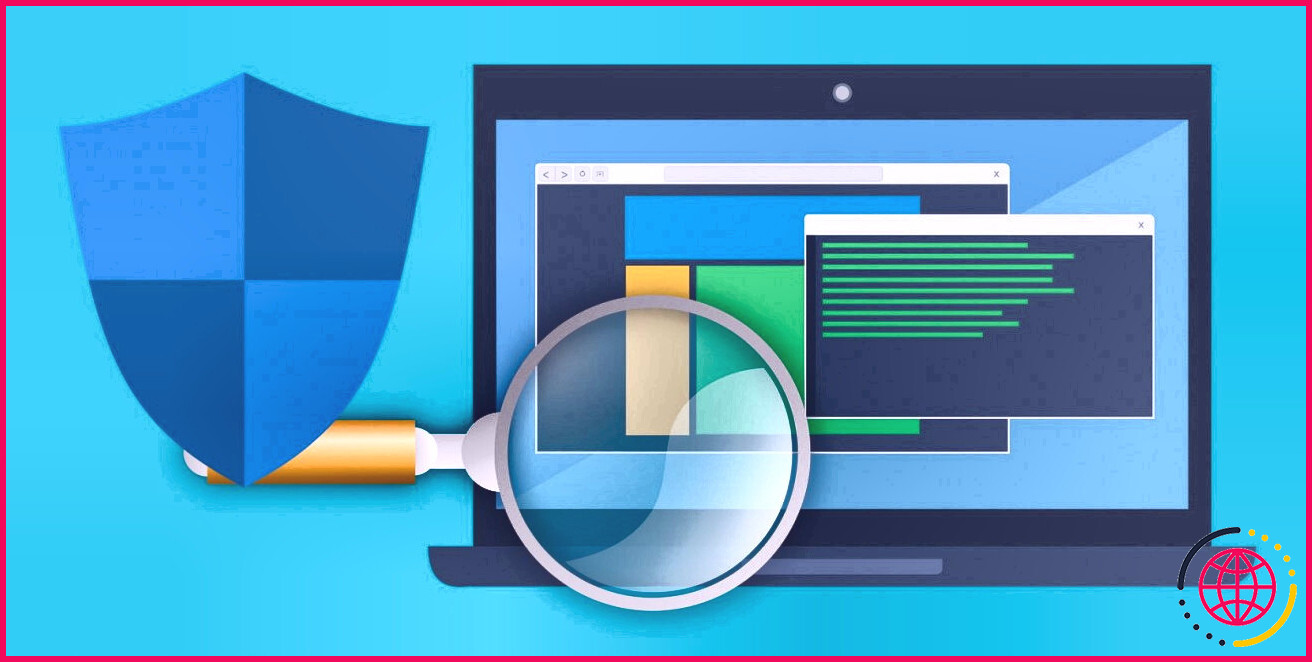La mise à jour vers Windows 11 a-t-elle cassé le sous-système Windows pour Linux ? Essayez ces correctifs
Il y a plusieurs raisons possibles pour lesquelles Windows Subsystem for Linux (WSL) a cessé de fonctionner après la mise à niveau de votre PC vers Windows 11. Heureusement, il est peu probable que la panne soit incurable, même si vous devrez peut-être essayer quelques solutions différentes pour qu’il fonctionne à nouveau.
Voici plusieurs façons de rétablir le fonctionnement du sous-système Windows pour Linux après la mise à niveau vers Windows 11.
1. Vérifiez que le WSL est activé
Il n’est pas rare que la mise à niveau vers une version plus récente du système d’exploitation endommage certaines applications et certains attributs. C’est pourquoi, bien que cela puisse paraître évident, la première étape consiste à vérifier que le WSL n’a pas été désactivé au cours du processus de mise à niveau. Voici comment procéder à cette vérification :
- Dans Windows Search, tapez Activer ou désactiver les fonctionnalités de Windows et cliquez sur le résultat de la recherche qui doit apparaître en haut.
- Dans la boîte de dialogue Système Windows, faites défiler vers le bas jusqu’à ce que vous voyiez Sous-système Windows pour Linux.
- Si la case à cocher de la fonctionnalité n’est pas sélectionnée, faites-le maintenant. Cliquez ensuite sur Ok.
- Vous pouvez également demander à redémarrer votre ordinateur avant l’inspection pour voir si cela résout le problème.
Avec un peu de chance, WSL fonctionne maintenant et vous pouvez commencer à utiliser l’outil. Si ce n’est pas le cas, continuez à lire pour quelques autres services possibles.
Apprenez-en plus sur les choses importantes que vous pouvez faire avec WSL et Linux sur votre ordinateur Windows.
2. Activer Hyper-V et la plate-forme de machine virtuelle
Si vous avez l’intention d’utiliser un sous-système tel que WSL dans Windows, vous devrez également autoriser les dispositifs de virtualisation. Il s’agit notamment d’Hyper-V et de Virtual Machine Platform.
Si une interface utilisateur en ligne de commande s’ouvre, vous informant qu’une fonctionnalité nécessaire n’est pas installée, lorsque vous essayez d’exécuter votre distribution Linux, c’est probablement à cela qu’elle fait référence.
- Rechercher Activer ou désactiver des fonctions de Windows et cliquez sur la page des résultats de la recherche.
- Dans Fonctionnalités Windows, faites défiler vers le bas pour trouver Plate-forme de machine virtuelle et aussi Plate-forme d’hyperviseur Windows.
- Cochez les paquets à côté de chacune de ces caractéristiques et cliquez ensuite sur Ok.
- Vous devrez certainement redémarrer votre système informatique pour terminer l’installation de ces outils.
3. Réparer l’application de distribution Linux
Votre application de distribution Linux, telle qu’Ubuntu, Kali ou Debian, peut être endommagée ou nécessiter une mise à niveau. Cela peut donner l’impression que le WSL est en panne. La réparation des applications Windows est très simple.
- Ouvrir Paramètres > Apps > App & & Fonctionnalités.
- Faites défiler la liste de contrôle de vos applications pour trouver l’application de votre distro Linux.
- Cliquez sur l’icône trois points à droite du nom de l’application, ainsi que de sélectionner Options avancées.
- Cliquez sur le bouton Réparation et suivez les instructions à l’écran si des réparations sont nécessaires.
Vérifiez si le WSL fonctionne. Sinon, essayez de désinstaller et de réinstaller l’application de circulation Linux.
4. Forcer l’ouverture du WSL à l’aide du Microsoft Store
Si WSL est rendu possible mais refuse toujours de s’ouvrir, vous pouvez essayer de forcer le lancement via l’application Microsoft Store. Cela peut dans certains cas réparer des problèmes de courte durée lorsque l’ouverture directe de WSL ne fonctionne pas.
- Ouvrez l’application Microsoft Store et recherchez également WSL.
- Sur la page web de la boutique pour WSL, vous devriez voir une icône Ouvrir (Ouvrir ). Si le commutateur indique Mise à jour cliquez dessus pour mettre à jour l’application.
- Cliquez sur le bouton Ouvrez ainsi que l’application de la distribution Linux par défaut doivent être lancées.
- Si une fenêtre d’accueil de l’interface de ligne de commande s’ouvre plutôt, elle vous informera peut-être qu’une fonctionnalité demandée est manquante. Voir Activer Hyper-V et la plate-forme de machine virtuelle sur.
Si le fait d’obliger WSL à s’ouvrir ne fonctionne pas, essayez la même chose avec l’application de la distribution Linux que vous utilisez. Ouvrez le Store, recherchez votre distro et cliquez sur le bouton Ouvrir et cliquez sur le bouton Ouvrir
5. Désinstaller les mises à jour récentes pour réparer le WSL
Si le WSL cesse de fonctionner après l’installation d’une mise à jour, il se peut que la mise à jour soit à l’origine du problème. Vous pouvez désinstaller la dernière mise à jour pour voir si cela résout le problème.
La désinstallation des mises à jour de Windows n’est pas un processus difficile, même si vous ne l’avez jamais fait auparavant.
Si, après avoir désinstallé la mise à jour, le WSL ne fonctionne toujours pas, il est conseillé de le réinstaller. Les mises à jour peuvent fréquemment inclure des améliorations de la sécurité et des performances, il est donc généralement recommandé de maintenir Windows à jour.
6. Vérifiez que les logiciels malveillants ne bloquent pas le WSL
La dernière chose à faire pour que le WSL fonctionne est de rechercher les logiciels malveillants. La possibilité que des logiciels malveillants empêchent le fonctionnement du sous-système Windows pour Linux est réduite, mais elle n’est pas sans précédent.
Exécutez une analyse complète dans Microsoft Defender ou dans tout autre logiciel antivirus tiers que vous utilisez. Mettez en quarantaine ou débarrassez-vous de tout type de logiciel malveillant détecté par votre analyse antivirus. Redémarrez ensuite votre ordinateur et essayez d’utiliser WSL pour voir si c’est là le problème.
Résolution du problème WSL après la mise à niveau vers Windows 11
La mise à jour vers Windows 11 se déroule généralement de manière efficace, mais les applications et les fonctions peuvent être périodiquement endommagées. Si vous découvrez que le WSL ne fonctionne plus après la mise à jour vers le dernier système d’exploitation Windows, ne vous inquiétez pas, il existe généralement une solution simple. Il vous suffira peut-être de réactiver la fonction dans les paramètres système de Windows, mais si ce n’est pas le cas, les autres solutions ci-dessous vous permettront normalement de résoudre le problème.
S’abonner à notre lettre d’information
Qu’advient-il du WSL lors de la mise à niveau vers Windows 11 ?
Sous Windows 11, Microsoft a simplifié le processus d’installation du sous-système Windows pour Linux 2 (WSL) en une seule commande pour télécharger et installer tous les composants requis, y compris la plate-forme de machine virtuelle et les applications d’interface graphique Linux. En outre, la commande installe également la dernière version d’Ubuntu par défaut.
Windows Subsystem pour Linux fonctionne-t-il sur Windows 11 ?
WSL 2 est disponible sur tous les SKU de bureau où WSL est disponible, y compris Windows 10 Home et Windows 11 Home. La version la plus récente de WSL utilise l’architecture Hyper-V pour permettre sa virtualisation. Cette architecture sera disponible dans le composant optionnel ‘Virtual Machine Platform’.
Quel est le problème avec la mise à jour de Windows 11 ?
Intel et Microsoft ont constaté des problèmes d’incompatibilité avec certaines versions de pilotes pour la technologie Intel Smart Sound (Intel SST) sur les processeurs Intel 11th Gen Core et Windows 11. Les appareils Windows 11 avec le pilote Intel SST affecté peuvent recevoir une erreur avec un écran bleu.
Comment réparer le sous-système Windows pour Linux n’a pas de distributions installées ?
Installation à partir du Microsoft Store Ouvrez le Microsoft Store, recherchez « wsl » ou « windows subsystem for linux » dans la barre de recherche du Microsoft Store pour trouver l’application Windows Subsystem for Linux Windows Store. Une fois que vous avez cliqué sur installer, le processus de téléchargement est lancé et l’application est installée.