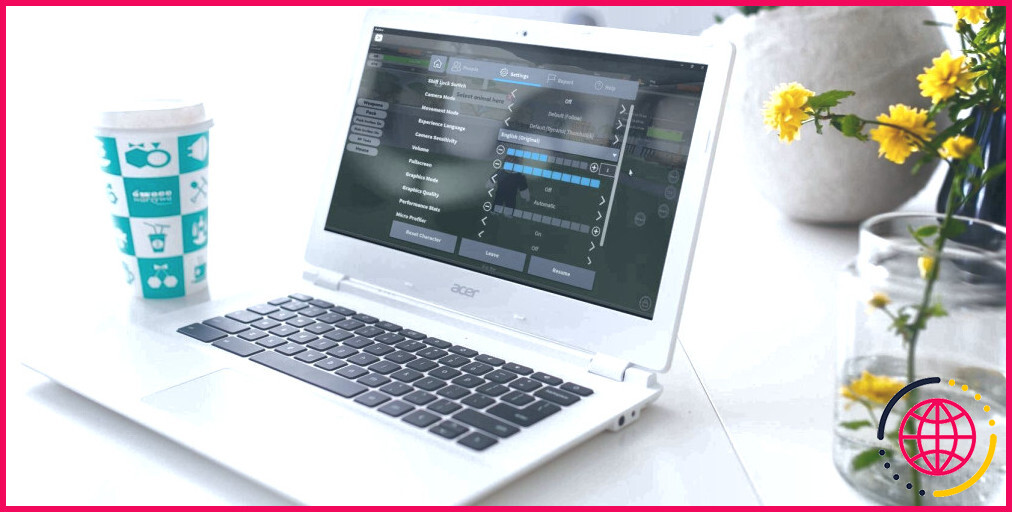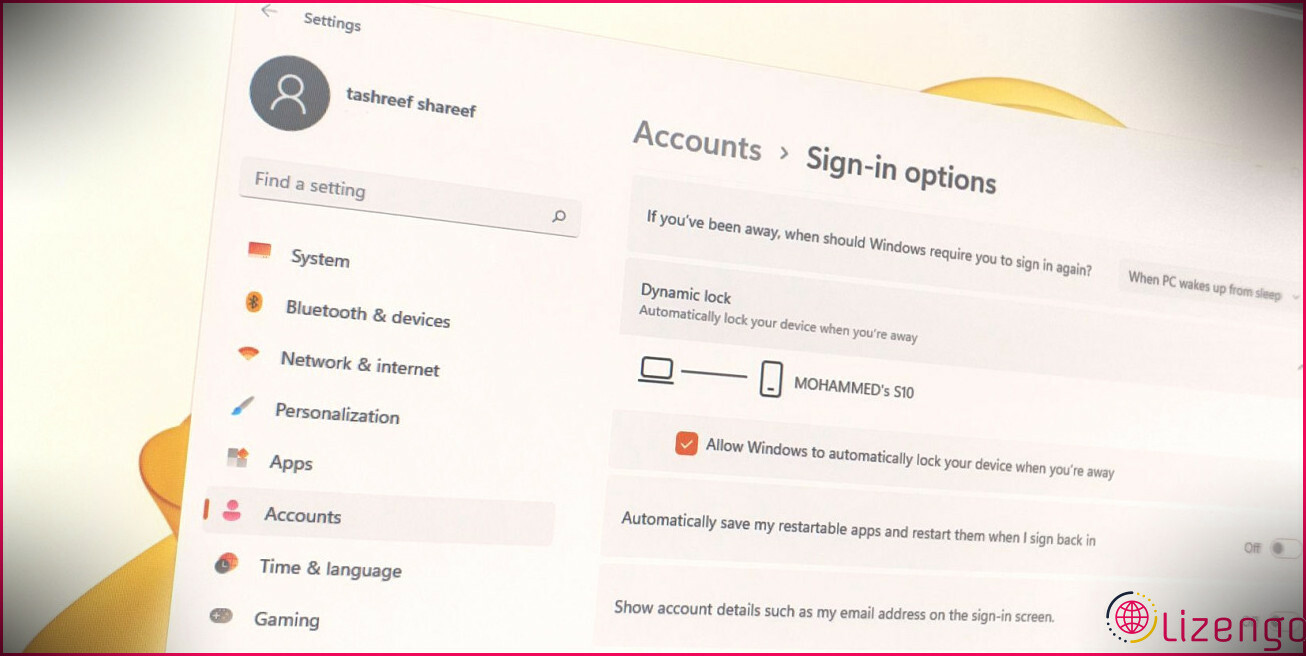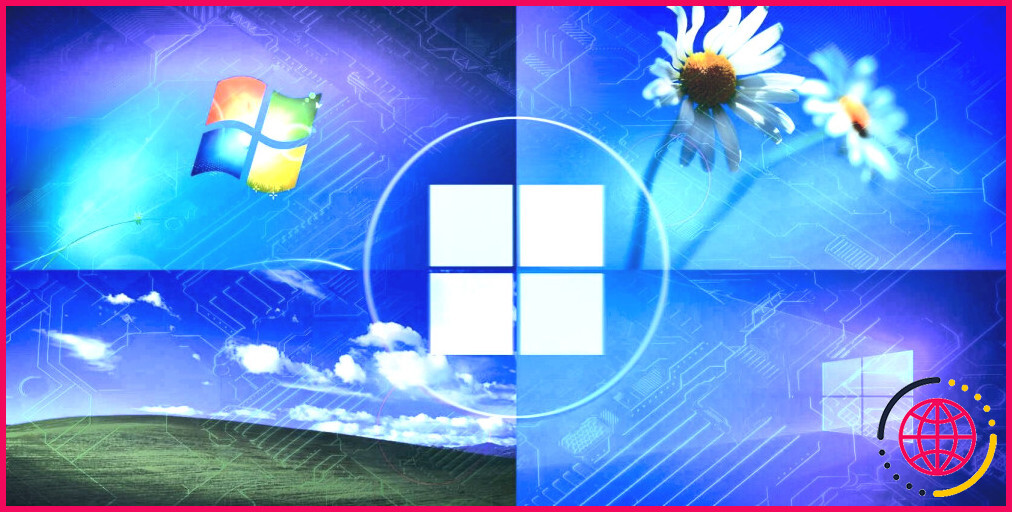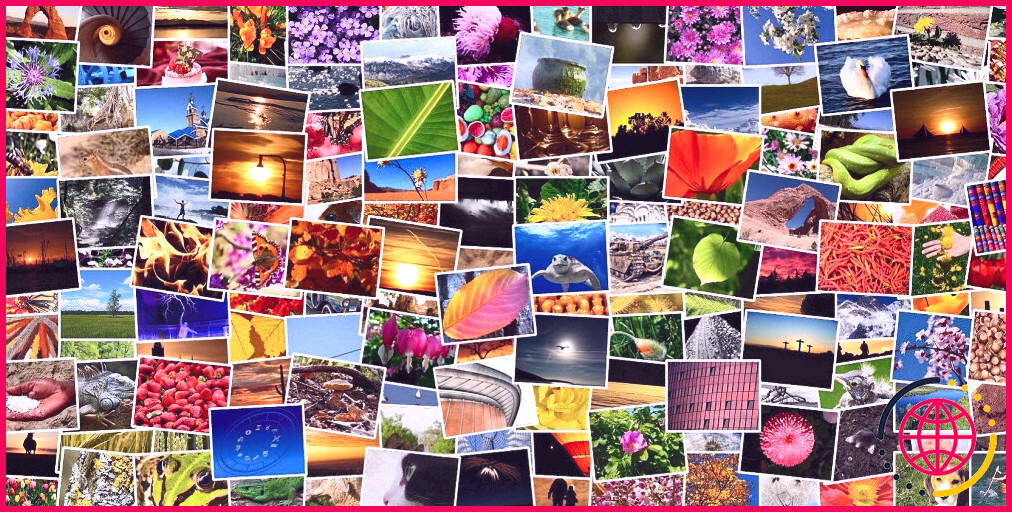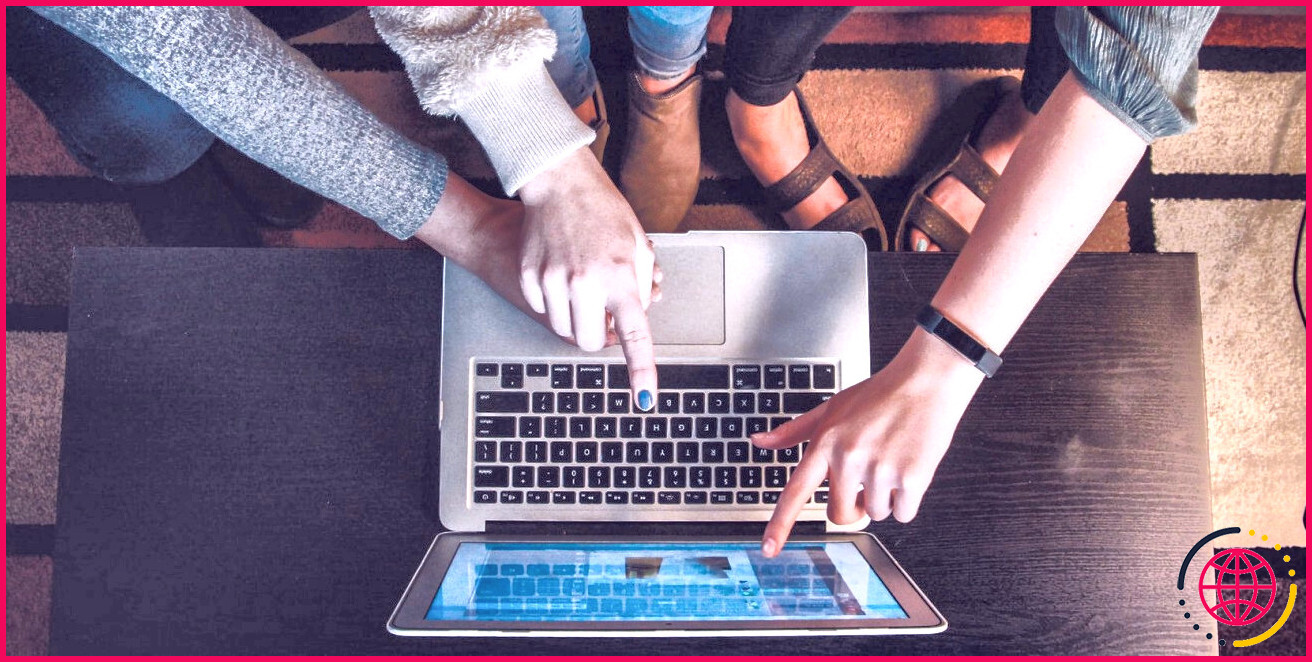Comment appliquer les stratégies de groupe locales à un compte d’utilisateur spécifique dans Windows 10 et 11
Lorsque vous appliquez une stratégie de groupe locale à votre PC, il se peut que vous ne souhaitiez pas qu’elle soit peinte sur tous les utilisateurs. La réponse consiste à appliquer la stratégie de groupe locale à un utilisateur ou à un ensemble d’utilisateurs spécifiques. De cette façon, vous pouvez contrôler quelles fonctionnalités sont accessibles à des comptes d’utilisateurs spécifiques.
Il est également facile d’appliquer et de modifier les contrôles et les apparences pour les utilisateurs individuels, et vous pouvez voir rapidement quelles politiques s’appliquent à quels utilisateurs. Voici comment appliquer la stratégie de groupe locale à des comptes d’utilisateurs spécifiques sous Windows 10 et 11.
Qu’est-ce que la stratégie de groupe locale ?
La stratégie de groupe est une fonctionnalité de Windows qui vous donne plus de contrôle sur les choses que les comptes d’utilisateurs peuvent faire et auxquelles ils ont accès. La modification de la stratégie de groupe change le fonctionnement du système pour différents groupes d’utilisateurs. Nous avons expliqué en détail ce qu’est la stratégie de groupe et comment vous pouvez l’utiliser, avec des exemples, dans un autre document.
Comment appliquer une stratégie de groupe locale à un compte d’utilisateur spécifique ?
Tout d’abord, vous devez disposer des éditions Pro, Entreprise ou Éducation de Windows 10 pour accéder à l’éditeur de stratégie de groupe locale. Voici comment configurer ce qu’on appelle une console sauvegardée Microsoft (MSC) pour un utilisateur spécifique.
- Appuyez sur Win + R tapez « mmc » dans la case et appuyez sur OK. La console de gestion Microsoft s’ouvre alors.
- Une invite UAC s’affiche. Cliquez sur Oui.
- Dans la fenêtre Microsoft Management
L’utilisation de la stratégie de groupe locale vous permet de mieux contrôler les fonctionnalités que vous accordez à un utilisateur ou à un groupe d’utilisateurs spécifique. Une simple modification à ce niveau peut vous faciliter grandement la tâche lorsque vous appliquez des restrictions et accordez des libertés aux utilisateurs de Windows.
Comment appliquer une stratégie de groupe à un utilisateur spécifique ?
Pour permettre aux membres d’un groupe d’appliquer une GPO
- Ouvrez la console de gestion de la stratégie de groupe.
- Dans le volet de navigation, recherchez puis cliquez sur la GPO que vous souhaitez modifier.
- Dans le volet de détails, sous Filtrage de sécurité, cliquez sur Utilisateurs authentifiés, puis sur Supprimer.
- Cliquez sur Ajouter.
Comment exécuter la stratégie de groupe locale en tant qu’utilisateur différent ?
Ajouter l’option « Exécuter en tant que » au menu Démarrer dans Windows 10 Pour ajouter l’option « Exécuter en tant qu’utilisateur différent », activez la stratégie « Afficher la commande Exécuter en tant qu’utilisateur différent au démarrage » dans Configuration utilisateur -> Modèles d’administration -> section Menu Démarrer et barre des tâches de l’Éditeur de stratégie de groupe local (gpedit. msc).
Les stratégies de groupe de Windows 10 fonctionnent-elles sur Windows 11 ?
Une fois configurées, vos GPO fonctionneront sur les deux systèmes d’exploitation. Tant que nous prenons en charge Windows 10, il peut arriver que de nouvelles fonctionnalités de Windows 10 ne soient pas reflétées dans les fichiers ADMX de Windows 11 et vice versa. Le tableau à la fin de cet article montre les différences entre les modèles Win10 et Win11 (au 16 décembre 2021).
Cliquez pour évaluer cet article ![Total: Moyenne : ]