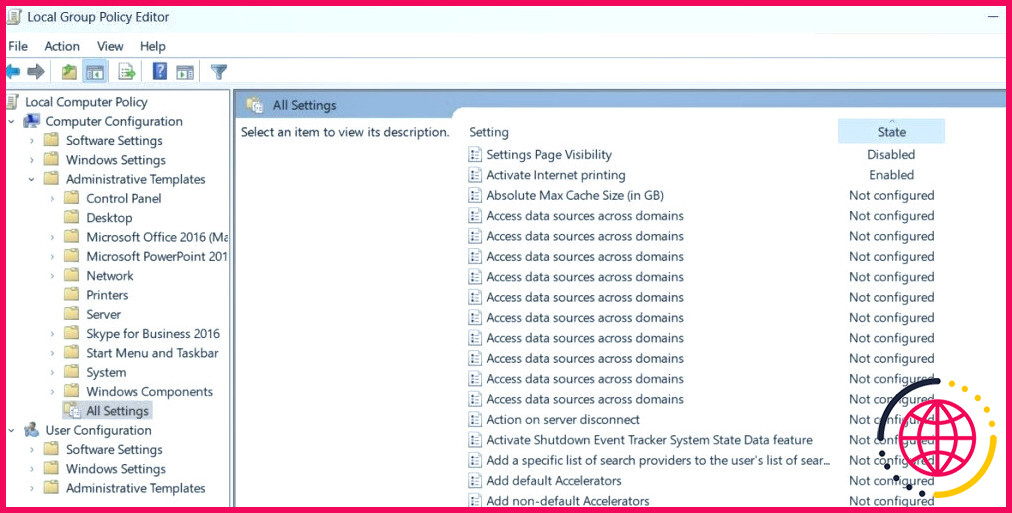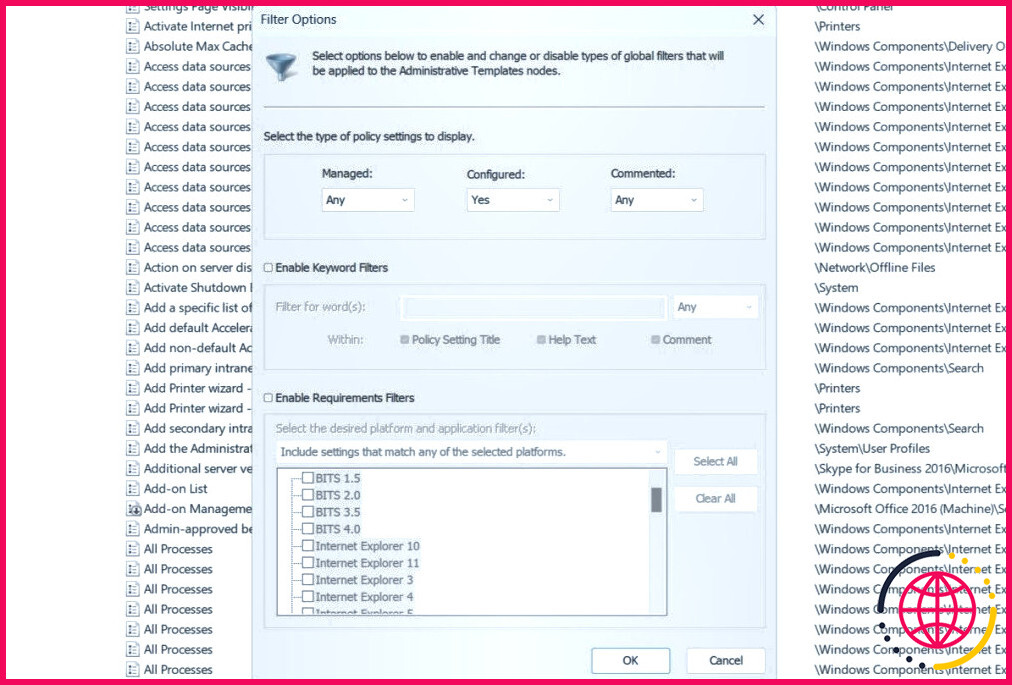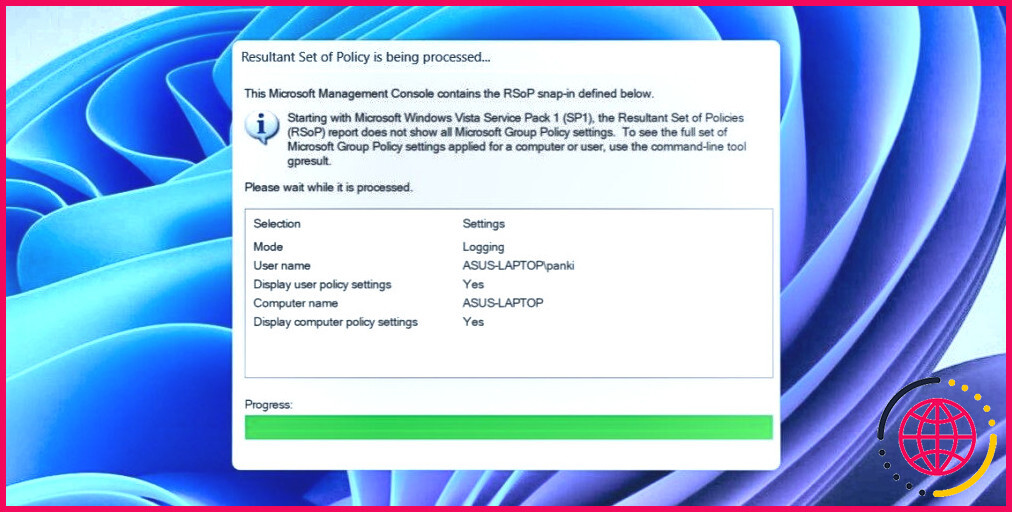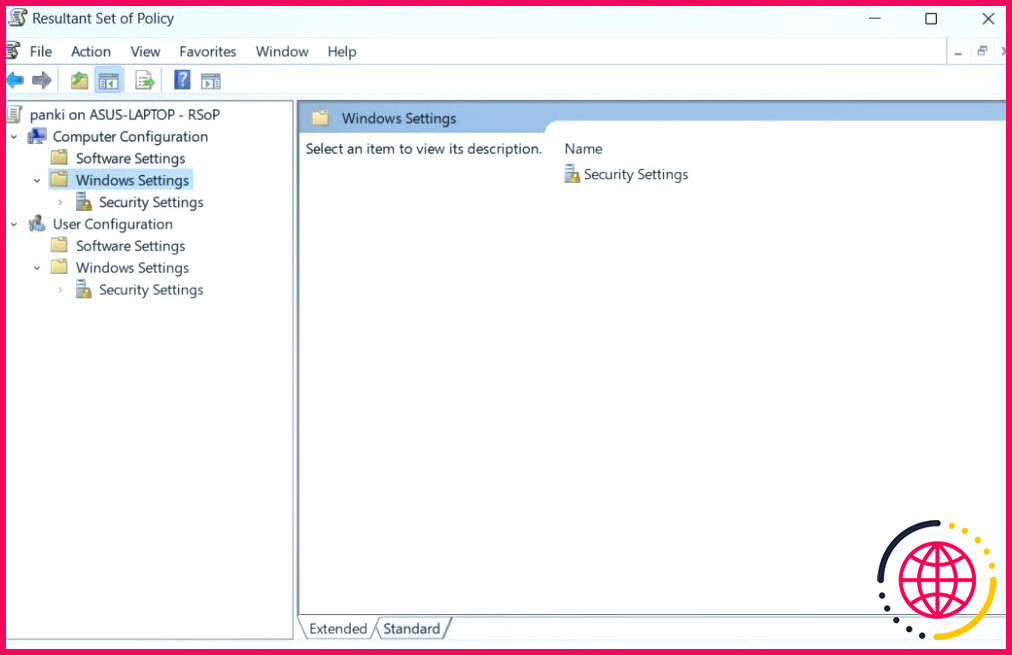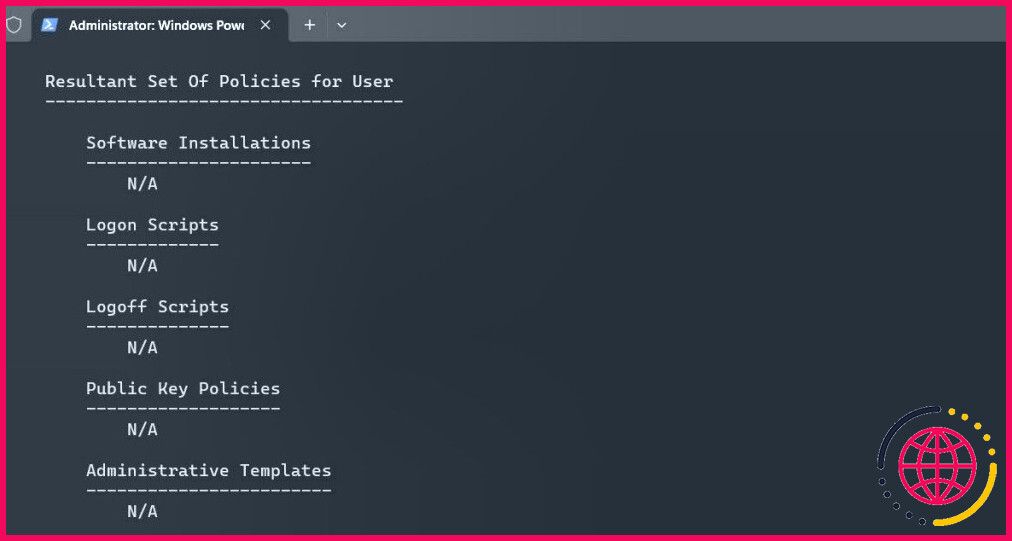3 façons d’afficher les stratégies de groupe appliquées sous Windows
La stratégie de groupe locale est un outil qui vous permet de gérer facilement un large éventail de paramètres système, de l’apparence du bureau à la sécurité du système d’exploitation. Il peut arriver que vous ayez besoin d’examiner les stratégies appliquées à votre ordinateur Windows, soit à des fins de dépannage, soit pour vous assurer que votre système est configuré correctement.
Ce guide vous guidera à travers trois façons rapides et faciles d’afficher les stratégies de groupe appliquées sur votre ordinateur Windows 10 ou 11.
1. Comment afficher les stratégies de groupe appliquées à l’aide des options de tri ou de filtre dans l’éditeur de stratégie de groupe local ?
L’Éditeur local de stratégies de groupe sous Windows vous permet d’organiser les stratégies en fonction de leur état actuel, ce qui vous permet de voir rapidement lesquelles sont activées ou désactivées.
Utilisez l’une des nombreuses façons d’ouvrir l’éditeur de stratégie de groupe sur votre PC. Ensuite, utilisez le volet de gauche pour vous rendre à l’adresse suivante Configuration de l’ordinateur > Modèles administratifs > Tous les paramètres. Sur votre droite, vous verrez une liste de politiques. Cliquez sur l’icône État pour trier les polices en fonction de leur état actuel.
Une fois que l’éditeur de stratégie de groupe a trié toutes les stratégies, vous pouvez les examiner ou les modifier comme bon vous semble.
Une autre façon de voir les stratégies appliquées en fonction de critères spécifiques est d’utiliser l’option de filtrage dans l’éditeur de stratégie de groupe local. Cela peut être utile si vous souhaitez voir toutes les stratégies appliquées dans une zone ou un dossier particulier.
Cliquez simplement avec le bouton droit de la souris sur un dossier dans l’Éditeur de stratégies de groupe local et sélectionnez Options de filtre. Dans la fenêtre suivante, sélectionnez Oui dans la fenêtre Configuré et cliquez sur OK. Après cela, l’éditeur de stratégie de groupe n’affichera que les dossiers et les stratégies que vous avez appliqués.
2. Comment visualiser les stratégies de groupe appliquées à l’aide de l’outil de l’ensemble de stratégies résultant.
Windows dispose également d’un outil spécialisé appelé Resultant Set of Policy (RSoP), qui affiche toutes les stratégies de groupe qui ont été appliquées à un utilisateur ou à un ordinateur. Cet outil élimine la nécessité de trier et de filtrer les stratégies dans l’éditeur de stratégie de groupe.
Appuyez sur Win + S pour ouvrir le menu de recherche. Tapez rsop.msc dans la case et appuyez sur Entrez. Attendez que l’outil Jeu de stratégies résultant commence à analyser votre système à la recherche des stratégies de groupe sur Windows qui sont appliquées.
La console de gestion a une apparence similaire à celle de l’éditeur de stratégie de groupe local. Cependant, elle n’affiche que les stratégies qui ont été appliquées. Vous pouvez double-cliquer sur un paramètre pour afficher plus d’informations.
Il est important de noter que l’outil Ensemble de stratégies résultant ne vous permet pas de modifier les stratégies. Pour ce faire, vous devrez utiliser l’éditeur de stratégie de groupe local.
3. Comment afficher les stratégies de groupe appliquées à l’aide de PowerShell ?
Une autre méthode pour déterminer les stratégies appliquées à un utilisateur ou à un ordinateur Windows consiste à utiliser PowerShell. Si vous êtes quelqu’un qui préfère utiliser des outils de ligne de commande pour interagir ou apporter des modifications à votre ordinateur, cette méthode peut s’avérer pratique.
Pour afficher les stratégies de groupe appliquées à l’aide de PowerShell, procédez comme suit :
- Appuyez sur Win + S pour ouvrir le menu de recherche.
- Tapez powershell dans la zone de texte et sélectionnez Exécuter en tant qu’administrateur.
- Sélectionnez Oui lorsque l’invite du contrôle de compte d’utilisateur (UAC) apparaît.
- Saisissez la commande suivante dans la fenêtre PowerShell et appuyez sur Entrez:
Une fois que vous aurez exécuté la commande ci-dessus, vous verrez toutes les politiques appliquées sous l’onglet Ensemble de politiques résultant pour l’utilisateur (ensemble de politiques résultant pour l’utilisateur). Si vous souhaitez afficher toutes les politiques appliquées à l’ordinateur, utilisez plutôt la commande suivante :
Pour d’autres commandes utiles, n’oubliez pas de consulter notre guide sur les meilleures commandes PowerShell pour Windows.
Vérifier les stratégies de groupe appliquées sur Windows est facile
Savoir comment vérifier les règles appliquées à votre ordinateur Windows peut s’avérer utile pour résoudre les problèmes liés à un programme ou à une fonction, ou lorsque vous avez des inquiétudes concernant votre vie privée ou votre sécurité. Heureusement, il est facile de le faire avec les méthodes mentionnées ci-dessus.
Améliorez votre QI technologique grâce à nos lettres d’information gratuites
En vous abonnant, vous acceptez notre politique de confidentialité et pouvez recevoir des communications occasionnelles ; vous pouvez vous désabonner à tout moment.