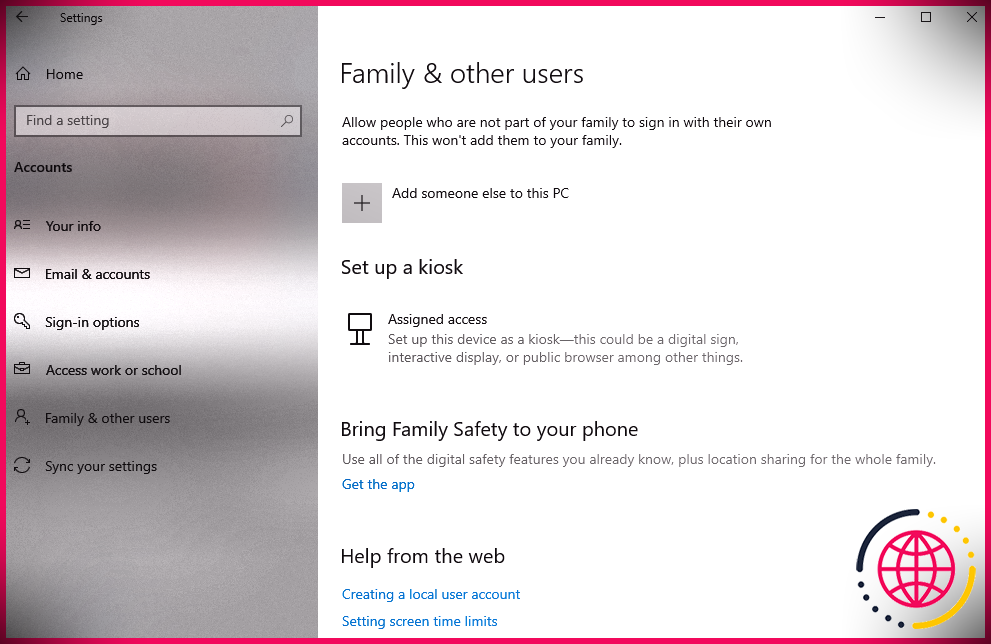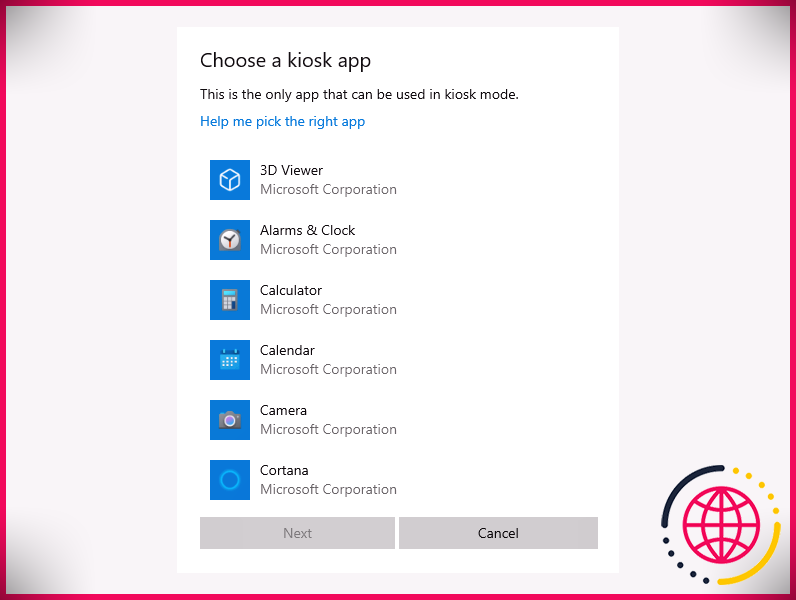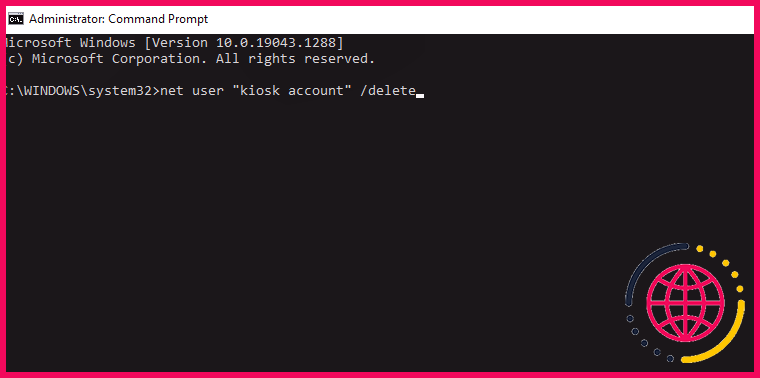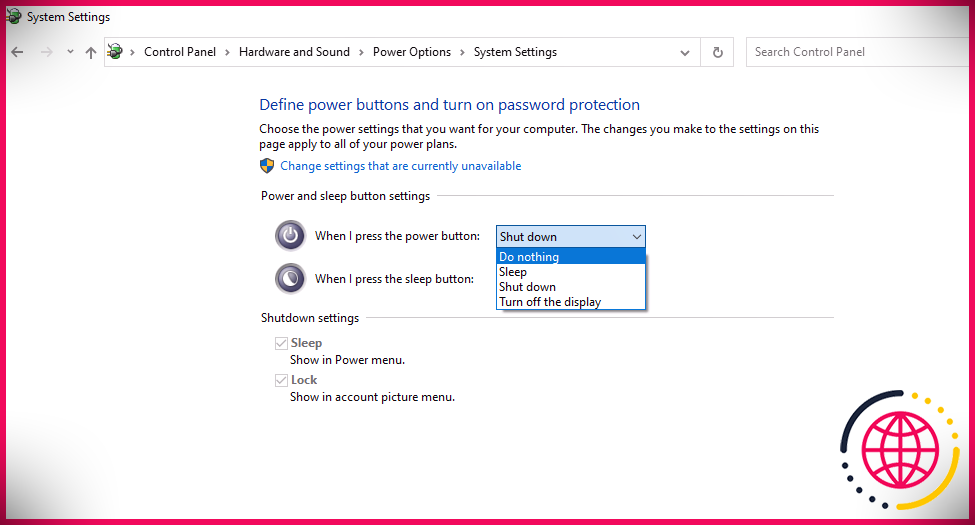Comment configurer ou désactiver le mode kiosque dans Windows 10
L’accès assigné (ou paramètre de kiosque) sur Windows 10 est une fonction qui permet aux administrateurs de limiter l’utilisation d’un fabricant particulier à quelques fins en le convertissant directement en appareil de cabine. En règle générale, vous verrez des cabines dans les aéroports ou des ordinateurs utilisés pour afficher des panneaux numériques.
Windows 10 n’est pas le tout premier système d’exploitation Microsoft doté du paramètre de kiosque. Cependant, Microsoft a réorganisé la fonction en 2018 pour rendre sa configuration beaucoup plus conviviale. Voici comment l’utiliser.
Jetez les bases du mode kiosque
Une fois que vous avez configuré le mode stand sur votre PC Windows 10, il se connectera constamment immédiatement à un compte individuel avec une accessibilité limitée et n’exécutera qu’une seule application à la fois. Personne ayant accès à l’appareil n’aura la possibilité de voir le bureau, d’effectuer plusieurs tâches ou d’y modifier quoi que ce soit. Vous aurez la possibilité de limiter l’accès d’un visiteur à plusieurs applications Universal Windows Provisioning (UWP) et d’accéder à tout autre élément de la machine.
Avant de commencer à établir le réglage du support sur votre ordinateur, vous devez voir si votre PC satisfait aux prérequis pour configurer le mode stand. Si c’est le cas, assurez-vous d’avoir les paramètres requis dans l’ordre afin de ne pas rencontrer de problème lors de la configuration du mode stand sur Windows 10.
1. Déterminez quelle version de Windows vous avez
Le mode kiosque Windows n’est pas disponible sur la version Windows 10 Home. Pour configurer le support, votre ordinateur doit exécuter Windows 10 Professionnel (v1709 ou version ultérieure), Entreprise ou Éducation, alors vérifiez au préalable la version de Windows 10 que vous utilisez.
2. Création d’un compte utilisateur pour le mode kiosque
Vous ne pouvez pas établir de paramètres de stand sur un compte administrateur. Si vous n’en avez pas déjà un, vous devrez créer un nouveau compte individuel typique afin de pouvoir configurer le mode kiosque pour ce compte. Assurez-vous que vous êtes en mesure de créer un compte utilisateur standard avant de commencer à configurer le stand.
3. Inspecter si vos applications choisies peuvent fonctionner en mode kiosque
Vous devrez établir la ou les applications que vous avez l’intention de provisionner dans le cadre du stand. Vous ne pouvez activer que les applications UWP (c’est-à-dire les applications de style métropolitain).
Comment activer et configurer le mode kiosque
La procédure de configuration du mode cabine n’est pas complexe. Tout ce que vous avez à faire est de créer un compte d’utilisateur typique, de choisir la ou les applications et d’inclure les configurations pertinentes pour celles-ci.
1. Développer un compte utilisateur
Commencez par appuyer Ctrl + I pour lancer l’application Paramètres et très probablement Comptes > > Famille et autres clients . Dans le volet approprié, cliquez sur Ajouter quelqu’un d’autre à ce PC .
Lorsque vous êtes invité à fournir un e-mail ou un téléphone à la personne afin qu’elle puisse s’enregistrer, cliquez simplement sur Je n’ai pas ses informations de connexion et cliquez Suivant . Vous devrez maintenant créer un compte client local pour votre PC. Offrez-lui simplement un nom ainsi qu’un mot de passe (ou laissez le mot de passe vide si vous voulez qu’ils se connectent automatiquement).
2. Établir le mode kiosque
Une fois que vous avez produit le compte, retournez à Paramètres > > Comptes > > Famille et divers autres utilisateurs . Maintenant, cliquez Accès attribué à pour configurer les paramètres du kiosque sur votre PC. Vous devrez actuellement sélectionner un compte utilisateur (sélectionnez celui que vous venez de créer).
Vous verrez une liste d’applications où vous pouvez choisir votre application de stand. Choisissez simplement l’application que vous voulez et cliquez également sur Suivant .
Selon l’application que vous choisissez, vous devrez peut-être entrer quelques détails encore plus. Remplissez simplement les informations que vous voyez le long de la route. Lorsque vous avez terminé, redémarrez le PC et sélectionnez également le compte d’utilisateur invité que vous avez créé précédemment pour visiter.
Comment désactiver le mode kiosque dans Windows 10
Pour désactiver le mode kiosque, revenez à l’application Paramètres et accédez également à Comptes > > Famille et divers autres clients . Cliquer sur Accès attribué à . Sur l’écran suivant, sélectionnez la cabine que vous avez configurée sous le Détails du kiosque zone et cliquez également sur le Retirer le support changer.
Alternativement, vous pouvez simplement supprimer le compte d’utilisateur pour lequel vous avez activé le paramètre de kiosque. Pour supprimer ce compte, vous devrez utiliser 2 commandes.
presse Gagner + R taper commande et appuyez sur Ctrl + Maj + Entrée pour libérer une invite de commande en relief. Dans un premier temps, exécutez la commande conforme :
Cela vous donnera certainement une liste de tous les comptes clients sur votre système. Reconnaissez celui que vous avez développé pour autoriser le mode kiosque. Ensuite, exécutez la commande conforme :
Bien sûr, remplacez le mot nom d’utilisateur par le vrai nom du compte client. Cette commande supprimera certainement l’individu de votre système.
Problèmes potentiels avec le mode kiosque
Bien que le mode kiosque soit un moyen pratique d’établir un créateur d’application unique à usage public, il peut dans certains cas rencontrer des problèmes.
1. Glaçage
Vous utilisez toujours un PC avec Windows 10 qui est sensible au froid occasionnel. Lorsque vous êtes en mode kiosque et que votre écran se fige, appuyez simplement sur Ctrl + Alt + Suppr et également se déconnecter du compte client classique. Reconnectez-vous et voyez également si cela résout le problème. Sinon, réactivez votre ordinateur.
2. Actions non autorisées
Si votre kiosque est dans un lieu public, quelqu’un peut simplement fermer le PC à moins que vous ne montiez la garde pendant toute la durée pendant laquelle le kiosque reste allumé. Néanmoins, vous pouvez résoudre ce problème en modifiant vos paramètres d’alimentation.
Accédez au Panneau de configuration et accédez également à Matériel et aussi audio>> Options d’alimentation . Clique sur le Choisissez ce que font les interrupteurs d’alimentation alternative dans le volet de gauche et sélectionnez également Ne rien faire du tout pour le Lorsque j’appuie sur l’interrupteur d’alimentation option.
3. Le compte d’utilisateur du kiosque n’est pas visible
Si vous ne voyez pas votre compte d’utilisateur de stand dans l’application Paramètres à partir de laquelle vous l’avez produit, ne soyez pas surpris. Il est généralement toujours là aussi s’il n’est pas visible. Vous pouvez certainement vérifier son existence en utilisant l’invite de commande. Utilisez simplement le net individuel commande pour obtenir une liste des comptes clients sur l’ordinateur et vous devez également découvrir le compte individuel standard que vous avez créé pour le mode stand dans la liste.
Profitez de Singularity sur votre ordinateur
Le réglage du kiosque est un moyen fantastique de transformer un vieil ordinateur portable en un juke-box ou quelque chose de plus intéressant pour les autres sans leur permettre d’accéder à vos données individuelles. Cependant, si vous essayez de restreindre l’accès à d’autres utilisateurs au lieu de les restreindre à une ou plusieurs applications, il existe une bien meilleure méthode pour y parvenir.