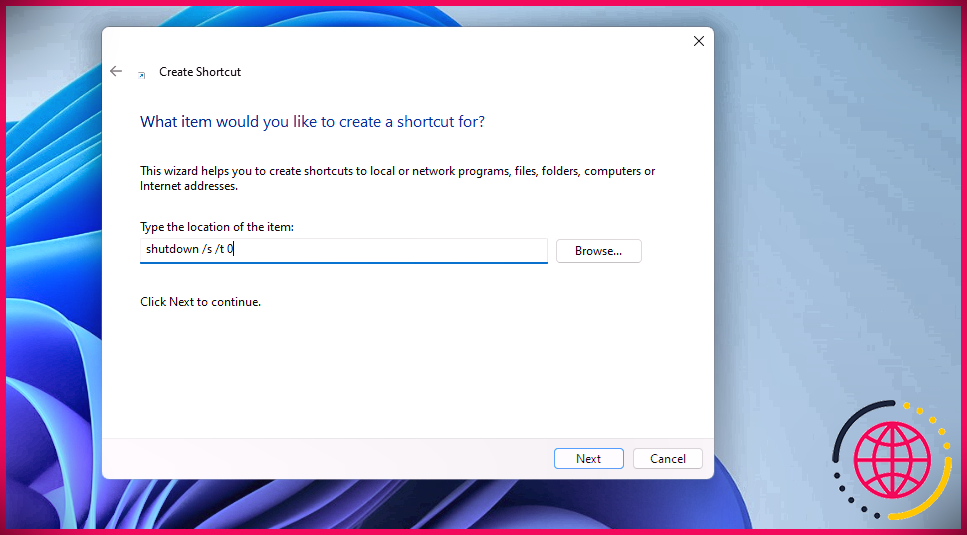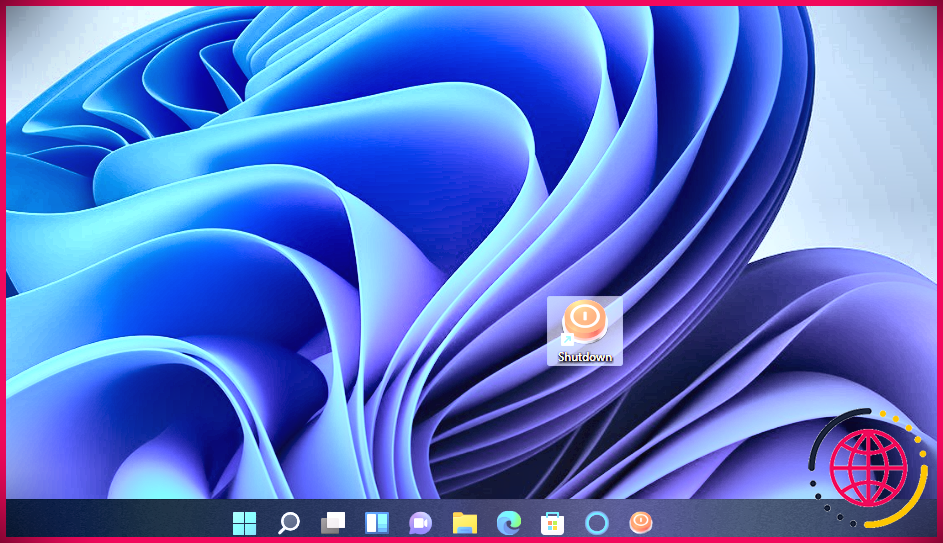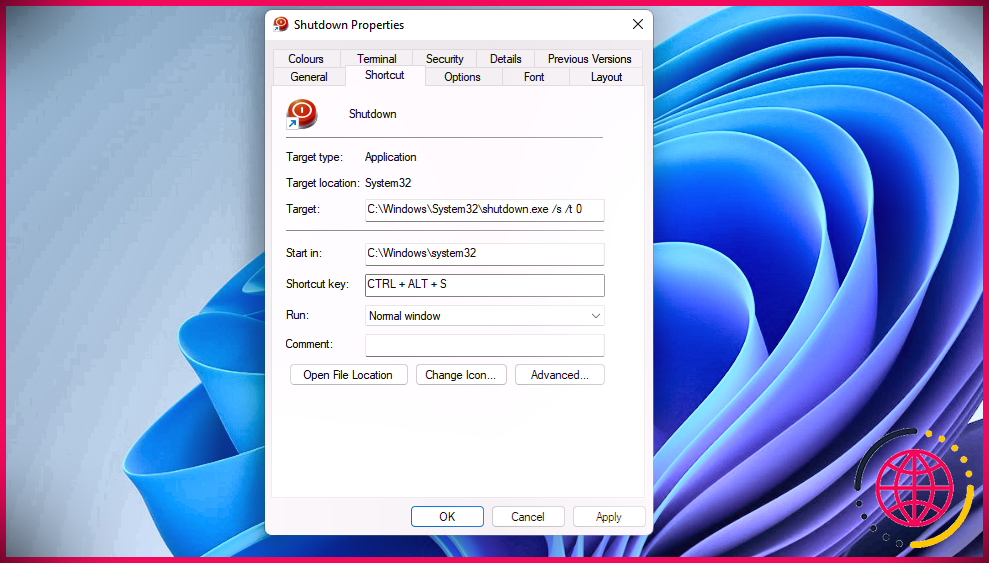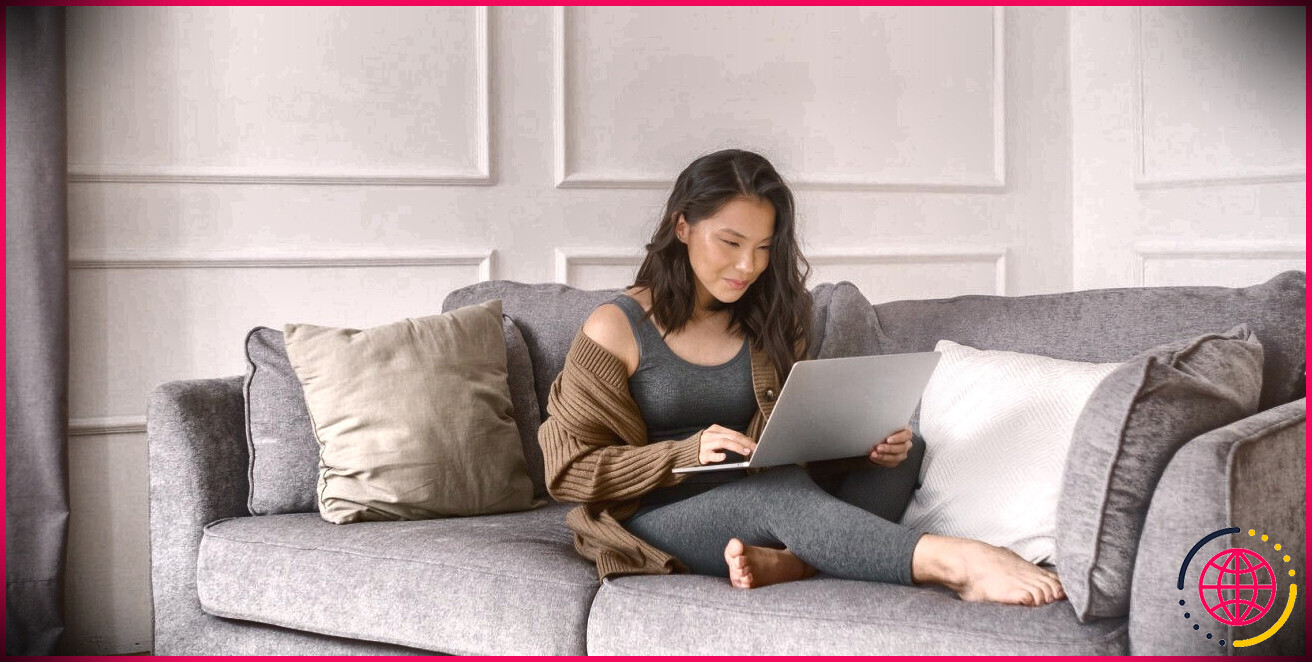Comment ajouter un raccourci d’arrêt du bureau dans Windows 11
Lorsque vous avez terminé avec votre ordinateur pour la journée, éteindre votre ordinateur est la dernière étape avant de reprendre votre vie. Il existe de nombreuses méthodes intégrées pour éteindre votre ordinateur, par exemple via le menu Démarrer, en utilisant un commutateur de clavier intégré et en appuyant (sans le maintenir enfoncé !) sur le bouton d’alimentation de votre PC.
Cependant, Windows vous permet de fermer votre ordinateur à l’aide d’un raccourci sur le bureau ou dans la barre des tâches, mais il effectue une tâche inadéquate en expliquant exactement comment le faire. En tant que tel, voici comment accélérer la fermeture sur Windows 11.
Comment ajouter un bouton d’arrêt au bureau de Windows 11
Vous n’avez besoin d’aucun type de logiciel supplémentaire pour ajouter un bouton d’arrêt au bureau Windows 11. Il s’agit simplement d’ajouter un tout nouveau raccourci alternatif au bureau, qui est un peu différent d’un logiciel conventionnel. Au lieu de spécifier un emplacement, vous obtenez une commande pour le raccourci de l’option. Vous pouvez ajouter un commutateur d’arrêt à l’ordinateur de bureau conformément à.
- Cliquez avec le bouton droit sur le bureau de Windows 11 et sélectionnez également le Nouvelle choix de sélection d’aliments contextuels.
- Sélectionner Raccourci pour ouvrir la fenêtre Créer un raccourci
- Saisissez maintenant arrêt/ s/ t 0 dans la zone de texte du lieu comme dans la capture d’écran ci-dessous.
- Clique le Suivant commutateur pour passer à l’action d’appel.
- Taper Fermer dans la boîte de message.
- appuyez sur la Finir bouton pour inclure le chemin le plus rapide vers l’ordinateur de bureau.
Pour inclure un symbole à votre nouveau bouton d’arrêt, cliquez avec le bouton droit sur le raccourci et choisissez également Propriétés . Poussez ensuite le Changer d’icône bouton sur le Raccourci onglet pour soulever la fenêtre révélée directement répertoriée ci-dessous. Là, choisissez l’icône d’arrêt rouge pour le moyen le plus rapide, et cliquez sur le d’accord choix. appuyez sur la Appliquer basculer, ainsi que cliquer d’accord quitter la fenêtre de la maison.
Alternativement, vous pouvez obtenir plusieurs autres icônes d’arrêt alternatives pour le bouton à partir du Site web d’IconArchive . Entrez la phrase clé fermer parce que le champ de recherche du site Web permet de trouver des icônes. Ensuite, choisissez une icône que vous aimez et choisissez le commutateur ICO pour attendre un dossier.
Lorsque vous avez terminé, affichez à nouveau la fenêtre Changer d’icône pour le bouton Arrêter. Cliquez sur Parcourir sur cette fenêtre pour choisir l’icône personnalisée que vous avez téléchargée. Sélectionnez-le dans la fenêtre Changer d’icône, puis cliquez également sur d’accord > > Appliquer .
Vous pouvez maintenant essayer votre nouveau commutateur d’arrêt. Cliquez sur le bouton sur le bureau pour fermer Windows 11. Vous n’aurez plus jamais besoin de sélectionner l’alternative Démarrer la sélection des aliments !
Vous pouvez également configurer les commutateurs de bureau de redémarrage et de mise en veille à peu près de la même manière. Néanmoins, vous devrez spécifier diverses commandes pour eux dans la boîte de message d’emplacement de l’objet dans la fenêtre Créer un raccourci. Voici les commandes que vous devrez utiliser pour les commutateurs de réactivation et de mise en veille :
- Redémarrage : arrêt/ r/ t 0
- Sommeil : rundll32.exe powrprof.dll, SetSuspendState 0,1,0
Comment épingler le raccourci d’arrêt à la barre des tâches
Choisiriez-vous d’avoir un interrupteur d’arrêt sur la barre des tâches ? Si tel est le cas, vous pouvez épingler la méthode d’arrêt plus rapide du bureau dans la barre des tâches. Pour ce faire, cliquez avec le bouton droit sur ce bouton et sélectionnez Montre plus alternatives. Sélectionner Épingle à la barre des tâches dans le menu contextuel intemporel.
Par la suite, vous pouvez vous débarrasser du raccourci d’arrêt du bureau si vous le souhaitez. Pour ce faire, cliquez avec le bouton droit sur ce bouton sur le bureau et choisissez également le Supprimer (icône de la poubelle).
Comment ajouter un raccourci clavier pour le bouton d’arrêt
Alternativement, vous pouvez configurer un clavier plus rapide pour le bouton d’arrêt du bureau. Ce faisant, vous pouvez appuyer sur le raccourci clavier pour éteindre plus rapidement Windows 11. Voici comment vous pouvez ajouter un raccourci clavier pour le bouton d’arrêt plus rapidement.
- Cliquez avec le bouton droit sur le bouton Arrêter de l’ordinateur de bureau pour choisir son Propriétés option.
- Cliquez à l’intérieur de la boîte d’astuce Raccourci dans le Raccourci languette.
- Appuyez sur l’astuce du clavier S pour établir un Ctrl + Alt + S raccourci clavier pour le moyen le plus rapide.
- Sélectionnez le Appliquer commutateur pour conserver le nouveau paramètre de raccourci clavier.
- Cliquez sur d’accord pour fermer la fenêtre de la maison.
Appuyez maintenant sur la Raccourci clavier Ctrl + Alt + S pour fermer Windows 11. C’est un moyen pratique et plus rapide de clavier pour le commutateur d’arrêt sur le bureau. Gardez à l’esprit, néanmoins, que le raccourci doit rester sur l’ordinateur de bureau pour que son raccourci clavier fonctionne. Donc, ne supprimez pas le commutateur d’arrêt du bureau.
Un bouton d’arrêt du bureau est un raccourci pratique
L’ajout d’un commutateur d’arrêt au bureau ou à la barre des tâches vous fournira une option plus directement accessible. Il faut 3 clics pour fermer Windows 11 via le menu Démarrer, mais un seul pour appuyer sur ce commutateur. Ce raccourci est encore plus pratique lorsque vous lui appliquez un raccourci clavier. Après cela, vous pouvez arrêter Windows 11 sans avoir besoin de la souris de l’ordinateur.