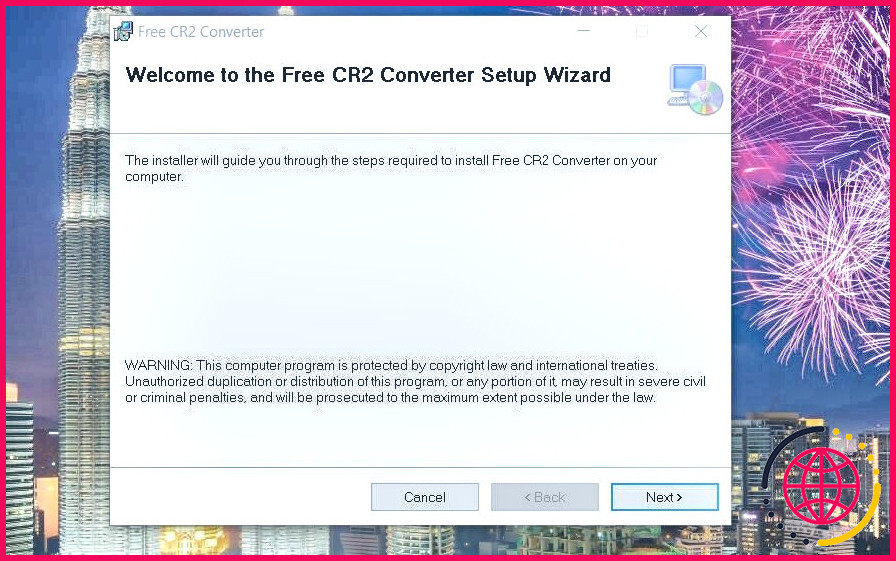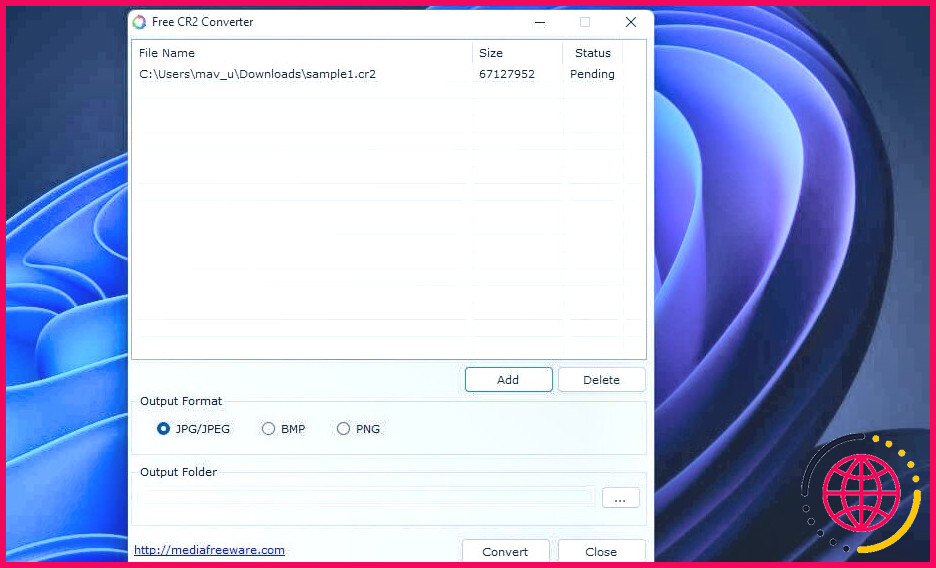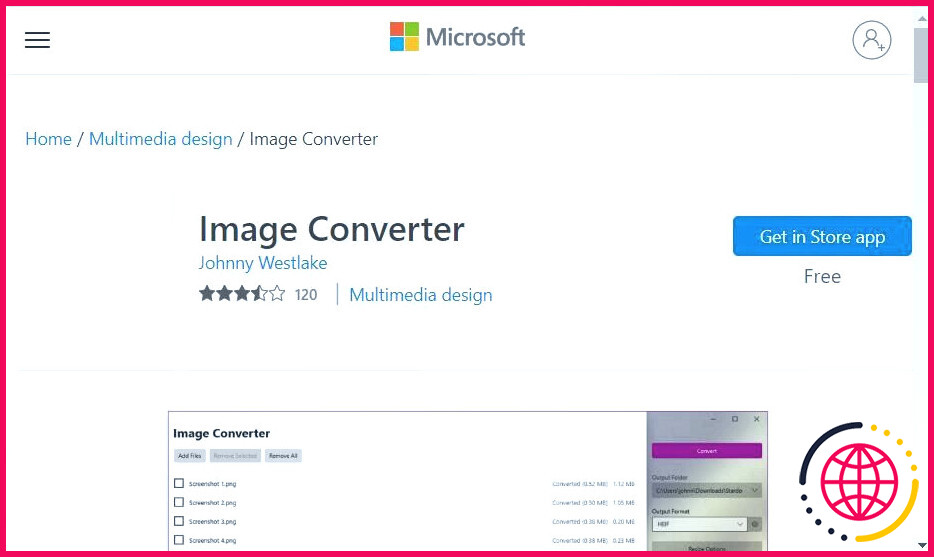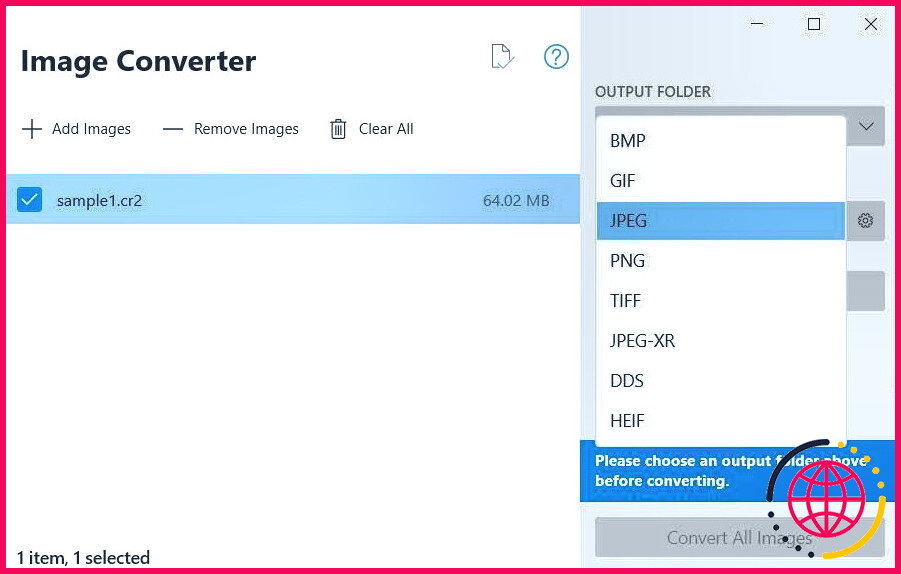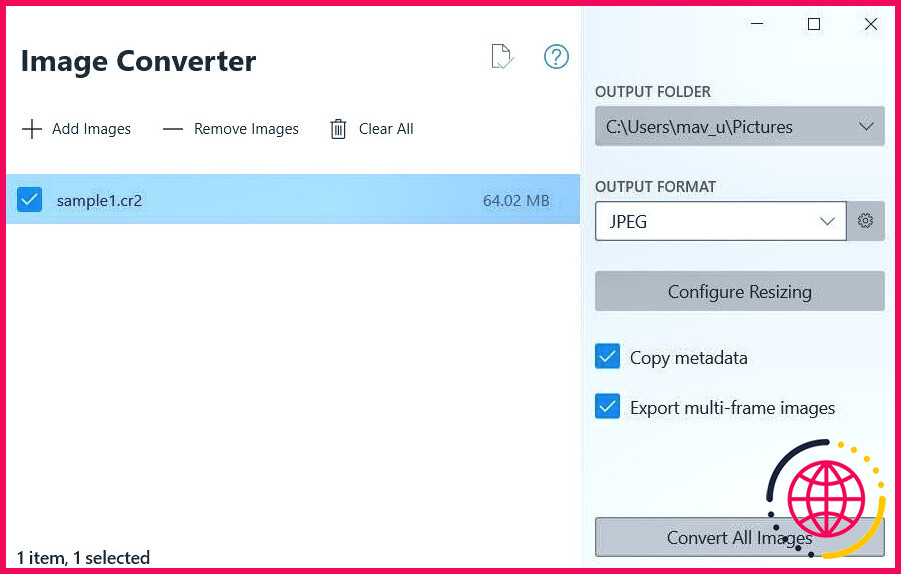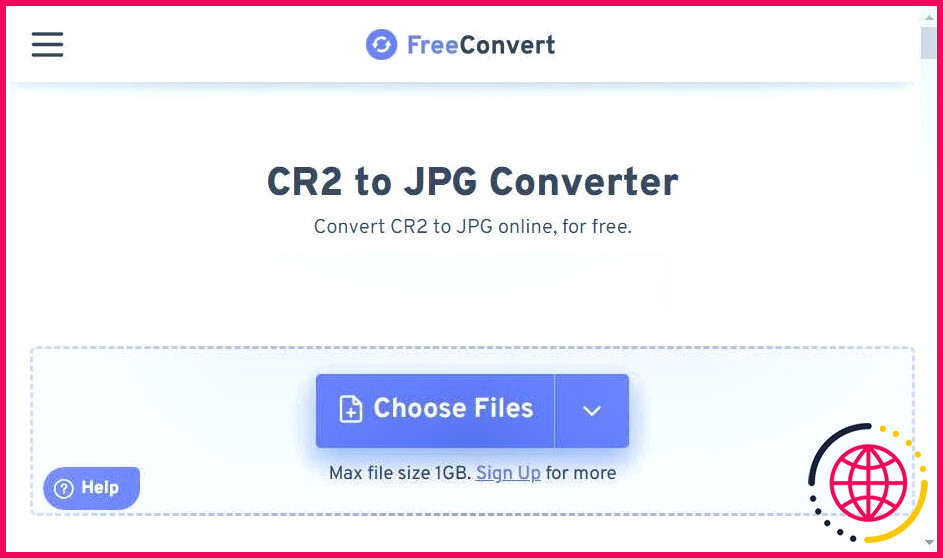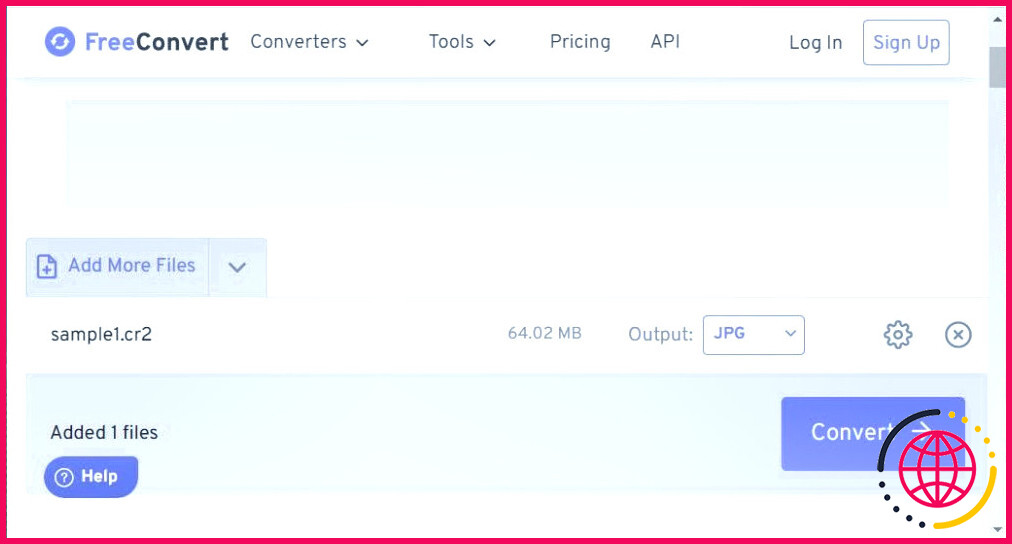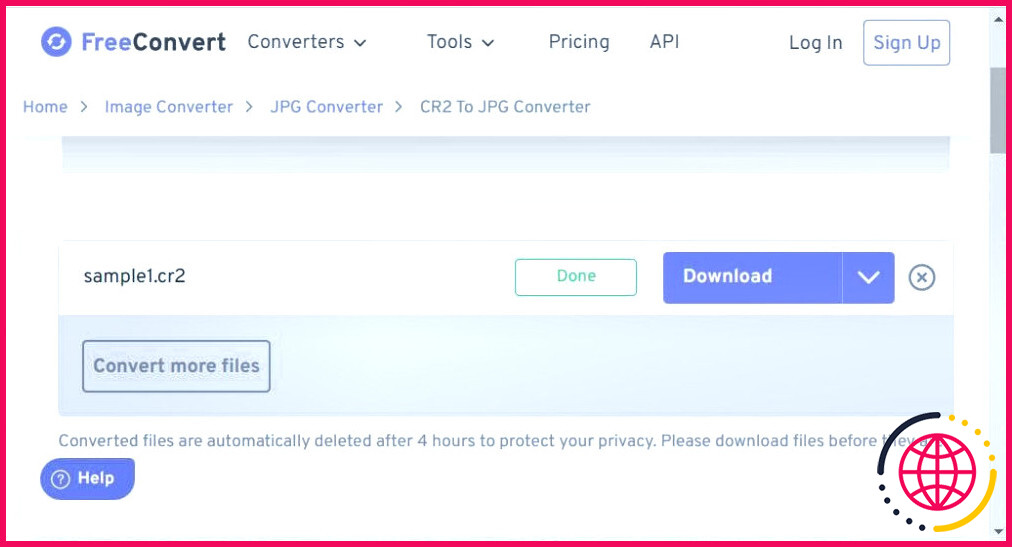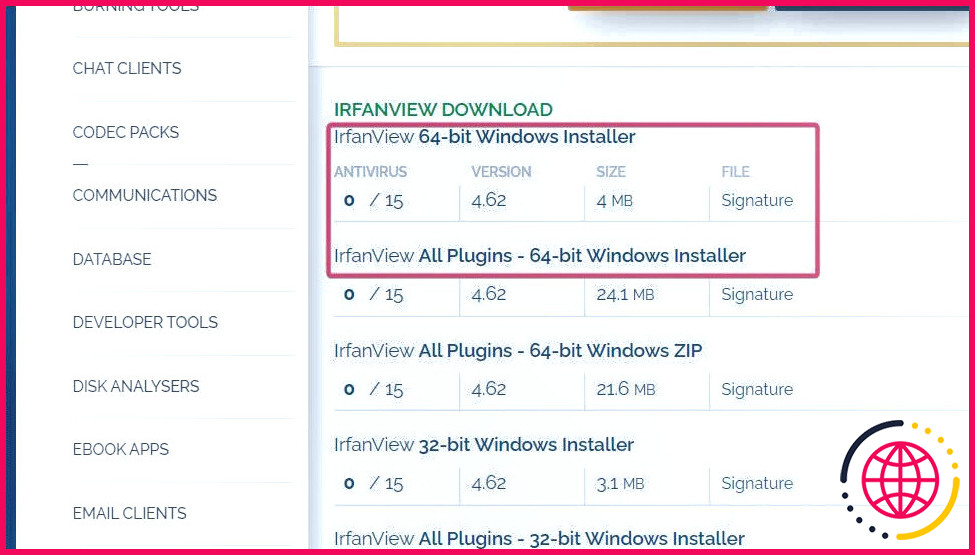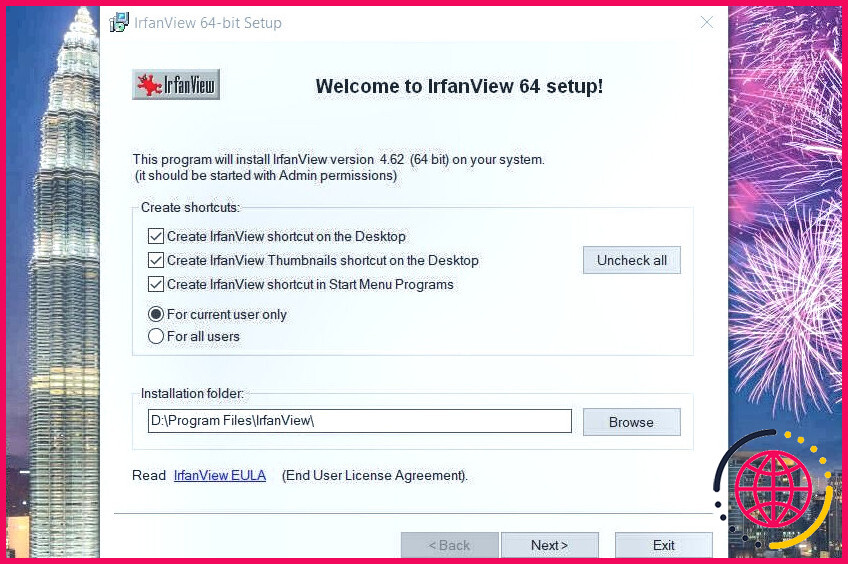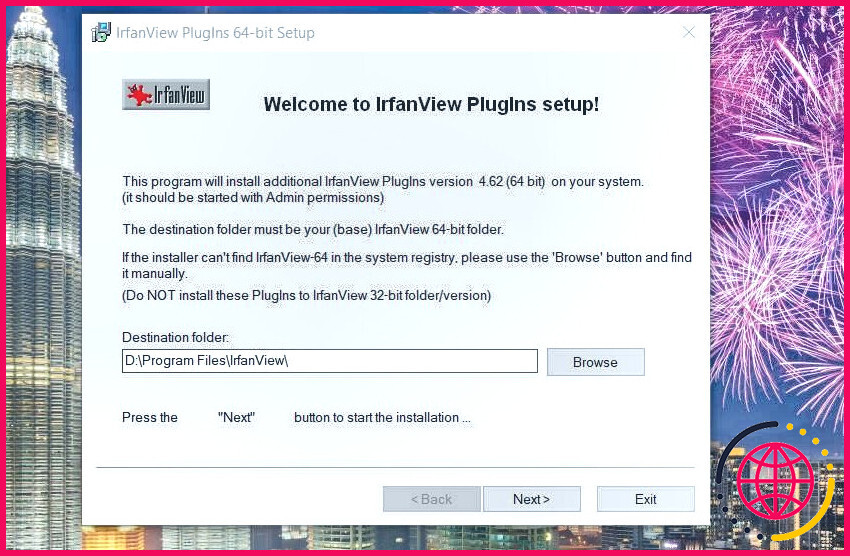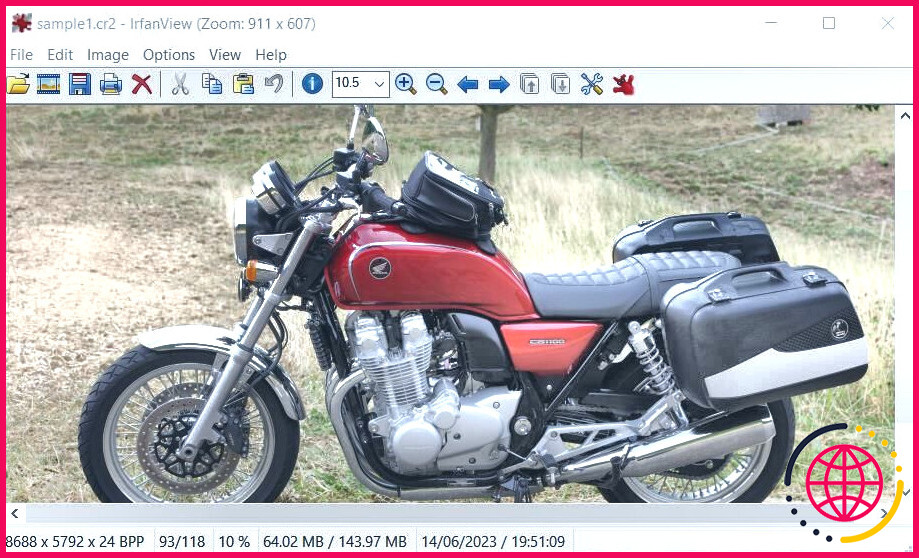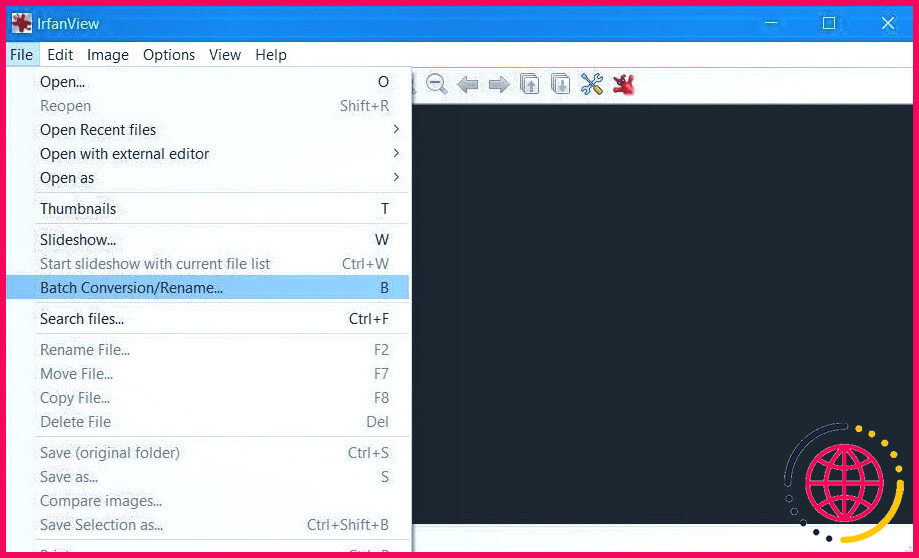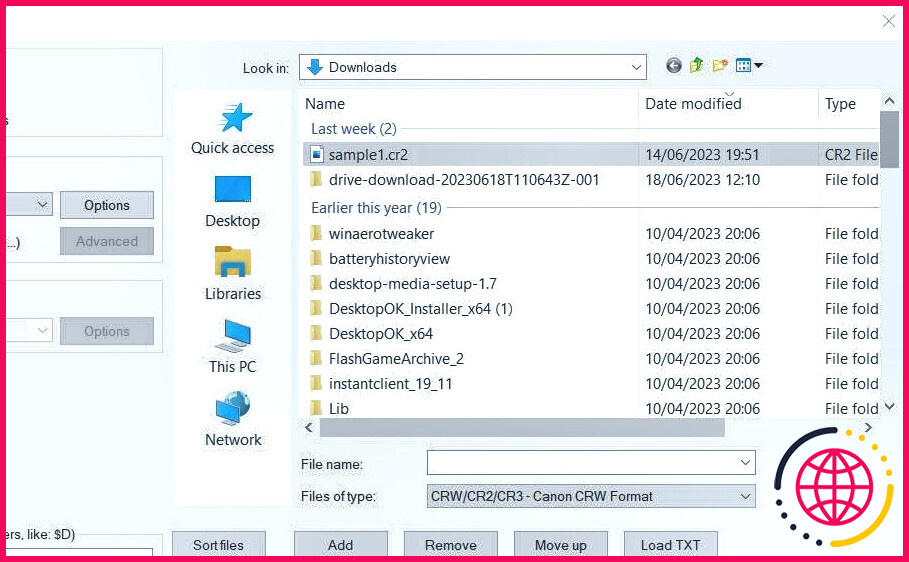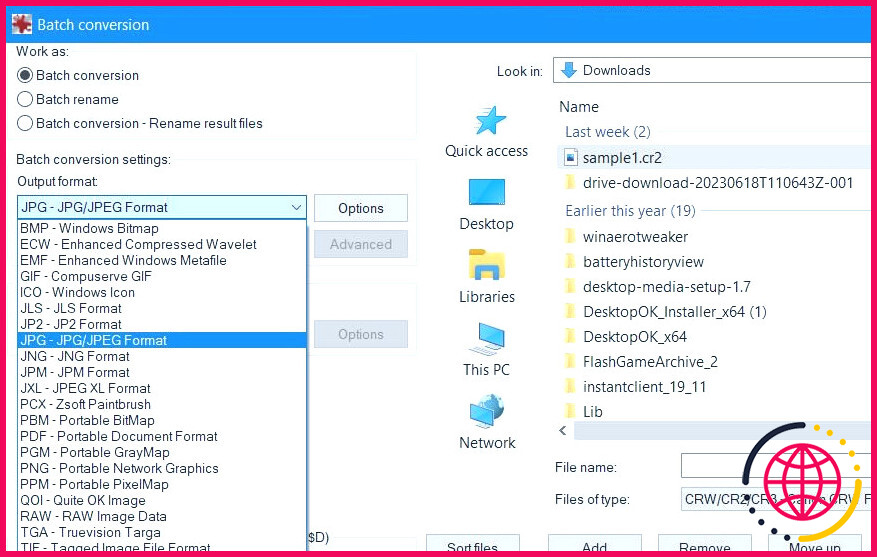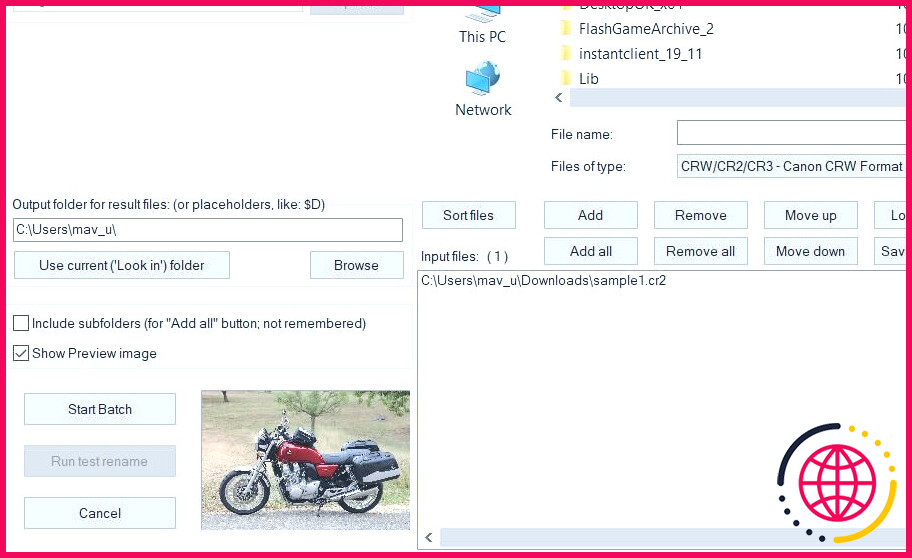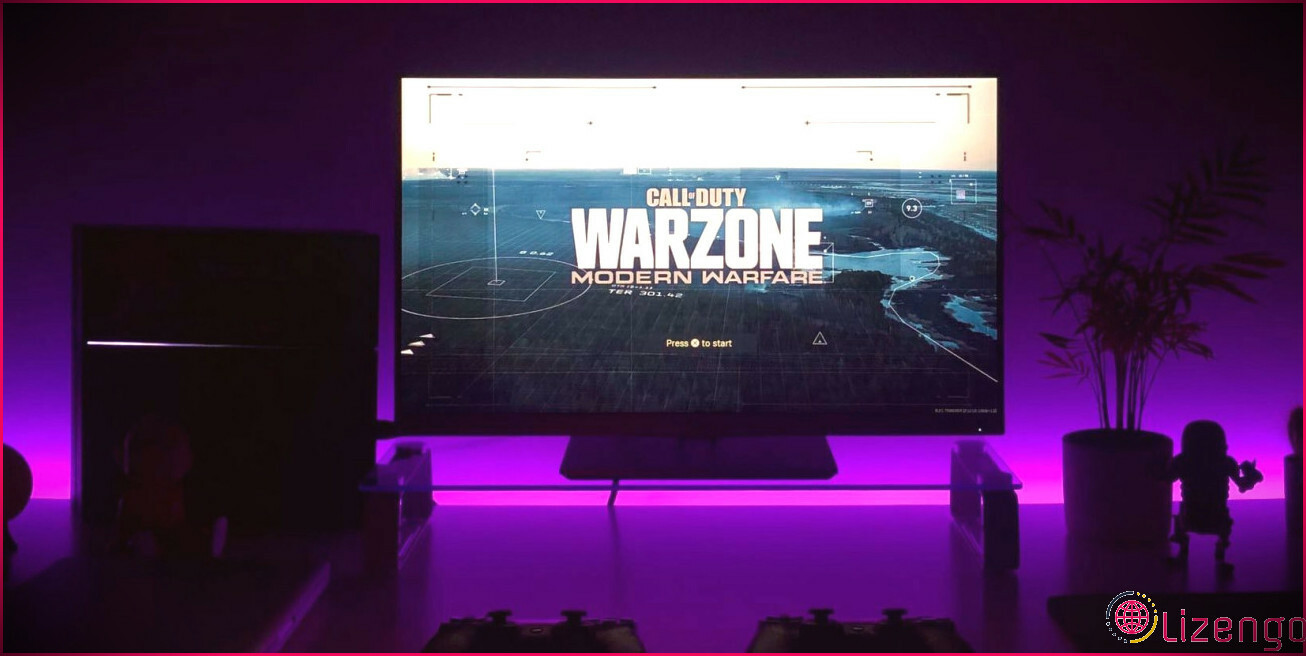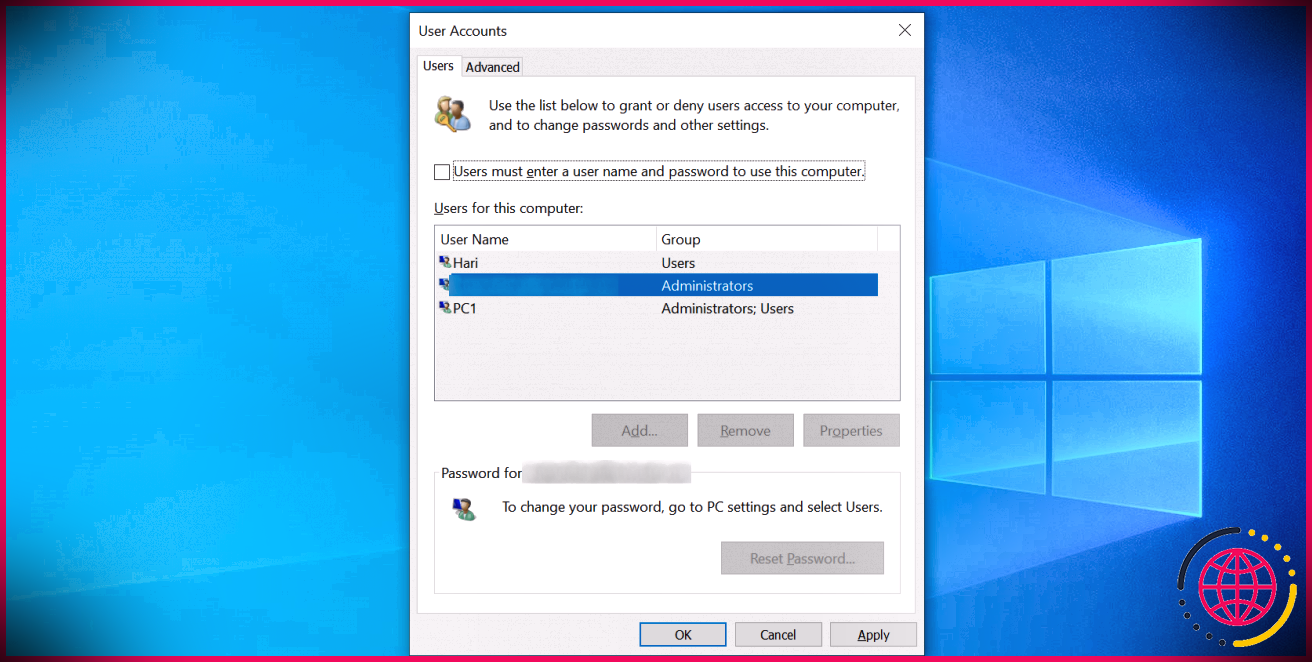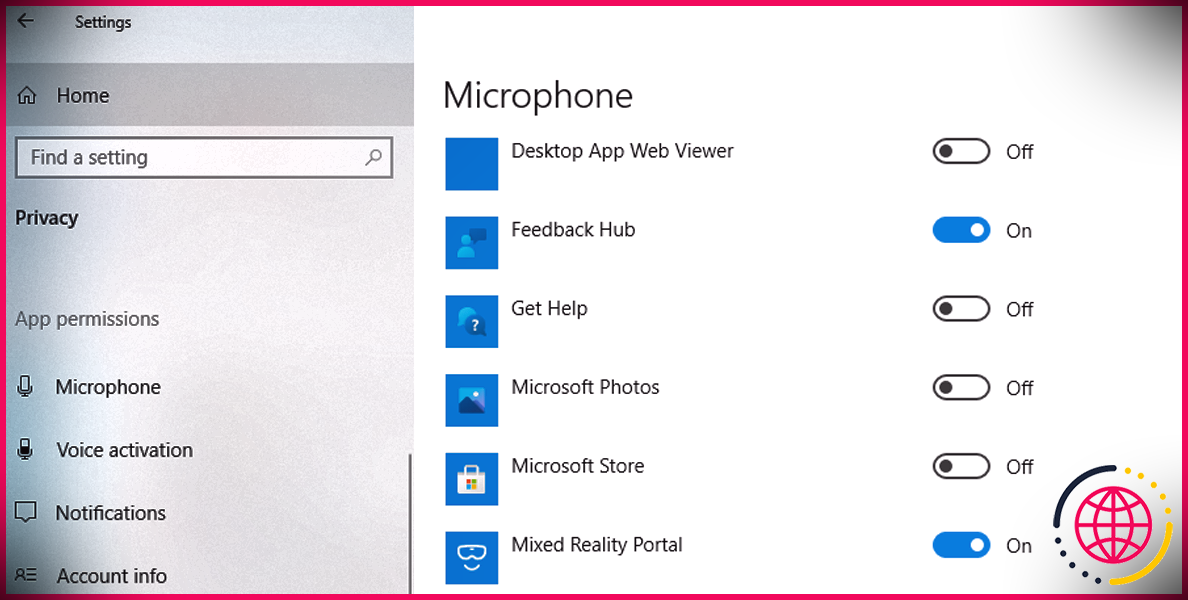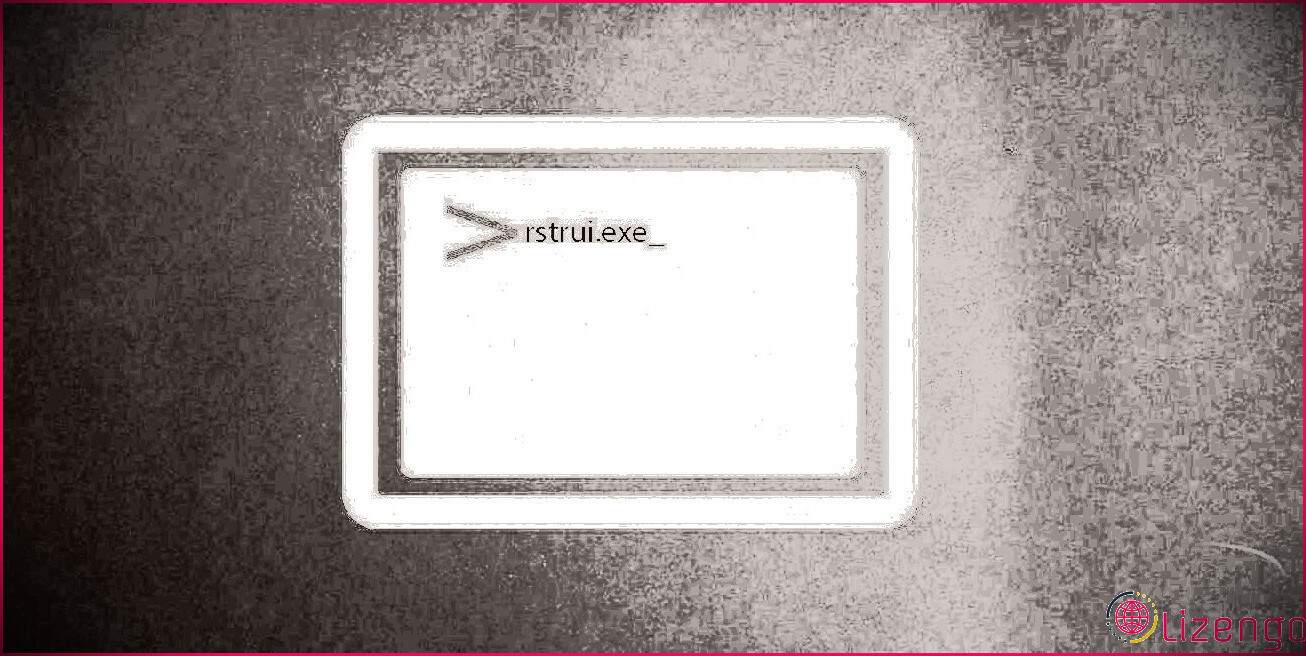Comment convertir des images CR2 en JPG sous Windows
CR2 est un format d’image RAW (non traité) pour les appareils photo Canon. Il s’agit d’un format RAW qui n’est pas largement pris en charge par les logiciels Windows. Par conséquent, les utilisateurs ne peuvent pas ouvrir et visualiser les photos Canon CR2 avec de nombreux logiciels Windows.
Au lieu d’essayer de trouver un logiciel permettant d’ouvrir les images CR2, vous pouvez les convertir au format de fichier JPG. JPG est un format de fichier universel que vous pouvez ouvrir avec de nombreux visualiseurs et éditeurs d’images. Voici comment convertir des images CR2 au format JPG sous Windows 11/10.
Comment convertir des images CR2 en JPG avec CR2 Convert gratuit
Free CR2 Converter est un logiciel gratuit pour Windows 11, 10, 8 et 7 avec lequel vous pouvez convertir un lot de fichiers CR2 en JPG. Ce logiciel vous permet également de convertir des fichiers CR2 aux formats PNG et BMP. Vous pouvez convertir des images CR2 en fichiers JPG avec Free CR2 Converter comme suit :
- Ouvrez le fichier Free CR2 Converter sur Softpedia.
- Cliquez sur Télécharger > Softpedia Secure Download (US) pour obtenir le fichier d’installation Free CR2 Converter.
- Appuyez sur la touche Windows logo + X pour sélectionner Explorateur de fichiers et naviguez jusqu’au dossier qui contient l’assistant d’installation de Free CR2 Converter.
- Double-cliquez sur cr2converter_setup.exe pour faire apparaître la fenêtre d’installation de Free CR2 Converter.
- Cliquez sur Suivant trois fois pour installer le logiciel avec son chemin d’accès par défaut Program Files.
- Sélectionnez Fermer pour quitter l’assistant de configuration.
- Double-cliquez sur le raccourci du bureau de Free CR2 Converter.
- Appuyez sur la touche Ajouter dans Free CR2 Converter.
- Sélectionnez le fichier CR2 que vous souhaitez convertir et cliquez sur Ouvrir.
- Cliquez ensuite sur le bouton JPG s’il n’est pas déjà sélectionné.
- Cliquez sur le bouton radio pour choisir un dossier de sortie.
- Appuyez sur la touche Convertir .
- Sélectionnez le bouton OK dans la boîte de dialogue de conversion qui s’affiche.
Ouvrez maintenant le dossier de sortie que vous avez sélectionné. Vous y trouverez un fichier JPG converti pour l’image RAW que vous avez sélectionnée. Double-cliquez sur ce fichier JPG pour l’ouvrir dans votre visionneuse d’images par défaut.
Comment convertir des fichiers CR2 en fichiers JPG avec l’application Image Converter ?
Image Converter est une application du Microsoft Store qui prend en charge de nombreux formats RAW, tels que CR2, ARW, RAF et RW2. Vous pouvez donc convertir divers formats RAW en fichiers JPEG (JPG), TIFF, BMP, GIF et PNG avec Image Converter. Voici comment convertir vos photos CR2 en JPG avec Image Converter :
- Ouvrez ce fichier Convertisseur d’images Microsoft Store page.
- Cliquez sur Entrer dans le magasin pour afficher une invite à ouvrir l’application Microsoft Store.
- Sélectionnez Ouvrir le Microsoft Store pour accéder à un Télécharger pour Image Converter.
- Cliquez sur l’option Installer de Image Converter.
- Sélectionnez l’option Ouvrir pour faire apparaître Image Converter.
- Appuyez sur la touche Ajouter Images bouton.
- Choisissez une image CR2 à convertir et cliquez sur Sélectionnez.
- Sélectionnez JPEG sur l’écran Format de sortie dans le menu déroulant.
- Appuyez sur la touche Cliquez pour choisir et sélectionnez un dossier dans lequel enregistrer le fichier JPG. Cliquez ensuite sur le bouton Sélectionner le dossier pour sélectionner un dossier.
- Cliquez sur la case à cocher du fichier que vous avez choisi de convertir.
- Appuyez sur la touche Convertir tout Images bouton.
- Attendez que l’outil de conversion se termine.
- Ouvrez ensuite l’image JPG convertie à partir du dossier dans lequel vous avez choisi de l’enregistrer.
Comment convertir des images CR2 en JPG avec l’application Web FreeConvert
Si vous préférez ne pas installer de logiciel, vous pouvez toujours utiliser l’une des nombreuses applications Web de conversion d’images CR2 en JPG. FreeConvert est l’une de ces applications web avec laquelle vous pouvez convertir des fichiers CR2 en JPG et huit autres formats. Cette application inclut également des paramètres de compression pour les fichiers convertis. Voici les étapes à suivre pour convertir des images CR2 en JPG avec FreeConvert :
- Ouvrez le fichier FreeConvert CR2 to JPG web app.
- Cliquez sur l’icône Choisissez les fichiers .
- Sélectionnez un fichier CR2 et cliquez sur Ouvrir.
- Sélectionnez ensuite l’option JPG dans le menu Sortie dans le menu déroulant.
- Cliquez sur le menu déroulant Convertir .
- Appuyez sur le bouton Télécharger de l’application web.
- Ouvrez ensuite le dossier dans lequel votre navigateur télécharge habituellement les fichiers pour trouver l’image JPG convertie.
Comment convertir des images CR2 en JPG avec IrfanView
IrfanView est l’une des meilleures visionneuses d’images pour Windows qui comprend un outil de conversion de fichiers avec lequel vous pouvez convertir des formats d’image. Ce logiciel ne prend pas en charge le format CR2 par défaut. Cependant, l’installation d’un plugin supplémentaire peut étendre la prise en charge des fichiers d’IrfanView pour inclure le format CR2. Voici comment télécharger et installer IrfanView et le plugin nécessaire pour la prise en charge du format CR2 :
- Ouvrez la page IrfanView sur Fosshub.
- Cliquez sur le bouton IrfanView 64-bit Windows Installer lien de téléchargement.
- Cliquez ensuite sur le lien IrfanView All Plugins – 64-bit Windows Installer lien de téléchargement.
- Ensuite, cliquez sur l’icône du dossier de la bibliothèque dans la barre des tâches pour faire apparaître le gestionnaire de fichiers de l’Explorateur Windows.
- Allez dans le répertoire dans lequel les fichiers IrfanView ont été téléchargés.
- Double-cliquez sur le fichier iview462_x64_setup.exe pour ouvrir la fenêtre d’installation d’IrfanView.
- Continuez à cliquer sur Suivant pour installer IrfanView avec les paramètres par défaut.
- Sélectionnez Terminé pour quitter IrfanView.
- Pour installer le plugin, double-cliquez sur l’icône iview462_plugins_x64_setup.exe .
- Cliquez ensuite sur Suivant pour installer le plugin.
Ouvrez maintenant le logiciel IrfanView. Après avoir installé son plugin, vous pouvez maintenant ouvrir des images CR2 dans le logiciel sans les convertir. Cliquez sur Fichier > Ouvrir pour sélectionner un fichier CR2. Cliquez ensuite sur Ouvrir pour l’afficher dans la visionneuse d’images.
Comme vous pouvez ouvrir des images CR2 dans IrfanView, il n’est pas nécessaire de les convertir en JPG. Cependant, il est préférable de le faire car les images JPG ont des tailles de fichier plus petites que les photos CR2. Vous pouvez donc économiser de l’espace sur votre disque dur en convertissant une image CR2 en JPG, puis en effaçant le fichier original. Voici comment convertir une photo CR2 en JPG dans IrfanView :
- Cliquez sur l’icône Fichier dans le coin supérieur gauche ou sur IrfanView.
- Sélectionnez le menu Conversion par lots option.
- Cliquez sur l’option Regardez dans pour sélectionner le dossier dans lequel se trouve votre image CR2.
- Cliquez ensuite sur le menu déroulant Fichiers de type et sélectionnez le fichier CRW/CR2/CR3 .
- Sélectionnez votre fichier CR2 et cliquez sur Ajouter.
- Cliquez sur le bouton Format de sortie pour sélectionner JPG.
- Pour choisir un format de sortie, cliquez sur le menu déroulant Parcourir . Sélectionnez ensuite un dossier dans la fenêtre qui s’ouvre et cliquez sur OK.
- Appuyez sur la touche Démarrer le lot option.
- Cliquez sur Quitter dans la fenêtre « Batch Conversion done ».
Allez dans le dossier que vous avez sélectionné pour inclure le fichier JPG converti. Vous y verrez que sa taille de fichier est inférieure à celle de l’image CR2 originale. Vous pouvez effacer la photo CR2 originale en cliquant avec le bouton droit de la souris sur son fichier et en sélectionnant Supprimer.
Convertir vos photos CR2 en images JPG
Les avantages de la conversion de vos photos CR2 en images JPG sur un PC Windows sont évidents. Vos fichiers JPG convertis seront beaucoup plus petits, ce qui vous permettra d’économiser beaucoup d’espace sur votre disque dur si vous avez beaucoup de photos CR2.
JPG est un format beaucoup plus idéal pour les sites web et le partage sur les médias sociaux, car les fichiers plus petits sont plus rapides à télécharger. De plus, vous pourrez modifier les fichiers JPG avec pratiquement tous les éditeurs d’images pour Windows 10 et 11.
Comment convertir CR2 en JPG sur PC ?
Comment convertir CR2 en JPG ?
- Télécharger le(s) fichier(s) cr2 Sélectionner les fichiers depuis l’ordinateur, Google Drive, Dropbox, URL ou en les faisant glisser sur la page.
- Choisissez « to jpg » Choisissez jpg ou tout autre format dont vous avez besoin comme résultat (plus de 200 formats pris en charge).
- Téléchargez votre jpg.
Comment convertir CR2 en JPG gratuitement sous Windows ?
Pour ce faire, veuillez suivre les étapes suivantes :
- Lancez la galerie de photos.
- Double-cliquez sur la photo RAW et cliquez sur l’option Faire une copie dans la catégorie Gérer.
- Renommez le fichier et modifiez le format de fichier en JPEG et cliquez sur le bouton Enregistrer.
Quel logiciel permet de convertir les fichiers CR2 en JPG ?
Adobe Photoshop : De nombreux utilisateurs recommandent d’utiliser Adobe Photoshop pour convertir les fichiers CR2 en JPEG. Photoshop est un logiciel de retouche d’image professionnel qui peut traiter un large éventail de formats d’image, y compris CR2. Le logiciel fournit un processus de conversion simple où les utilisateurs peuvent ouvrir le fichier CR2 et l’enregistrer en tant que JPEG.
Comment convertir un fichier RAW en JPEG sous Windows 10 ?
Étapes à suivre pour convertir des images brutes à l’aide de ce logiciel.
- Ouvrez le moteur de recherche google et recherchez ‘Raw PICS IO’
- Cliquez sur le lien Open RAW Image Converter to JPEG and Viewer.
- Cliquez sur Ouvrir les fichiers de l’ordinateur ou vous pouvez faire glisser et déposer les photos dans la fenêtre.
- Sélectionnez les images RAW à télécharger.
- Cliquez sur ouvrir.
- Cliquez sur enregistrer ce fichier.