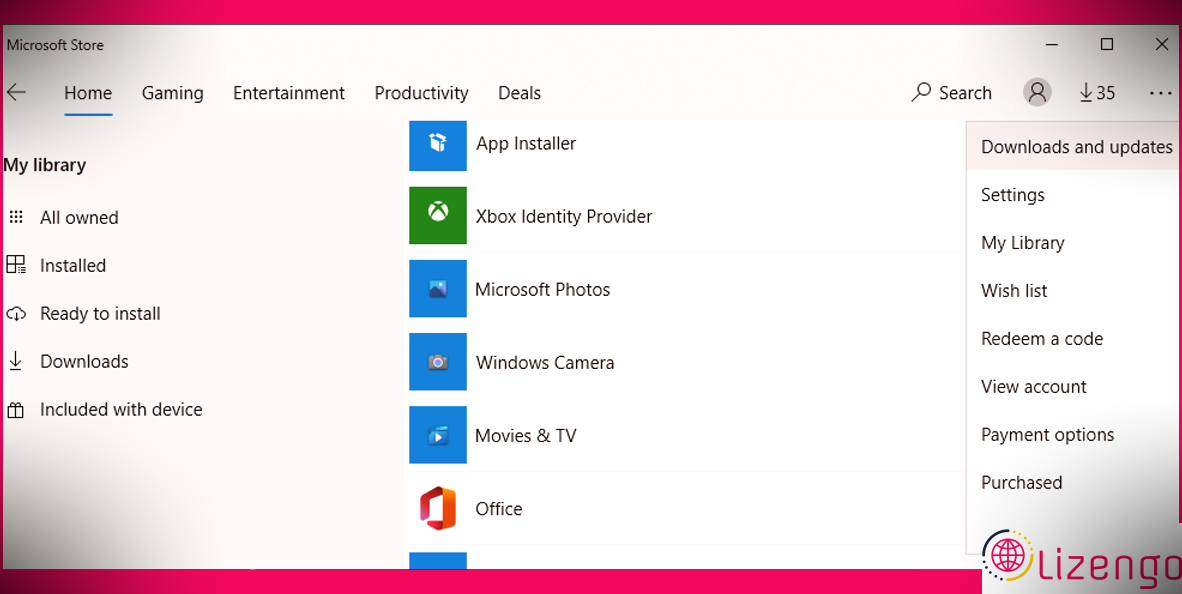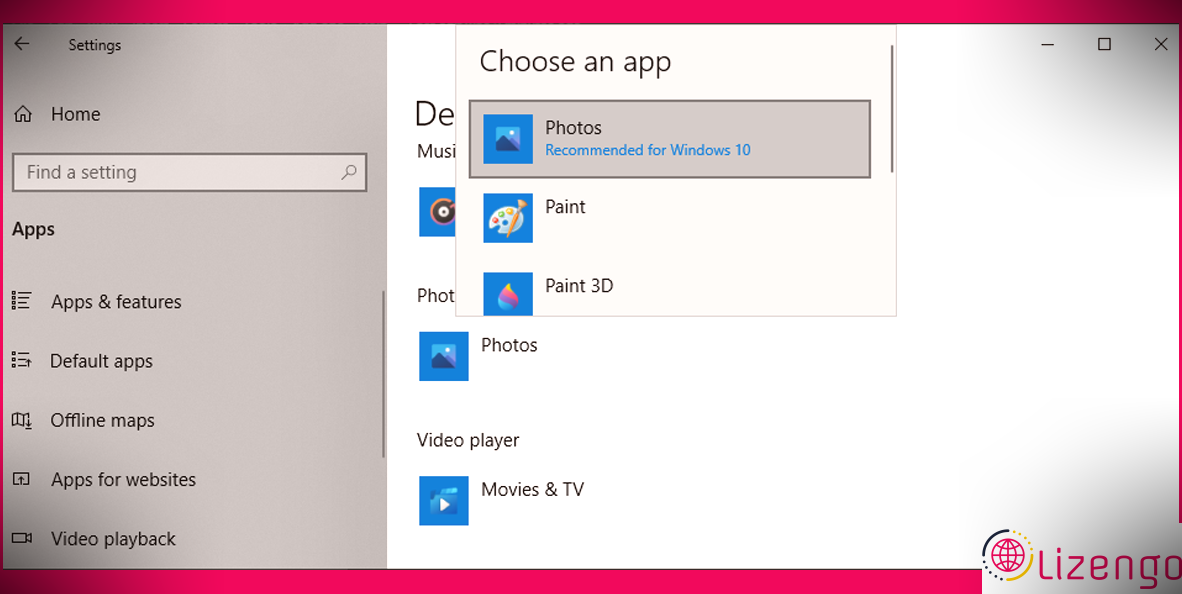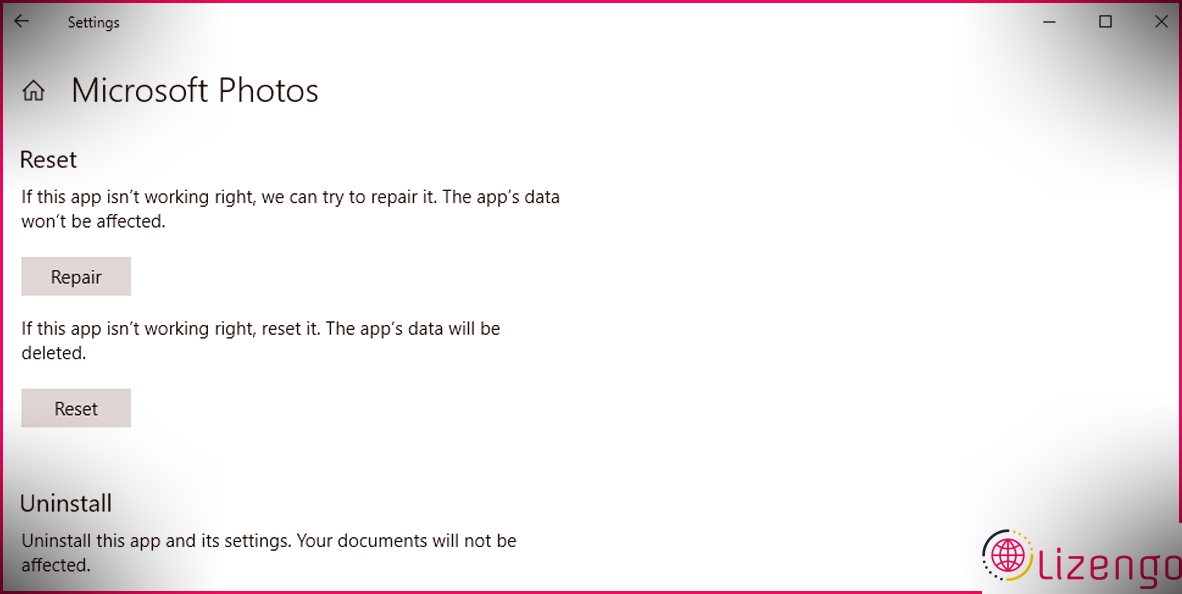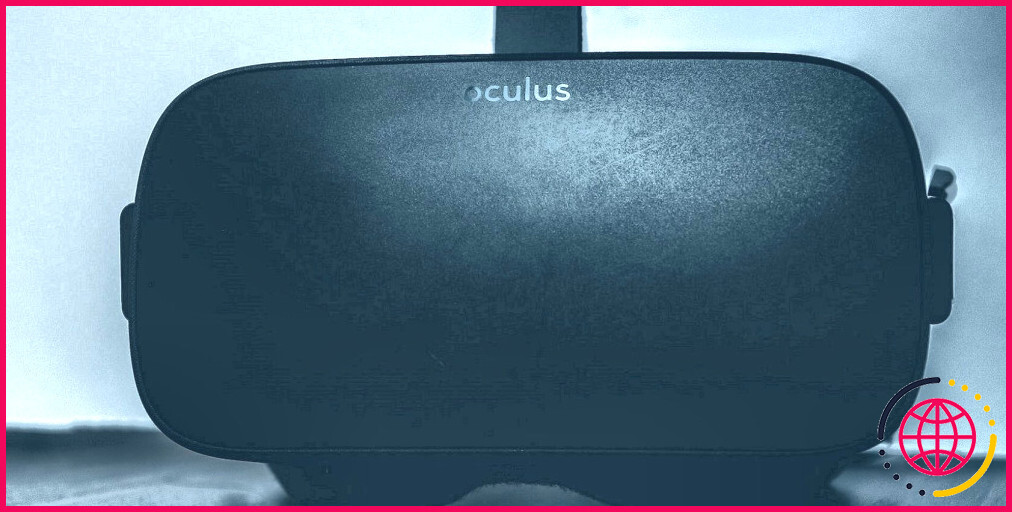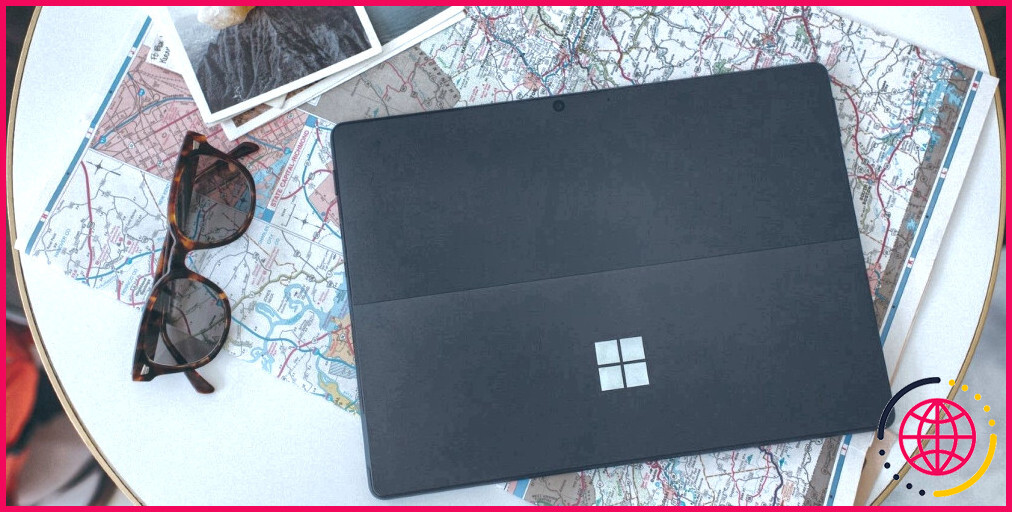Impossible d’ouvrir les fichiers JPG sous Windows 10 ? Voici comment y remédier
Il y a des moments où, plutôt que d’ouvrir des données JPG, votre système informatique Windows 10 affiche un message d’erreur indiquant que « cette application n’a vraiment pas commencé ». L’ouverture d’un fichier JPG est une tâche simple pour votre ordinateur, et il devrait également pouvoir le faire quand vous le souhaitez.
Cependant, une version de Windows obsolète, des fichiers système corrompus ou un conflit d’applications tierces peuvent vous empêcher d’ouvrir des données JPG. Malgré la raison, notre guide vous aidera à résoudre ce problème.
1. Dupliquez le fichier JPG et renommez-le
Parfois, vous ne pouvez pas ouvrir un document JPG en raison d’une extension de fichier incorrecte. En tant que tel, renommer le fichier doit résoudre le problème.
Renommez-le et assurez-vous également d’ajouter le . jpg extension. Windows affichera certainement un message affirmant que le fichier pourrait devenir inutile, alors assurez-vous de répliquer l’original dans une autre zone avant de modifier et d’améliorer son nom.
Il est préférable d’essayer cette méthode avec une seule image pour garantir qu’elle fonctionne avant de réétiqueter par lots plusieurs fichiers.
2. Modifier la taille du fichier
Si vous possédez une caméra vidéo ou un smartphone capable de prendre des photos de haute qualité, vous avez probablement aimé prendre des photos nettes et claires. Le seul inconvénient est que Windows 10 peut ne pas être en mesure d’ouvrir ces documents de grande taille avec son application par défaut. Pour le réparer, vous pouvez utiliser un éditeur d’image ou une application Internet pour réduire la taille du fichier JPG.
3. Mettez à jour l’application Microsoft Photos
Sur un système informatique Windows, Microsoft Photos est l’application par défaut pour ouvrir des documents JPG. Si l’application est datée ou corrompue, cela entraînera toutes sortes de problèmes, et le manque de possibilité d’ouvrir des documents JPG pourrait en faire partie. La mise à niveau de Windows Photos doit prendre en charge les parasites, les erreurs ou les problèmes technologiques.
Ouvrez l’application Microsoft Store, cliquez sur le bouton trois points menu et sélectionnez Téléchargements ainsi que mises à jour . Après cela, vérifiez si l’application Photos est répertoriée ci-dessous Mises à jour disponibles .
4. Modification de l’application de visualisation d’images par défaut
Si vous avez configuré un visiteur d’image tiers sur votre ordinateur, cela pourrait contrevenir à l’application par défaut et également vous empêcher d’ouvrir les fichiers JPG. Pour résoudre ce problème, vous devez modifier le client de l’image par défaut.
- Clic-droit Démarrer et sélectionnez Réglages .
- Se diriger vers Applications > > Applications par défaut.
- Cliquez sur l’image client ci-dessous Applications par défaut et choisissez Photos de la liste.
5. Réparez les applications Microsoft Photos
Microsoft Photos a peut-être cessé de fonctionner correctement en raison de fichiers manquants ou corrompus. Dans cette situation, vous devez réparer l’application. Cela présente l’avantage que Windows inspectera les données Microsoft Photos ainsi que les entrées de registre tout en essayant de les corriger, mais il conservera certainement les configurations actuelles de l’application.
Suivez ces actions pour corriger Microsoft Photos :
- presse Gagner + je d’élever le Réglages menu.
- Aller à Applications > > Applications & & attributs.
- Sélectionnez l’image du visiteur et cliquez également sur Alternatives avancées .
- Faites défiler vers le bas et cliquez réparation .
Si cela ne résout pas le problème, vous pouvez également réinitialiser l’application. Suivez la directive ci-dessus et sélectionnez également Réinitialiser . Cela effacera les données de l’application de votre ordinateur. Si vous choisissez de réinitialiser l’application, vous devrez certainement réhabiliter OneDrive pour synchroniser vos photos.
6. Exécutez une analyse SFC
Les fichiers système corrompus et les paramètres peuvent empêcher votre système informatique d’ouvrir les données JPG. La bonne nouvelle est que Windows dispose d’un appareil intégré que vous pouvez utiliser pour résoudre le problème en un rien de temps. Le SFC (ou System File Checker) va certainement parcourir et modifier instantanément tous les documents corrompus sur votre système informatique.
Pour utiliser cet appareil, lancez l’invite de commande avec les droits d’administration. Ensuite, tapez sfc/scannow et aussi appuyez sur Entrer . La durée de l’analyse dépend certainement des ressources de votre système une fois qu’elle est pleine, elle présentera un message vous informant de tout type de problème détecté.
Redémarrez votre système informatique et vérifiez si le problème est résolu.
7. Ouvrez le fichier JPG avec une autre application
Si vous avez mis à jour et également réparé l’application, transformé la dimension des données et que vous ne pouvez toujours pas ouvrir les fichiers JPG avec l’application Windows 10 par défaut, essayez d’utiliser une audience photo différente. Il existe de nombreux choix facilement disponibles et il est également possible que vous en ayez un déjà configuré sur votre ordinateur.
N’hésitez pas à ouvrir les fichiers JPG
Microsoft Photos ou divers autres visiteurs d’images ne sont pas les applications les plus incroyables sur votre ordinateur, mais vous en avez certainement besoin. Comme indiqué plus haut, il existe plusieurs méthodes ou appareils Windows à essayer lorsque vous ne pouvez pas ouvrir les fichiers JPG.