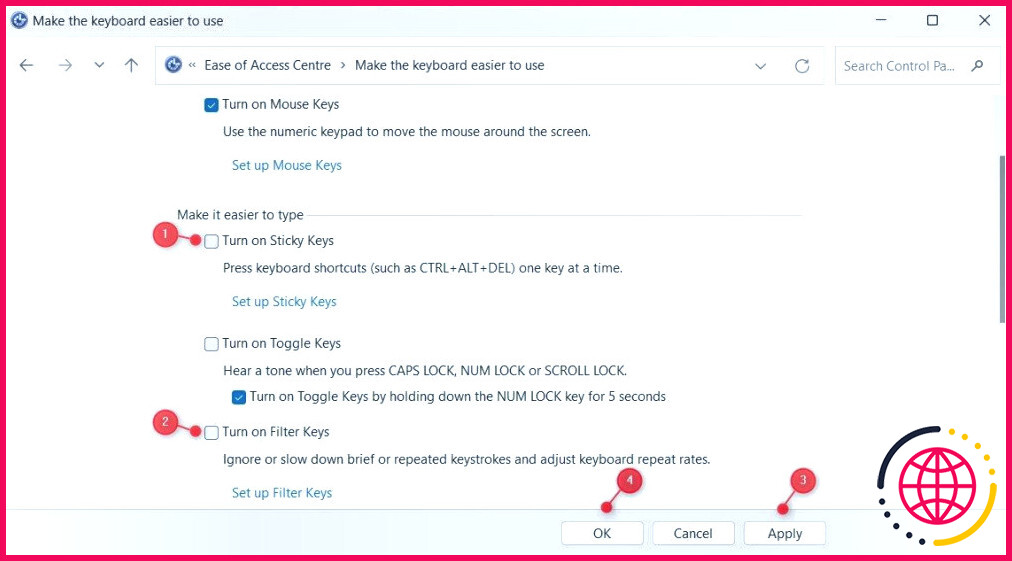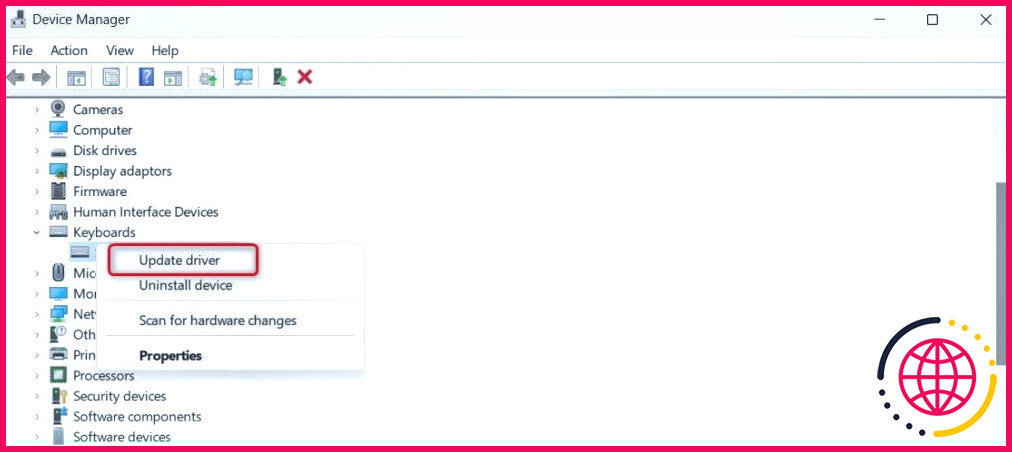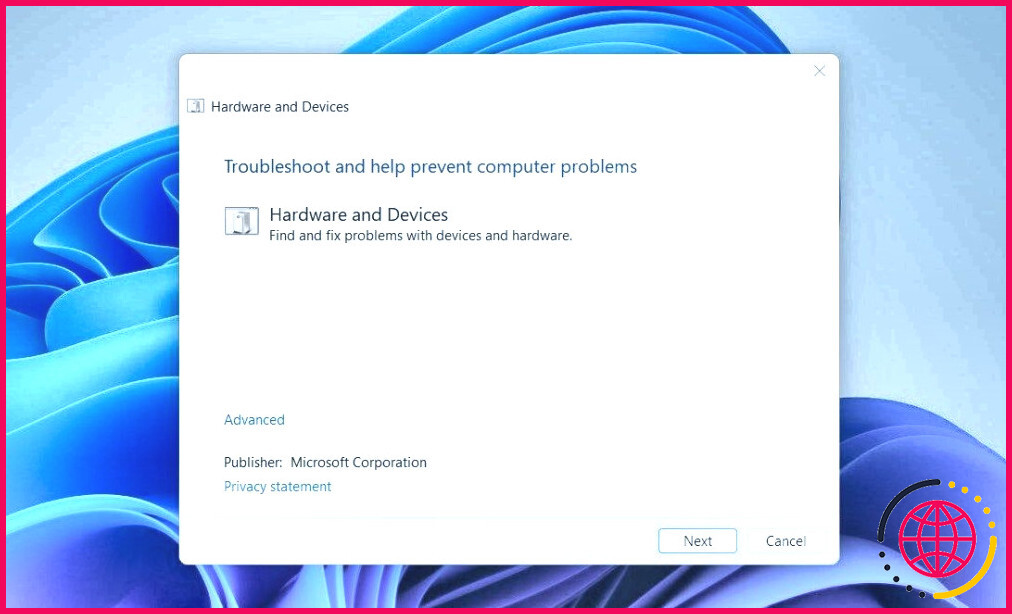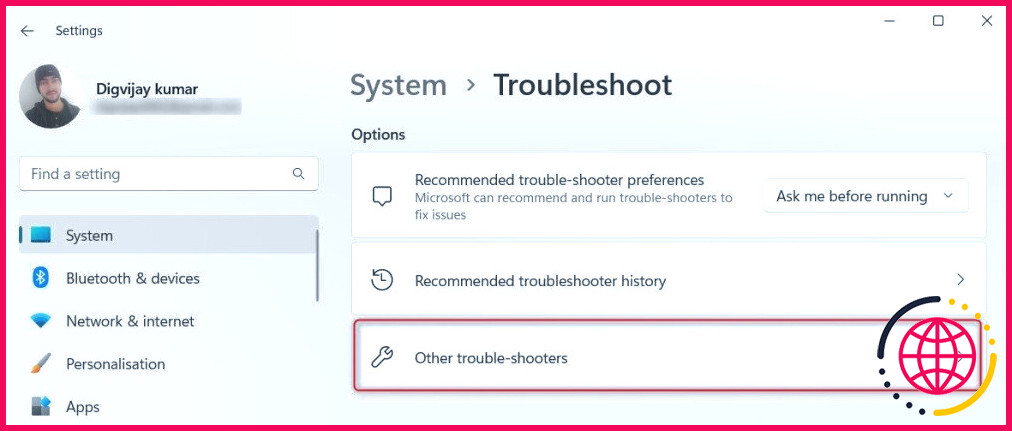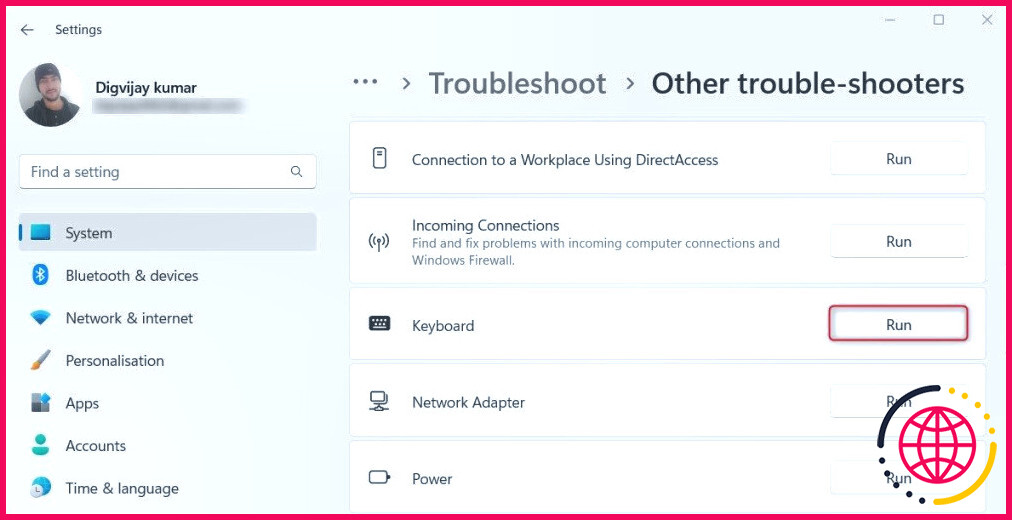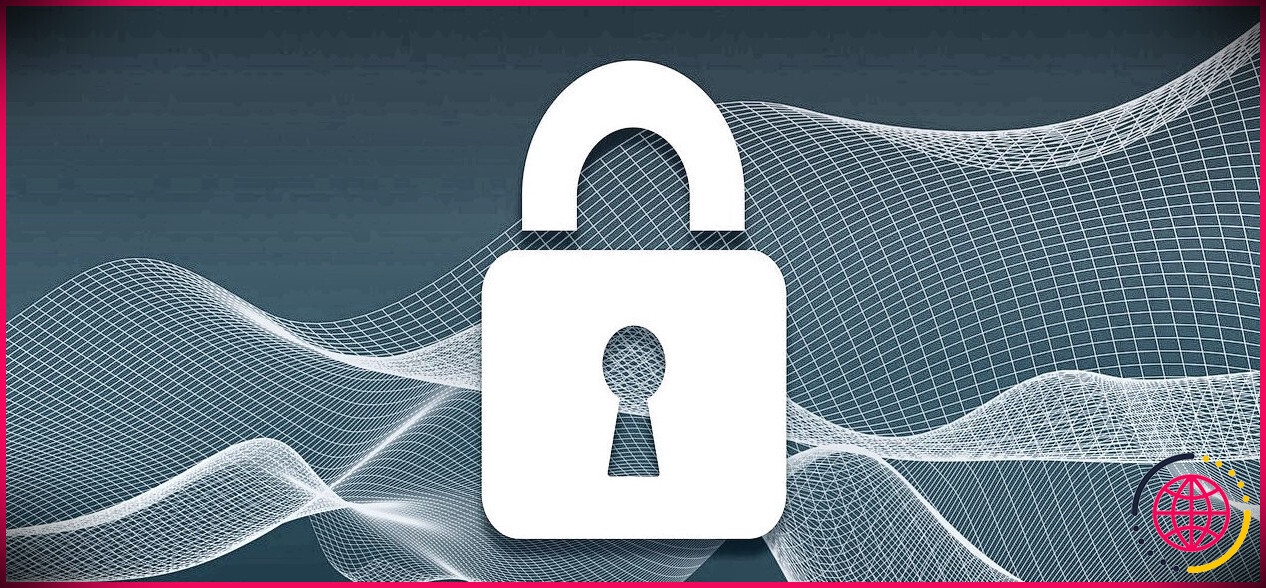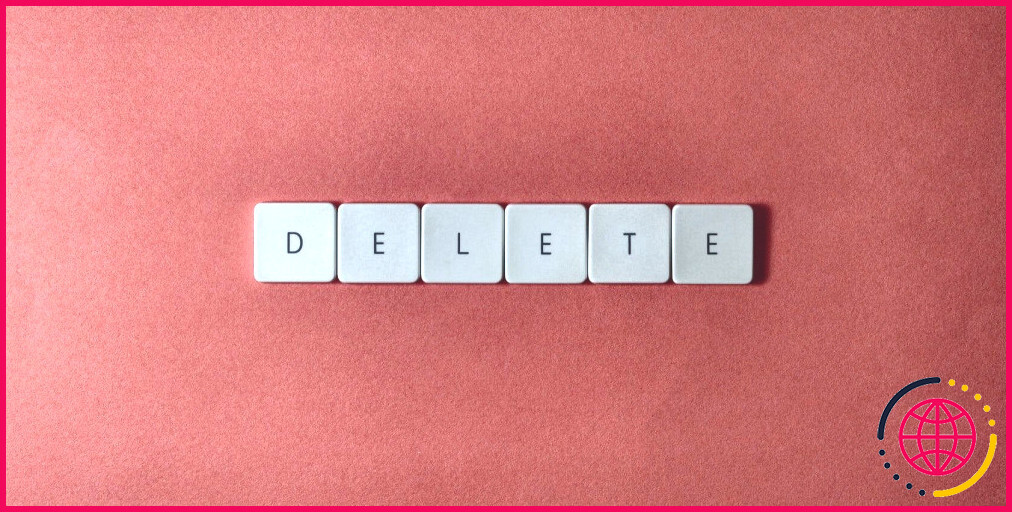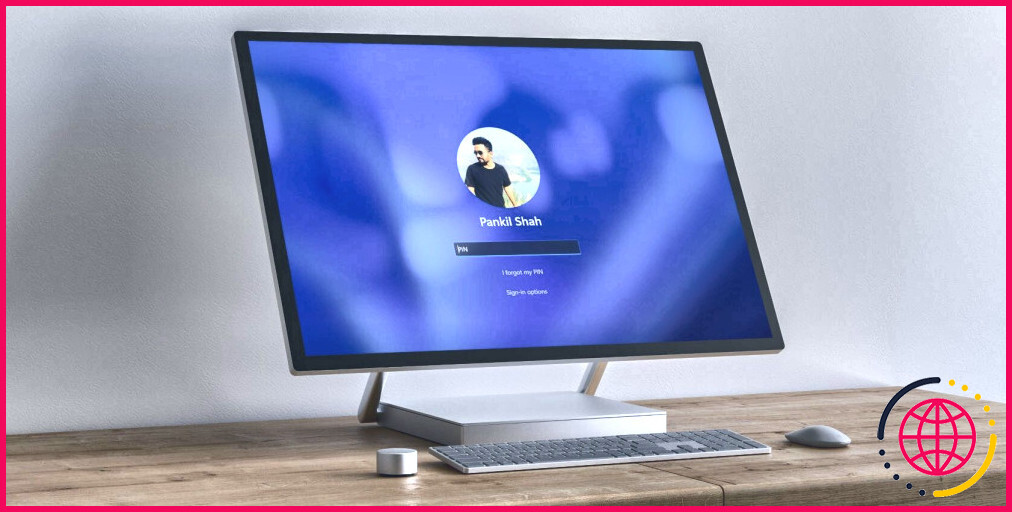Comment réparer la touche Entrée qui ne fonctionne pas sous Windows
Imaginez que vous êtes en train de taper, de terminer rapidement un travail ou d’envoyer un courriel à un ami, lorsque soudain la touche Entrée cesse de fonctionner. Vous appuyez plusieurs fois sur cette touche, mais rien ne se passe.
Est-ce la fin de votre productivité ? Pas nécessairement. Il est possible que vous deviez simplement régler quelques paramètres pour que la touche Entrée fonctionne à nouveau. Dans cet article, nous allons vous montrer comment dépanner et réparer une touche Entrée qui ne fonctionne pas sur votre PC Windows.
1. Redémarrez votre ordinateur
Cela peut sembler simpliste, mais il suffit parfois de redémarrer votre ordinateur. Cette opération permet de résoudre les problèmes logiciels mineurs susceptibles d’empêcher la touche Entrée de fonctionner. Après le redémarrage, essayez de taper à nouveau et voyez si la touche Entrée fonctionne comme prévu.
2. Vérifiez l’absence de dommages physiques
Si votre touche Entrée cesse de fonctionner soudainement, il peut s’agir d’un dommage physique. Vérifiez si la touche Entrée est intacte. Si vous remarquez des morceaux cassés ou des débris sous la touche, nettoyez doucement la zone à l’aide d’air comprimé ou d’une brosse douce.
Assurez-vous qu’il n’y a pas de liquide ou d’humidité sur le clavier. Vérifiez également le câble du clavier pour vous assurer qu’il est bien connecté à votre PC.
3. Test avec un autre clavier
Ce problème peut également survenir si vous utilisez un clavier défectueux. Pour déterminer si le clavier est défectueux, essayez d’en connecter un autre et voyez si la touche Entrée fonctionne sur celui-ci. Si c’est le cas, vous savez que le problème vient de votre propre clavier et vous devrez le remplacer.
4. Désactiver le filtre et les touches collantes
Le filtre et les touches adhésives sont des fonctions d’accessibilité de Windows, mais ils peuvent interférer avec le fonctionnement normal de la touche Entrée. Leur désactivation peut résoudre le problème. Voici comment procéder :
- Cliquez sur Démarrer et tapez Panneau de configuration dans la barre de recherche.
- Sélectionnez Panneau de contrôle dans les résultats de la recherche, puis cliquez sur Facilité d’accès.
- Cliquez ensuite sur Centre de facilité d’accès > Modifiez le fonctionnement de votre clavier.
- Allez ensuite à la page Faciliter la frappe la section.
- Décochez la case à côté de Activer les touches de filtrage et Activer les touches autocollantes.
- Cliquez sur Appliquer et ensuite OK pour enregistrer les modifications.
Après avoir ajusté ces paramètres, testez la touche Entrée pour voir si elle fonctionne.
5. Mettez à jour le pilote du clavier
Des pilotes de clavier obsolètes ou incorrects peuvent également entraîner un dysfonctionnement de la touche Entrée. Pour vous assurer que ce n’est pas le cas, vérifiez si les pilotes de votre clavier ont été mis à jour.
En général, vous trouverez les pilotes sur le site web du fabricant de votre clavier. Ils se présentent souvent sous la forme d’exécutables sur lesquels vous pouvez double-cliquer pour les installer. Si cela ne fonctionne pas, vous pouvez essayer d’installer manuellement le pilote. Voici comment procéder :
- Appuyez sur Gagner + R sur votre clavier pour ouvrir la commande Exécuter.
- Tapez devmgmt.msc dans la boîte de dialogue et appuyez sur la touche Entrée.
- Dans la fenêtre Gestionnaire de périphériques, double-cliquez sur Claviers pour le développer.
- Cliquez avec le bouton droit de la souris sur le clavier et sélectionnez Mettre à jour le pilote dans le menu contextuel.
- Choisissez Parcourir mon ordinateur à la recherche de pilotes et sélectionnez le pilote que vous avez téléchargé.
Une fois le processus terminé, redémarrez votre ordinateur et vérifiez si la touche Entrée fonctionne désormais correctement.
Vous pouvez également essayer de réinstaller le pilote du clavier si le problème n’est toujours pas résolu. Cela résoudra les éventuels paramètres incorrects ou les problèmes de compatibilité qui pourraient faire que la touche Entrée ne fonctionne pas.
Pour désinstaller le pilote de clavier, ouvrez le Gestionnaire de périphériques, cliquez avec le bouton droit de la souris sur le pilote de clavier et sélectionnez Désinstaller le périphérique. Si vous êtes invité à confirmer, cliquez sur Désinstaller. Redémarrez ensuite votre PC et laissez Windows installer automatiquement le pilote de clavier.
Une fois le processus terminé, vérifiez si la touche Entrée fonctionne désormais correctement. Si ce n’est pas le cas, vous pouvez essayer d’exécuter le programme de dépannage Matériel et périphériques.
6. Exécutez le programme de dépannage du matériel et des périphériques.
Le programme de dépannage du matériel et des périphériques détecte et corrige les problèmes matériels. Il vaut la peine de le lancer pour vérifier si quelque chose ne va pas avec votre clavier.
Pour lancer le dépanneur, suivez les étapes suivantes :
- Ouvrez la boîte de dialogue Exécuter.
- Tapez cmd dans le champ de texte et appuyez sur Ctrl + Shift + Entrée sur votre clavier.
- Si l’invite Contrôle de compte d’utilisateur apparaît, cliquez sur Oui.
- Dans la fenêtre d’invite de commande élevée, tapez la commande suivante et appuyez sur Entrée :
- Cela lancera le programme de dépannage du matériel et des périphériques. Parcourez l’assistant et laissez-le détecter les éventuels problèmes de clavier.
Si quelque chose ne va pas, il devrait détecter et résoudre le problème pour vous. Une fois le dépannage terminé, redémarrez votre PC et vérifiez si la touche Entrée fonctionne.
7. Exécutez le programme de dépannage du clavier
Il s’agit d’un autre utilitaire de dépannage utile que vous pouvez utiliser pour identifier et résoudre les problèmes liés au clavier. Voici comment l’utiliser.
- Ouvrez le menu Paramètres. Pour obtenir de l’aide, consultez notre guide sur l’ouverture des paramètres système de Windows.
- Dans la partie gauche, naviguez jusqu’à Système > Dépannage.
- Cliquez sur Autres dépanneurs sur la page suivante.
- Faites défiler vers le bas jusqu’à la page Clavier et cliquez sur le bouton Exécuter et cliquez sur le bouton Exécuter
Suivez les instructions qui s’affichent à l’écran et laissez le programme de dépannage détecter les éventuels problèmes. Il devrait les résoudre automatiquement pour vous, donc une fois qu’il a terminé le processus, redémarrez votre ordinateur et vérifiez si le problème a été résolu.
8. Recherche de programmes malveillants
Il est possible que certains programmes malveillants interfèrent avec la touche Entrée. Par conséquent, si vous avez téléchargé ou installé quelque chose de suspect, cela pourrait être le coupable.
Pour vous en assurer, vérifiez que votre ordinateur ne contient pas de virus. Si vous préférez une interface utilisateur de commande, vous pouvez utiliser l’outil Windows PowerShell pour détecter et supprimer les programmes malveillants de votre ordinateur. Une fois que vous avez fait cela, redémarrez votre ordinateur et vérifiez si cela résout le problème.
9. Utilisez le clavier à l’écran
Si aucune des solutions mentionnées ci-dessus ne résout votre problème, essayez d’utiliser un clavier à l’écran. Il s’agit d’un clavier virtuel qui simule un clavier réel. Vous pouvez utiliser ce clavier pour saisir des données sans avoir recours à un clavier physique.
Pour ouvrir le clavier à l’écran, procédez comme suit :
- Cliquez avec le bouton droit de la souris sur Démarrer et sélectionnez Exécuter pour ouvrir la boîte de dialogue.
- Tapez osk dans le champ de texte et cliquez sur OK. Le clavier à l’écran apparaît.
Vous pouvez l’utiliser pour saisir la commande de la touche Entrée jusqu’à ce que le problème soit résolu.
10. Effectuez quelques réparations générales
Vous pouvez également essayer d’effectuer quelques réparations générales, car elles peuvent vous aider si vous avez des problèmes de clavier. Par exemple, exécutez le vérificateur de fichiers système pour détecter et réparer les fichiers système corrompus. Vous devriez également mettre à jour votre Windows avec la dernière version. Ces mises à jour comprennent des correctifs essentiels pour les problèmes liés au matériel.
En cas d’échec, vous devrez peut-être remplacer votre clavier. Mais avant cela, vérifiez toutes les solutions mentionnées ci-dessus, car l’une d’entre elles pourrait vous aider à rétablir le fonctionnement de la touche Entrée.
Votre touche Entrée fonctionne à nouveau sur votre clavier
Avoir une touche Entrée qui ne fonctionne pas peut être frustrant et déroutant. En utilisant les méthodes décrites dans ce guide, vous devriez être en mesure de faire fonctionner à nouveau votre touche Entrée immédiatement.
S’abonner à notre lettre d’information
Que puis-je faire si ma touche Entrée ne fonctionne pas ?
Essayez les solutions suivantes
- Redémarrez votre ordinateur.
- Ajustez les paramètres de votre clavier.
- Réinstallez le pilote du clavier.
- Mettez à jour le pilote du clavier.
Comment activer la touche Entrée sur mon clavier ?
Pour l’obtenir, vous devez appuyer sur shift. La touche émoticône devient alors une touche de nouvelle ligne. Cependant, je me souviens qu’il y avait une option pour que cette touche soit la touche « entrée » (ou « nouvelle ligne », peu importe) par défaut.
Comment appuyer sur Entrée si la touche Entrée est cassée ?
Ouvrez le menu démarrer, puis tapez clavier à l’écran. Utilisez un clavier virtuel / à l’écran pour utiliser la touche Entrée. Les raccourcis les plus importants que j’utilise sont les suivants :
- alt+tab — passer d’une application à l’autre.
- ctrl+tab — passer d’un onglet de navigateur à l’autre.
- f6 — sélectionne une ligne d’url.
- ctrl+w — fermer l’onglet.
- alt+f4 — fermer la fenêtre.
Pourquoi la touche Entrée et la touche Majuscule ne fonctionnent-elles pas ?
Les causes les plus possibles de ce problème sont l’accumulation de poussière sur le clavier. Une autre cause peut être l’utilisation de pilotes obsolètes ou de pilotes nécessitant une mise à jour immédiate.