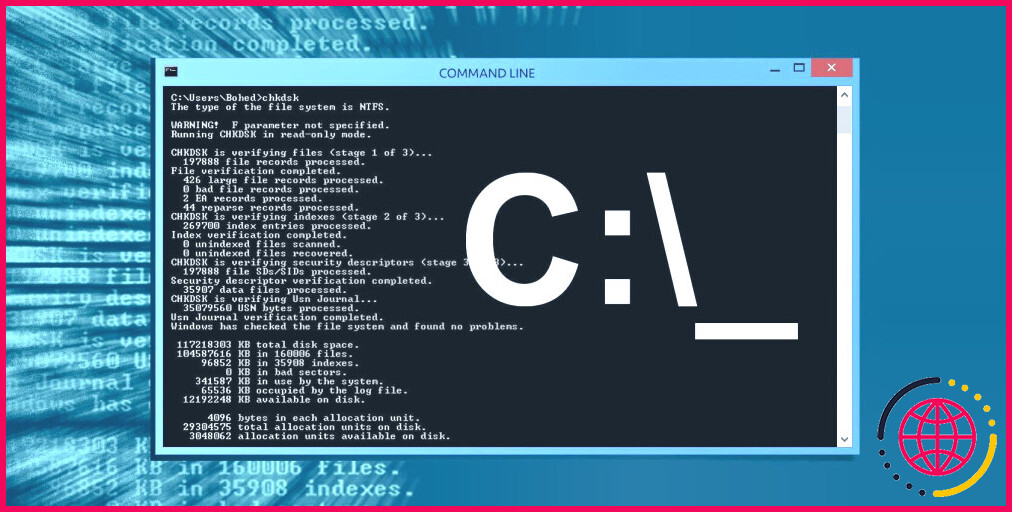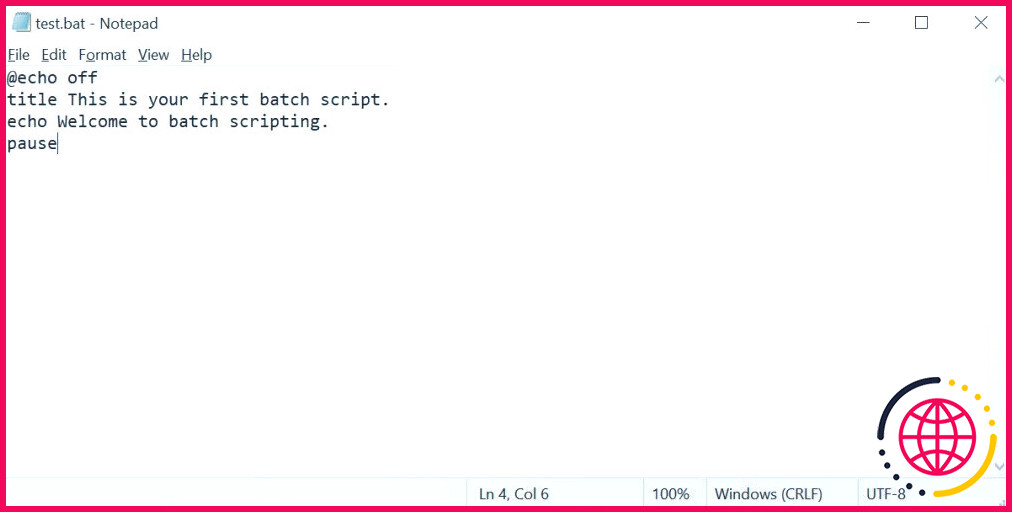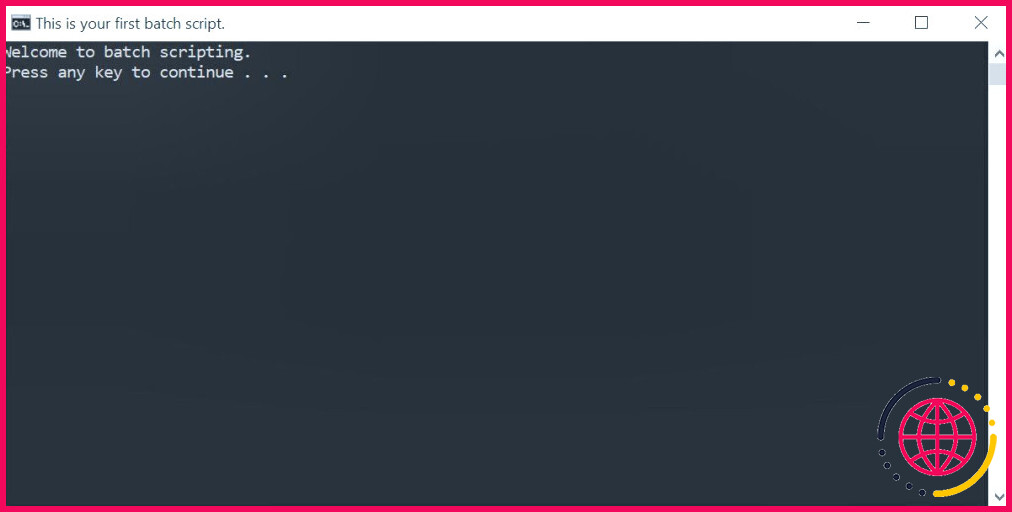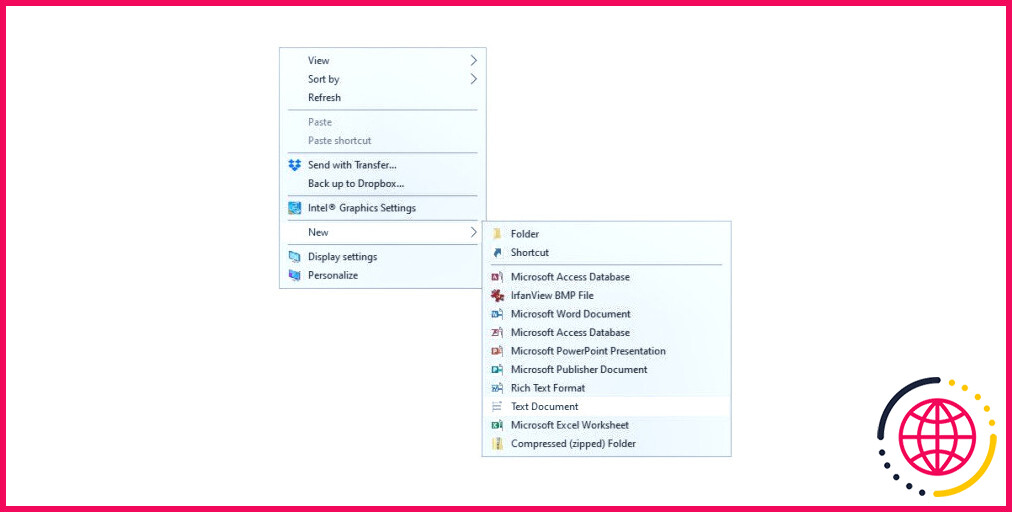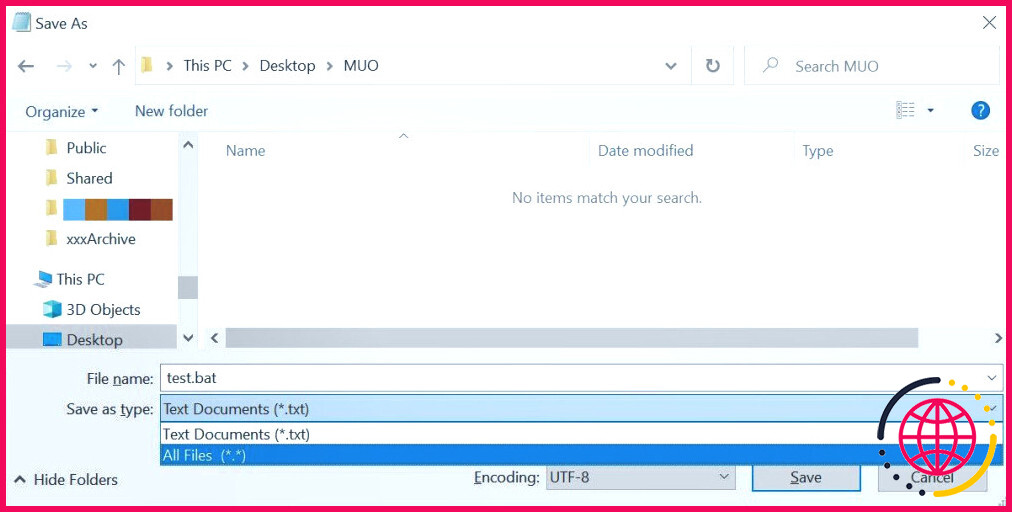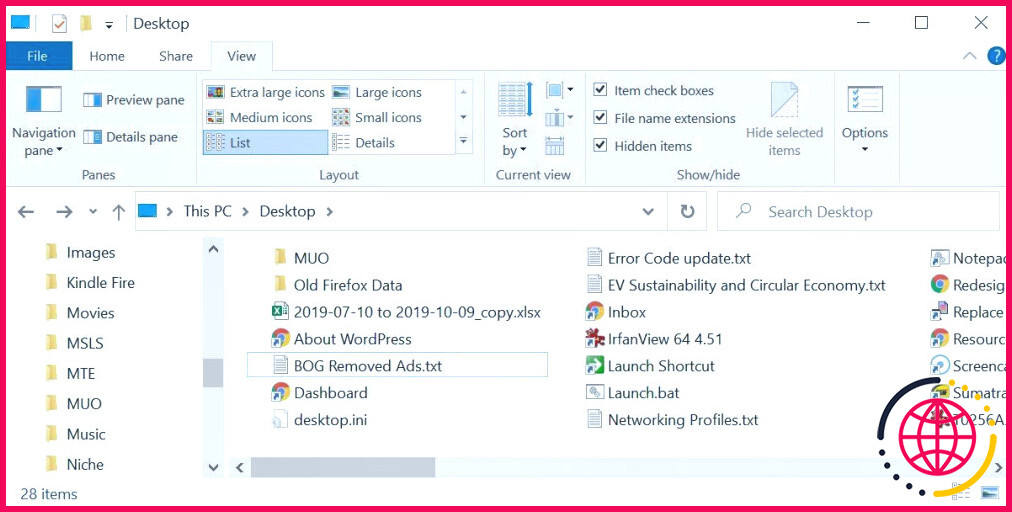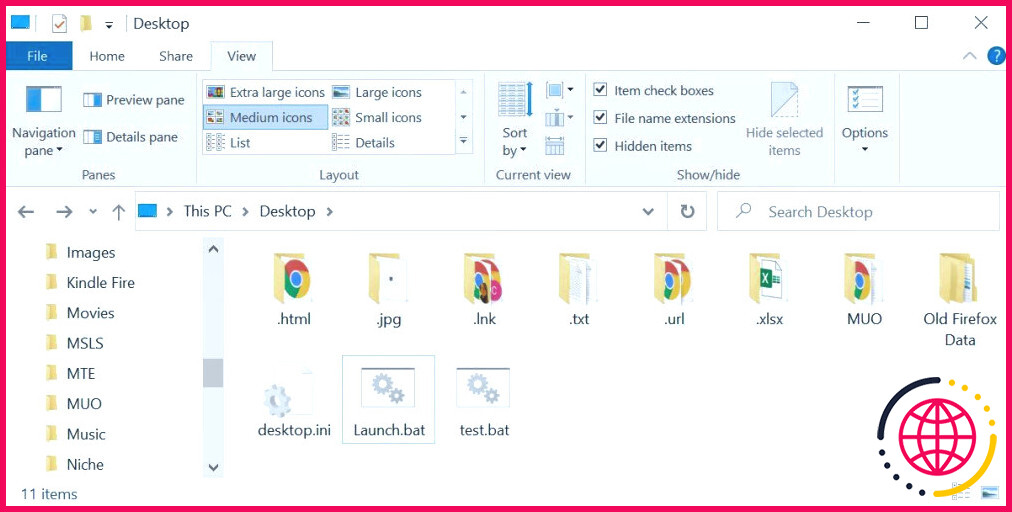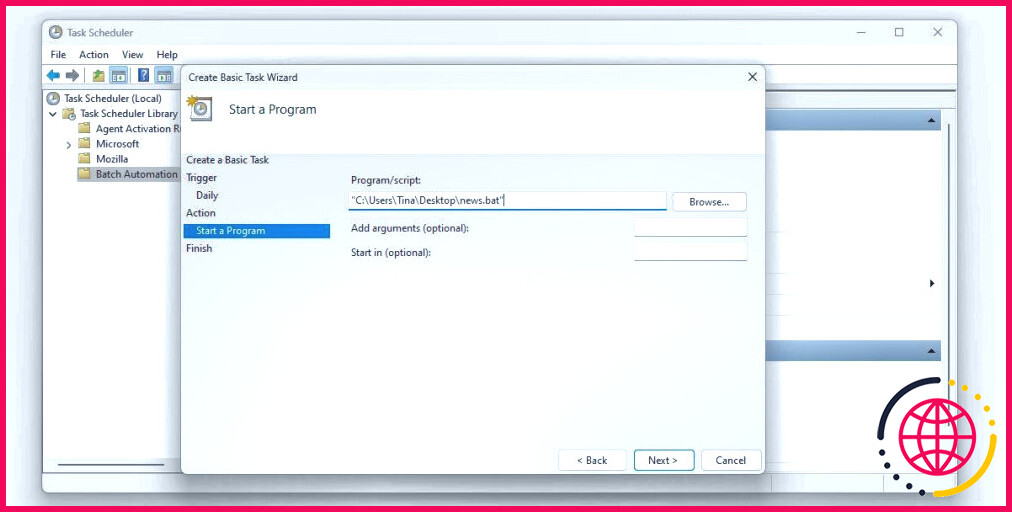Comment créer et exécuter un fichier batch dans Windows 10 et 11
Les fichiers batch sont le moyen le plus pratique de faire avancer les choses. Ils permettent d’automatiser les tâches quotidiennes, de réduire le temps nécessaire pour faire quelque chose et de traduire un processus complexe en quelque chose que n’importe qui peut utiliser.
Dans cet article, vous verrez comment écrire un simple fichier batch. Vous apprendrez les bases de ce que les fichiers batch peuvent faire et comment les écrire vous-même. Je vous fournirai également d’autres ressources pour apprendre à écrire des fichiers batch (BAT).
Comment créer un fichier batch sous Windows
Pour créer un fichier batch sous Windows, suivez les étapes suivantes :
- Ouvrez un fichier texte, tel qu’un document Notepad ou WordPad.
- Ajoutez vos commandes, en commençant par @echo suivies de, chacune sur une nouvelle ligne, titre , écho et pause.
- Enregistrez votre fichier avec l’extension BAT par exemple, test.bat.
- Pour exécuter votre fichier batch, double-cliquez sur le fichier BAT que vous venez de créer.
- Pour modifier votre fichier batch, cliquez avec le bouton droit de la souris sur le fichier BAT et sélectionnez Modifier.
Votre fichier brut ressemblera à ceci :
Et voici la fenêtre de commande correspondante pour l’exemple ci-dessus :
Si cela a été trop rapide, ou si vous voulez en savoir plus sur les commandes du fichier BAT et sur la manière de les utiliser, lisez la suite !
Étape 1 : Création d’un fichier BAT
Supposons que vous ayez fréquemment des problèmes de réseau ; vous vous retrouvez constamment à l’invite de commande, en train de taper ipconfig, et à envoyer des messages à Google pour résoudre des problèmes de réseau. Au bout d’un moment, vous vous rendez compte qu’il serait un peu plus efficace d’écrire un simple fichier BAT, de le coller sur votre clé USB et de l’utiliser sur les machines que vous dépannez.
Créer un nouveau document texte
Un fichier batch simplifie les tâches informatiques répétitives à l’aide de l’invite de commande Windows. Vous trouverez ci-dessous un exemple de fichier batch chargé d’afficher du texte dans votre invite de commande. Créez un nouveau fichier BAT en cliquant avec le bouton droit de la souris sur un espace vide dans un répertoire et en sélectionnant Nouveau puis Document texte.
Ajouter un code
Double-cliquez sur ce Nouveau document texte pour ouvrir votre éditeur de texte par défaut. Copiez et collez le code suivant dans votre entrée de texte.
Enregistrer en tant que fichier BAT
Le script ci-dessus renvoie le texte « Welcome to batch scripting ! » (Bienvenue dans les scripts par lots). Enregistrez votre fichier en vous rendant à l’adresse suivante Fichier > Enregistrer sous et donnez à votre fichier le nom que vous souhaitez. Terminez le nom de votre fichier par l’ajout BAT par exemple welcome.bat et cliquez sur OK. Le processus de traitement par lots est ainsi finalisé. Maintenant, double-cliquez sur votre fichier batch nouvellement créé pour l’activer.
Ne pensez pas que c’est tout ce que les scripts batch peuvent faire. Les paramètres des scripts batch sont des versions modifiées des codes de l’invite de commande, de sorte que vous n’êtes limité que par les possibilités de l’invite de commande. Pour ceux qui ne connaissent pas le programme, l’invite de commande est un outil puissant, mais si vous utilisez Windows 11, vous devriez faire du terminal Windows votre application par défaut.
Étape 2 : apprendre les bases des scripts par lots
Les fichiers batch utilisent le même langage que l’invite de commande. Tout ce que vous faites, c’est indiquer à l’invite de commande ce que vous voulez saisir à l’aide d’un fichier, plutôt que de le taper dans l’invite de commande. Vous gagnez ainsi du temps et de l’énergie. Cela vous permet également d’introduire une certaine logique, comme des boucles simples, des instructions conditionnelles, etc. que la programmation procédurale est capable d’intégrer conceptuellement.
- @echo : Ce paramètre vous permet de visualiser votre script de travail dans l’invite de commande. Ce paramètre est utile pour visualiser votre code de travail. Si des problèmes surviennent dans le fichier batch, vous pourrez visualiser les problèmes associés à votre script à l’aide de la fonction echo. Ajout d’un élément suivant off à ce paramètre vous permettra de fermer rapidement votre script une fois qu’il sera terminé.
- titre : Ce paramètre remplit en grande partie la même fonction qu’un <titre> en HTML, cette balise fournit un titre à votre script batch dans la fenêtre de l’Invite de commande.
- cls : Efface l’invite de commande, à utiliser de préférence lorsque du code supplémentaire peut rendre difficile la recherche de ce à quoi vous accédez.
- rem : Abréviation de remarque offre la même fonctionnalité que <!– en HTML. Les remarques ne sont pas introduites dans votre code. Elles sont plutôt utilisées pour expliquer et donner des informations sur le code.
- %%a : Chaque fichier du dossier.
- (« . »): Le dossier racine. Lorsque vous utilisez l’invite de commande, vous devez diriger l’invite vers un répertoire particulier avant de modifier le nom d’un fichier, de supprimer un fichier, etc. Avec les fichiers batch, il vous suffit de coller votre fichier BAT dans le répertoire de votre choix.
- pause : Permet d’interrompre la chaîne logique de votre fichier BAT. Cela permet aux utilisateurs de lire les lignes de commande avant de poursuivre le code. La phrase « Press any key to continue. » indique une pause.
- start « » : Permet d’accéder à un site web de votre choix à l’aide de votre navigateur web par défaut.
- ipconfig : Il s’agit d’un paramètre d’invite de commande classique qui libère des informations concernant le réseau. Ces informations comprennent les adresses MAC, les adresses IP et les masques de sous-réseau.
- ping : Effectue un ping sur une adresse IP, en envoyant des paquets de données par les routes du serveur pour évaluer leur emplacement et leur latence (temps de réponse).
Le moins que l’on puisse dire, c’est que la bibliothèque des variables de lot est immense. Heureusement, il existe une fonction Wikibook qui contient la vaste bibliothèque de paramètres et de variables de scripts de traitement par lots à votre disposition.
Étape 3 : Rédiger et exécuter votre fichier BAT
Nous allons créer trois exemples de scripts batch qui peuvent simplifier vos activités quotidiennes en ligne et hors ligne.
Script de nouvelles
Créons un script batch immédiatement utile. Que se passerait-il si vous vouliez ouvrir tous vos sites d’information préférés dès votre réveil ? Comme les scripts batch utilisent les paramètres de l’invite de commande, nous pouvons créer un script qui ouvre tous les médias d’information dans une seule fenêtre de navigateur.
Pour réitérer le processus de création d’un script par lots : créez d’abord un fichier texte vide. Cliquez avec le bouton droit de la souris sur un espace vide dans un dossier de votre choix et sélectionnez Nouveau puis Document texte. Une fois le fichier texte ouvert, saisissez le script suivant. Notre exemple fournira les principaux médias d’information américains disponibles en ligne.
Le script ci-dessus empile un start « » pour ouvrir plusieurs onglets. Vous pouvez remplacer les liens fournis par ceux de votre choix. Après avoir saisi le script, rendez-vous à l’adresse suivante Fichier puis Enregistrer sous. Dans la fenêtre Enregistrer sous, enregistrez votre fichier avec l’option BAT et modifiez l’extension Enregistrer sous le type en Tous les fichiers (*.*).
Une fois que vous avez enregistré votre fichier, il ne vous reste plus qu’à double-cliquez sur votre fichier BAT. Vos pages web s’ouvrent instantanément. Si vous le souhaitez, vous pouvez placer ce fichier sur votre bureau. Cela vous permettra d’accéder à tous vos sites web préférés en une seule fois.
Organisateur de fichiers
Avez-vous téléchargé plusieurs fichiers par jour, pour finalement avoir des centaines de fichiers qui encombrent votre dossier Download ? Créez un fichier batch avec le script suivant, qui classe vos fichiers par type de fichier. Placez le fichier BAT dans votre dossier désorganisé et double-cliquez pour l’exécuter.
Voici un exemple de mon bureau avant, un assortiment désordonné de types de fichiers.
Voici ces mêmes fichiers après.
C’est aussi simple que cela. Ce script fonctionne également avec n’importe quel type de fichier, qu’il s’agisse d’un document, d’une vidéo ou d’un fichier audio. Même si votre PC ne prend pas en charge le format de fichier, le script créera pour vous un dossier avec l’étiquette appropriée. Si vous avez déjà un dossier JPG ou PNG dans votre répertoire, le script déplacera simplement vos types de fichiers vers leur emplacement approprié.
Lanceur de programme
Si vous vous retrouvez à ouvrir le même ensemble d’applications encore et encore, vous pouvez maintenant créer un fichier batch de lanceur personnalisé qui ouvre plusieurs programmes en un seul clic. Tout ce dont vous avez besoin, c’est de connaître l’emplacement du fichier Windows. Imaginons que vous deviez travailler et que vous souhaitiez ouvrir Excel, la calculatrice et Spotify. Voici le code pour cela :
Vous pouvez même demander à votre fichier batch d’ouvrir des documents ou des sites web spécifiques, ainsi qu’un ensemble d’applications. L’astuce consiste à combiner tous les éléments qu’un fichier batch peut vous apporter. Vous finirez par intégrer des instructions IF dans vos scripts de traitement par lots.
Étape 4 : Automatiser les exécutions de vos fichiers batch
Vous pouvez exécuter manuellement vos scripts par lots en double-cliquant sur le fichier BAT dans l’Explorateur de fichiers, ou vous pouvez l’appeler à l’aide du Terminal Windows. Vous pouvez également laisser votre fichier batch s’exécuter automatiquement.
Exécuter votre fichier batch au démarrage de Windows
Supposons que vous souhaitiez que votre dossier de téléchargement soit réorganisé chaque fois que vous redémarrez Windows. Tout ce que vous avez à faire est de prendre le fichier batch et de le placer dans le dossier Démarrage de Windows :
- Pour ouvrir le dossier de démarrage, appuyez sur Windows + R, entrez shell:startup dans l’invite, et cliquez sur OK.
- Vous pouvez également appuyer sur Windows + E pour ouvrir l’explorateur de fichiers et naviguer jusqu’ici :
- Copiez votre fichier batch dans le dossier de démarrage.
Désormais, le fichier batch s’exécutera à chaque fois que vous démarrerez votre ordinateur. Redémarrez Windows pour essayer.
Exécutez votre fichier batch à l’aide d’une tâche planifiée
Vous souhaitez peut-être exécuter le fichier batch à un moment précis. Par exemple, vous pourriez vouloir lire les nouvelles à la même heure tous les matins. C’est une excellente occasion d’utiliser le planificateur de tâches de Windows.
- Appuyer sur la touche Touche Windows tapez « planificateur de tâches » et ouvrez le menu Planificateur de tâches .
- Si vous le souhaitez, créez un nouveau dossier en cliquant avec le bouton droit de la souris sur l’icône Bibliothèque du planificateur de tâches et en sélectionnant Nouveau dossier. Donnez à votre dossier un nom descriptif.
- Cliquez avec le bouton droit de la souris sur l’icône Bibliothèque du planificateur de tâches ou sur votre dossier personnalisé et sélectionnez Créer une tâche de base. Donnez à nouveau un nom descriptif à votre tâche, puis cliquez sur Suivant.
- Sélectionnez votre Déclencheur de tâches c’est-à-dire le moment où vous souhaitez que la tâche démarre, puis cliquez sur Suivant pour configurer votre déclencheur. Par exemple, si vous choisissez « Quotidien » comme déclencheur, vous pouvez définir une date de début, une heure et une fréquence. Cliquez sur Suivant.
- Pour configurer votre Action choisissez Démarrer un programme et cliquez sur Suivant
- Collez le chemin d’accès à votre fichier batch dans le champ Programme/script soit cliquer sur le champ Parcourir. et naviguez jusqu’à son emplacement. Pour connaître son chemin d’accès, cliquez avec le bouton droit de la souris sur votre fichier batch dans l’explorateur de fichiers et sélectionnez Afficher plus d’options > Copier comme chemin.
Si vous souhaitez mettre à jour votre tâche planifiée, double-cliquez sur la tâche pour ouvrir la Propriétés dans laquelle vous pouvez modifier vos déclencheurs, vos actions, etc. En fait, vous pouvez ajouter des déclencheurs et des actions supplémentaires à la même tâche planifiée.
Automatiser les tâches simples grâce aux scripts par lots
Il ne s’agit là que d’un avant-goût de ce que les scripts par lots ont à offrir. Si vous avez besoin de faire quelque chose de simple à plusieurs reprises, qu’il s’agisse de commander des fichiers, d’ouvrir plusieurs pages web, de renommer des fichiers en masse ou de créer des copies de documents importants, vous pouvez simplifier les tâches fastidieuses grâce aux scripts de traitement par lots.