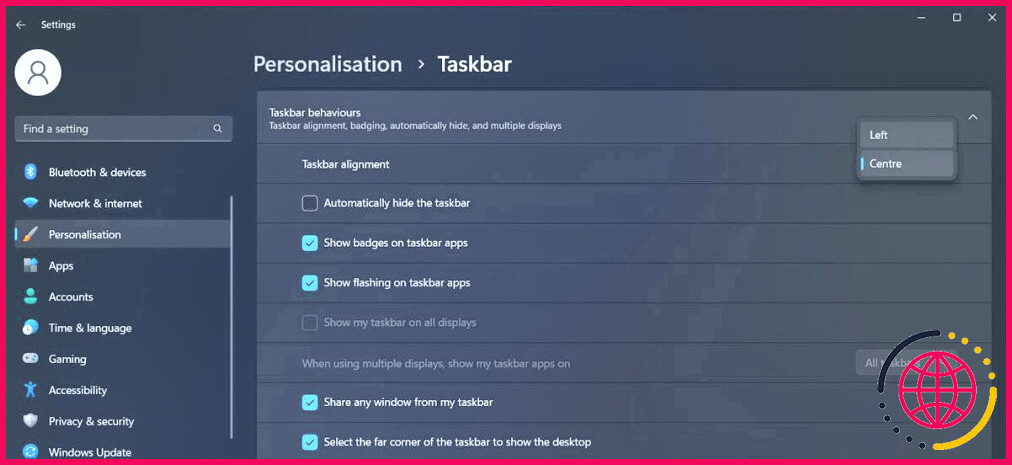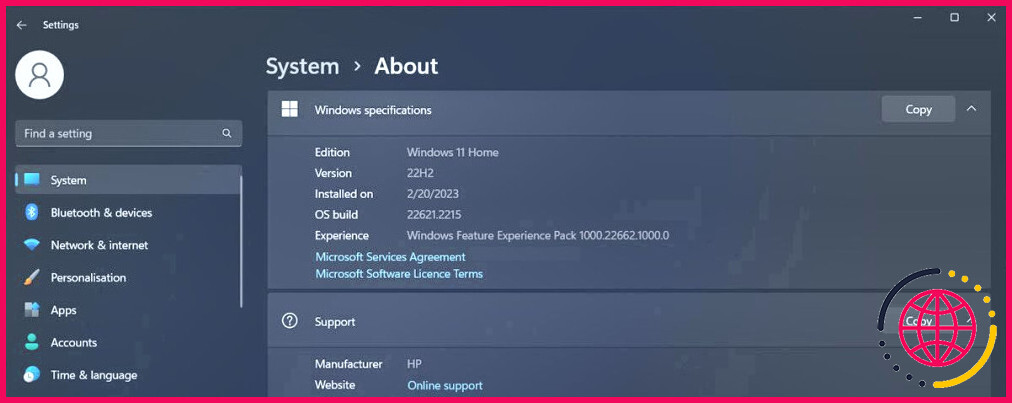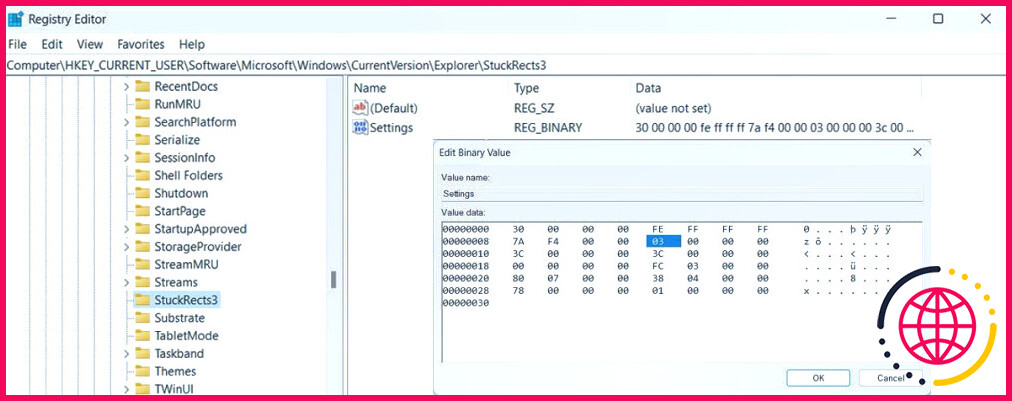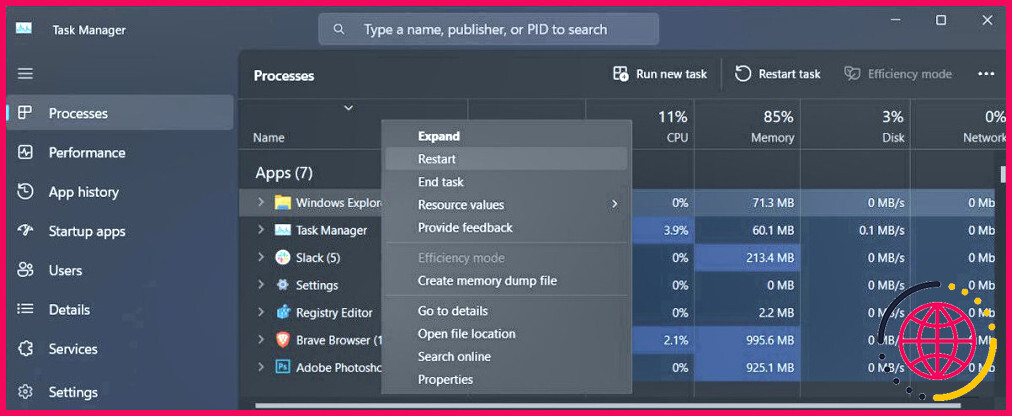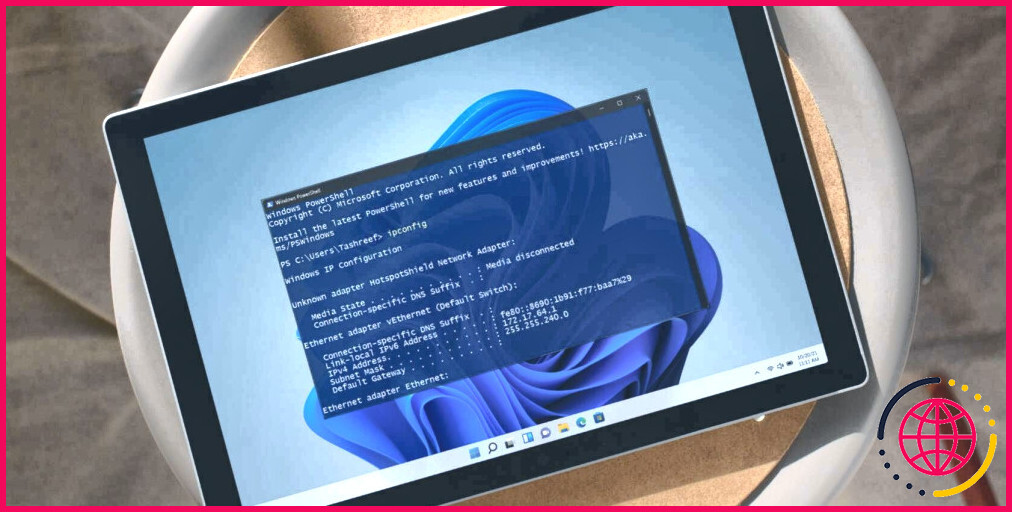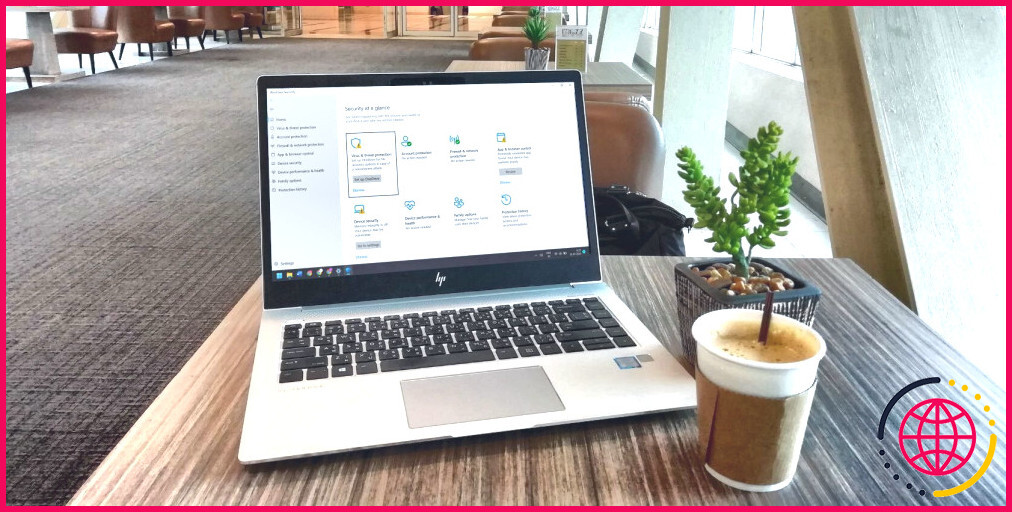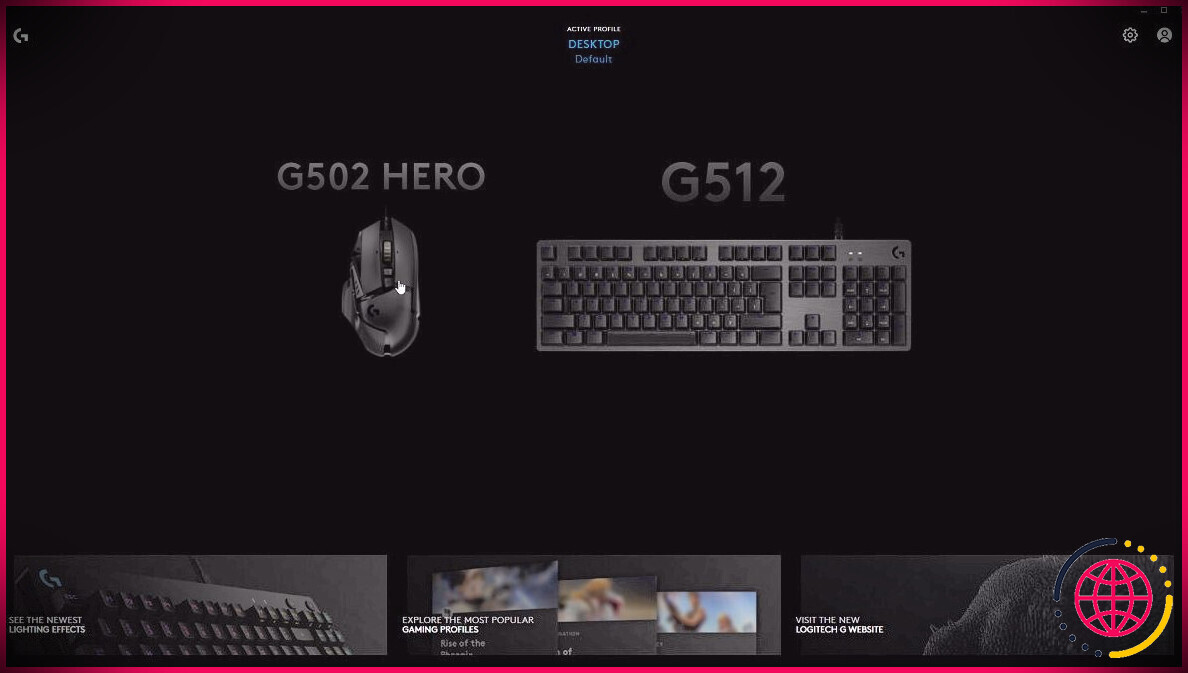Comment déplacer la barre des tâches dans Windows 11
La personnalisation du bureau joue un rôle important dans la façon dont nous utilisons nos ordinateurs. Si vous n’êtes pas satisfait de l’emplacement de la barre des tâches de Windows 11, vous pouvez l’adapter à vos préférences.
Nous allons vous montrer comment déplacer la barre des tâches via les paramètres de Windows. Si vous avez besoin d’encore plus d’options, vous pouvez également essayer une astuce de registre.
Comment déplacer la barre des tâches de Windows 11 à l’aide des paramètres de Windows
Si vous venez de passer de Windows 10 à Windows 11, vous avez peut-être l’habitude d’avoir les icônes de la barre des tâches sur le côté gauche de votre écran. Dans ce cas, vous pouvez déplacer la barre des tâches de Windows 11 vers la gauche via les paramètres de Windows :
- Appuyez sur Touche Windows + I pour afficher le menu Paramètres.
- Dans le volet de gauche, cliquez sur Personnalisation.
- Sélectionnez Barre des tâches.
- Etendez la Barre des tâches dans le menu déroulant de la barre des tâches.
- Définir Alignement de la barre des tâches à Gauche.
La barre des tâches devrait se déplacer instantanément, sans que vous ayez à redémarrer votre ordinateur.
Comme vous pouvez le constater, il n’y a que deux options pour déplacer la barre des tâches. Si vous souhaitez repositionner la barre des tâches en haut de votre écran ou sur le côté droit, vous devrez utiliser une autre méthode.
Comment déplacer la barre des tâches de Windows 11 à l’aide du registre Windows
Déplacer la barre des tâches de votre ordinateur Windows en modifiant le registre fonctionne pour Windows 11 22H1 ou les versions antérieures. Si vous n’êtes pas sûr de la version de Windows que vous utilisez, cliquez avec le bouton droit de la souris sur le bouton Démarrer et sélectionnez Paramètres. Allez ensuite à Système et cliquez sur A propos. Jetez un coup d’œil à la page Spécifications de Windows pour savoir quelle version vous utilisez actuellement.
La modification du registre est un peu plus compliquée que la solution précédente. Nous vous recommandons de créer un point de sauvegarde du registre en cas de problème.
Pour modifier le registre, recherchez éditeur de registre et sélectionnez Exécuter en tant qu’administrateur. Dirigez-vous vers HKEY_CURRENT_USER > Logiciel > Microsoft > Windows > Version actuelle > Explorateur > StuckRects3. Ensuite, dans le volet de droite, ouvrez le fichier Paramètres et de la valeur.
Vous devez maintenant remplacer la première valeur de la zone FE dans la colonne FE . En fonction de la nouvelle valeur, la barre des tâches changera de position.
- Remplacer 03 par 00 pour déplacer la barre des tâches sur le côté gauche.
- Remplacer 03 par 01 pour déplacer la barre des tâches vers le haut.
- Remplacer 03 par 02 pour déplacer la barre des tâches sur le côté droit.
La plupart du temps, lorsque vous modifiez le registre, vous devez redémarrer votre ordinateur pour que les modifications soient prises en compte. Toutefois, dans ce cas, il existe une méthode plus rapide. Appuyez sur Ctrl + Shift + Esc pour lancer le Gestionnaire des tâches. Dans la fenêtre Processus cliquez avec le bouton droit de la souris sur Explorateur Windows et sélectionnez Redémarrer. La barre des tâches devrait maintenant se déplacer vers sa nouvelle position.
Outre le déplacement de la barre des tâches, vous pouvez modifier le registre pour réduire ou agrandir la taille de la barre des tâches.
Repositionner la barre des tâches sous Windows 11
En fonction de vos préférences personnelles, vous devriez déplacer la barre des tâches sur votre ordinateur Windows 11. Outre le repositionnement de la barre des tâches, vous devriez prendre le temps de modifier le Centre d’action ou d’épingler davantage d’applications et de dossiers à votre barre des tâches.